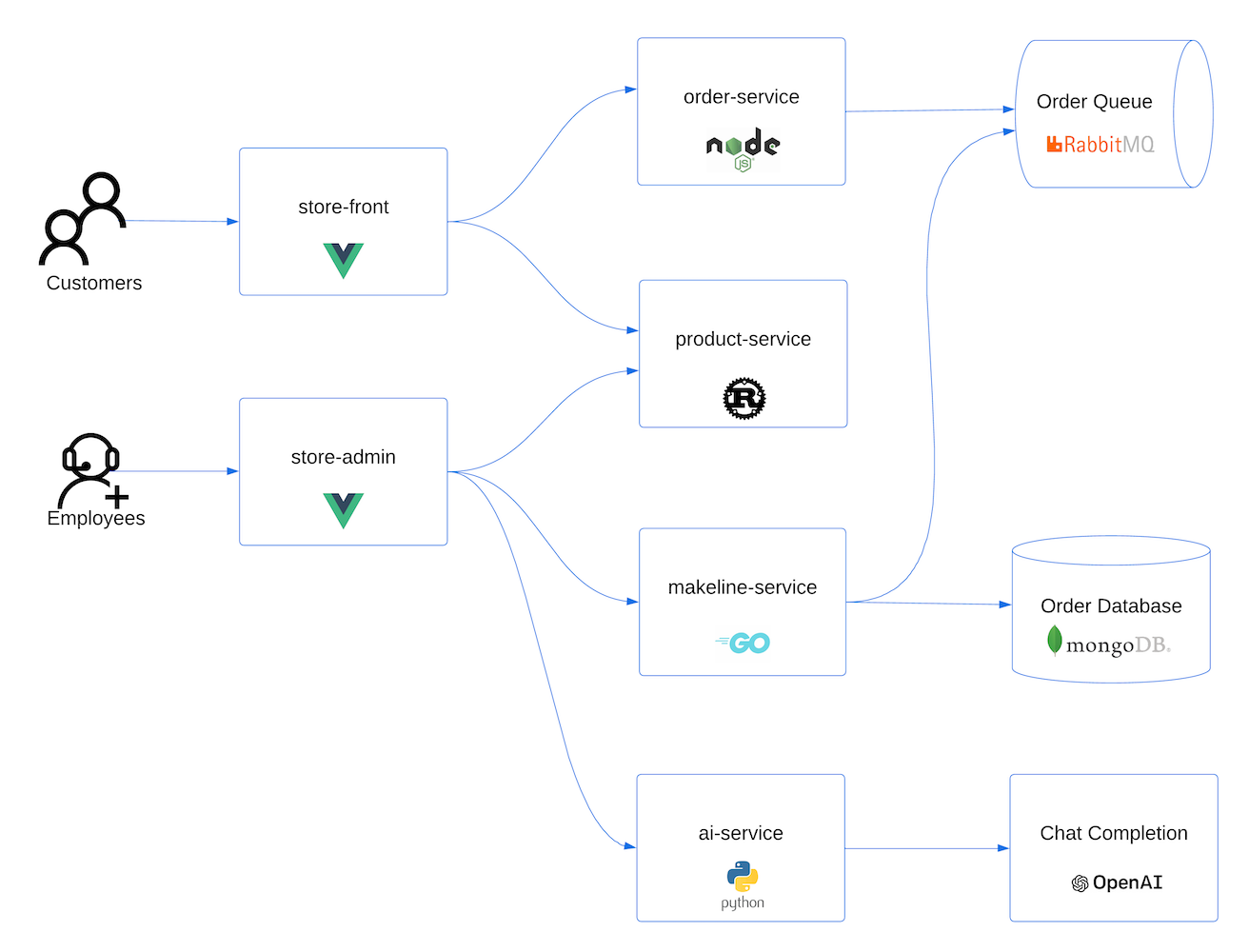Implantar um aplicativo que usa o OpenAI no AKS (Serviço de Kubernetes do Azure)
Neste artigo, você aprenderá a implantar um aplicativo que usa o OpenAI do Azure ou o OpenAI no AKS. Com o OpenAI, você pode adaptar facilmente diferentes modelos de IA, como geração de conteúdo, sumarização, pesquisa semântica e linguagem natural para geração de código, para suas tarefas específicas. Você começará implantando um cluster do AKS em sua assinatura do Azure. Em seguida, você implantará o serviço OpenAI e o aplicativo de exemplo.
O aplicativo de exemplo nativo de nuvem é representativo de implementações do mundo real. O aplicativo de vários contêineres é composto por aplicativos escritos em várias linguagens e estruturas, incluindo:
- Golang com Gin
- Rust com Actix-Web
- JavaScript com Vue.js e Fastify
- Python com FastAPI
Esses aplicativos fornecem front-ends para clientes e administradores de lojas, APIs REST para enviar dados para a fila de mensagens RabbitMQ e banco de dados MongoDB e aplicativos de console para simular o tráfego.
Observação
Não recomendamos a execução de contêineres com estado, como MongoDB e Rabbit MQ, sem armazenamento persistente para produção. Nós os usamos aqui para simplificar, mas recomendamos o uso de serviços gerenciados, como o Azure CosmosDB ou Barramento de Serviço do Azure.
Para acessar a base de código do GitHub para o aplicativo de exemplo, confira Demonstração da Loja do AKS.
Antes de começar
- Você precisa de uma conta do Azure com uma assinatura ativa. Se você não tiver, crie uma conta gratuita.
- Para essa demonstração, você pode usar o serviço OpenAI do Azure ou o serviço OpenAI.
- Se você planeja usar o serviço OpenAI do Azure, precisará solicitar acesso para habilitá-lo em sua assinatura do Azure usando o formulário Solicitar acesso ao serviço OpenAI do Azure.
- Se você planeja usar o OpenAI, inscreva-se no site do OpenAI.
Pré-requisitos
Use o ambiente Bash no Azure Cloud Shell. Para obter mais informações, confira Início Rápido para Bash no Azure Cloud Shell.
Se preferir executar os comandos de referência da CLI localmente, instale a CLI do Azure. Para execuções no Windows ou no macOS, considere executar a CLI do Azure em um contêiner do Docker. Para obter mais informações, confira Como executar a CLI do Azure em um contêiner do Docker.
Se estiver usando uma instalação local, entre com a CLI do Azure usando o comando az login. Para concluir o processo de autenticação, siga as etapas exibidas no terminal. Para ver outras opções de entrada, confira Conectar-se com a CLI do Azure.
Quando solicitado, instale a extensão da CLI do Azure no primeiro uso. Para obter mais informações sobre extensões, confira Usar extensões com a CLI do Azure.
Execute az version para localizar a versão e as bibliotecas dependentes que estão instaladas. Para fazer a atualização para a versão mais recente, execute az upgrade.
Criar um grupos de recursos
Um grupo de recursos do Azure é um grupo lógico no qual você implanta e gerencia os recursos do Azure. Ao criar um grupo de recursos, você é solicitado a especificar um local. Essa é a localização na qual os metadados do grupo de recursos são armazenados e na qual os recursos são executados no Azure, caso você não especifique outra região durante a criação de recursos.
O exemplo a seguir cria um grupo de recursos chamado myResourceGroup no local eastus.
Crie um grupo de recursos usando o comando
az group create.az group create --name myResourceGroup --location eastusO exemplo de saída a seguir mostra a criação bem-sucedida do grupo de recursos:
{ "id": "/subscriptions/<guid>/resourceGroups/myResourceGroup", "location": "eastus", "managedBy": null, "name": "myResourceGroup", "properties": { "provisioningState": "Succeeded" }, "tags": null, "type": "Microsoft.Resources/resourceGroups" }
Criar um cluster AKS
O exemplo a seguir cria um cluster denominado myAKSCluster e myResourceGroup.
Crie um cluster do AKS usando o comando
az aks create.az aks create --resource-group myResourceGroup --name myAKSCluster --generate-ssh-keysApós alguns minutos, o comando será concluído e retornará informações no formato JSON sobre o cluster.
Conectar-se ao cluster
Para gerenciar um cluster do Kubernetes, use o cliente de linha de comando do Kubernetes, kubectl. kubectl já está instalado se você usa o Azure Cloud Shell.
Instale
kubectllocalmente usando o comandoaz aks install-cli.az aks install-cliObservação
Se o sistema baseado em Linux exigir permissões elevadas, você poderá usar o comando
sudo az aks install-cli.Configure o
kubectlpara se conectar ao cluster do Kubernetes usando o comandoaz aks get-credentials.Esse comando executa as seguintes operações:
- Baixa credenciais e configura a CLI de Kubernetes para usá-las.
- Usa
~/.kube/config, a localização padrão do arquivo de configuração do Kubernetes. Especifique outra localização para o arquivo de configuração do Kubernetes usando o argumento --file.
az aks get-credentials --resource-group myResourceGroup --name myAKSClusterVerifique a conexão com o cluster usando o comando
kubectl get. Esse comando retorna uma lista dos nós de cluster.kubectl get nodesA saída de exemplo a seguir mostra os nós criados nas etapas anteriores. Verifique se que o status do nó é Pronto.
NAME STATUS ROLES AGE VERSION aks-nodepool1-31469198-vmss000000 Ready agent 3h29m v1.25.6 aks-nodepool1-31469198-vmss000001 Ready agent 3h29m v1.25.6 aks-nodepool1-31469198-vmss000002 Ready agent 3h29m v1.25.6
Observação
Para clusters privados, os nós poderão ficar inacessíveis caso tente se conectar a eles por meio do endereço IP público. Para corrigir isso, você precisará criar um ponto de extremidade na mesma VNet que o cluster a partir do qual se conectar. Siga as instruções para Criar um cluster do AKS privado e, em seguida, conecte-se a ele.
Implantar o aplicativo
O manifesto do aplicativo da Loja do AKS inclui as seguintes implantações e serviços do Kubernetes:
- Serviço do produto: Mostra informações do produto.
- Serviço de pedido: Realiza pedidos.
- Serviço Makeline: Processa pedidos da fila e conclui os pedidos.
- Frente de loja: Aplicativo Web para clientes visualizarem produtos e fazerem pedidos.
- Administrador da loja: Aplicativo da Web para funcionários da loja visualizarem pedidos na fila e gerenciarem informações do produto.
- Cliente virtual: Simula a realização de pedidos em uma base programada.
- Trabalho virtual: Simula a conclusão do pedido em uma base programada.
- Mongo DB: Instância NoSQL para dados persistentes.
- Rabbit MQ: Fila de mensagens de uma fila de pedidos.
Observação
Não recomendamos a execução de contêineres com estado, como MongoDB e Rabbit MQ, sem armazenamento persistente para produção. Nós os usamos aqui para simplificar, mas recomendamos o uso de serviços gerenciados, como o Azure CosmosDB ou Barramento de Serviço do Azure.
Examine o manifesto YAML do aplicativo.
Implante o aplicativo usando o comando
kubectl applye especifique o nome do manifesto YAML.kubectl apply -f https://raw.githubusercontent.com/Azure-Samples/aks-store-demo/main/aks-store-all-in-one.yamlA saída de exemplo a seguir mostra as implantações e os serviços criados com sucesso:
deployment.apps/mongodb created service/mongodb created deployment.apps/rabbitmq created service/rabbitmq created deployment.apps/order-service created service/order-service created deployment.apps/makeline-service created service/makeline-service created deployment.apps/product-service created service/product-service created deployment.apps/store-front created service/store-front created deployment.apps/store-admin created service/store-admin created deployment.apps/virtual-customer created deployment.apps/virtual-worker created
Implantar o OpenAI
Você pode usar o OpenAI do Azure ou o OpenAI e executar seu aplicativo no AKS.
- Habilite o OpenAI do Azure em sua assinatura do Azure preenchendo o formulário Solicitar acesso ao Serviço OpenAI do Azure.
- No portal do Azure, crie uma instância do OpenAI do Azure.
- Selecione a instância do OpenAI do Azure que você criou.
- Selecione Chaves e Pontos de extremidade para gerar uma chave.
- Selecione Implantações de Modelo>Implantações Gerenciadas para abrir o Azure OpenAI Studio.
- Crie uma nova implantação usando o modelo gpt-35-turbo .
Para obter mais informações sobre como criar uma implantação no OpenAI do Azure, confira Introdução à geração de texto usando o Serviço OpenAI do Azure.
Implantar o serviço de IA
Agora que o aplicativo foi implantado, você pode implantar o microsserviço baseado em Python que usa o OpenAI para gerar automaticamente descrições para novos produtos que estão sendo adicionados ao catálogo da loja.
Crie um arquivo chamado
ai-service.yamle copie-o para o manifesto a seguir:apiVersion: apps/v1 kind: Deployment metadata: name: ai-service spec: replicas: 1 selector: matchLabels: app: ai-service template: metadata: labels: app: ai-service spec: nodeSelector: "kubernetes.io/os": linux containers: - name: ai-service image: ghcr.io/azure-samples/aks-store-demo/ai-service:latest ports: - containerPort: 5001 env: - name: USE_AZURE_OPENAI value: "True" - name: AZURE_OPENAI_DEPLOYMENT_NAME value: "" - name: AZURE_OPENAI_ENDPOINT value: "" - name: OPENAI_API_KEY value: "" resources: requests: cpu: 20m memory: 50Mi limits: cpu: 50m memory: 128Mi --- apiVersion: v1 kind: Service metadata: name: ai-service spec: type: ClusterIP ports: - name: http port: 5001 targetPort: 5001 selector: app: ai-serviceDefina a variável de ambiente
USE_AZURE_OPENAIcomo"True".Obtenha o nome da implantação do OpenAI do Azure no estúdio do OpenAI do Azure e preencha o valor
AZURE_OPENAI_DEPLOYMENT_NAME.Obtenha o ponto de extremidade do OpenAI do Azure e a chave de API do OpenAI do Azure no portal do Azure selecionando Chaves e Ponto de extremidade na folha esquerda do recurso. Atualize o
AZURE_OPENAI_ENDPOINTeOPENAI_API_KEYno YAML adequadamente.Implante o aplicativo usando o comando
kubectl applye especifique o nome do manifesto YAML.kubectl apply -f ai-service.yamlA saída de exemplo a seguir mostra as implantações e os serviços criados com sucesso:
deployment.apps/ai-service created service/ai-service created
Observação
A adição direta de informações confidenciais, como chaves de API, aos arquivos de manifesto do Kubernetes não é segura e pode ser confirmada acidentalmente em repositórios de código. Colocamos isso aqui para simplificar. Para cargas de trabalho de produção, use a Identidade Gerenciada para autenticar no Serviço OpenAI do Azure ou armazene seus segredos no Azure Key Vault.
Testar o aplicativo
Verifique o status dos pods implantados usando o comando kubectl get pods.
kubectl get podsVerifique se todos os pods estão em execução antes de avançar para a próxima etapa.
NAME READY STATUS RESTARTS AGE makeline-service-7db94dc7d4-8g28l 1/1 Running 0 99s mongodb-78f6d95f8-nptbz 1/1 Running 0 99s order-service-55cbd784bb-6bmfb 1/1 Running 0 99s product-service-6bf4d65f74-7cbvk 1/1 Running 0 99s rabbitmq-9855984f9-94nlm 1/1 Running 0 99s store-admin-7f7d768c48-9hn8l 1/1 Running 0 99s store-front-6786c64d97-xq5s9 1/1 Running 0 99s virtual-customer-79498f8667-xzsb7 1/1 Running 0 99s virtual-worker-6d77fff4b5-7g7rj 1/1 Running 0 99sObtenha o IP do aplicativo Web do administrador da loja e do aplicativo Web de frente da loja usando o comando
kubectl get service.kubectl get service store-adminO aplicativo expõe o site de Store Admin à Internet por meio de um balanceador de carga público provisionado pelo serviço do Kubernetes. A conclusão desse processo pode levar alguns minutos. O IP EXTERNO mostra inicialmente pendente, até que o serviço apareça e mostre o endereço IP.
NAME TYPE CLUSTER-IP EXTERNAL-IP PORT(S) AGE store-admin LoadBalancer 10.0.142.228 40.64.86.161 80:32494/TCP 50mRepita a mesma etapa para o serviço chamado `store-front``.
Abra um navegador da Web e navegue até o endereço IP externo do serviço. No exemplo mostrado aqui, abra 40.64.86.161 para ver o Administrador da Loja no navegador. Repita a mesma etapa para o Store Front.
No administrador da loja, clique na guia produtos e selecione Adicionar Produtos.
Quando o `ai-service`` estiver em execução bem-sucedida, você verá o botão Perguntar ao OpenAI ao lado do campo de descrição. Preencha o nome, o preço e as palavras-chave e gere uma descrição do produto selecionando Solicitar ao OpenAI>Salvar produto.
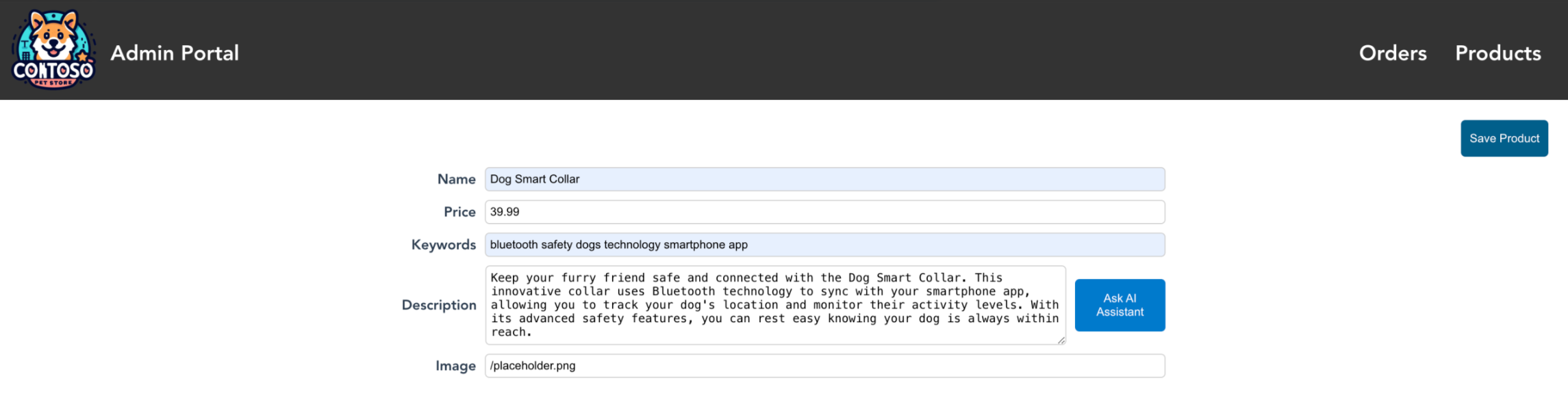
Agora você pode ver o novo produto criado no Store Admin usado pelos vendedores. Na imagem, você pode ver que o Brinquedo de macaco para morder foi adicionado.
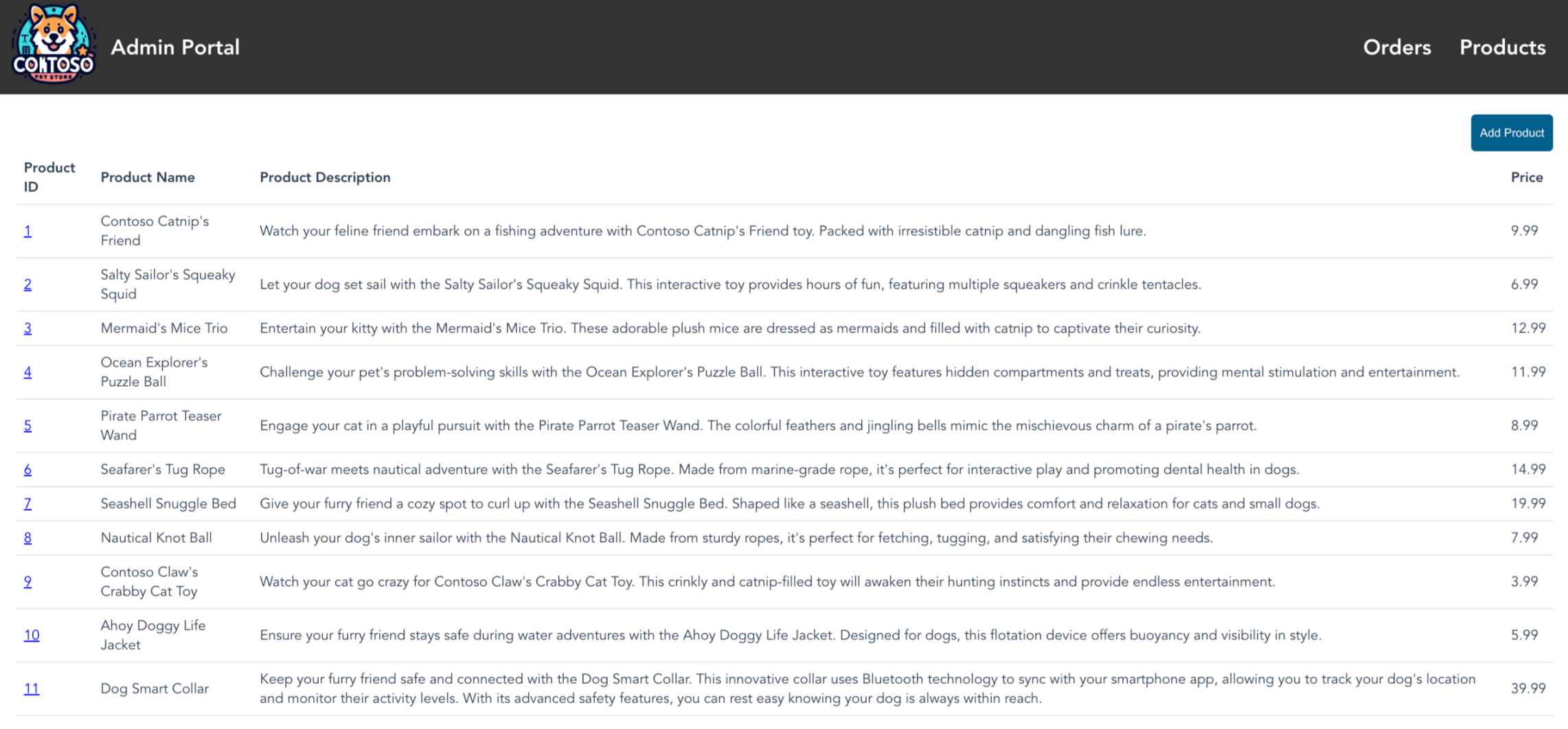
Você também pode ver o novo produto criado no Store Front usado pelos compradores. Na imagem, você pode ver que o Brinquedo de macaco para morder foi adicionado. Lembre-se de obter o endereço IP da frente de loja usando o comando
kubectl get service.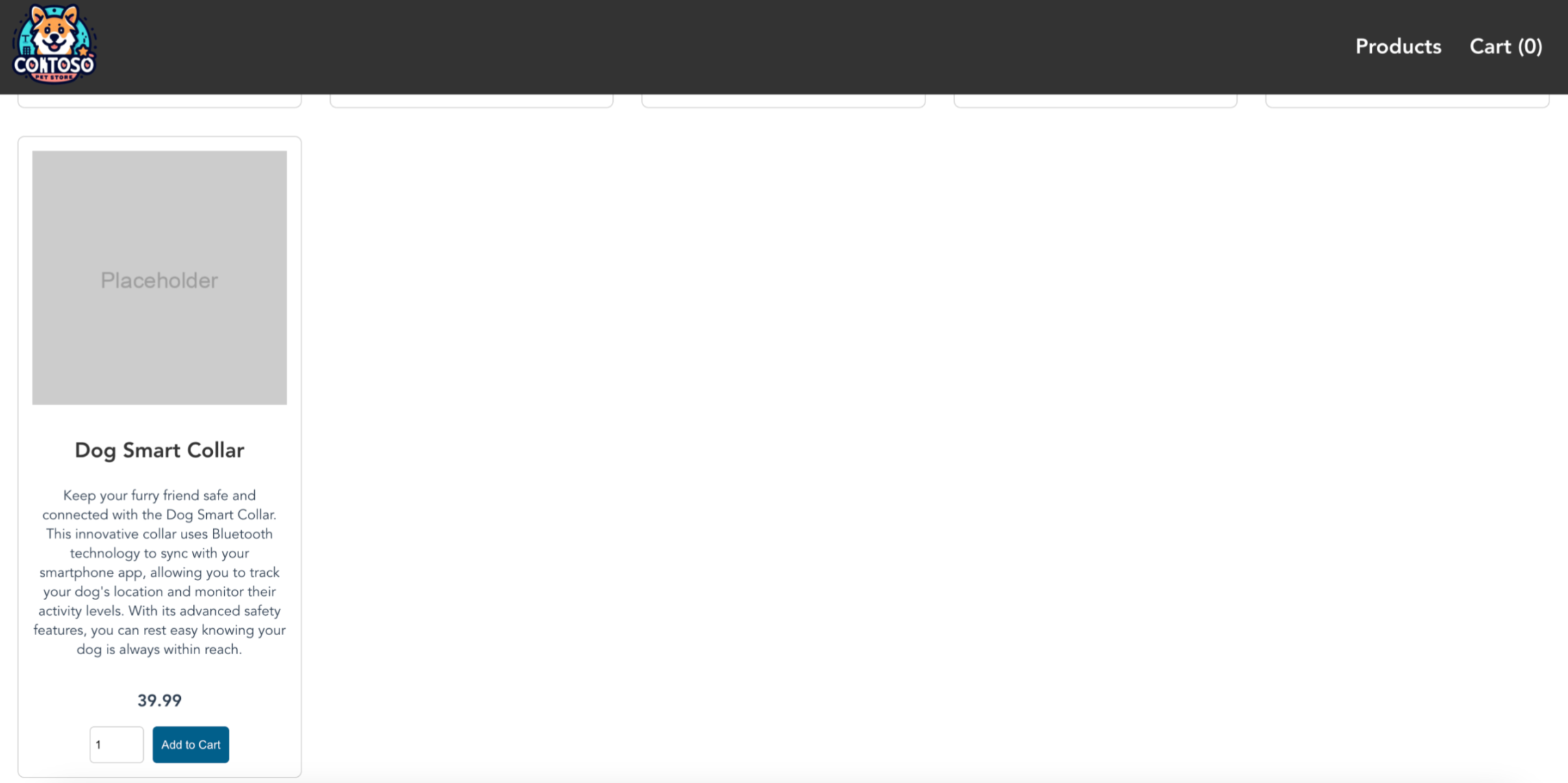
Próximas etapas
Agora que você adicionou a funcionalidade OpenAI a um aplicativo do AKS, você poderá Proteger o acesso ao OpenAI do Azure a partir do Serviço de Kubernetes do Azure (AKS).
Para saber mais sobre casos de uso de IA generativas, confira os seguintes recursos:
Azure Kubernetes Service