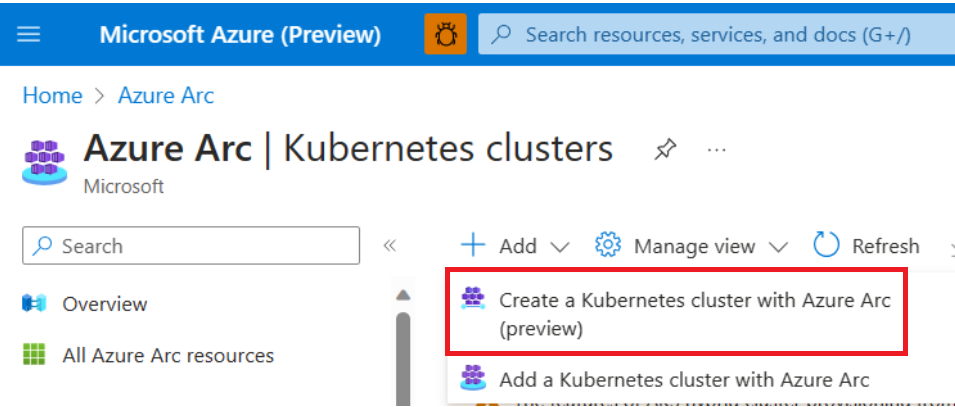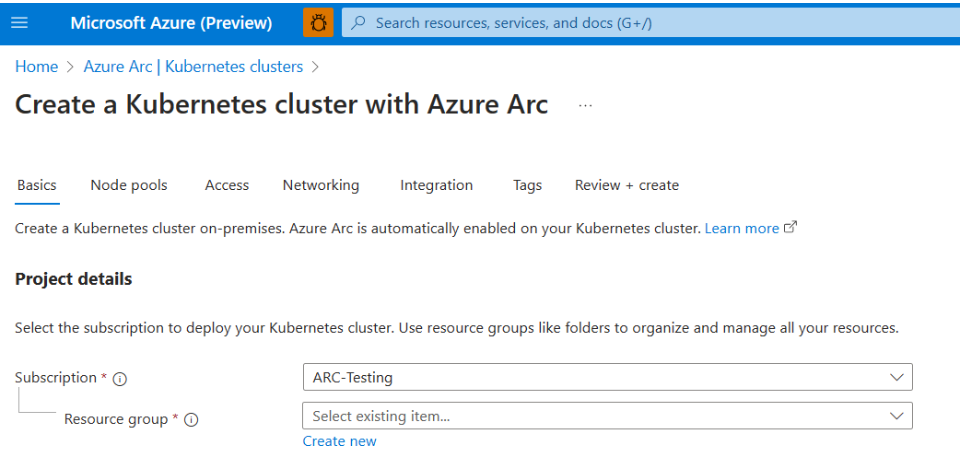Como implantar um cluster do Kubernetes usando o portal do Azure
Aplica-se a: Azure Local, versão 23H2
Este artigo descreve como criar clusters do Kubernetes no Azure Local usando o portal do Azure. O fluxo de trabalho é o seguinte:
- Como criar um cluster do Kubernetes usando o portal do Azure. Por padrão, o cluster está conectado ao Azure Arc.
- Ao criar o cluster, você fornece um grupo do Microsoft Entra que contém a lista de usuários do Microsoft Entra com acesso de administrador de cluster do Kubernetes.
Antes de começar
- Antes de começar, verifique se você tem os seguintes detalhes do administrador de infraestrutura local:
- ID da assinatura do Azure: a ID da assinatura do Azure em que o Azure Resource Bridge, as extensões do AKS Arc e o local personalizado são criados.
- ID do Local Personalizado: a ID do Azure Resource Manager do local personalizado. Seu administrador de infraestrutura deve fornecer a você acesso de "Colaborador" ao local personalizado. O Local Personalizado é um parâmetro necessário para criar clusters do Kubernetes.
- ID da rede lógica do AKS Arc: a ID do Azure Resource Manager da rede lógica do Azure Arc. O administrador de infraestrutura deve fornecer a você acesso de "Colaborador" a uma rede lógica do AKS Arc. O ID de rede lógica é um parâmetro necessário para criar clusters do Kubernetes.
- Para se conectar ao cluster de qualquer lugar, você deve criar um grupo do Microsoft Entra e adicionar membros a ele. Todos os membros do grupo do Microsoft Entra têm acesso de administrador de cluster ao cluster do AKS Arc. Certifique-se de adicionar a si mesmo ao grupo do Microsoft Entra. Se você não adicionar por conta própria, não poderá acessar o cluster do AKS Arc usando kubectl. Para obter mais informações sobre como criar grupos do Microsoft Entra e adicionar usuários, consulte criar grupos do Microsoft Entra usando o portal do Azure.
Criar um cluster do Kubernetes
Entre no portal do Azure.
Na barra de pesquisa do portal do Azure, digite Kubernetes Azure Arc.
Selecione Adicionar > Criar um cluster do Kubernetes com o Azure Arc:
Na página Noções básicas, configure as seguintes opções:
- Detalhes do projeto:
- Selecione uma assinatura do Azure. Essa assinatura do Azure é onde o administrador de infraestrutura implantou a Ponte de Recursos do Arc, a extensão do AKS Arc e o local personalizado.
- Selecione um grupo de recursos do Azure, como myResourceGroup.
- Detalhes do cluster:
- Insira um nome de cluster do Kubernetes, como myk8scluster. O nome de um nome de cluster do Kubernetes deve consistir em caracteres alfanuméricos minúsculos.
- Selecione um local personalizado onde você deseja implantar o cluster. Certifique-se de que o administrador de infraestrutura tenha concedido a você acesso de "Colaborador" em um local personalizado.
- Selecione uma versão do K8s na lista de versões disponíveis.
- Pool de nós primários:
- Você pode deixar os valores padrão selecionados ou alterar o valor padrão na lista suspensa.
- Chaves SSH
- Configure o acesso SSH às VMs subjacentes em seus nós do Kubernetes para operações de solução de problemas. Você deve fornecer uma chave pública SSH existente.
- Forneça uma chave pública RSA no formato de linha única (começando com "ssh-rsa") ou no formato PEM de várias linhas. Você pode gerar chaves SSH usando o PuTTYGen no Windows.
- Detalhes do projeto:
Selecione Avançar: Pools de nó quando terminar.
Na página Pools de nós, configure as seguintes opções:
- Nós do painel de controle:
- Os nós do plano de controle hospedam componentes do Kubernetes que tomam decisões globais sobre o cluster, como agendar contêineres e detectar e responder a eventos de cluster; por exemplo, iniciar um novo pod. Para simplicidade e confiabilidade, executamos esses importantes componentes do Kubernetes em nós separados do plano de controle.
- Deixe o valor padrão selecionado.
- Pools de nós:
- Você pode optar por adicionar pools de nós opcionais, além do pool de nós primário criado na página Noções básicas.
- Nós do painel de controle:
Na parte inferior da tela, selecione Avançar: Acesso.
Na página Acesso, configure as seguintes opções:
- O valor padrão para autenticação de cluster do Kubernetes é Contas locais com RBAC do Kubernetes. Essa opção requer que você tenha uma linha de visão direta para sua infraestrutura local para acessar o cluster usando kubectl.
- Selecione Autenticação do Microsoft Entra com RBAC do Kubernetes. Essa opção permite que você escolha um ou mais grupos do Microsoft Entra. Por padrão, todos os membros dos grupos especificados do Microsoft Entra têm acesso de administrador de cluster ao cluster do Kubernetes. Essa opção também permite que você se conecte ao AKS Arc de qualquer lugar, sem exigir uma linha de visão para a infraestrutura local. Certifique-se de adicionar a si mesmo ao grupo do Microsoft Entra. Se você não adicionar por conta própria, não poderá acessar o cluster do AKS Arc usando kubectl.
- Escolha um ou mais grupos do Microsoft Entra e, na parte inferior da tela, selecione Avançar: Rede.
Na página Rede, selecione uma rede lógica do AKS Arc na lista suspensa, chamada Rede Lógica. Os nós e serviços do Kubernetes em seu cluster obtêm endereços IP e configurações de rede dessa rede lógica. Verifique se o administrador de infraestrutura concedeu a você acesso de Colaborador em uma rede lógica do AKS Arc.
Selecione Integração. Conecte seu cluster a outros serviços, como o Azure Monitor, que é habilitado por padrão. Você também pode adicionar extensões do Kubernetes ao cluster na folha Extensões de configurações > iniciais>
YourClusterName>.Você pode escolher o workspace padrão do Log Analytics. ou crie um de sua preferência. Esse workspace armazena dados de monitoramento.
Em seguida, selecione Tags. Marcas são pares nome/valor que permitem categorizar recursos e exibir a cobrança consolidada por meio da aplicação da mesma marca a vários recursos e grupos de recursos. Use esta página para atribuir marcas (opcional) aos seus grupos de recursos.
Selecione Examinar + criar. Quando você navega até a guia Examinar + criar , o Azure executa a validação nas configurações escolhidas. Se a validação for aprovada, você poderá criar o cluster selecionando Criar. Se a validação falhar, ela indicará quais configurações você deve modificar.
São necessários alguns minutos para criar o cluster. Quando a implantação estiver concluída, navegue até o recurso selecionando Ir para o recurso ou navegue até o grupo de recursos do cluster do Kubernetes e selecione o recurso.