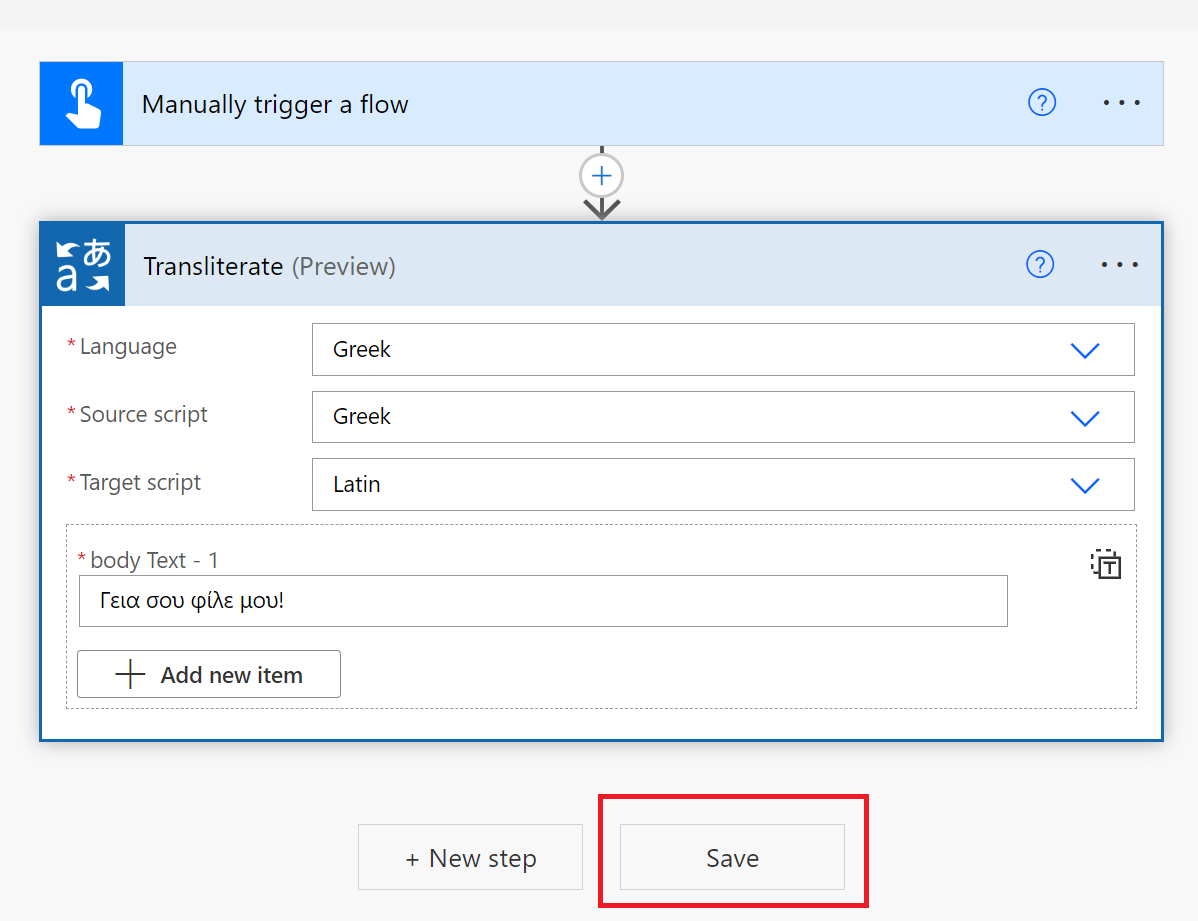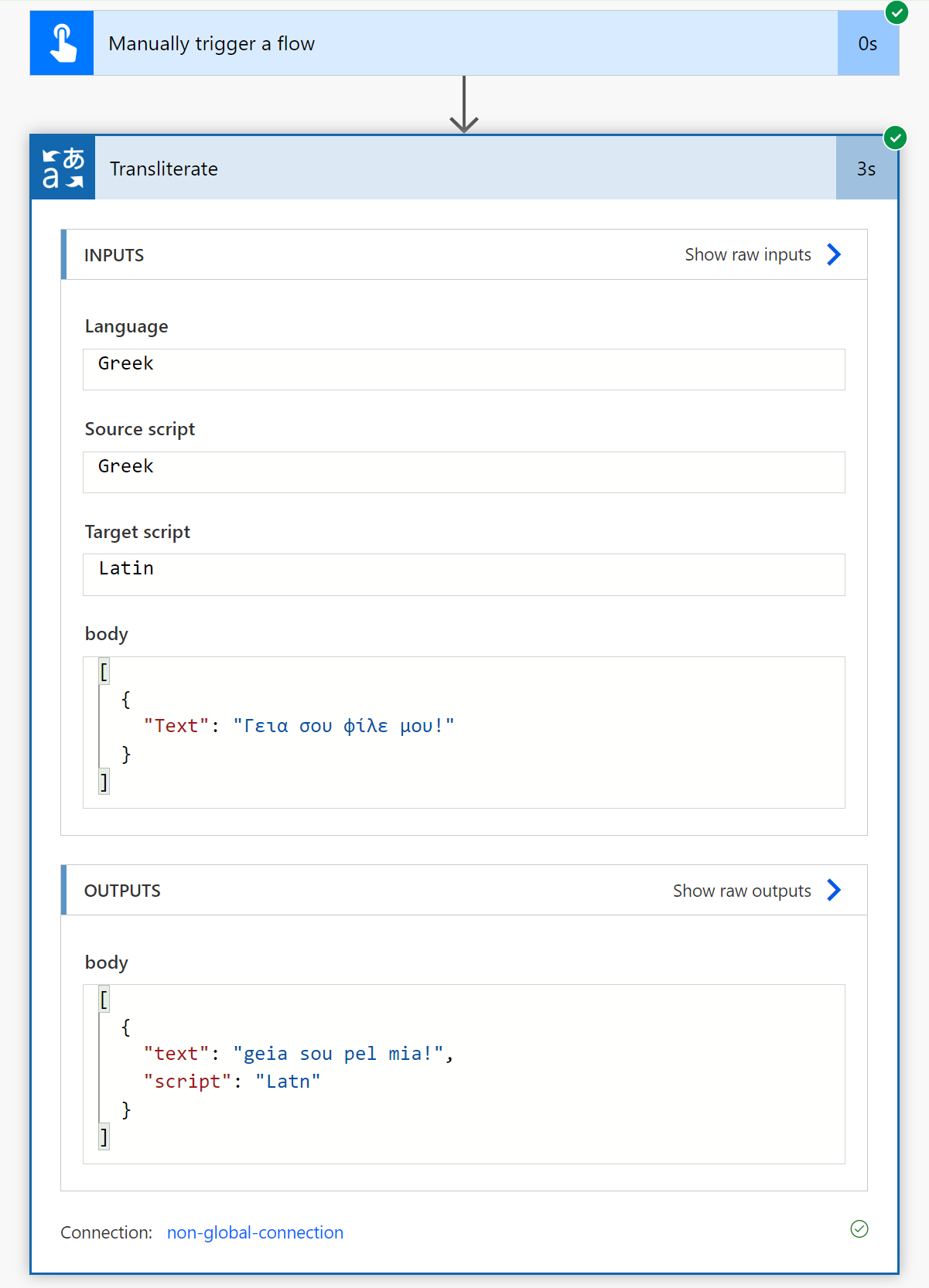Criar um fluxo de tradução de texto (versão prévia)
Importante
- O conector do Translator está disponível atualmente em visualização pública. Os recursos, abordagens e processos poderão mudar, antes do lançamento em Disponibilidade Geral (GA), com base no feedback de usuários.
Este artigo orienta você durante a configuração de um fluxo de nuvem do conector do Microsoft Translator V3 que dá suporte à transliteração e tradução de texto. O conector do Translator V3 cria uma conexão entre sua instância do Serviço de Tradução e o Microsoft Power Automate, permitindo que você use uma ou mais operações predefinidas como etapas em seus aplicativos e fluxos de trabalho.
A Tradução de Texto é um recurso da API REST baseado em nuvem do serviço Tradutor de IA do Azure. A API de Tradução de Texto permite traduções de texto de origem para destino rápidas e precisas em tempo real.
Pré-requisitos
Para começar, você precisa ter uma assinatura ativa do Azure. Se você não tem uma assinatura do Azure, pode criar uma gratuita.
Depois de obter a assinatura do Azure, crie um recurso de Tradução de serviço único (não um recurso dos serviços de IA do Azure de vários serviços):
Você precisa da chave e do nome do recurso para conectar seu aplicativo ao Power Automate. As chaves de recurso de Tradução são encontradas na seção Gerenciamento de Recursos no portal do Azure e o nome do recurso está localizado na parte superior da página. Copie e cole a chave e o nome do recurso em um local conveniente, como o Bloco de Notas da Microsoft.
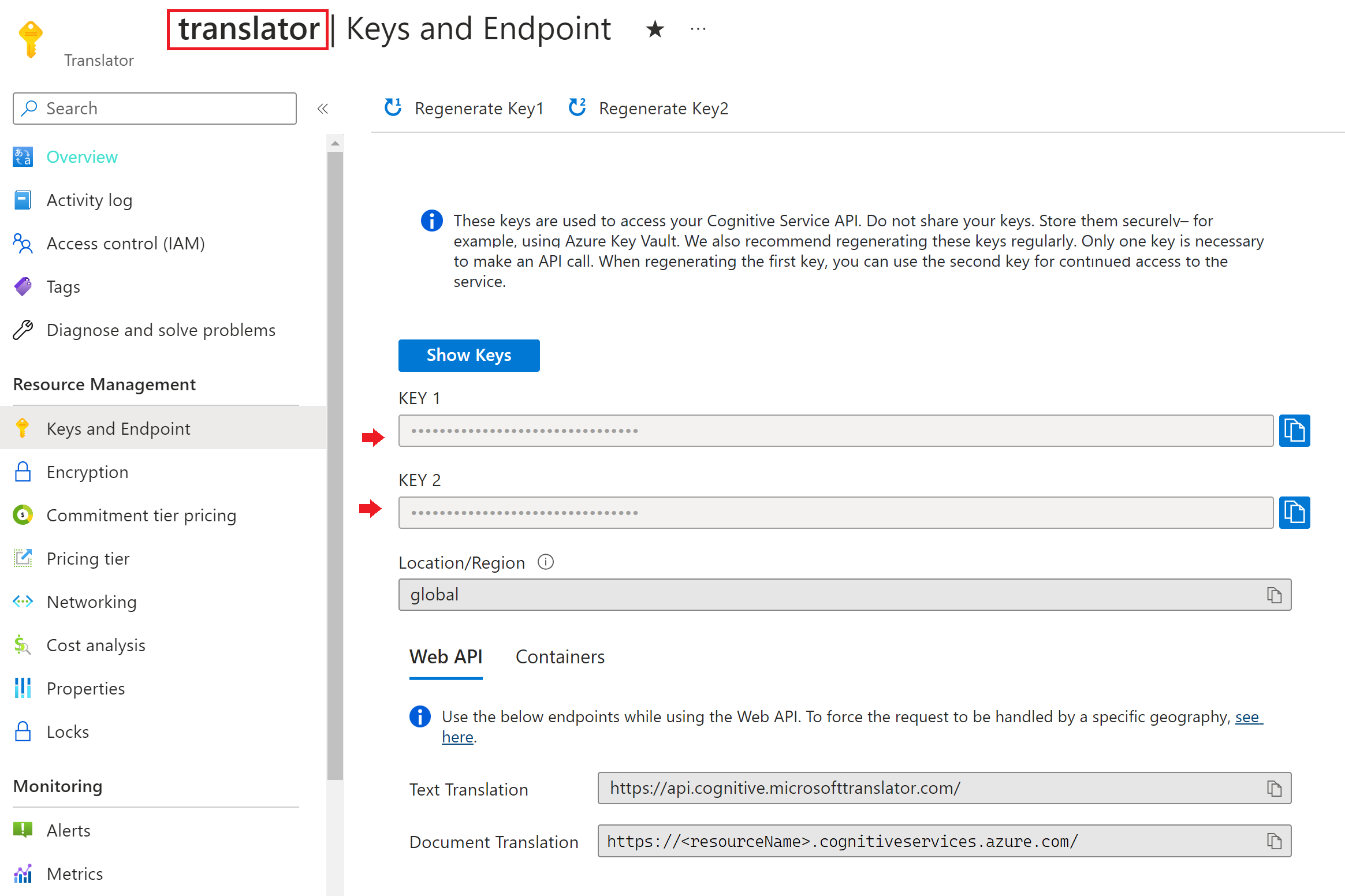
Configurar o conector do Translator V3
Agora que você completou os pré-requisitos, vamos começar.
Entre no Power Automate.
Selecione Criar no menu da barra lateral esquerda.
Selecione Fluxo de nuvem instantânea na área de conteúdo principal.
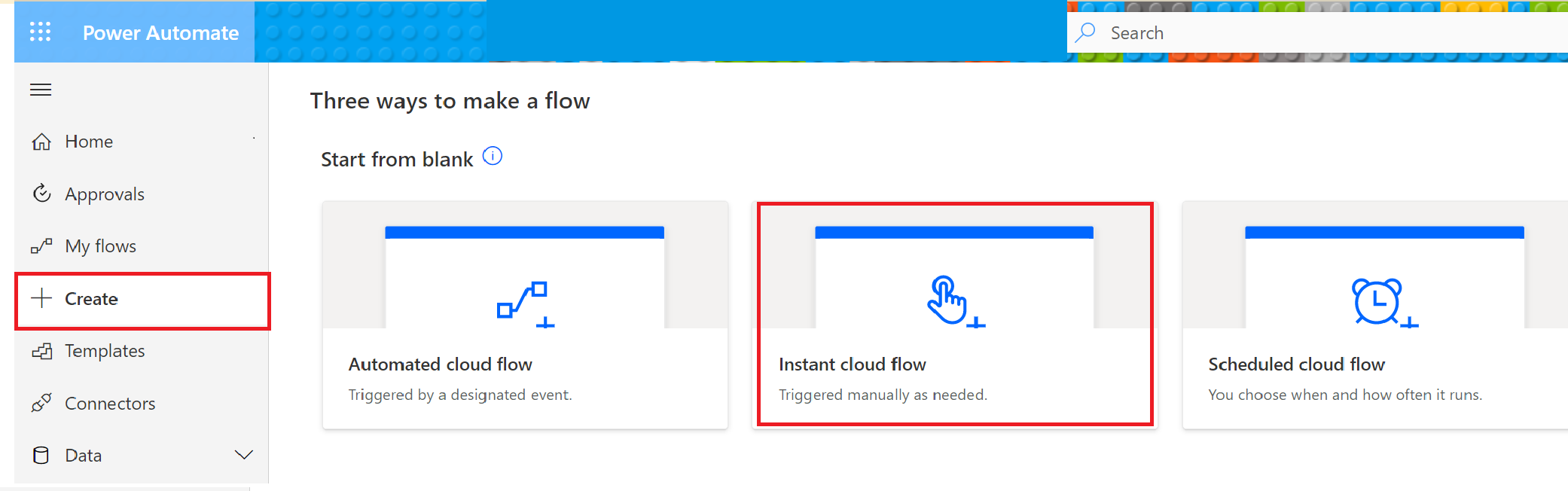
Na janela pop-up, nomeie seu fluxo, escolha Disparar um fluxo manualmente e, em seguida, selecione Criar.
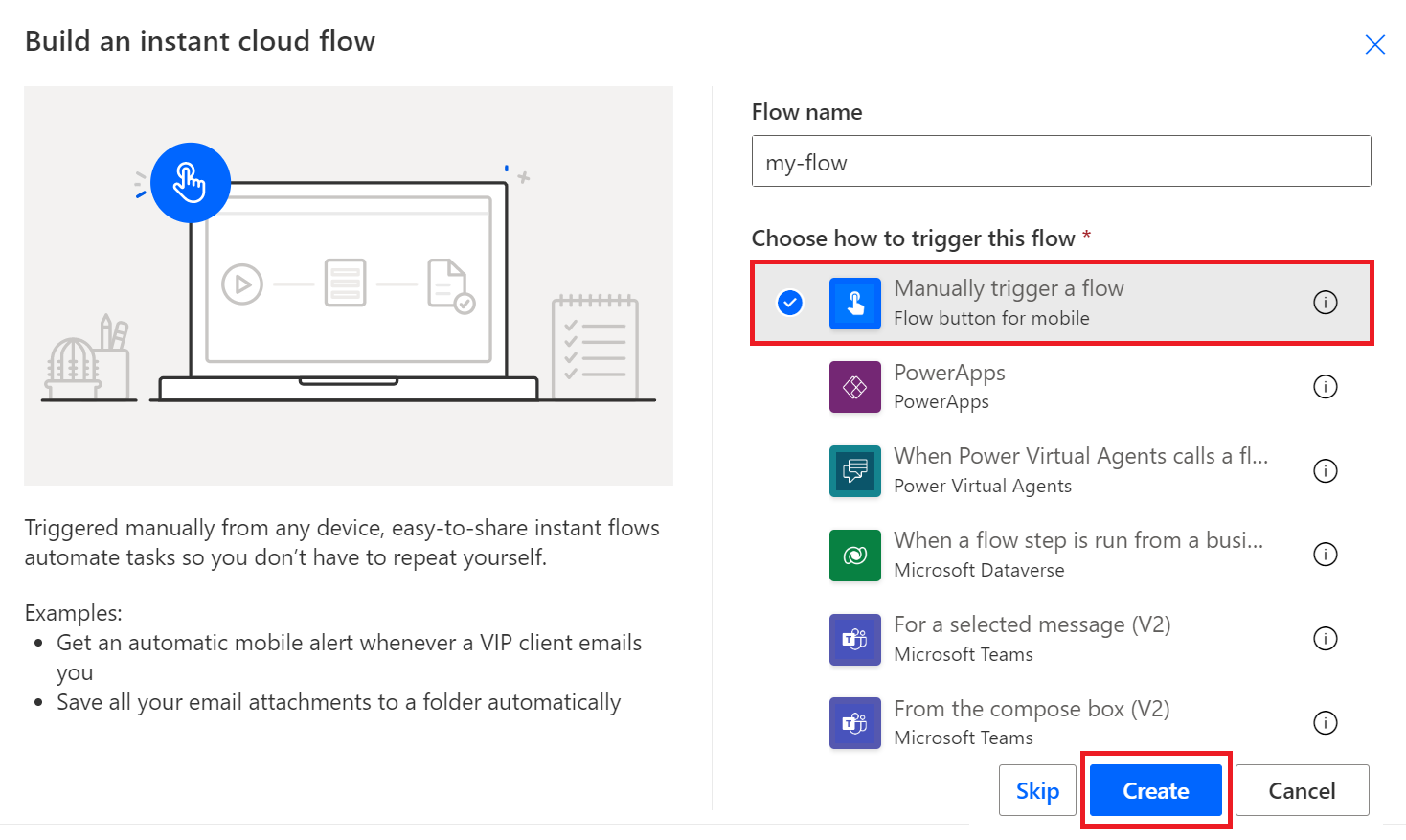
A primeira etapa para o fluxo instantâneo — Disparar um fluxo manualmente — é exibida na tela. Selecione Nova etapa.
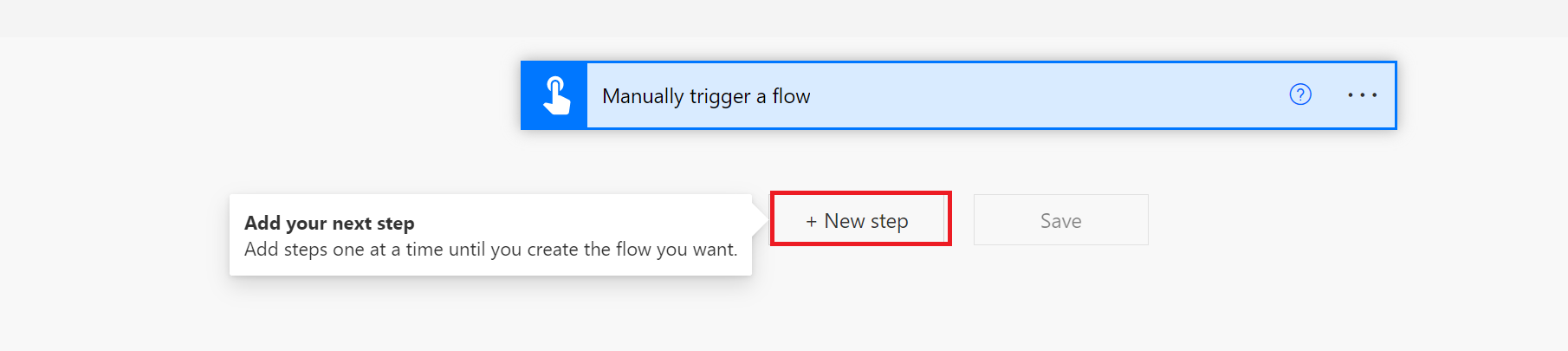
Uma janela pop-up escolher uma operação é exibida. Insira Translator V3 na barra de pesquisa Pesquisar conectores e ações e selecione o ícone Microsoft Translator V3.
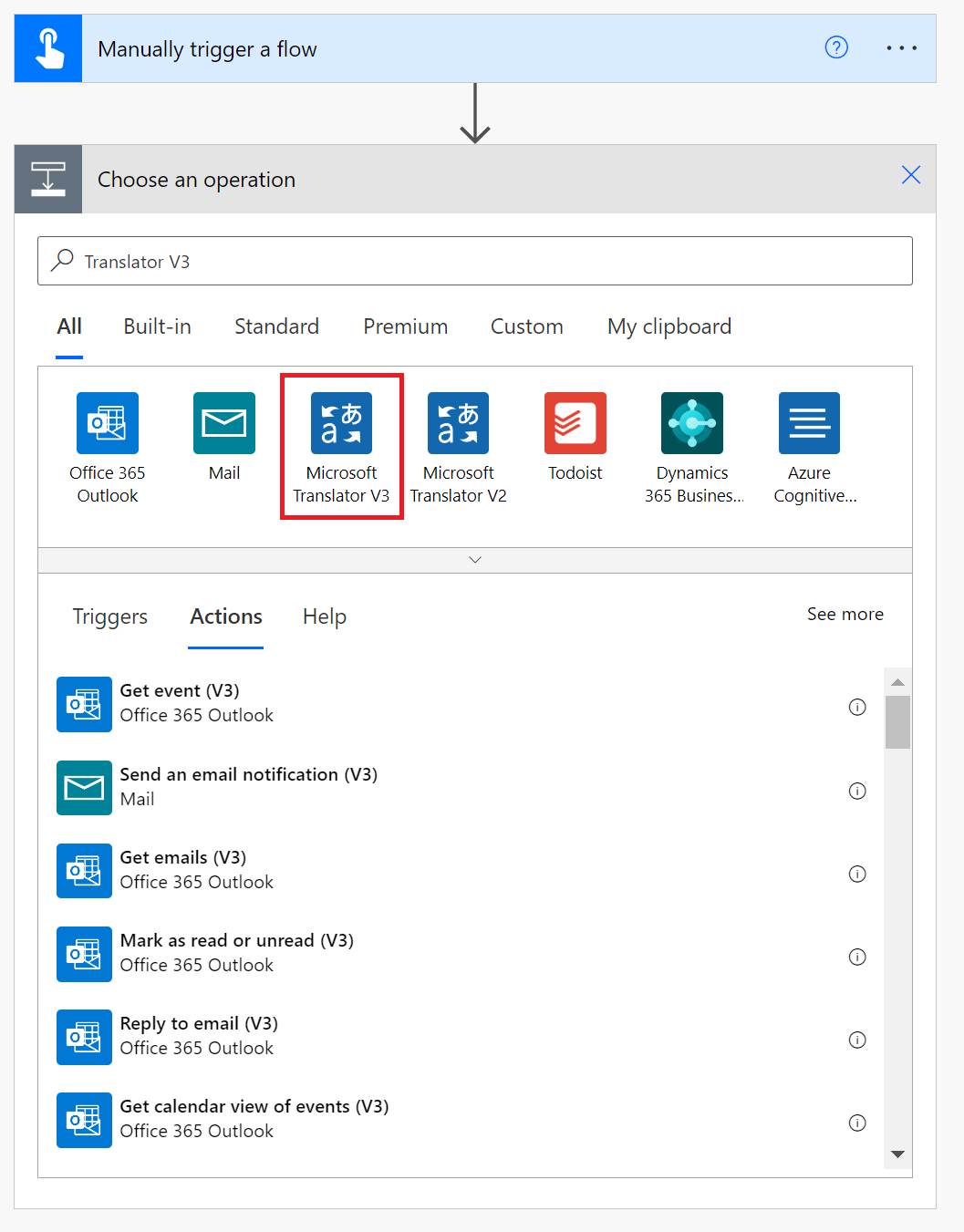
Estruturar seu fluxo da nuvem
Vamos selecionar uma ação. Escolha traduzir ou transliterar texto.
Tradução
Selecione a ação Traduzir texto.
Se você estiver usando o conector do Translator V3 pela primeira vez, será necessário inserir suas credenciais de recurso:
Nome da conexão. Digite um nome para a conexão.
Chave de assinatura. Insira uma das chaves copiadas do portal do Azure.
Nome do recurso de Tradução. Insira o nome do recurso de Tradução encontrado na parte superior da página de recursos no portal do Azure. Selecione Criar.
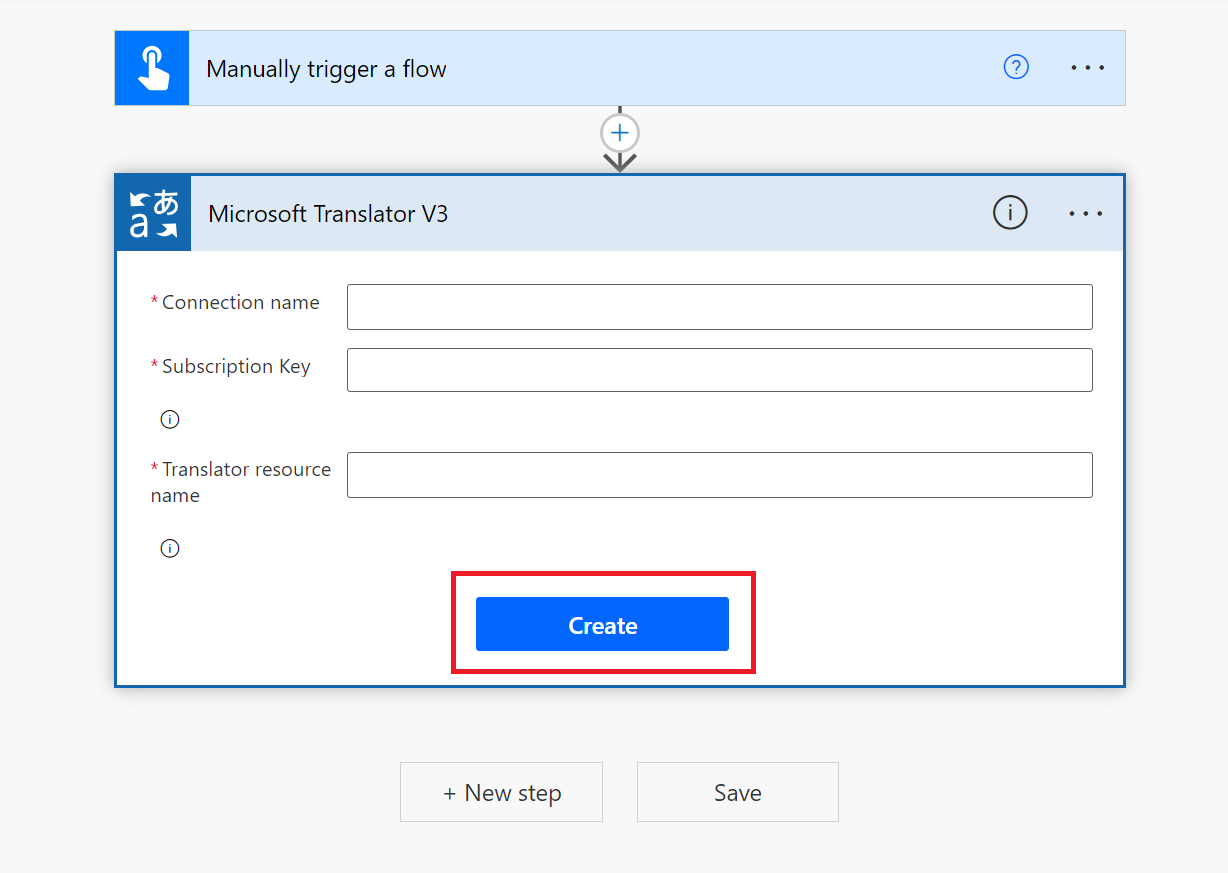
Observação
Após configurar sua conexão, você não precisará inserir suas credenciais novamente para os fluxos de Tradução subsequentes.
A janela de ação Traduzir texto é exibida em seguida.
Selecione um Idioma de Origem no menu suspenso ou mantenha a opção Detecção automática padrão.
Selecione um Idioma de Destino na janela suspensa.
Insira o Texto do Corpo.
Selecione Salvar.
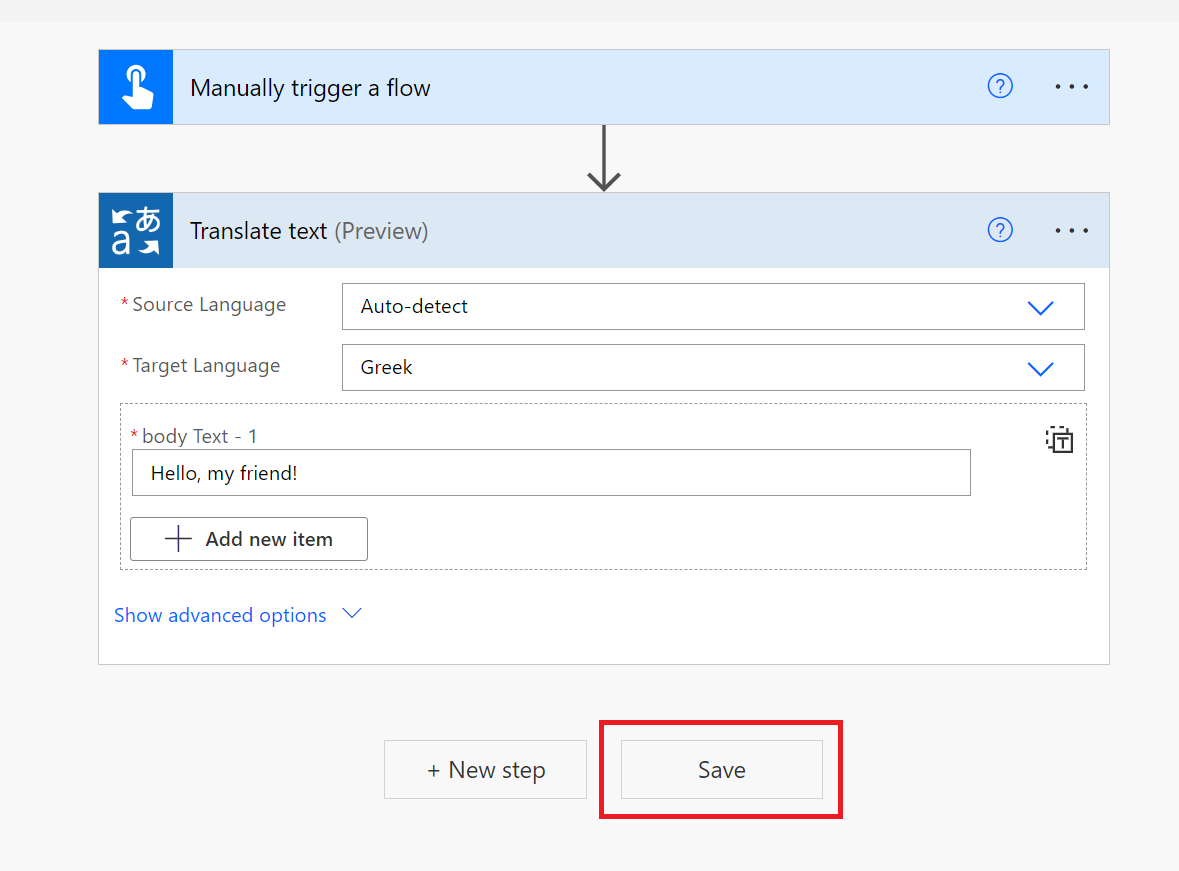
Testar o fluxo do conector
Vamos testar o fluxo da nuvem e exibir o texto traduzido.
Há uma barra verde na parte superior da página indicando que Seu fluxo está pronto..
Selecione Teste no canto superior direito da página.

Selecione Testar fluxo → Manualmente → Teste na janela do lado direito.
Na próxima janela, selecione o botão Executar fluxo.
Por fim, selecione o botão Concluído.
Você deve receber uma mensagem "Seu fluxo foi executado com êxito" e as marcas de seleção verdes se alinham a cada etapa bem-sucedida.
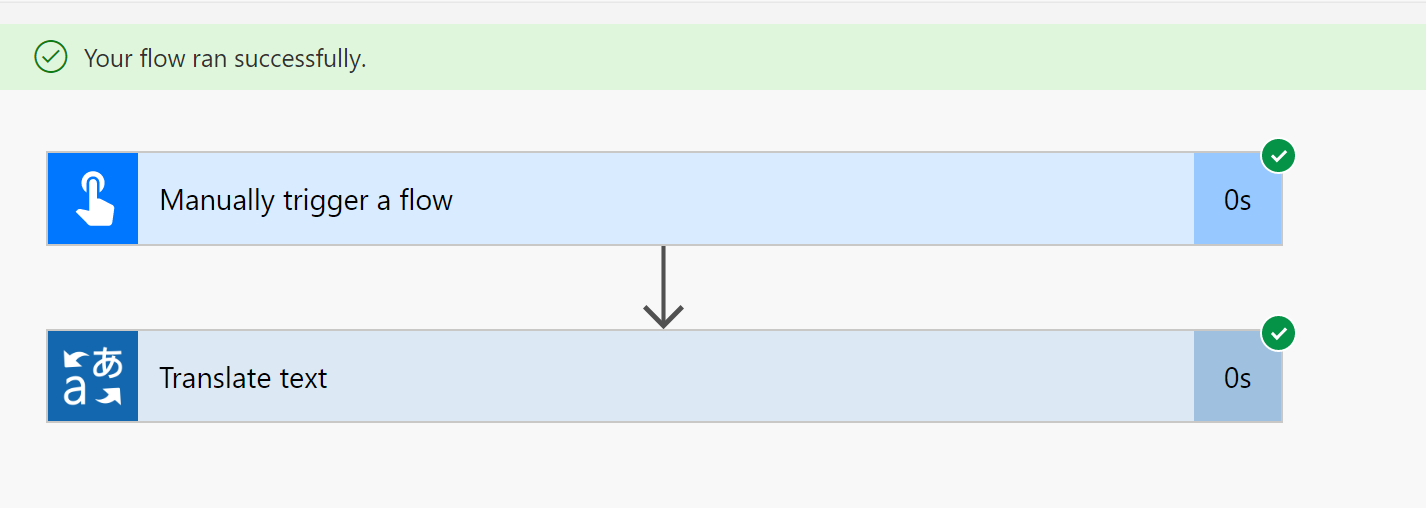
Selecione a etapa Traduzir texto para exibir o texto traduzido (saída):
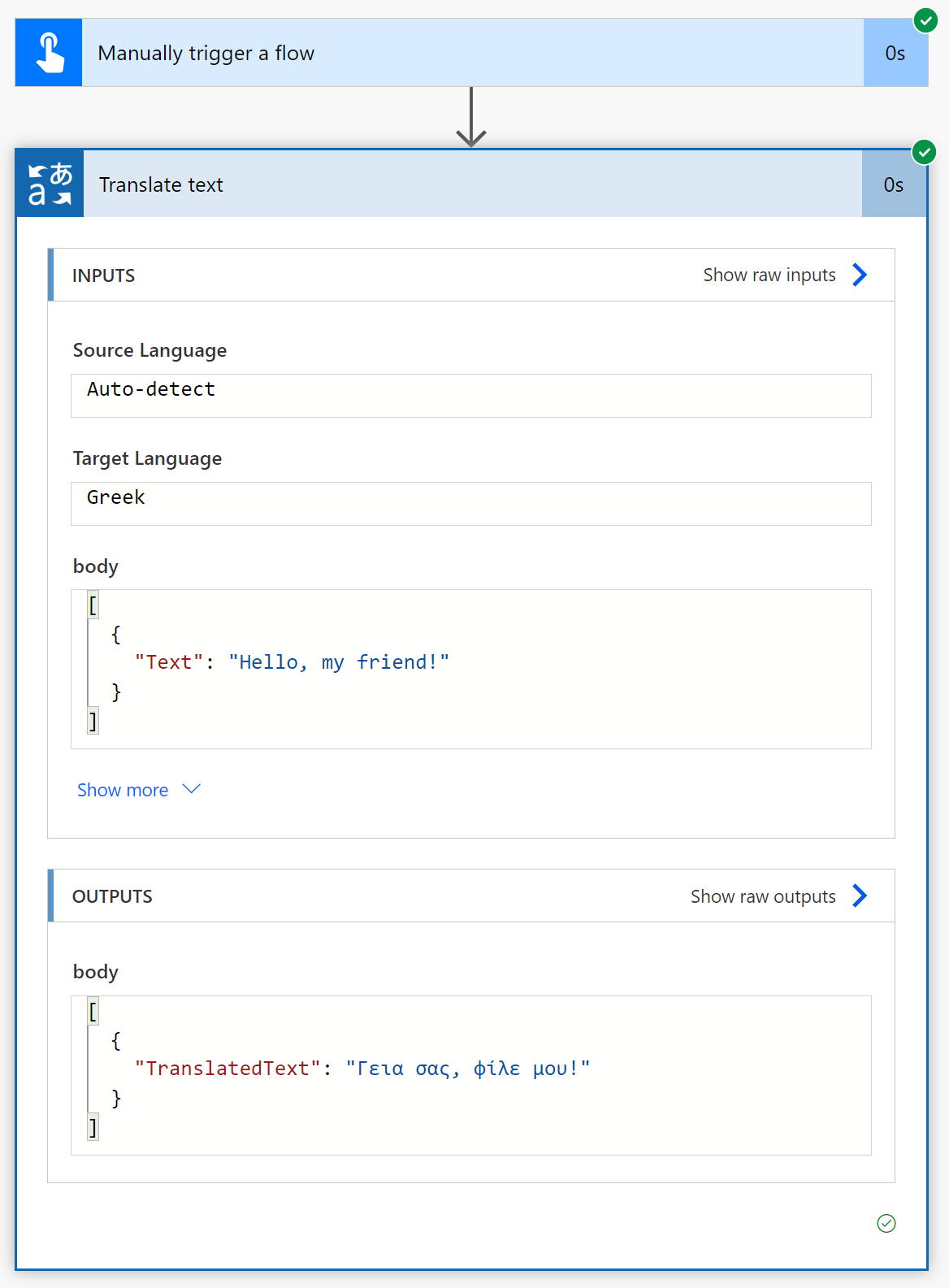
Dica
- Verifique o status do fluxo selecionando a guia Meus fluxos na barra lateral de navegação.
- Edite ou atualize sua conexão selecionando Conexões na guia Dados na barra lateral de navegação.
É isso! Agora você sabe como automatizar processos de tradução de texto usando o conector do Microsoft Translator V3 e o Power Automate.