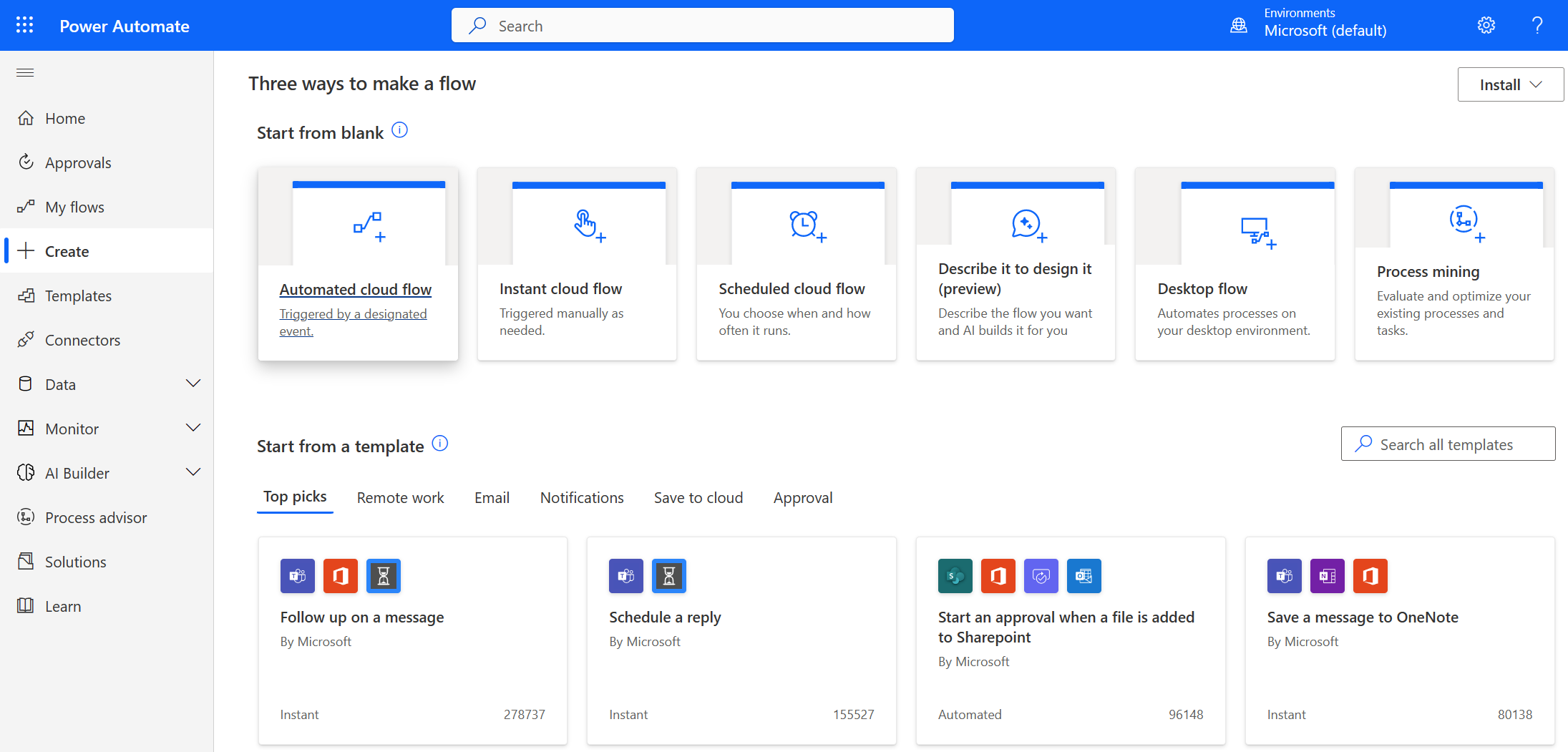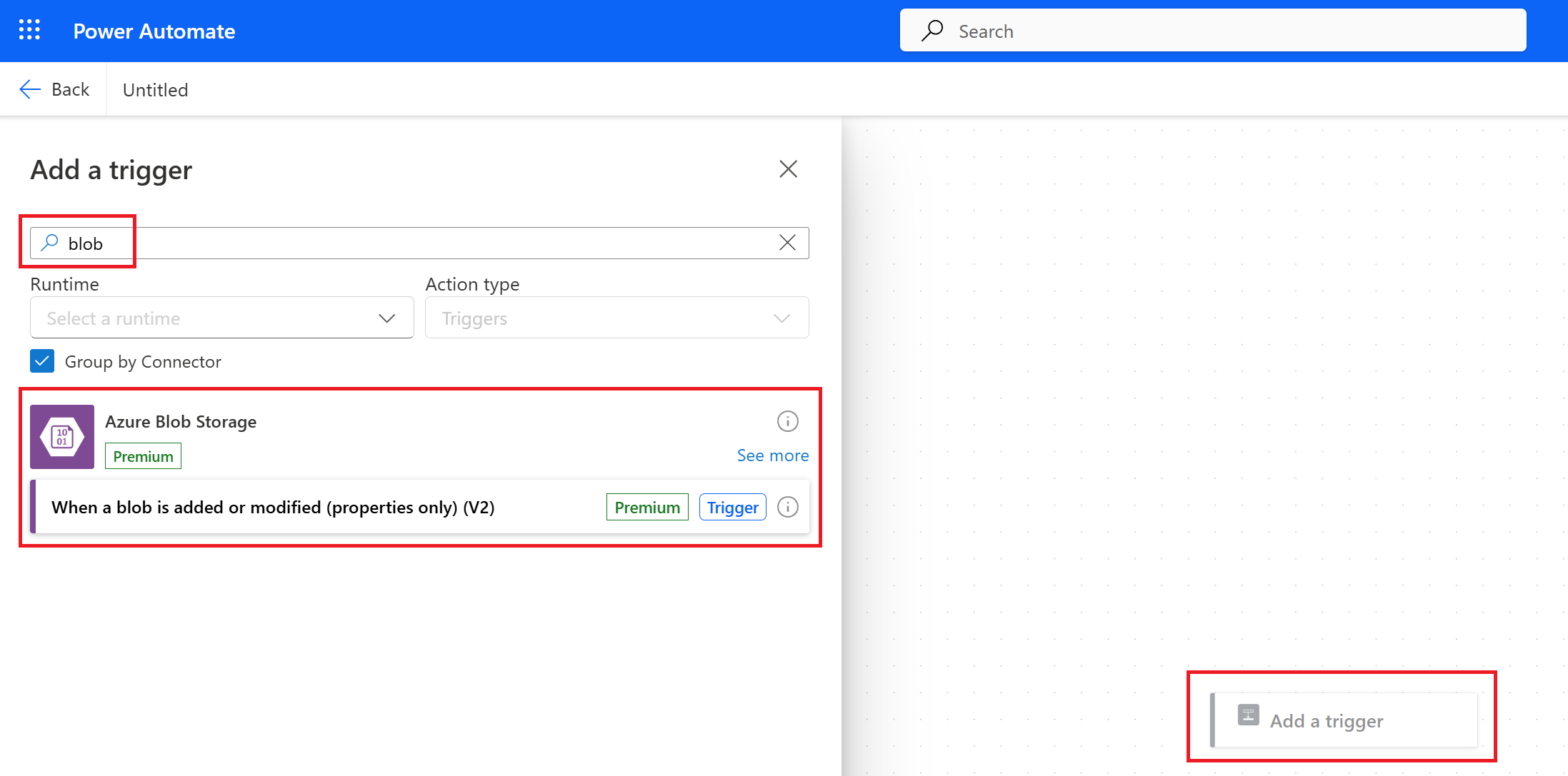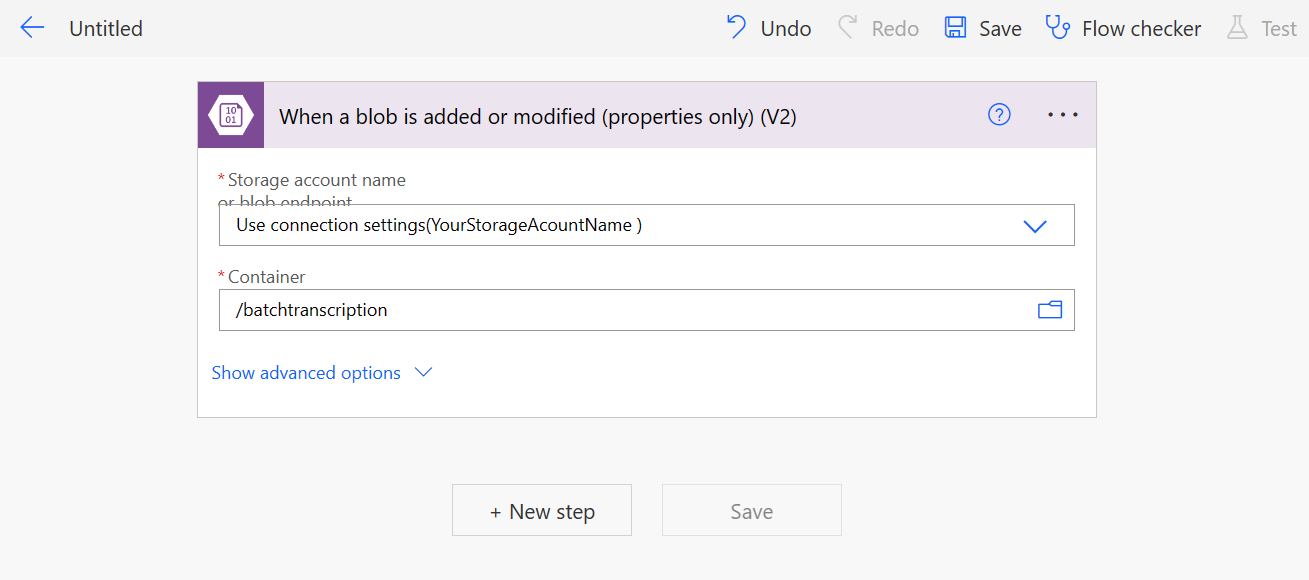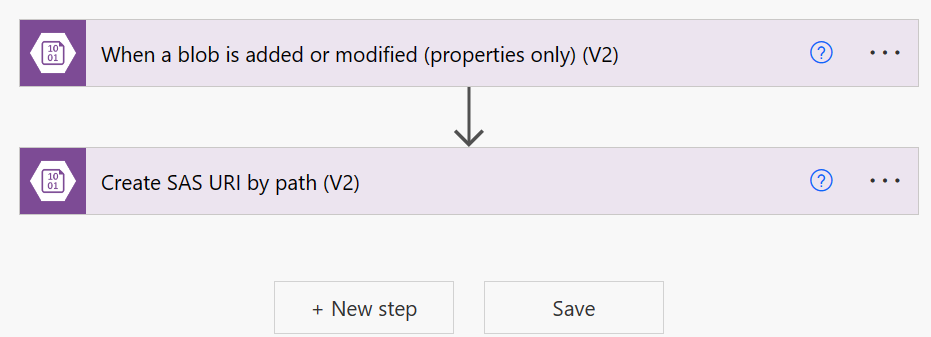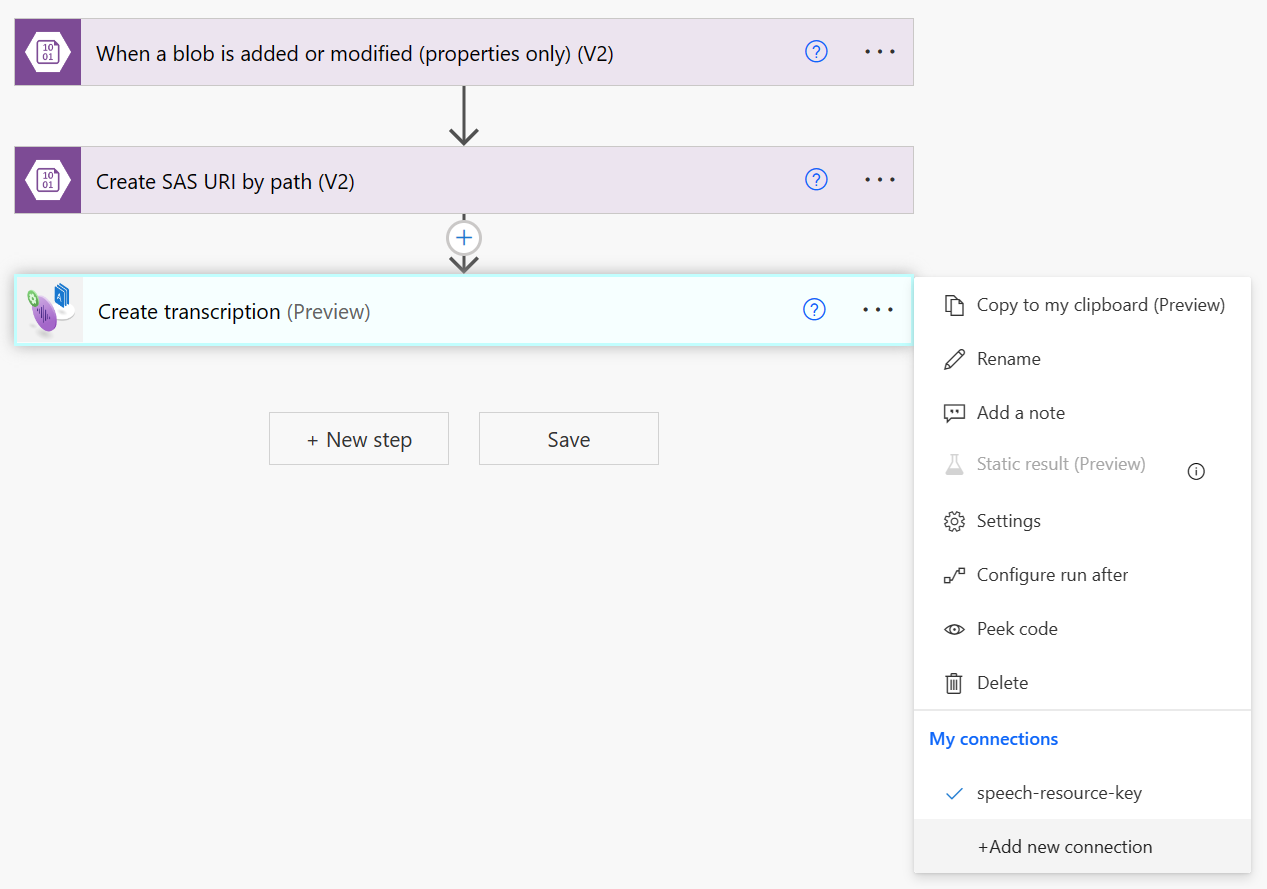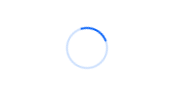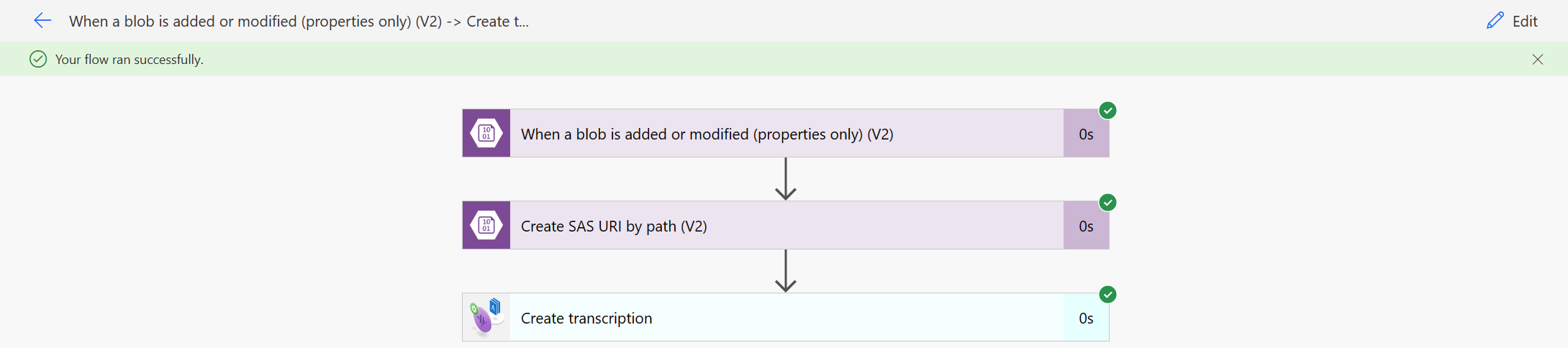Transcrição em lote do Power Automate
Este artigo descreve como usar o Power Automate e o conector de Conversão de Fala em Texto em Lote dos serviços de IA do Azure para transcrever arquivos de áudio de um contêiner do Armazenamento do Microsoft Azure. O conector usa a API REST de Transcrição em Lote, mas você não precisa escrever nenhum código para usá-lo. Se o conector não atender aos seus requisitos, você ainda poderá usar a API REST diretamente.
Além do Power Automate, você pode usar o conector de Conversão de Fala em Texto em Lote dos serviços de IA do Azure com Power Apps e Aplicativos Lógicos.
Dica
Experimente mais recursos de Fala no Speech Studio sem inscrever ou escrever nenhum código.
Pré-requisitos
- Uma assinatura do Azure. É possível criar uma gratuitamente.
- Criar um recurso de Fala no portal do Azure.
- Obter a região e a chave do recurso para Fala. Depois que o recurso de Fala for implantado, selecione Ir para o recurso para exibir e gerenciar as chaves.
Criar o contêiner Armazenamento de Blobs do Azure
Neste exemplo, você irá transcrever arquivos de áudio localizados em uma conta de Armazenamento de Blobs do Azure.
Siga estas etapas para criar uma nova conta de armazenamento e um contêiner.
- Vá para o portal do Azure e entre em sua conta do Azure.
- Crie um recurso de conta de armazenamento no portal do Azure. Use a mesma assinatura e grupo de recursos que seu recurso de Fala.
- Selecione a conta de armazenamento.
- No grupo Armazenamento de dados no painel esquerdo, selecione Contêineres.
- Selecionar + Contêiner.
- Insira um nome para o novo contêiner como "batchtranscription" e selecione Criar.
- Selecione Chaves de acesso no grupo Segurança + rede no painel esquerdo. Exiba e anote o valor key1 (ou key2). Você precisará da chave de acesso posteriormente ao configurar o conector.
Posteriormente, você carregará arquivos no contêiner depois que o conector for configurado, já que os eventos de adição e modificação de arquivos iniciam o processo de transcrição.
Criando um fluxo do Power Automate
As etapas para criar o seu fluxo do Power Automate são:
- Criar um fluxo
- Configurar o gatilho do fluxo
- Criar URI SAS por caminho
- Criar transcrição
- Testar o fluxo
Criar um novo fluxo
Para criar um fluxo, siga estas etapas:
No menu recolhível à esquerda, selecione Criar.
Selecione Fluxo de nuvem automatizado para começar de um fluxo em branco que pode ser disparado por um evento designado.
Na caixa de diálogo Criar um fluxo de nuvem automatizado, insira um nome para o fluxo, como "BatchSTT".
Selecione Ignorar para sair da caixa de diálogo e continuar sem escolher um gatilho.
Configurar o gatilho de fluxo
Para configurar o gatilho do fluxo, siga essas etapas:
Selecione Adicionar um gatilho para configurar o evento que inicia o fluxo.
Escolha um gatilho no conector Armazenamento de Blobs do Azure. Para este exemplo, insira "blob" na caixa pesquisar conectores e gatilhos para restringir os resultados.
No conector Armazenamento de Blobs do Azure, selecione o gatilho Quando um blob é adicionado ou modificado.
Configure a conexão Armazenamento de Blobs do Azure.
- Na lista suspensa Tipo de autenticação, selecione Chave de Acesso.
- Insira o nome da conta e a chave de acesso da conta de Armazenamento do Microsoft Azure que você criou anteriormente.
- Selecione Criar para continuar.
Configure o gatilho Quando um blob é adicionado ou modificado.
- Na lista suspensa Nome da conta de armazenamento ou ponto de extremidade de blob, selecione Usar configurações de conexão. Você deve ver o nome da conta de armazenamento como um componente da cadeia de conexão.
- Em Contêiner selecione o ícone da pasta. Escolha o contêiner que você criou anteriormente.
Criar URI de SAS pelo caminho
Para transcrever um arquivo de áudio que está em seu contêiner de Armazenamento de Blobs do Azure, você precisa de um URI de Assinatura de Acesso Compartilhado (SAS) para o arquivo.
O conector Armazenamento de Blobs do Azure dá suporte a URIs de SAS para blobs individuais, mas não para contêineres inteiros.
Para criar um URI SAS para um blob, siga estas etapas:
- Selecione + Nova etapa para começar a adicionar uma nova operação para o conector Armazenamento de Blobs do Azure.
- Insira "blob" na caixa pesquisar ações e conectores para restringir os resultados.
- No conector Armazenamento de Blobs do Azure, selecione o gatilho Criar URI de SAS por caminho.
- Na lista suspensa Nome da conta de armazenamento ou ponto de extremidade de blob, escolha a mesma conexão usada para o gatilho Quando um blob é adicionado ou modificado.
- Selecione
Pathcomo conteúdo dinâmico para o campo Caminho do Blob.
Agora, você deve ter um fluxo semelhante a este:
Criar transcrição
Para criar uma transcrição, siga estas etapas:
Selecione + Nova etapa para começar a adicionar uma nova operação ao conector de fala para texto em lote.
Insira "conversão de fala em texto em lote" na caixa pesquisar ações e conectores para restringir os resultados.
Selecione o conector de Conversão de Fala em Texto em Lote dos serviços de IA do Azure.
Selecione a ação Criar transcrição.
Crie uma nova conexão com o recurso de Fala que você criou anteriormente. A conexão está disponível em todo o ambiente do Power Automate. Para obter mais informações, consulte Gerenciar conexões no Power Automate.
- Insira um nome para a conexão, como "speech-resource-key". Você pode escolher o nome que quiser.
- No campo Chave de API, insira a chave de recurso de Fala.
Opcionalmente, você pode selecionar as reticências do conector (...) para exibir as conexões disponíveis. Se você não tiver sido solicitado a criar uma conexão, já terá uma conexão selecionada por padrão.
Configure a ação Criar transcrição.
- No campo localidade, insira a localidade esperada dos dados de áudio a serem transcritos.
- Selecione
DisplayNamecomo conteúdo dinâmico para o campo displayName. Você pode escolher qualquer nome ao qual gostaria de se referir mais tarde. - Selecione
Web Urlcomo conteúdo dinâmico para o campo ContentUrls Item - 1. Essa é a saída do URI de SAS da ação Criar URI de SAS por caminho.
Dica
Para obter mais informações sobre como criar parâmetros de transcrição, consulte a documentação de Conversão de Fala em Texto em Lote dos serviços de IA do Azure.
Do menu de navegação superior, selecione Salvar.
Testar o fluxo
Para testar o fluxo, siga estas etapas:
- No menu de navegação superior, selecione Verificador de fluxo. No painel lateral exibido, você não deve ver erros ou avisos. Caso ver, deverá corrigi-los antes de continuar.
- No menu de navegação superior, salve o fluxo e selecione Testar o fluxo. Na janela exibida, selecione Testar.
- No painel lateral exibido, selecione Manualmente e, em seguida, selecione Testar.
Após alguns segundos, você deverá ver uma indicação de que o fluxo está em andamento.
O fluxo está aguardando que um arquivo seja adicionado ou modificado no contêiner Armazenamento de Blobs do Azure. Esse é o gatilho que você configurou anteriormente.
Para disparar o fluxo de teste, carregue um arquivo de áudio no contêiner Armazenamento de Blobs do Azure conforme descrito a seguir.
Carregar arquivos no contêiner
Siga estas etapas para carregar arquivos wav, mp3 ou ogg do diretório local para o contêiner de Armazenamento do Microsoft Azure criado anteriormente.
- Vá para o portal do Azure e entre em sua conta do Azure.
- Crie um recurso de conta de armazenamento no portal do Azure. Use a mesma assinatura e grupo de recursos que seu recurso de Fala.
- Selecione a conta de armazenamento.
- Selecione o novo contêiner.
- Escolha Carregar.
- Escolha os arquivos a serem carregados e selecione Carregar.
Exibir os resultados do fluxo de transcrição
Depois de carregar o arquivo de áudio no contêiner Armazenamento de Blobs do Azure, o fluxo deverá ser executado e concluído. Retorne ao fluxo de teste no portal do Power Automate para exibir os resultados.
Você pode selecionar e expandir Criar transcrição para ver os resultados detalhados de entrada e saída.
Próximas etapas
- Conector de conversão de fala em texto em lote
- Azure Blob Storage connector (Conector do Armazenamento de Blobs do Azure)
- Power Platform