Como usar o editor de transcrição online
O editor de transcrição online permite que você crie ou edite áudio + transcrições literais para fala personalizada. Os principais casos de uso do editor são os seguintes:
- Você só tem dados de áudio, mas deseja criar do zero conjuntos de dados de áudio e de transcrição literal precisos para usá-los no treinamento do modelo.
- Você já tem conjuntos de dados de áudio e de transcrição literal, mas há erros ou defeitos na transcrição. O editor permite que você modifique rapidamente as transcrições para obter a melhor precisão de treinamento.
O único requisito para usar o editor de transcrição é ter dados de áudio carregados com ou sem as transcrições correspondentes.
Você pode encontrar a guia Editor ao lado da guia Treinamento e teste do conjunto de dados na página principal do Conjuntos de dados de Fala.
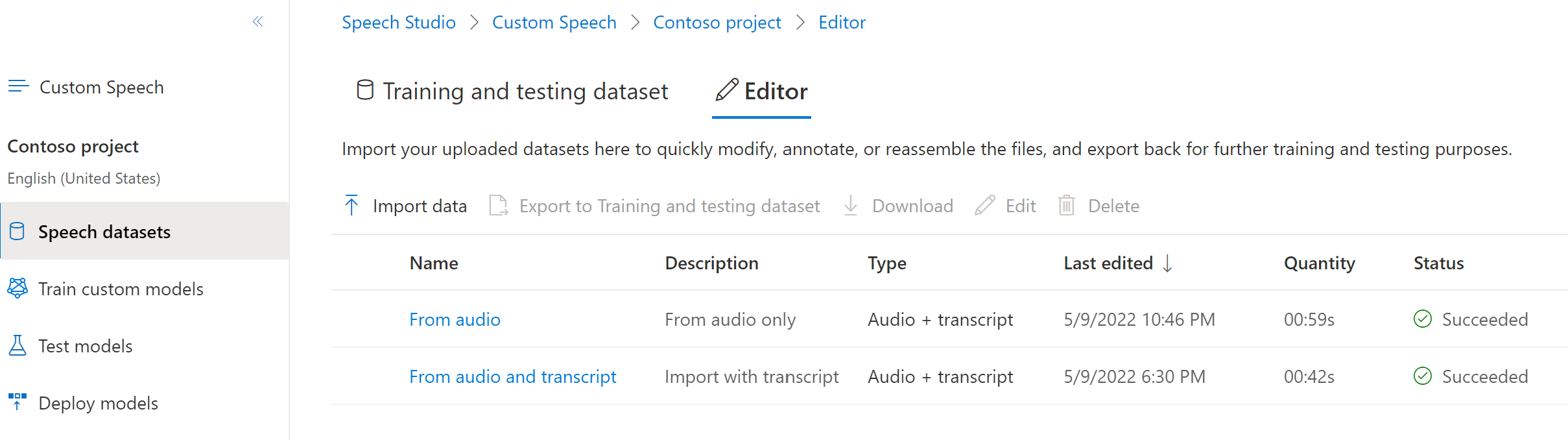
Os conjuntos de dados na guia Treinamento e teste do conjunto de dados não podem ser atualizados. Você pode importar uma cópia de um conjunto de dados de treinamento ou teste para a guia Editor, adicionar ou editar transcrições literais para que elas correspondam ao áudio e exportar o conjunto de dados editado para a guia Treinamento e teste do conjunto de dados. Observe também que você não pode usar um conjunto de dados que está no Editor para treinar ou testar um modelo.
Importar conjuntos de dados para o Editor
Para importar um conjunto de dados para o Editor, siga estas etapas:
- Entre no Speech Studio.
- Selecione Fala personalizada> Nome do projeto >Conjuntos de dados de fala>Editor.
- Selecione Importar dados
- Selecione conjuntos de dados. Você pode escolher somente dados de áudio, áudio + dados rotulados por humanos ou ambos. Para dados somente de áudio, opcionalmente, você pode usar os modelos padrão para gerar a transcrição automática após a importação para o editor.
- Insira um nome e uma descrição para o novo conjunto de dados e selecione Avançar.
- Examine suas configurações e selecione Importar e fechar para iniciar o processo de importação. Depois que os dados forem importados com êxito, você poderá selecionar conjuntos de dados e iniciar a edição.
Observação
Você também pode selecionar um conjunto de dados na página principal dos Conjuntos de dados de Fala e exportá-los para o Editor. Selecione um conjunto de dados e, em seguida, selecione Exportar para Editor.
Editar a transcrição para corresponder ao áudio
Depois que um conjunto de dados é importado para o Editor, você pode começar a editar o conjunto de dados. Você pode adicionar ou editar transcrições literais para corresponder ao áudio ao ouvi-lo. Você não edita nenhum dado de áudio.
Para editar a transcrição de um conjunto de dados no Editor, siga estas etapas:
- Entre no Speech Studio.
- Selecione Fala personalizada> Nome do projeto >Conjuntos de dados de fala>Editor.
- Selecione o link para um conjunto de dados por nome.
- Na tabela Áudio + arquivos de texto, selecione o link para um arquivo de áudio por nome.
- Depois de fazer edições, selecione Salvar.
Se houver vários arquivos no conjunto de dados, você poderá selecionar Anterior e Próximo para mover de arquivo para arquivo. Edite e salve as alterações em cada arquivo à medida que você avança.
A página de detalhes lista todos os segmentos em cada arquivo de áudio, e você pode selecionar o enunciado desejado. Para cada enunciado, você pode reproduzir e comparar o áudio com a transcrição correspondente. Edite as transcrições se encontrar erros de inserção, exclusão ou substituição. Para obter mais informações sobre tipos de erro de palavras, consulte Testar o modelo de forma quantitativa.
Exportar conjuntos de dados do Editor
Os conjuntos de dados no Editor podem ser exportados para a guia Treinamento e teste do conjunto de dados, onde podem ser usados para treinar ou testar um modelo.
Para exportar conjuntos de dados do Editor, siga estas etapas:
- Entre no Speech Studio.
- Selecione Fala personalizada> Nome do projeto >Conjuntos de dados de fala>Editor.
- Selecione o link para um conjunto de dados por nome.
- Selecione uma ou mais linhas na tabela Áudio + arquivos de texto.
- Selecione Exportar para exportar todos os arquivos selecionados como um novo conjunto de dados.
Os arquivos são exportados como um novo conjunto de dados e não afetam nem substituem outros conjuntos de dados de treinamento ou teste.