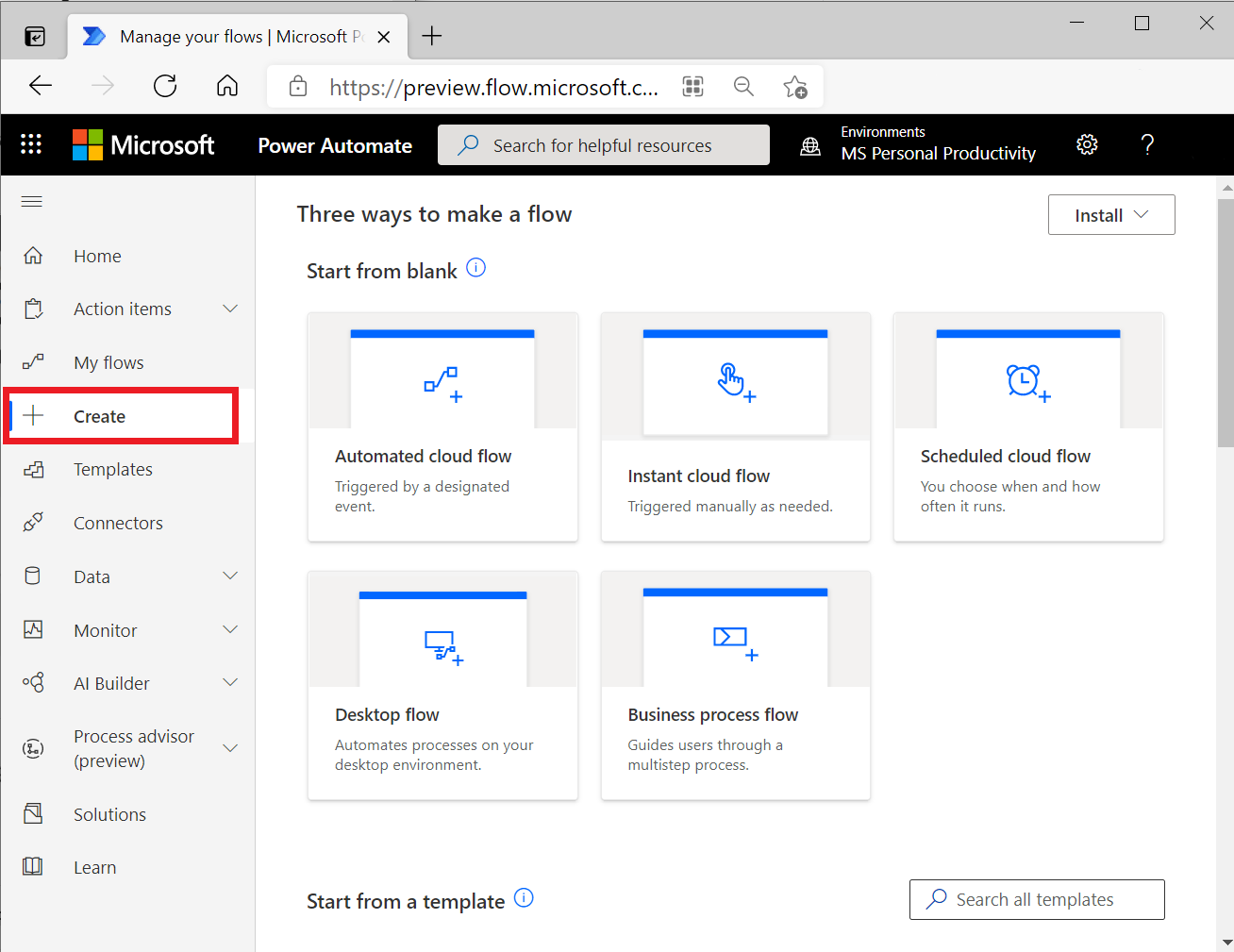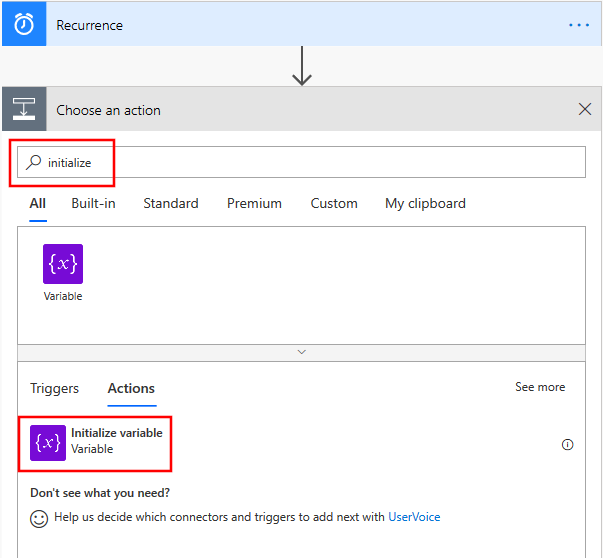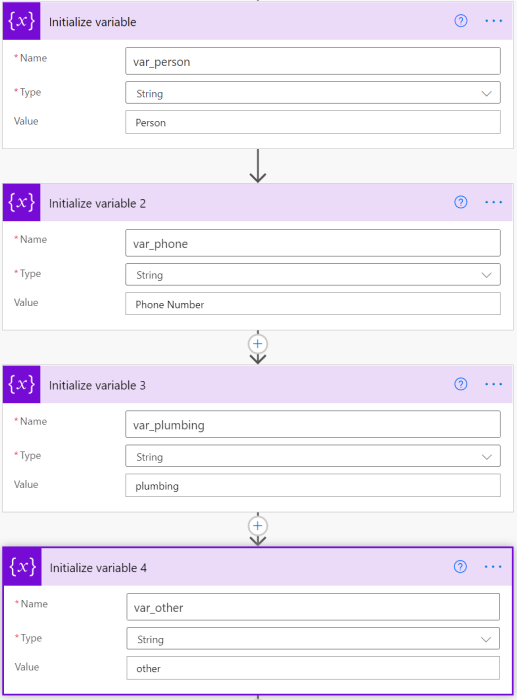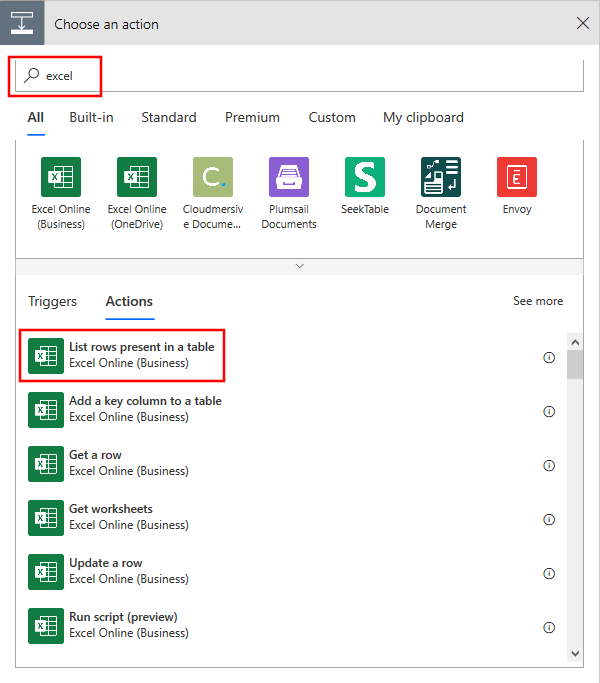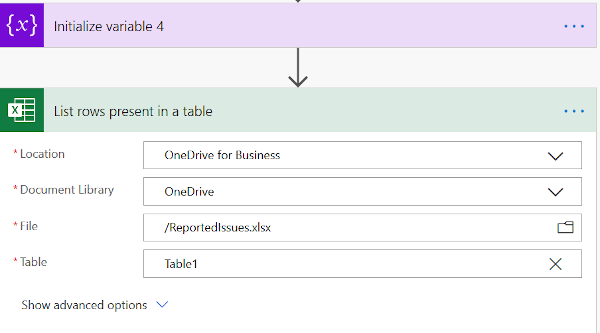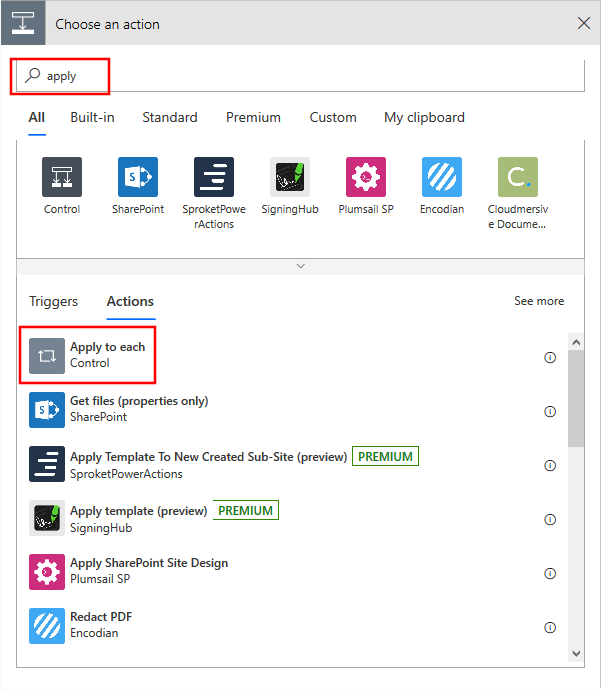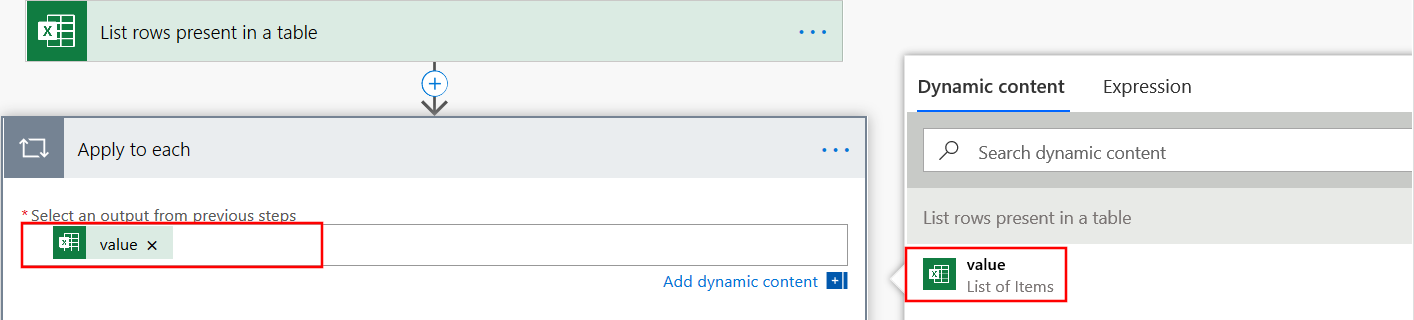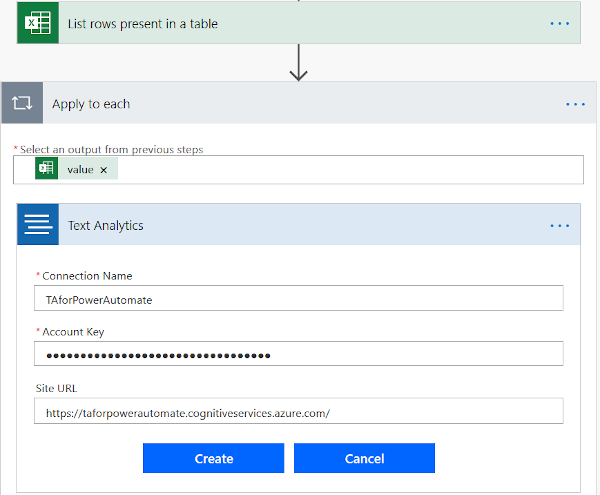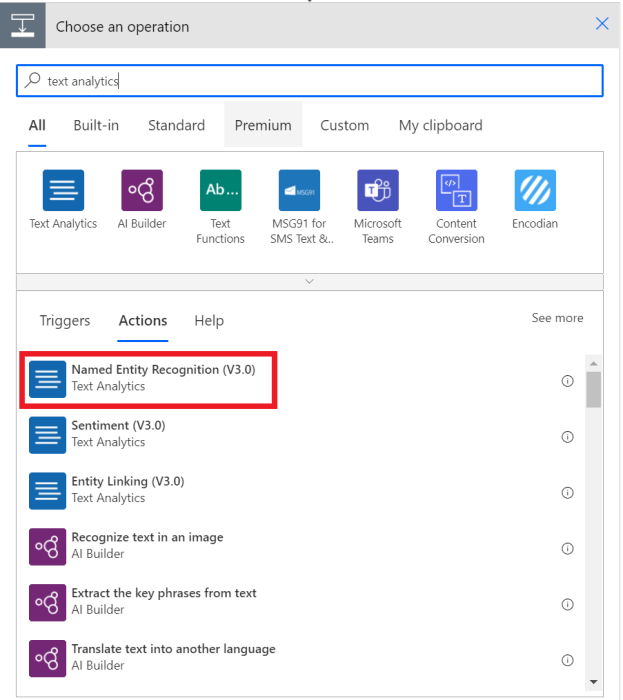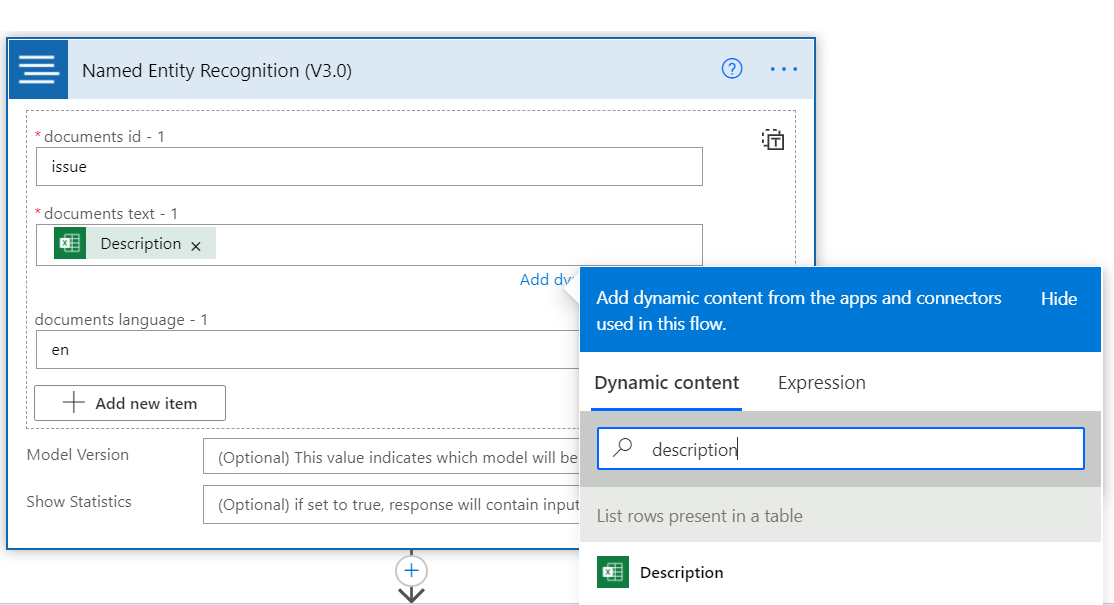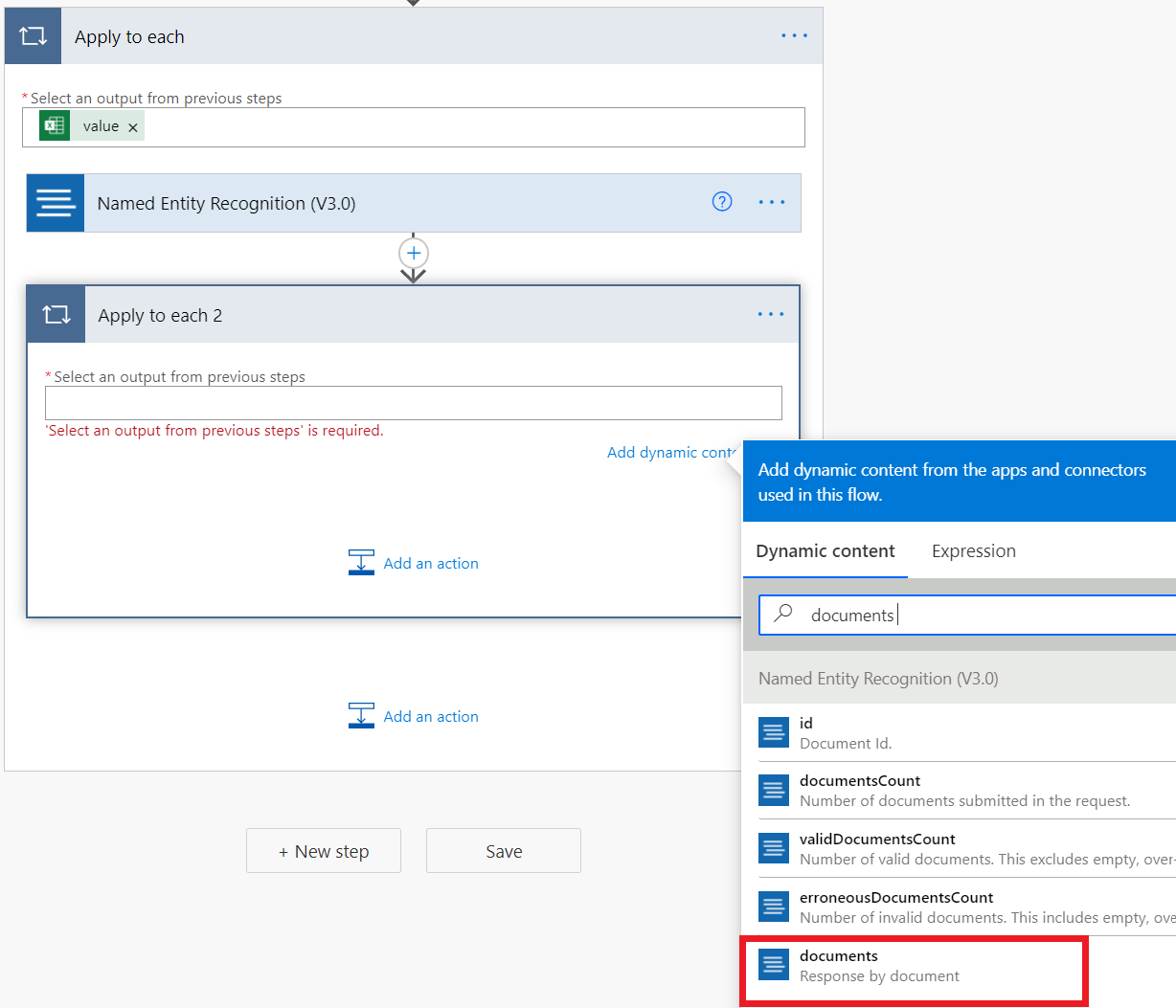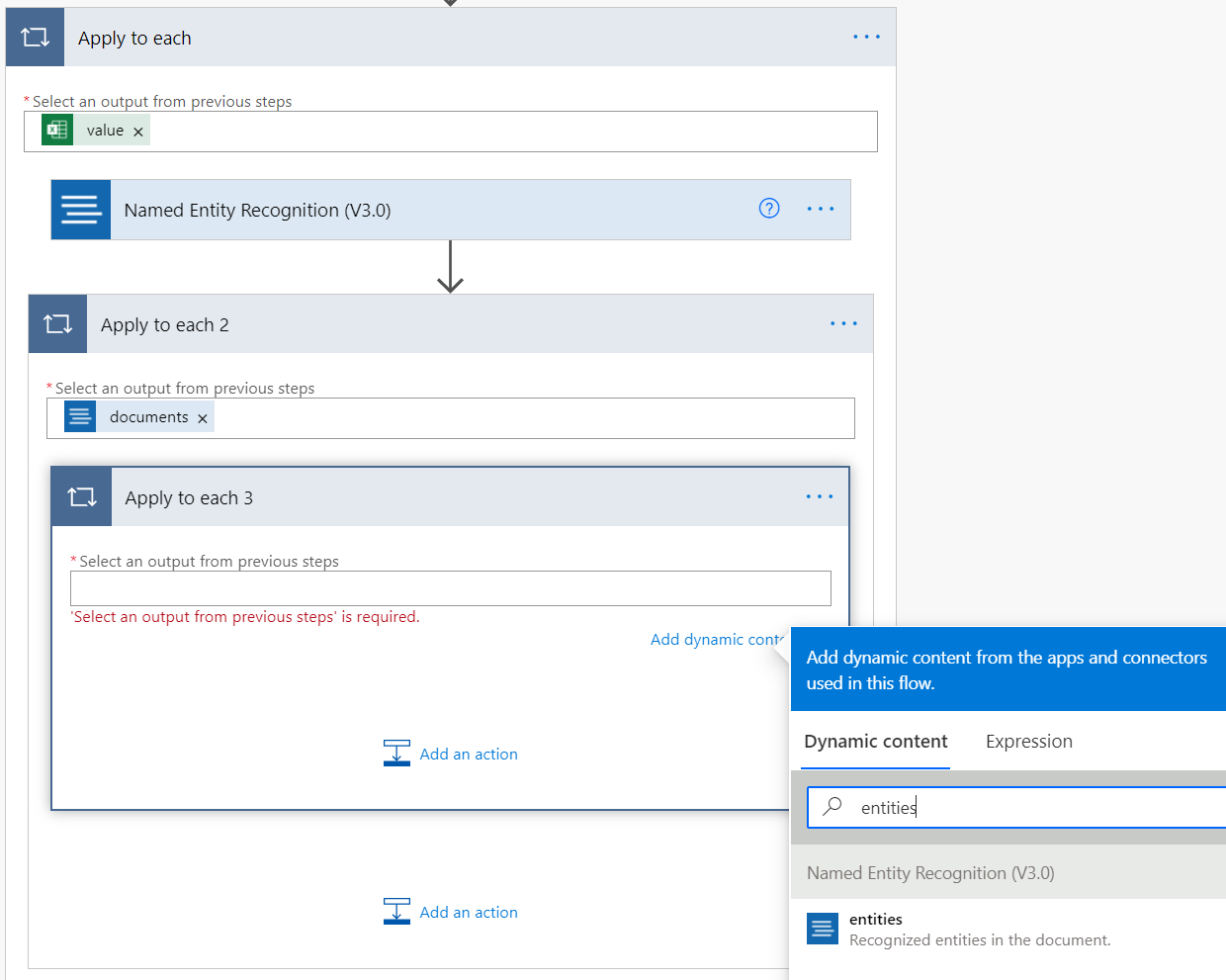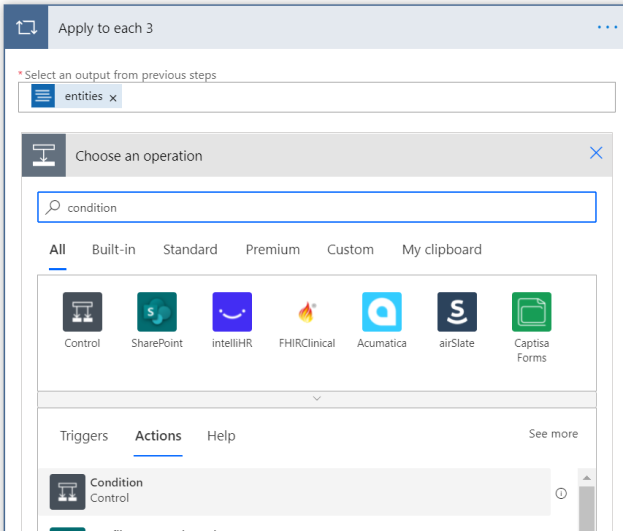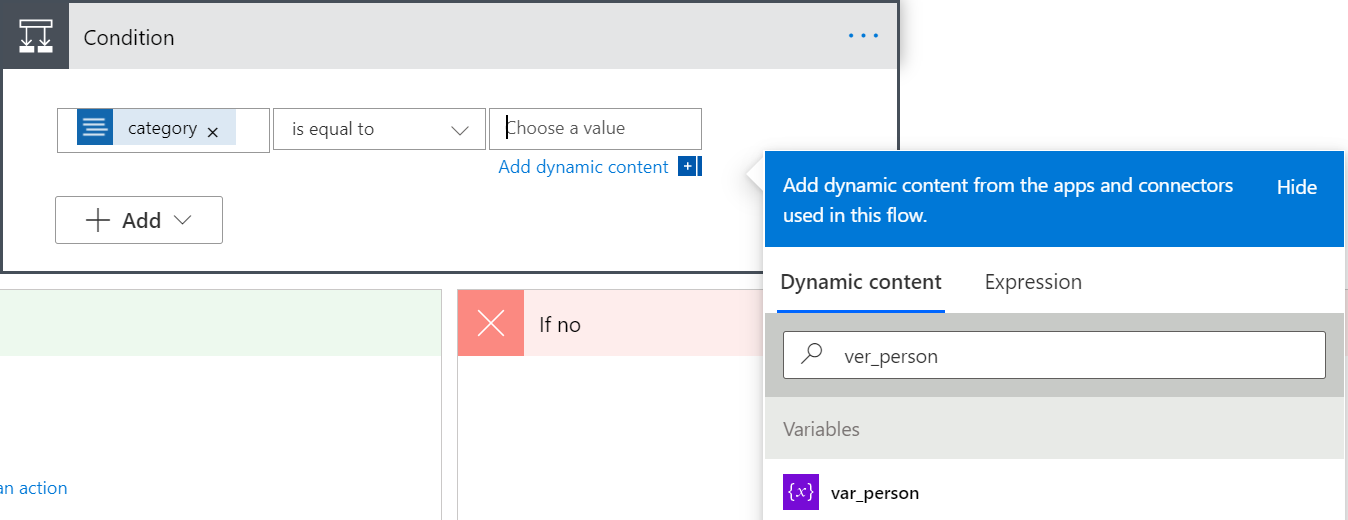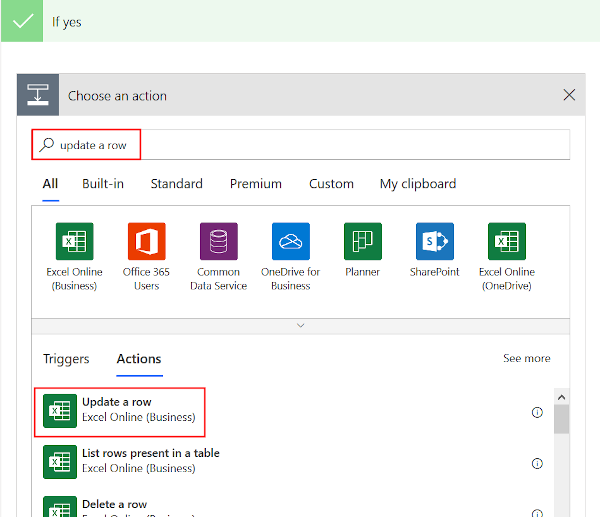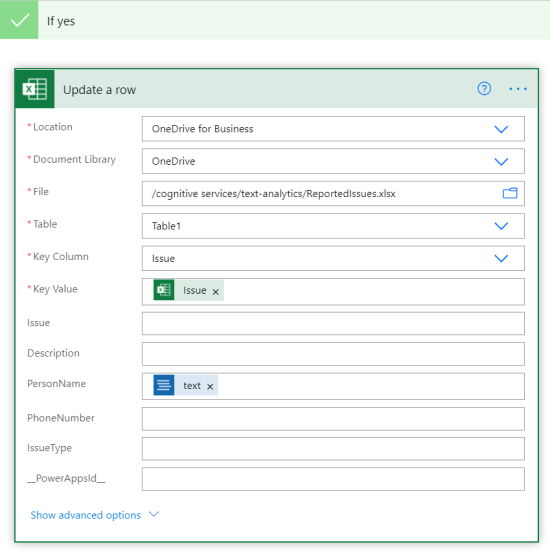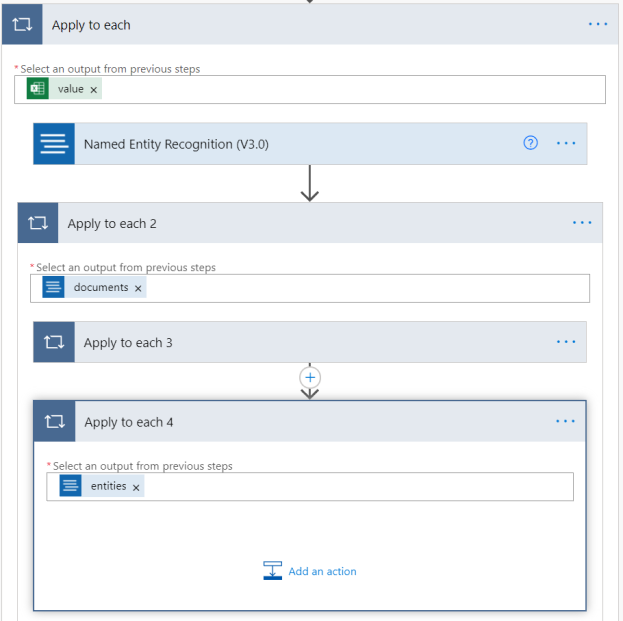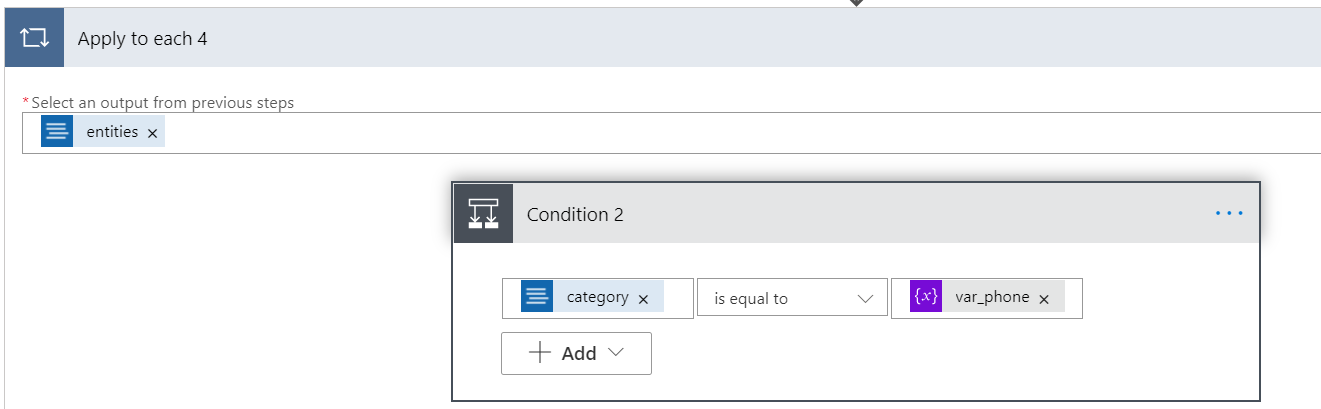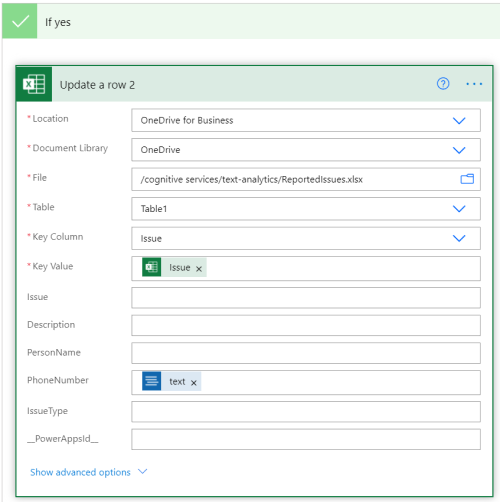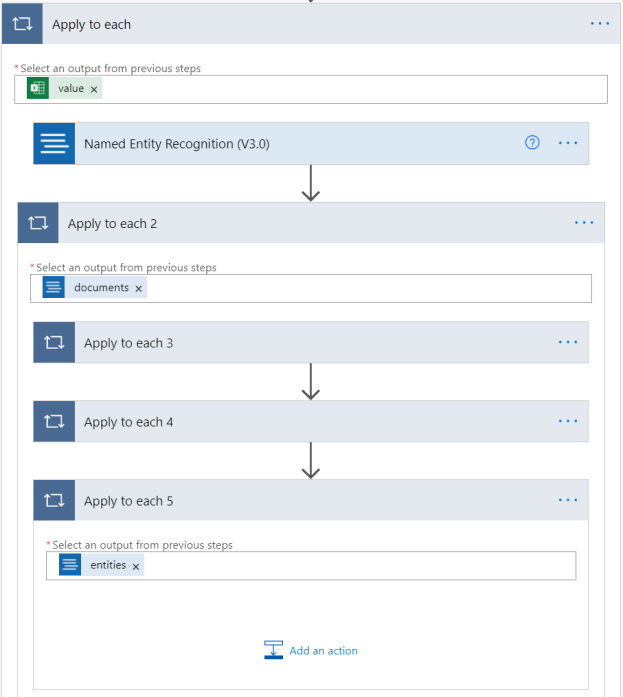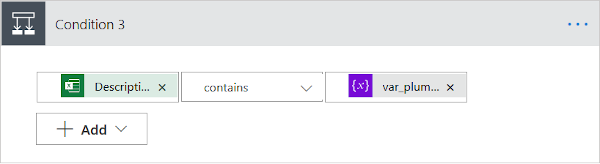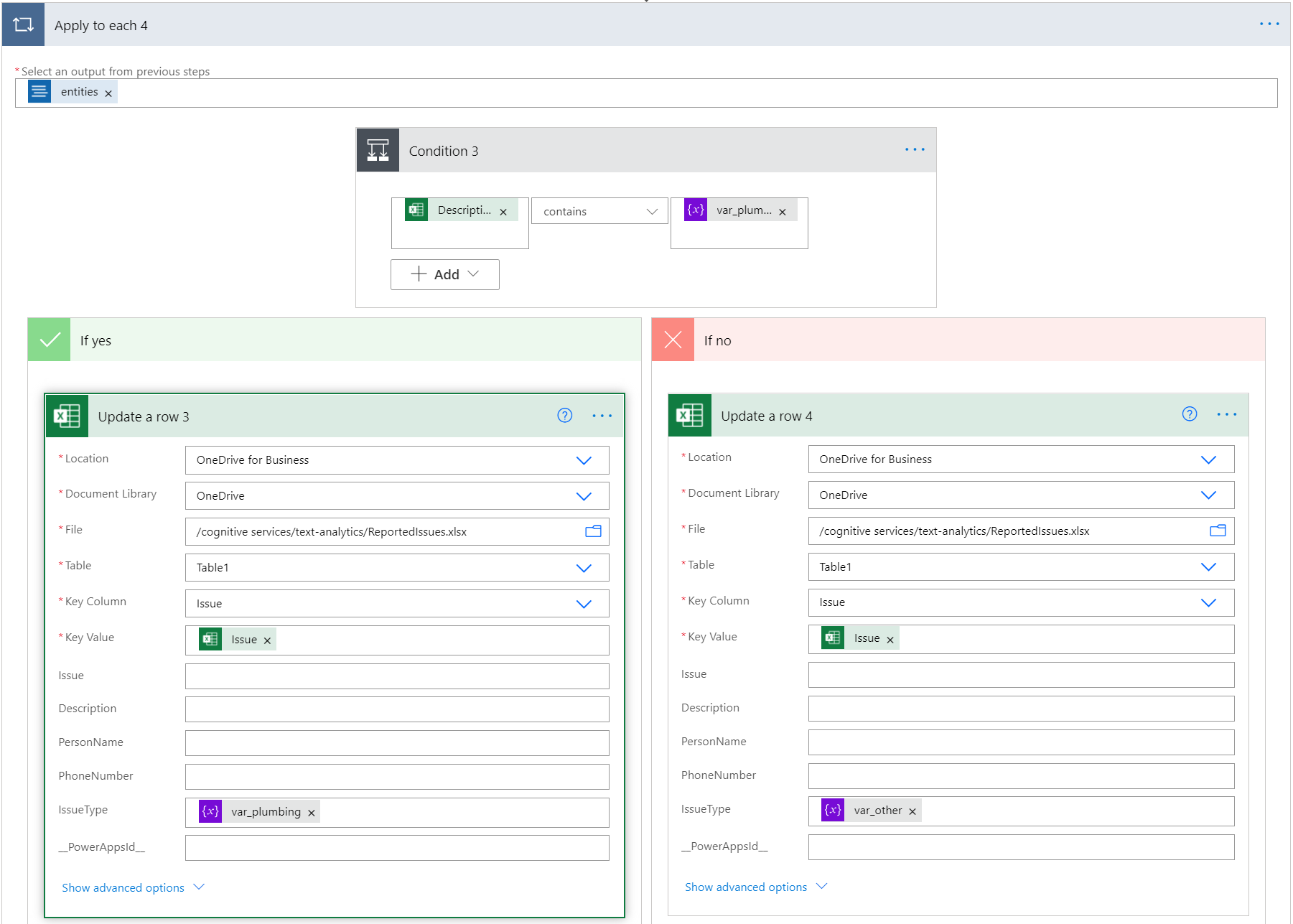Extrair informações no Excel usando NER (Reconhecimento de Entidade Nomeada) e Power Automate
Neste tutorial, você criará um fluxo do Power Automate para extrair texto em uma planilha do Excel sem precisar escrever código.
Esse fluxo usará uma planilha de problemas relatados sobre um complexo de apartamentos e os classificará em duas categorias: encanamento e outros. Ele também extrairá os nomes e números de telefone dos locatários que os enviaram. Por fim, o fluxo acrescentará essas informações à planilha do Excel.
Neste tutorial, você aprenderá como:
- Usar o Power Automate para criar um fluxo
- Carregar dados do Excel do OneDrive for Business
- Extrair texto do Excel e enviá-lo para NER (Reconhecimento de Entidade Nomeada)
- Use as informações da API para atualizar uma planilha do Excel.
Pré-requisitos
- Uma conta do Microsoft Azure. Crie uma conta gratuita e entre.
- Um recurso de Linguagem. Se você não tiver um, poderá criar um no portal do Azure e usar a camada gratuita para concluir este tutorial.
- A chave e o ponto de extremidade que foram gerados para você quando você criou o recurso.
- Uma planilha que contém problemas de locatário. Os dados de exemplo deste tutorial estão disponíveis no GitHub.
- Microsoft 365, com o OneDrive for Business.
Adicionar o arquivo do Excel no OneDrive for Business
Baixe o arquivo do Excel de exemplo do GitHub. Esse arquivo deve ser armazenado em sua conta do OneDrive for Business.
Os problemas são relatados em texto bruto. Usaremos o recurso NER para extrair o nome e o número de telefone da pessoa. Em seguida, o fluxo procurará a palavra "encanamento" na descrição para categorizar os problemas.
Criar um fluxo de trabalho do Power Automate
Acesse o site do Power Automate e faça logon. Em seguida, selecione Criar e Fluxo agendado.
Na página Compilar um fluxo da nuvem agendado, inicialize o fluxo com os seguintes campos:
| Campo | Valor |
|---|---|
| Nome do fluxo | Análise Agendada ou outro nome. |
| Iniciando | Insira a data e hora atuais. |
| Repetir a cada | 1 hora |
Adicionar variáveis ao fluxo
Crie variáveis que representem as informações que serão adicionadas ao arquivo do Excel. Clique em Nova Etapa e pesquise Variável de inicialização. Faça isso quatro vezes para criar quatro variáveis.
Adicione as informações a seguir às variáveis que você criou. Elas representam as colunas do arquivo do Excel. Se alguma variável for recolhida, você poderá clicar nela para expandi-la.
| Ação | Nome | Tipo | Valor |
|---|---|---|---|
| Inicializar variável | var_person | String | Pessoa |
| Inicializar variável 2 | var_phone | String | Número do telefone |
| Inicializar variável 3 | var_plumbing | String | hidráulico |
| Inicializar variável 4 | var_other | String | outros |
Ler o arquivo do Excel
Clique em Nova Etapa, digite Excel e selecione Listar linhas presentes em uma tabela na lista de ações.
Adicione o arquivo do Excel ao fluxo preenchendo os campos nesta ação. Este tutorial requer que o arquivo tenha sido carregado no OneDrive for Business.
Clique em Nova etapa e adicione uma ação de Aplicar a cada.
Clique em Selecionar uma saída da etapa anterior. Na caixa conteúdo dinâmico que aparece, selecione Valor.
Enviar uma solicitação de reconhecimento de entidade
Se ainda não tiver feito isso, você precisará criar um Recurso de linguagem no portal do Azure.
Criar uma conexão de serviço de linguagem
Em Aplicar a cada, clique em Adicionar uma ação. Vá para a página de chave e ponto de extremidade do recurso de Linguagem no portal do Azure e obtenha a chave e o ponto de extremidade para o recurso de Linguagem.
Em seu fluxo, insira as informações a seguir para criar uma conexão de Linguagem.
Observação
Se você já tiver criado uma conexão de Linguagem e desejar alterar os detalhes da conexão, clique nas reticências no canto superior direito e clique em + Adicionar conexão.
| Campo | Valor |
|---|---|
| Nome da Conexão | Um nome para a conexão com o recurso de linguagem. Por exemplo, TAforPowerAutomate. |
| Chave de conta | A chave para o recurso de linguagem. |
| URL do site | O ponto de extremidade para o recurso de linguagem. |
Extrair o conteúdo do Excel
Depois que a conexão for criada, procure Análise de Texto e escolha Reconhecimento de Entidade Nomeada. Isso extrairá informações da coluna Descrição do problema.
Clique no campo Texto e selecione Descrição nas janelas de conteúdo dinâmico que aparecem. Insira en para Idioma e um nome exclusivo como a ID do documento (talvez seja necessário clicar em Mostrar opções avançadas).
Em Aplicar a cada, clique em Adicionar uma ação e crie outra ação Aplicar a cada. Clique dentro da caixa de texto e escolha documentos na janela Conteúdo Dinâmico que aparece.
Extrair o nome da pessoa
Em seguida, localizaremos o tipo de entidade person na saída de NER. Em Aplicar a cada 2, clique em Adicionar uma ação e crie outra ação Aplicar a cada. Clique dentro da caixa de texto e selecione Entidades na janela Conteúdo Dinâmico que aparece.
Dentro da ação Aplicar a cada 3 recém-criada, clique em Adicionar uma ação e adicione um controle de Condição.
Na janela Condição, clique na primeira caixa de texto. Na janela Conteúdo dinâmico, procure Categoria e escolha.
Verifique se a segunda caixa está definida como é igual a. Em seguida, selecione a terceira caixa e pesquise var_person na janela Conteúdo dinâmico.
Na condição Se sim, digite Excel e selecione Atualizar uma Linha.
Insira as informações do Excel e atualize a Coluna de Chave, o Valor de Chave e os campos PersonName. Isso acrescentará o nome detectado pela API à planilha do Excel.
Obter o número de telefone
Minimize a ação Aplicar a cada 3 clicando no nome. Em seguida, adicione outra ação Aplicar a cada a Aplicar a cada 2, como antes. Ela será chamada Aplicar a cada 4. Selecione a caixa de texto e adicione Entidades como a saída para esta ação.
Em Aplicar a cada 4, adicione um controle de Condição. Ele será denominado Condição 2. Na primeira caixa de texto, procure e adicione categorias na janela Conteúdo dinâmico. Verifique se a caixa central está definida como é igual a. Então, na caixa de texto à direita, insira var_phone.
Na condição Se sim, adicione uma ação Atualizar uma linha. Em seguida, insira as informações como fizemos acima, para a coluna números de telefone da planilha do Excel. Isso acrescentará o número de telefone detectado pela API à planilha do Excel.
Obter os problemas de encanamento
Minimizar Aplicar a cada 4 clicando no nome. Em seguida, crie outra ação Aplicar a cada na ação pai. Selecione a caixa de texto e adicione Entidades como a saída para esta ação na janela Conteúdo dinâmico.
Em seguida, o fluxo verificará se a descrição do problema da linha da tabela do Excel contém a palavra "encanamento". Se contiver, ele adicionará "encanamento" à coluna IssueType. Caso contrário, entraremos em "outro".
Dentro da ação Aplicar a cada 4, adicione um Controle de Condição. Ele será denominado Condição 3. Na primeira caixa de texto, pesquise e adicione a Descrição do arquivo do Excel, usando a janela Conteúdo dinâmico. Verifique se a caixa central diz contém. Então, na caixa de texto à direita, localize e selecione var_plumbing.
Na condição Se sim, clique em Adicionar uma ação e selecione Atualizar uma linha. Em seguida, insira as informações como antes. Na coluna IssueType, selecione var_plumbing. Isso aplicará um rótulo de "encanamento" à linha.
Na condição Se não, clique em Adicionar uma ação e selecione Atualizar uma linha. Em seguida, insira as informações como antes. Na coluna IssueType, selecione var_other. Isso aplicará um rótulo "outro" à linha.
Testar o fluxo de trabalho
No canto superior direito da tela, clique em Salvar e em Testar. Em Fluxo de Teste, escolha manualmente. Em seguida, selecione Testar e em Executar fluxo.
O arquivo do Excel será atualizado em sua conta do OneDrive. Ele terá a aparência abaixo.