Criar um fluxo de trabalho dos Aplicativos Lógicos com Informação de Documentos
Esse conteúdo se aplica a: ![]() v2.1 | Última versão:
v2.1 | Última versão: ![]() v4.0 (GA)
v4.0 (GA)
Importante
Esse tutorial e o conector de Informação de Documentos do Aplicativo Lógico têm como destino a API REST de informação de documentos v3.0 e posterior.
Importante
Esse tutorial e o conector de Informação de Documentos do Aplicativo Lógico têm como destino a API REST de informação de documentos v2.1 e deve ser usado com a Ferramenta de Rotulagem FOTT.
Os Aplicativos Lógicos do Azure são uma plataforma baseada em nuvem que pode ser usada para automatizar fluxos de trabalho, sem gravar uma única linha de código. A plataforma permite que você integre facilmente a Microsoft e seus aplicativos com seus aplicativos, dados, serviços e sistemas. Um Aplicativo Lógico é o recurso do Azure criado quando você deseja desenvolver um fluxo de trabalho. Estes são alguns exemplos do que você pode fazer com um Aplicativo Lógico:
- Crie fluxos de trabalho e processos empresariais visualmente.
- Integre fluxos de trabalho com aplicativos empresariais e de SaaS (software como serviço).
- Automatize as tarefas de EAI (integração de aplicativos empresariais) B2B e EDI (intercâmbio eletrônico de dados).
Para obter mais informações, confira Visão Geral dos Aplicativos Lógicos.
Neste tutorial, mostraremos como compilar um fluxo de conector de Aplicativo Lógico para automatizar as seguintes tarefas:
- Detecte quando uma fatura foi adicionada a uma pasta do OneDrive.
- Processe a fatura usando o modelo de fatura predefinido da Informação de Documentos.
- Envie as informações extraídas da fatura para um endereço de email pré-especificado.
Escolha um fluxo de trabalho usando um arquivo da sua conta do Microsoft OneDrive ou do site do Microsoft ShareDrive:
Pré-requisitos
Para concluir este tutorial, você precisará dos seguintes recursos:
Uma assinatura do Azure. Você pode criar uma assinatura gratuita do Azure
Uma conta de armazenamento em nuvem gratuita do OneDrive ou do OneDrive for Business.
Observação
- O OneDrive se destina ao armazenamento pessoal.
- O OneDrive for Business faz parte do Office 365 e foi criado para organizações. Ele fornece o armazenamento em nuvem em que você pode armazenar, compartilhar e sincronizar todos os arquivos de trabalho.
Uma conta de email** gratuita do Outlook online ou do Office 365.
Uma fatura de exemplo para testar o Aplicativo Lógico. Você pode baixar e usar nosso documento de fatura de exemplo para este tutorial.
Um recurso da Informação de Documentos. Depois de obter sua assinatura do Azure, crie um recurso da Informação de Documentos no portal do Azure para obter a chave e o ponto de extremidade. Se você tiver um recurso de Informação de Documento existente, navegue diretamente para a página de recursos. Use o tipo de preço gratuito (F0) para experimentar o serviço e atualizar mais tarde para um nível pago para produção.
Após a implantação do recurso, selecione Ir para o recurso. Copie os valores de recursos em Chaves e Ponto de Extremidade do portal do Azure e cole-os em um local viável, como o Bloco de Notas Microsoft. Você precisa dos valores de chave e ponto de extremidade para conectar o aplicativo à API da Informação de Documentos. Para obter mais informações, confira criar um recurso do Document Intelligence.
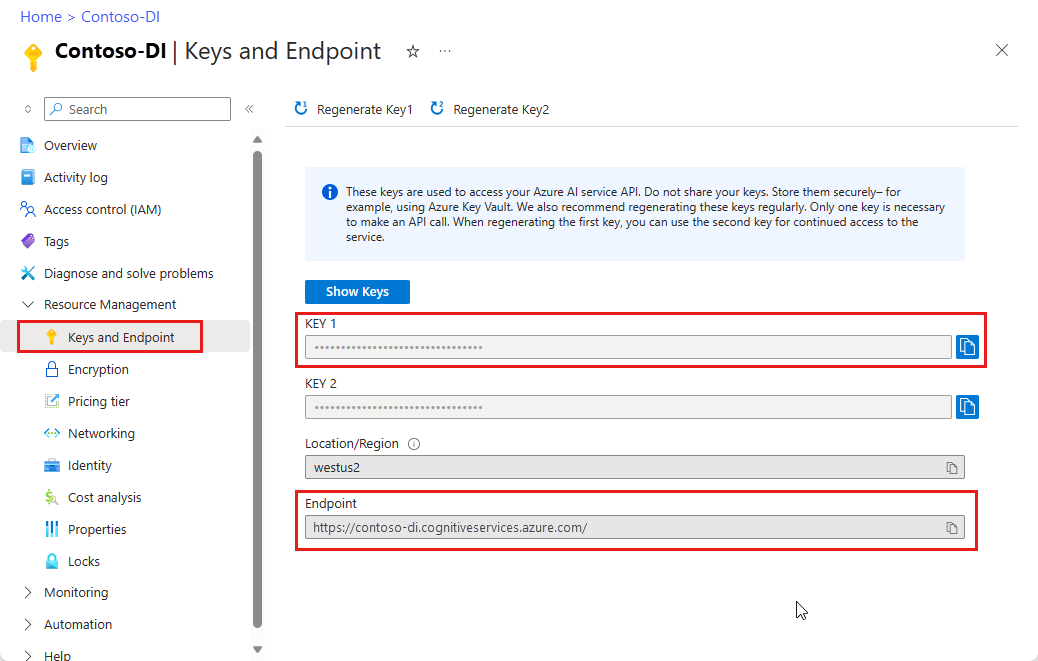
Criar uma pasta do OneDrive
Antes de entrarmos na criação do Aplicativo Lógico, precisamos configurar uma pasta do OneDrive.
Conecte-se à home page do OneDrive ou do OneDrive for Business.
Selecione o botão ➕ Adicionar Novo na barra lateral do canto superior esquerdo e selecione Pasta.
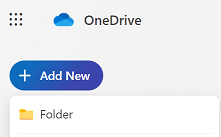
Insira um nome para a nova pasta e selecione Criar.
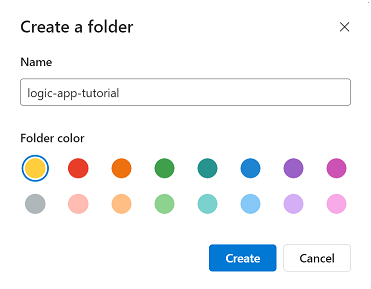
Você vê a nova pasta nos arquivos.
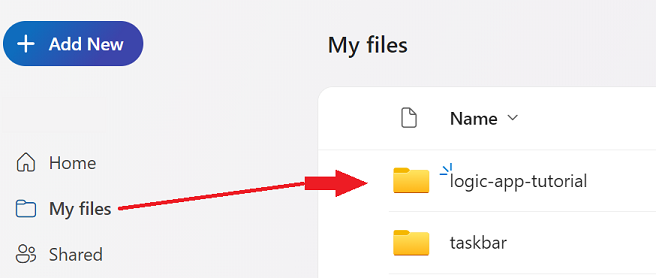
Por enquanto, terminamos com o OneDrive.
Criar um recurso de Aplicativo Lógico
A essa altura, você deve ter um recurso de Informação de Documentos e uma pasta do OneDrive com tudo pronto. Agora, chegou a hora de criar um recurso de Aplicativo Lógico.
Navegue até o Portal do Azure.
Na página inicial do Azure, selecione ➕ Criar um recurso.
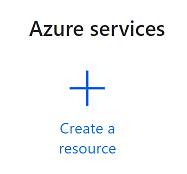
Procure e escolha Aplicativo Lógico na barra de pesquisa.
Selecionar o botão Criar
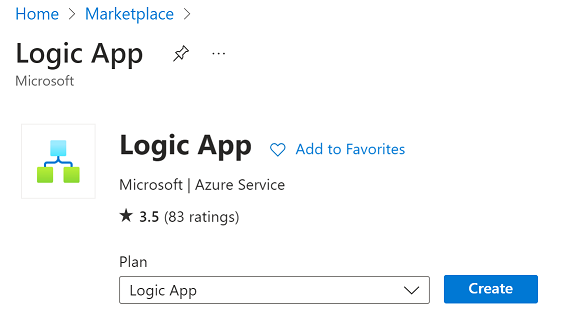
Em seguida, você preencherá os campos Criar Aplicativo Lógico com os seguintes valores:
- Assinatura. Selecione a assinatura atual.
- Grupo de recursos. O grupo de recursos do Azure que contém o seu recurso. Escolha o mesmo grupo de recursos que você tem para o recurso de Informação de Documentos.
- Type. Selecione Consumo. O tipo de recurso de Consumo é executado em Aplicativos Lógicos do Azure globais e multilocatário, e usa o modelo de cobrança de Consumo.
- Nome do Aplicativo Lógico. Insira um nome para o recurso. Recomendamos o uso de um nome descritivo, por exemplo, YourNameLogicApp.
- Publicação. Selecione Fluxo de Trabalho.
- Região. Selecione a região local.
- Habilitar o Log Analytics. Para este projeto, selecione Não.
- Tipo de Plano. Selecione Consumo. O tipo de recurso de Consumo é executado em Aplicativos Lógicos do Azure globais e multilocatário, e usa o modelo de cobrança de Consumo.
- Redundância de Zona. Selecione desabilitado.
Quando terminar, você terá algo semelhante a seguinte imagem (o grupo de recursos, o nome do Aplicativo Lógico e a Região podem ser diferentes). Depois de verificar esses valores, selecione Examinar e criar no canto inferior esquerdo.
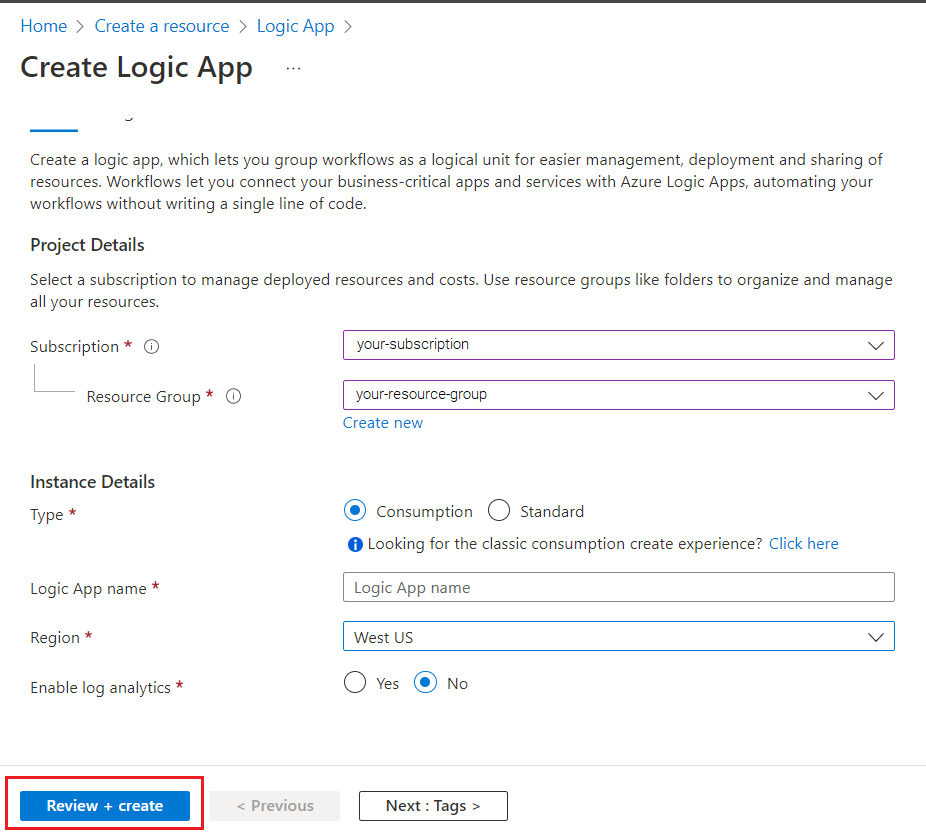
Uma verificação de validação curta é executada. Depois que ela for concluída com êxito, selecione Criar no canto inferior esquerdo.
A seguir você será redirecionado para uma tela informando que a Implantação está em andamento. Aguarde a implantação do Azure. Pode levar alguns minutos. Depois que a implantação for concluída, você verá uma faixa informando que A implantação foi concluída. Ao acessar essa tela, selecione Ir para o recurso.
Finalmente você será redirecionado para a página D de Aplicativos Lógicos. Há um vídeo curto para uma rápida introdução aos Aplicativos Lógicos disponível na tela inicial. Quando estiver pronto para começar a criar o Aplicativo Lógico, selecione o botão Aplicativo Lógico em Brancoda seção Modelos.
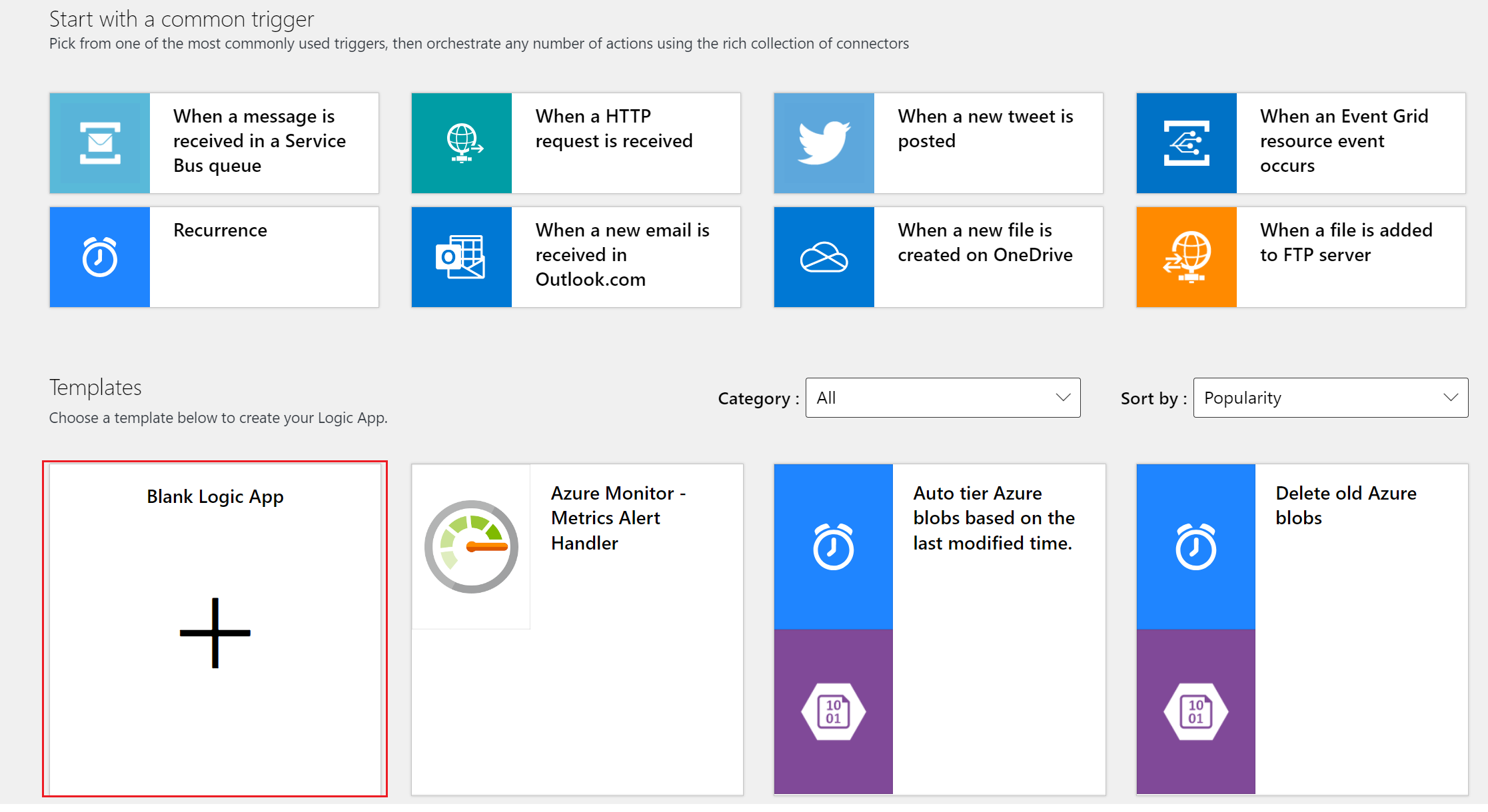
Você verá uma tela semelhante à imagem a seguir. Agora, você está pronto para começar a criar e implementar o Aplicativo Lógico.
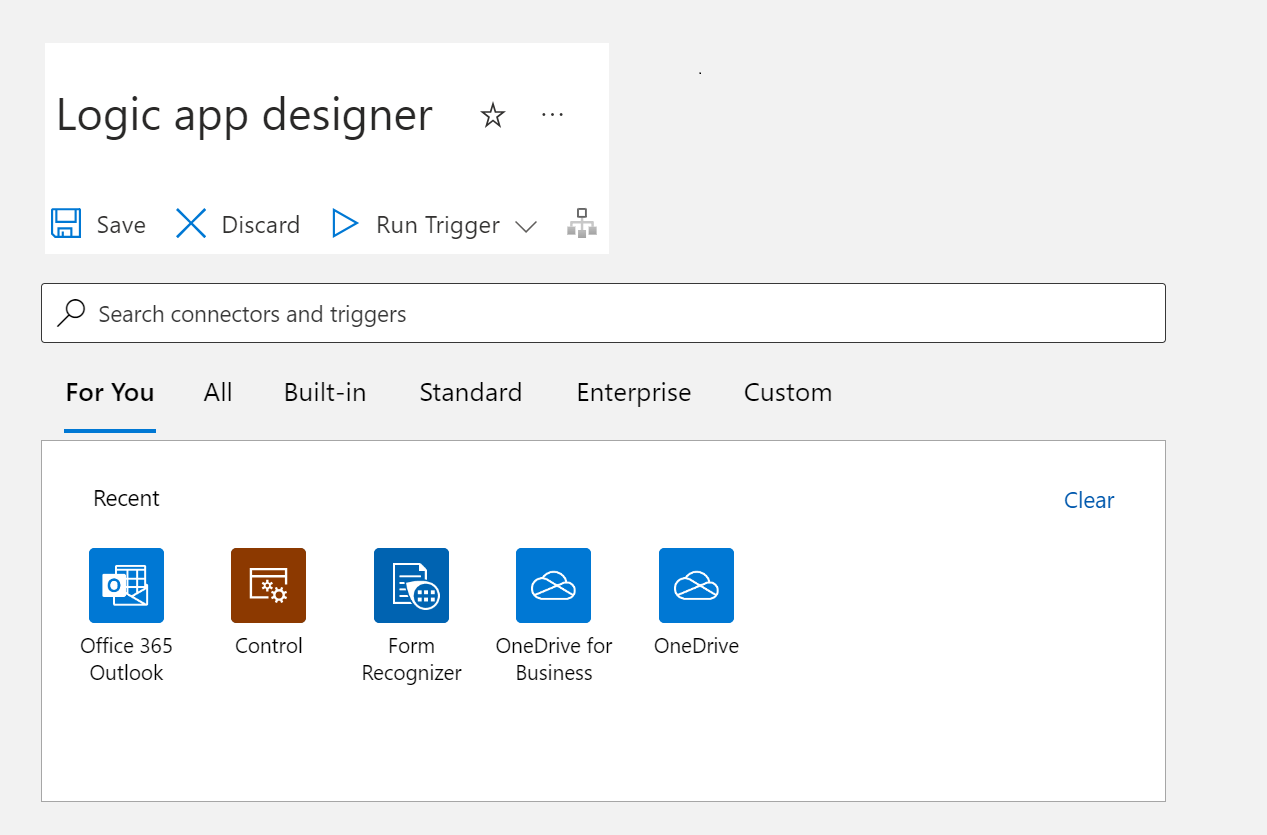
Criar um fluxo de automação
Agora que você tem o recurso de conector de Aplicativo Lógico instalado e configurado, vamos criar o fluxo de automação e testá-lo.
Procure e selecione OneDrive ou OneDrive for Business na barra de pesquisa. Em seguida, selecione o gatilho Quando um arquivo é criado.
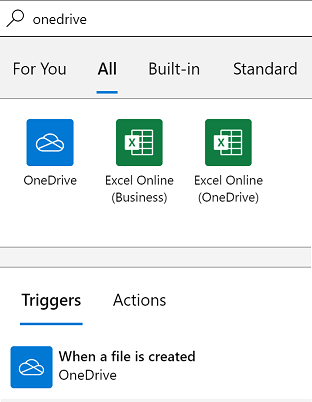
Em seguida, uma janela pop-up será exibida, solicitando que você faça logon em sua conta do OneDrive. Selecione Entrar e siga os prompts para se conectar à conta.
Dica
Se você tentar entrar no conector do OneDrive usando uma conta Office 365, poderá receber o seguinte erro: não é possível entrar aqui com sua conta@MICROSOFT.COM.
- Esse erro ocorre porque o OneDrive é um armazenamento em nuvem para uso pessoal, que pode ser acessado com uma conta Outlook.com ou Microsoft Live, não com uma conta Office 365.
- Você pode usar o conector do OneDrive for Business, se quiser usar uma conta Office 365. Verifique se você criou uma Pasta do OneDrive para este projeto na conta OneDrive for Business.
Depois que a conta estiver conectada, selecione a pasta criada anteriormente na conta OneDrive ou OneDrive for Business. Deixe os outros valores padrão implantados.
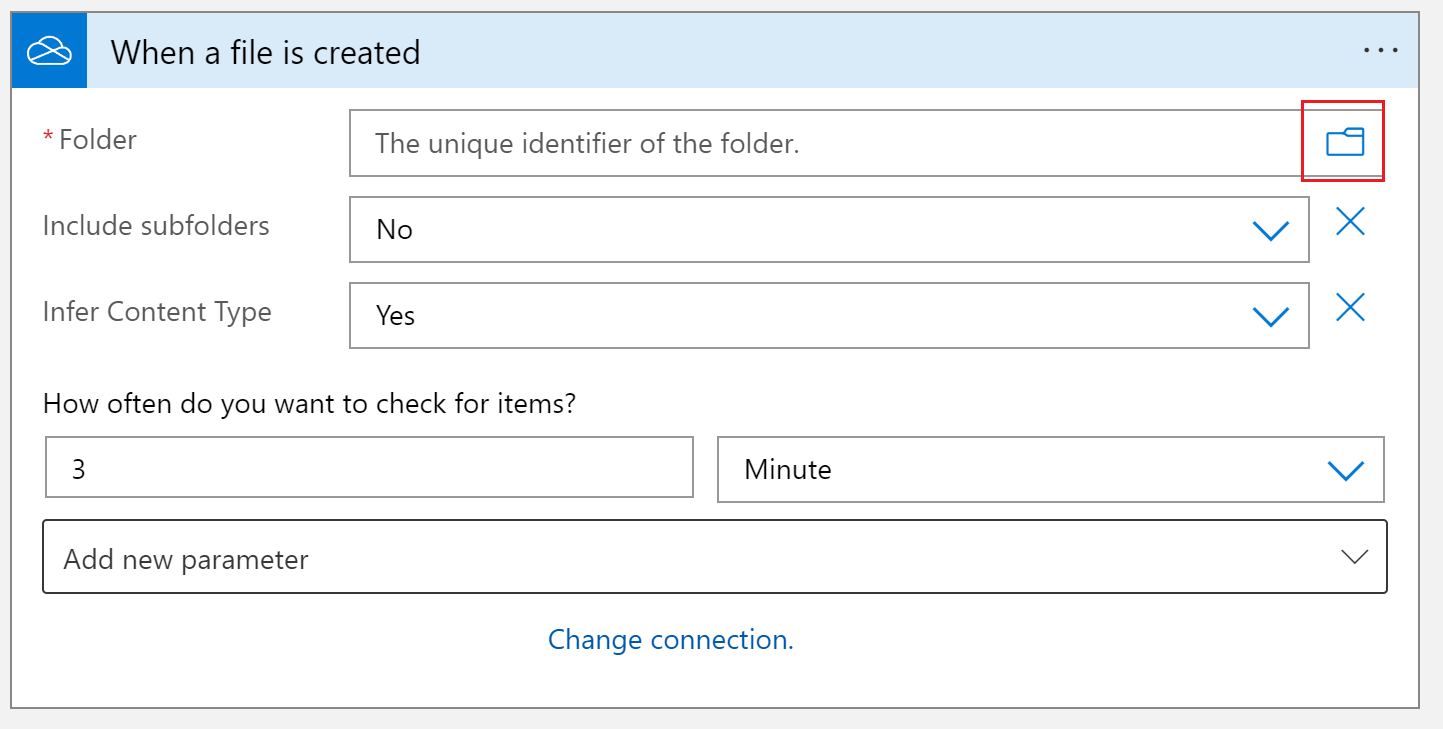
Em seguida, adicionaremos uma nova etapa ao fluxo de trabalho. Selecione o botão ➕ Nova etapa no nó do OneDrive recém-criado.
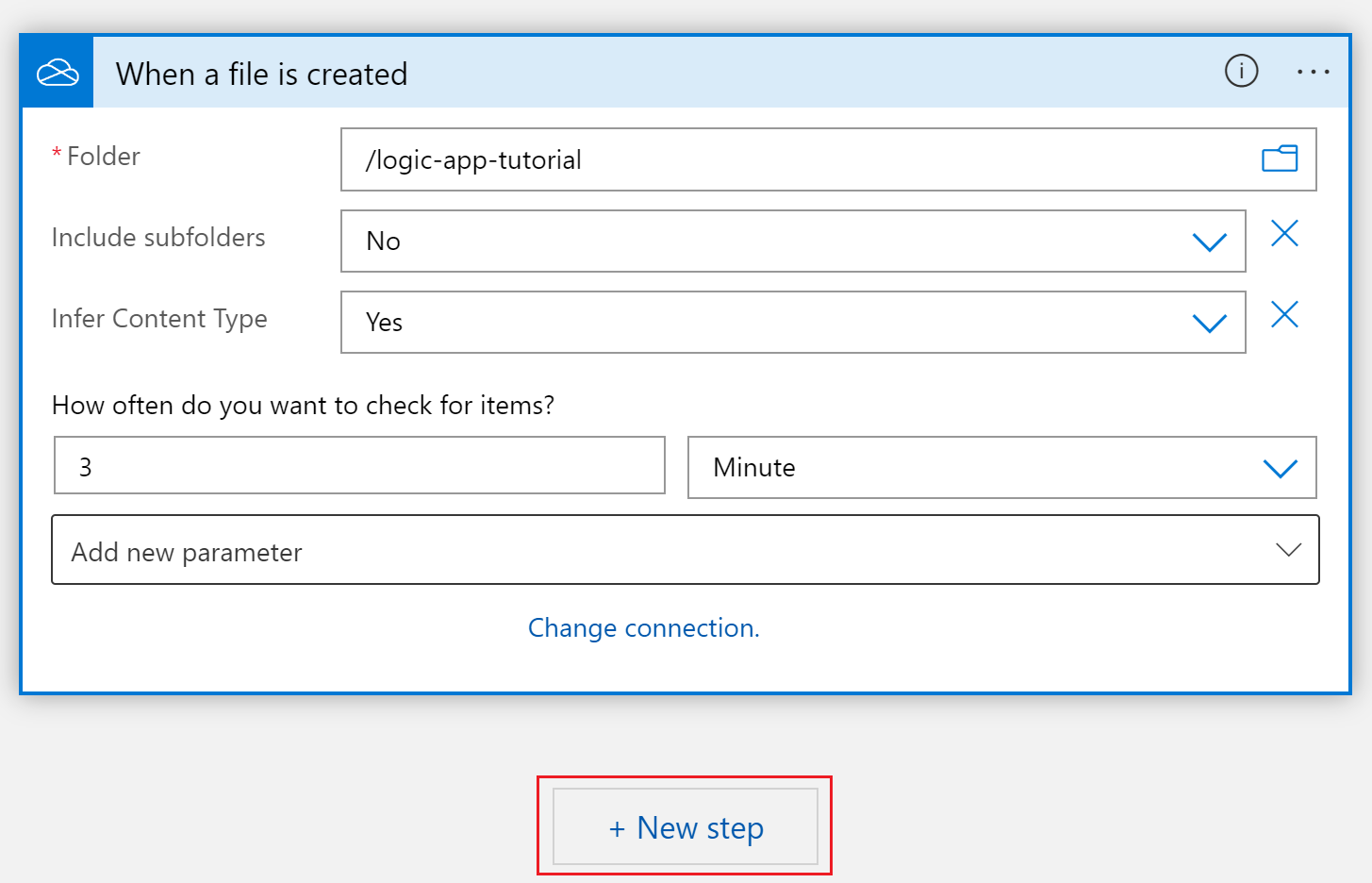
Um novo nó deverá é adicionado à exibição do designer do Aplicativo Lógico. Pesquise por Reconhecimento de Formulários (Inteligência de Documentos em breve) na barra de pesquisa Escolher uma operação e selecione Analisar Documento para modelos predefinidos ou personalizados (API v3.0) na lista.
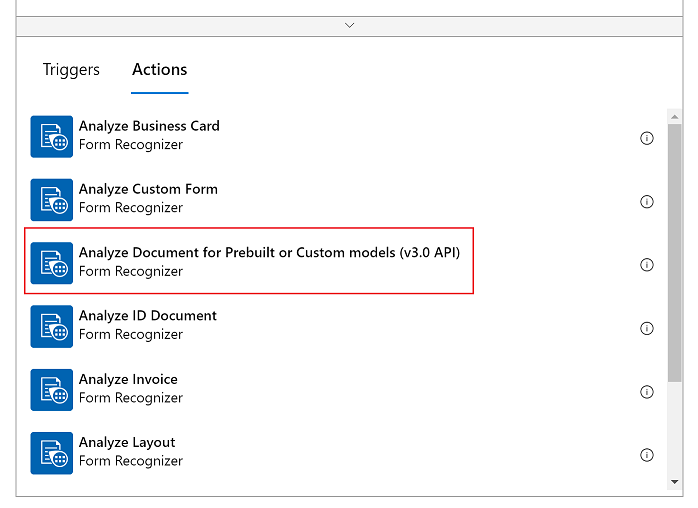
Agora você vê uma janela para criar a conexão. Especificamente, você conectará o recurso de Informação de Documentos ao Estúdio do Designer dos Aplicativos Lógicos:
Insira um Nome de conexão. Deve ser algo fácil de lembrar.
Insira a URL do ponto de extremidade do recurso de Informação de Documentos e a Chave de Conta copiada anteriormente. Se você ignorou essa etapa anteriormente ou perdeu as cadeias de caracteres, poderá navegar de volta para o recurso de Informação de Documentos e copiá-las novamente. Quando terminar, selecione Criar.
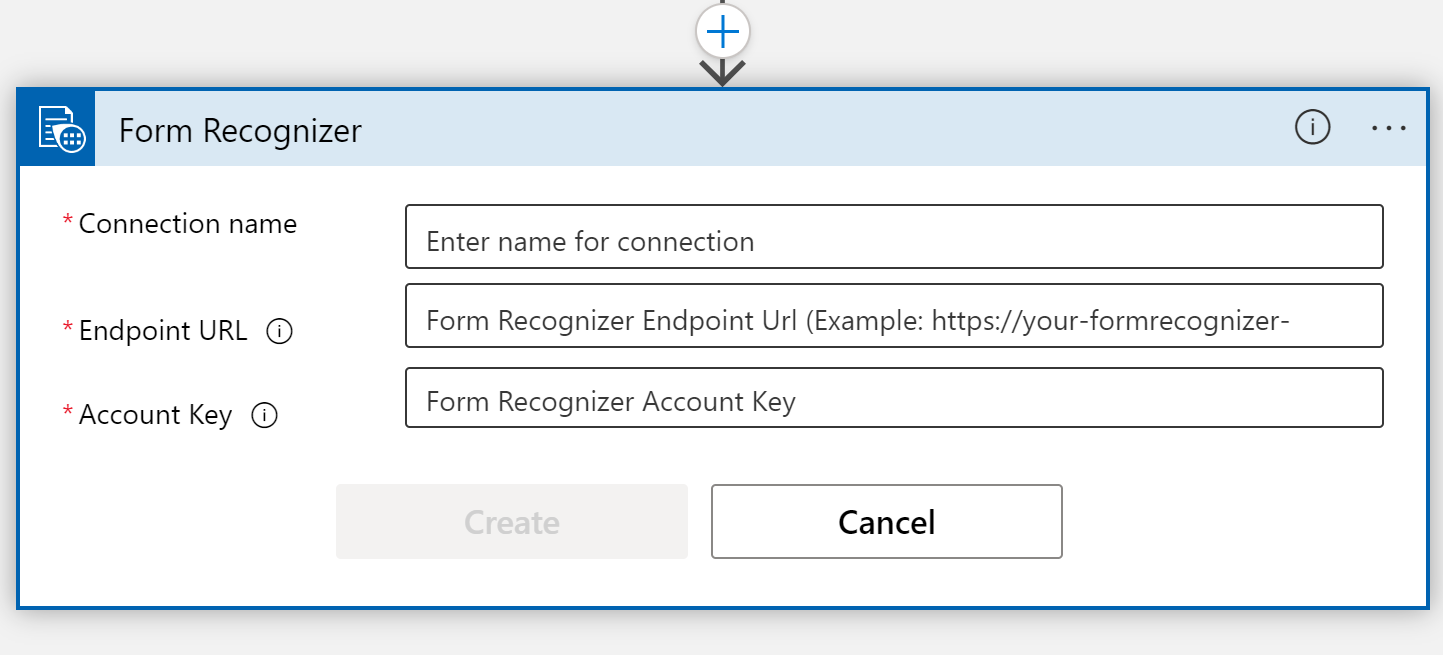
Observação
Se você já fez logon com suas credenciais, a etapa anterior será ignorada.
Você verá a janela de parâmetros de seleção do conector Analisar Documento para Modelos Predefinidos ou Personalizados (API v3.0).
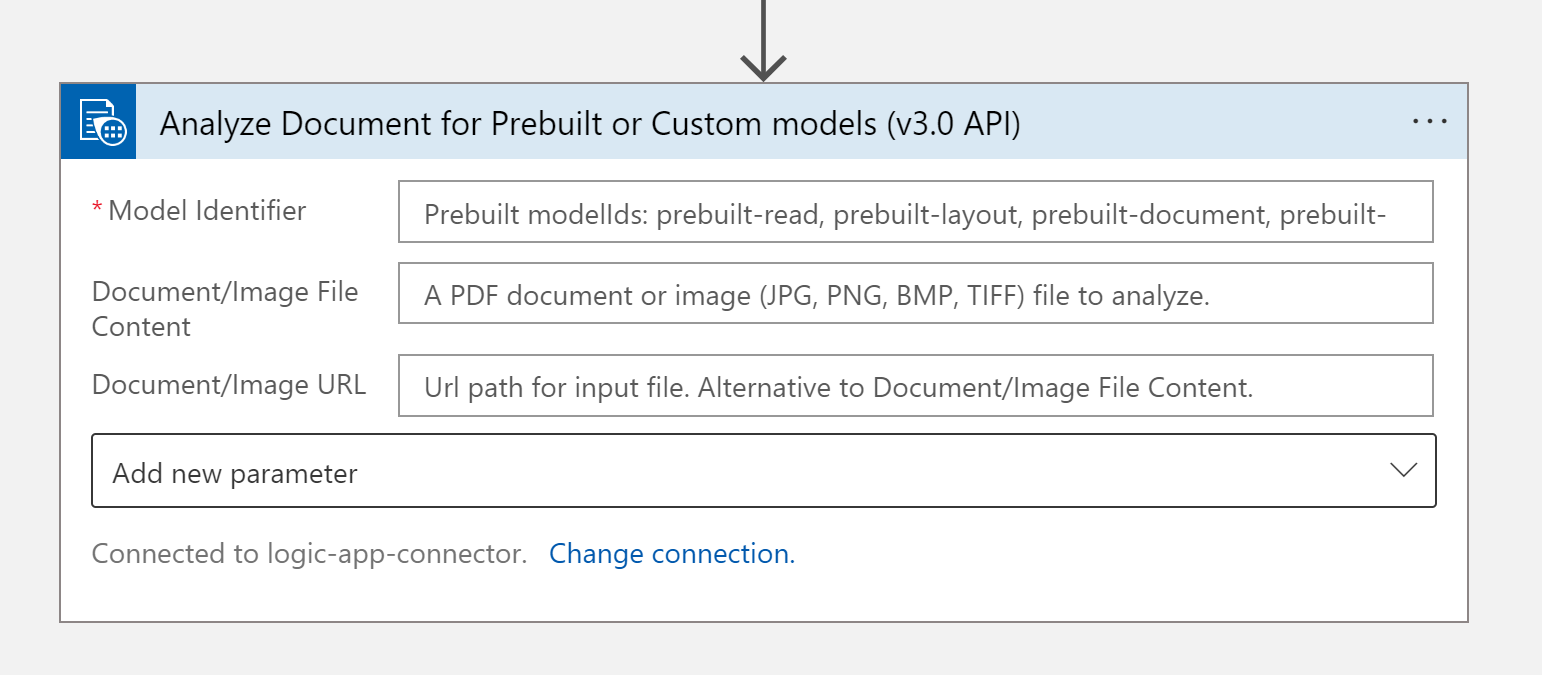
Preencha os campos da seguinte maneira:
Identificador de modelo. Especifique qual modelo você deseja chamar. Nesse caso, estamos chamando o modelo de fatura predefinido, portanto, insira fatura predefinida.
Conteúdo do arquivo de documento/imagem. Selecione esse campo. Um pop-up de conteúdo dinâmico será exibido. Caso contrário, selecione o botão Adicionar conteúdo dinâmico abaixo do campo e escolha Conteúdo do arquivo. Essa etapa está basicamente enviando os arquivos a serem analisados para o modelo de fatura predefinido da Informação de Documentos. Depois de ver a notificação de Conteúdo do arquivo mostrada no campo Conteúdo do Documento/Arquivo de Imagem, você terá concluído essa etapa corretamente.
URL do documento/imagem. Ignore esse campo para esse projeto porque já estamos apontando para o conteúdo do arquivo diretamente da pasta do OneDrive.
Adicionar novo parâmetro. Ignore esse campo para esse projeto.
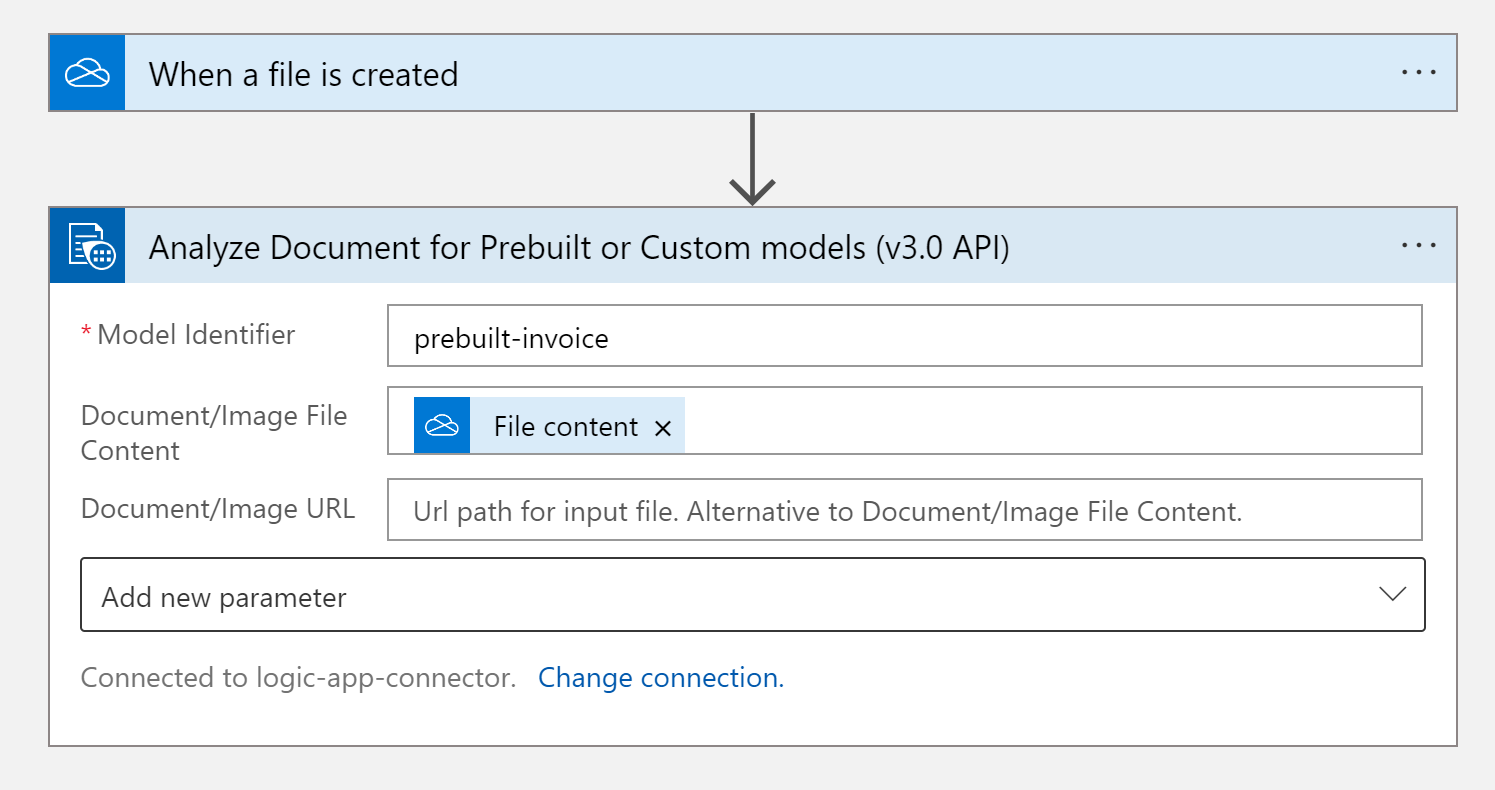
Precisamos adicionar mais algumas etapas. Mais uma vez, selecione o botão ➕ Nova etapa para adicionar outra ação.
Na barra de pesquisaEscolher uma operação, insira Controle e selecione o bloco Controle .
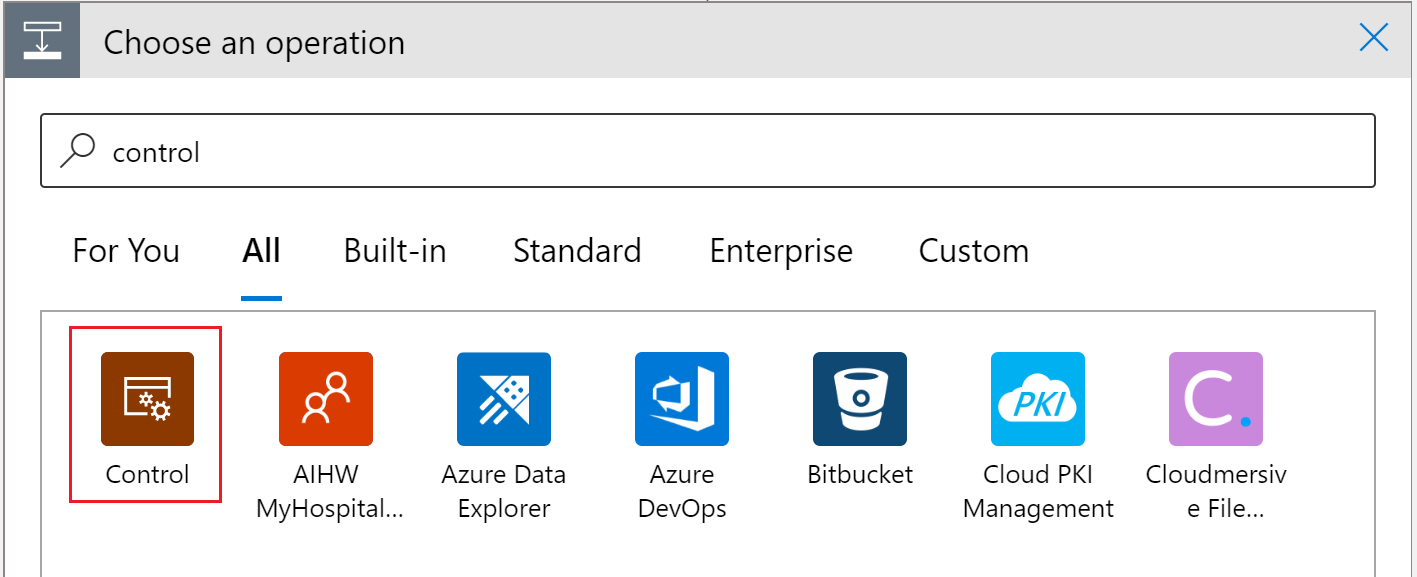
Role para baixo e selecione o bloco Para cada Controle na lista Controle.
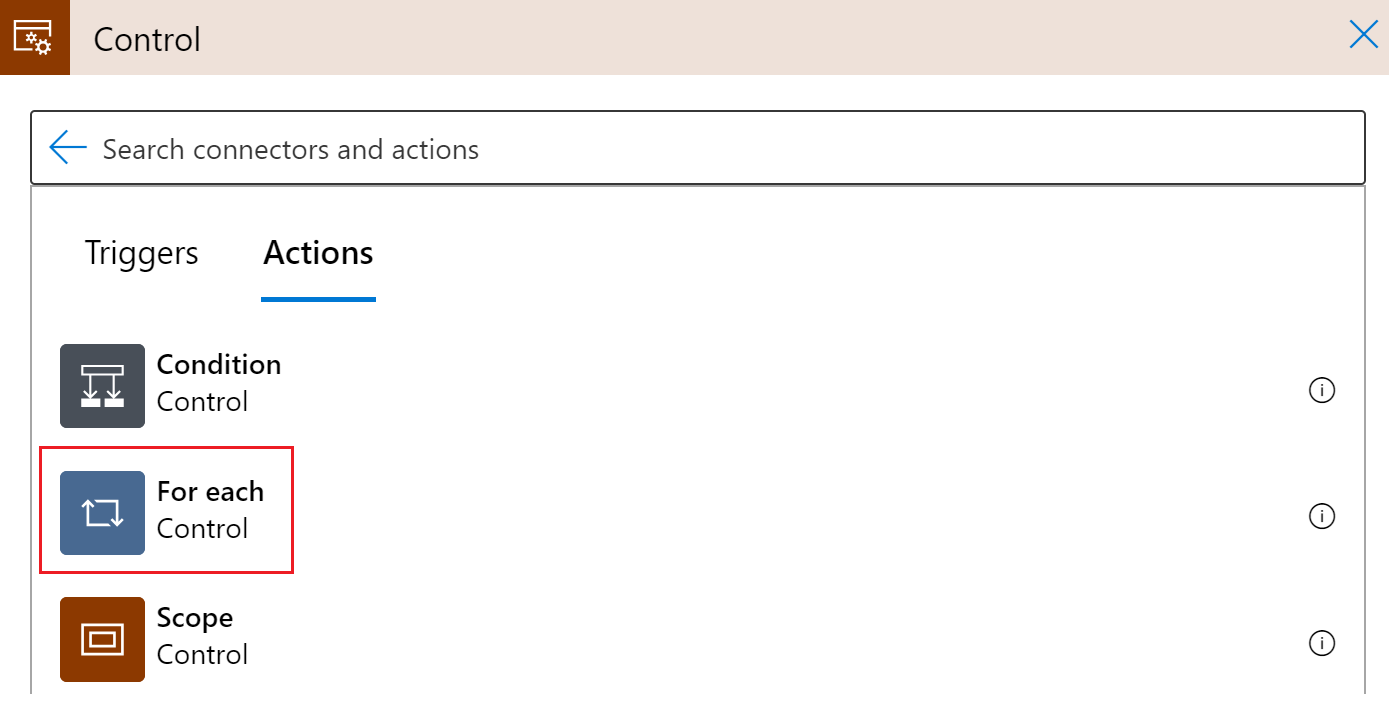
Na janela Para cada etapa, há um campo rotulado Selecionar uma saída das etapas anteriores. Selecione esse campo. Um pop-up de conteúdo dinâmico será exibido. Caso contrário, selecione o botão Adicionar conteúdo dinâmico abaixo do campo e escolha documentos.
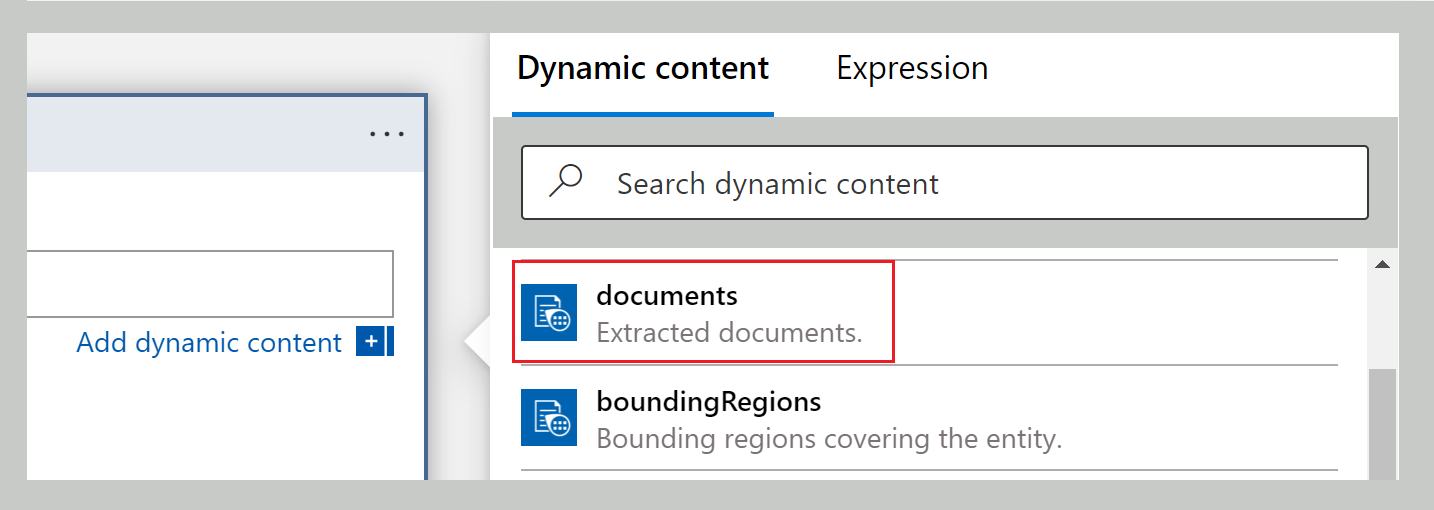
Agora, selecione Adicionar uma Ação de dentro da janela Para cada etapa.
Na barra de pesquisa Escolher uma operação, insira Outlook e selecione Outlook.com (pessoal) ou Office 365 Outlook (profissional).
Na lista de ações, role para baixo até encontrar Enviar um email (v2) e selecione essa ação.
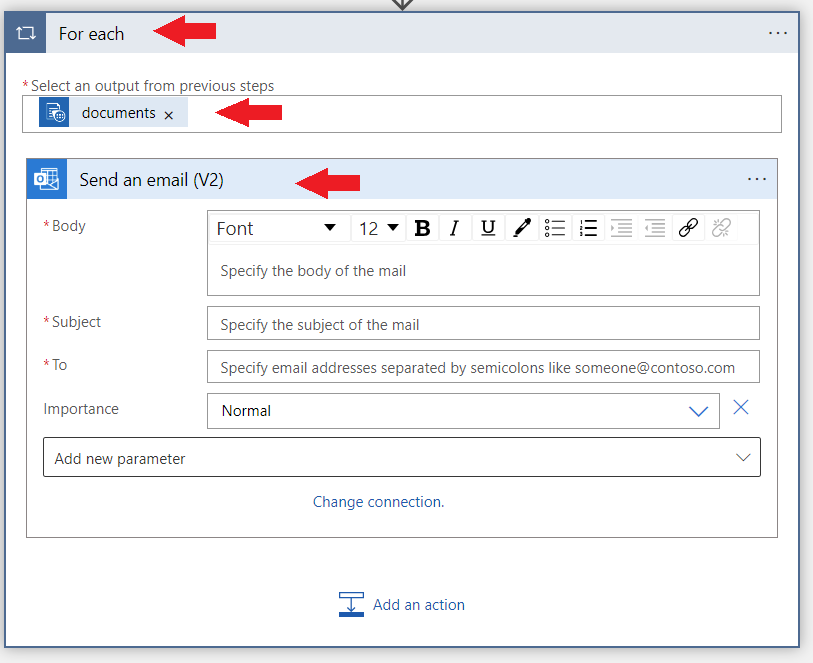
Assim como ocorre com o OneDrive, você será solicitado a entrar na conta Outlook ou Office 365 Outlook. Depois de entrar, você verá uma janela em que vamos formatar o email com o conteúdo dinâmico que a Inteligência de Documentos extrai da fatura.
Vamos usar a seguinte expressão para concluir alguns dos campos:
items('For_each')?['fields']?['FIELD-NAME']?['content']
Para acessar um campo específico, selecionamos o botão adicionar o conteúdo dinâmico e selecionamos a guia Expressão .
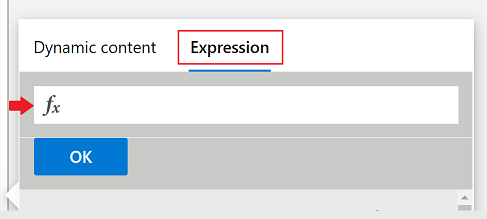
Na caixa ƒx , copie e cole a fórmula acima e substitua FIELD-NAME pelo nome do campo que desejamos extrair. Para obter a lista completa de campos disponíveis, consulte a página de conceito para a API fornecida. Nesse caso, usamos os valores de extração de campo do modelo de fatura predefinido.
Estamos quase lá. Faça as seguintes alterações nos seguintes campos:
Para. Insira o endereço de email pessoal ou comercial ou qualquer outro endereço de email a que você tenha acesso.
Assunto. Insira Fatura recebida de: e adicione a seguinte expressão:
items('For_each')?['fields']?['VendorName']?['content']Corpo. Adicionaremos as informações específicas sobre a fatura:
- Digite ID da Fatura: e, usando o mesmo método de antes, acrescente a seguinte expressão:
items('For_each')?['fields']?['InvoiceId']?['content']- Em uma nova linha, insira Data de conclusão da fatura: e acrescente a seguinte expressão:
items('For_each')?['fields']?['DueDate']?['content']- Insira o Valor devido: e acrescente a seguinte expressão:
items('For_each')?['fields']?['AmountDue']?['content']- Por fim, como o valor devido é um número importante, também convém enviar a pontuação de confiança para essa extração no email. Para fazer isso, digite o Valor devido (confiança): e acrescente a seguinte expressão:
items('For_each')?['fields']?['AmountDue']?['confidence']Quando terminar, a janela será semelhante à seguinte imagem:
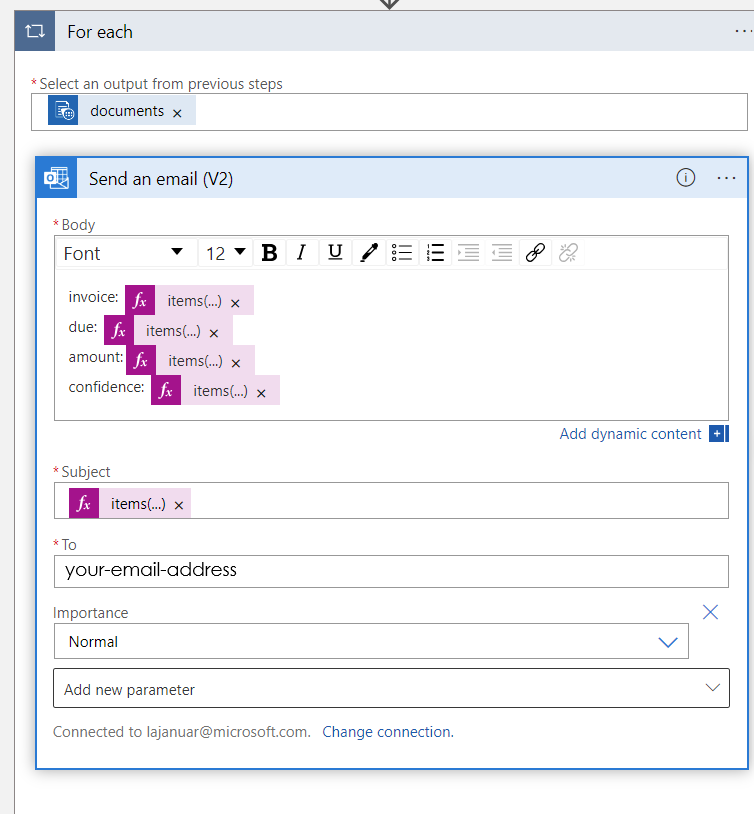
No canto superior esquerdo, selecione Salvar.
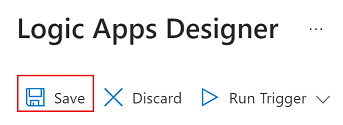
Observação
- Essa versão atual retorna apenas uma única fatura por PDF.
- O loop “For each" é necessário em torno da ação enviar email para habilitar um formato de saída que pode retornar mais de uma fatura de PDFs no futuro.
Em seguida, adicionaremos uma nova etapa ao fluxo de trabalho. Selecione o botão ➕ Nova etapa no nó do OneDrive recém-criado.
Um novo nó deverá é adicionado à exibição do designer do Aplicativo Lógico. Pesquise "Reconhecimento de Formulários (Inteligência de Documentos em breve)" na barra de pesquisa Escolher uma operação e selecione Analisar fatura na lista.
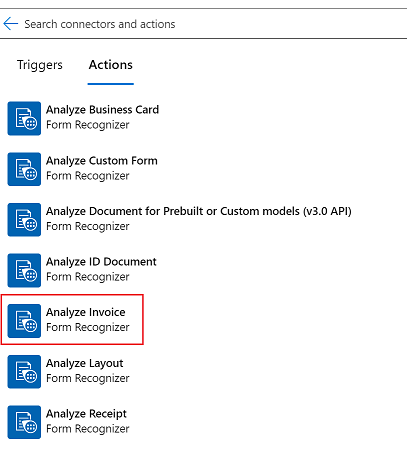
Agora você vê uma janela para criar a conexão. Especificamente, você conectará o recurso de Reconhecimento de Formulários ao Estúdio do Designer dos Aplicativos Lógicos:
- Insira um Nome de conexão. Deve ser algo fácil de lembrar.
- Insira a URL do ponto de extremidade do recurso de Reconhecimento de Formulários e a Chave de Conta copiada anteriormente. Se você ignorou essa etapa anteriormente ou perdeu as cadeias de caracteres, poderá navegar de volta para o recurso de Reconhecimento de Formulários e copiá-las novamente. Quando terminar, selecione Criar.
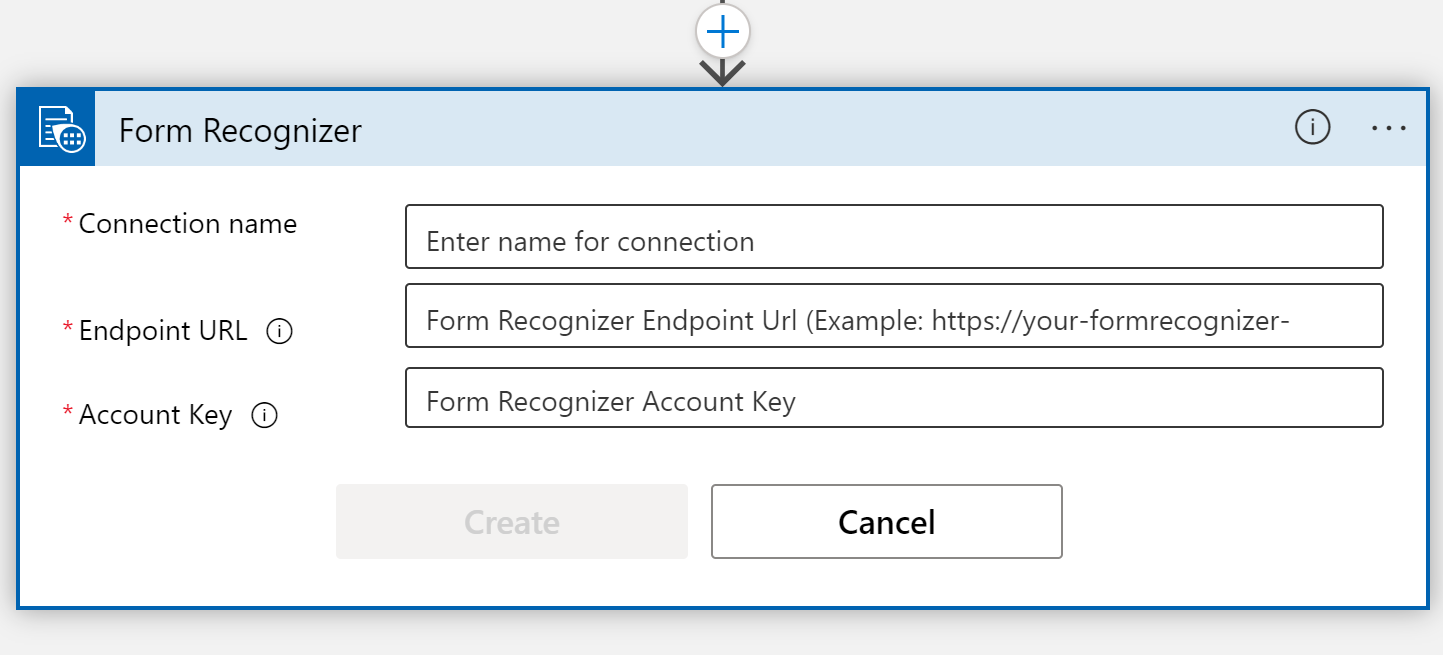
Observação
Se você já fez logon com suas credenciais, a etapa anterior será ignorada. Continue concluindo os parâmetros Analisar Fatura .
Em seguida, você verá a janela de parâmetros de seleção para o conector Analisar Fatura .
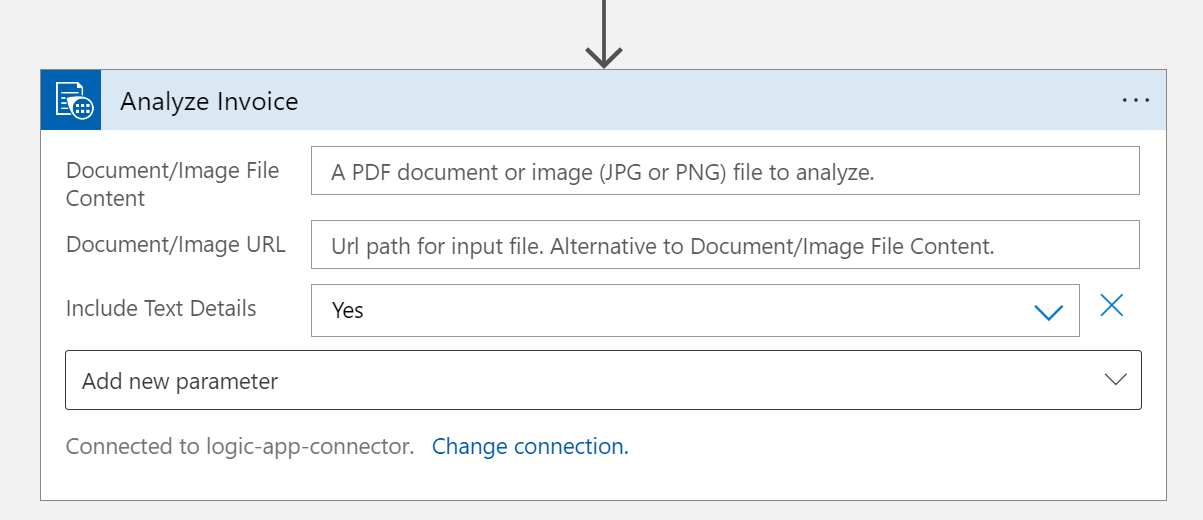
Preencha os campos da seguinte maneira:
- Conteúdo do arquivo de documento/imagem. Selecione esse campo. Um pop-up de conteúdo dinâmico será exibido. Caso contrário, selecione o botão Adicionar conteúdo dinâmico abaixo do campo e escolha Conteúdo do arquivo. Essa etapa está basicamente enviando os arquivos a serem analisados para o modelo de fatura predefinido da Informação de Documentos. Depois de ver a notificação de Conteúdo do arquivo mostrada no campo Conteúdo do Documento/Arquivo de Imagem, você terá concluído essa etapa corretamente.
- URL do documento/imagem. Ignore esse campo para esse projeto porque já estamos apontando para o conteúdo do arquivo diretamente da pasta do OneDrive.
- Incluir Detalhes do Texto. Selecione Sim.
- Adicionar novo parâmetro. Ignore esse campo para esse projeto.
Precisamos adicionar a última etapa. Mais uma vez, selecione o botão ➕ Nova etapa para adicionar outra ação.
Na barra de pesquisa Escolher uma operação, insira Outlook e selecione Outlook.com (pessoal) ou Office 365 Outlook (profissional).
Na lista de ações, role para baixo até encontrar Enviar um email (v2) e selecione essa ação.
Entre em sua conta do Outlook ou do Outlook do Office 365. Feito isso, você verá uma janela onde vamos formatar o e-mail a ser enviado com o conteúdo dinâmico extraído da fatura.
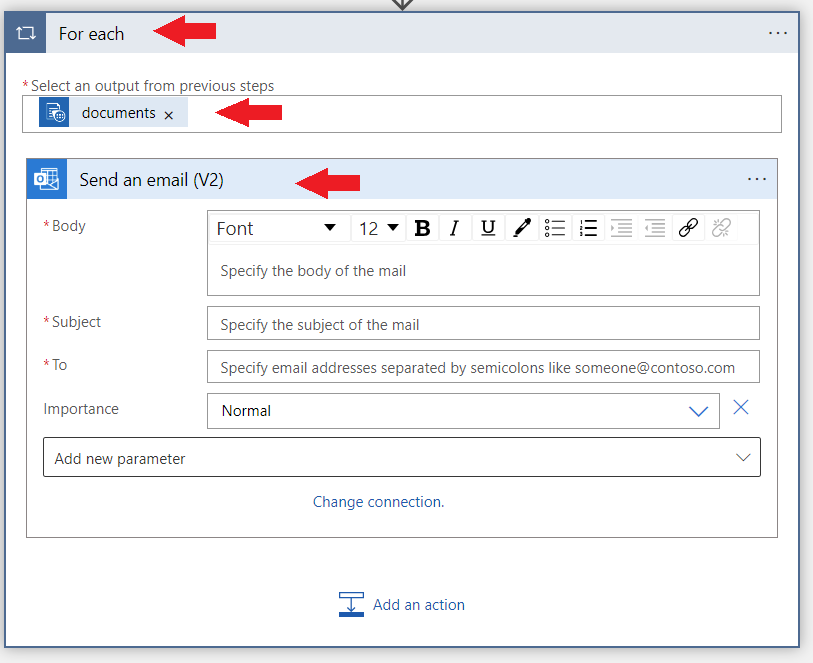
Estamos quase lá. Digite as seguintes entradas nos campos:
Para. Insira o endereço de email pessoal ou comercial ou qualquer outro endereço de email a que você tenha acesso.
Assunto. Insira a Fatura recebida de: e, em seguida, anexe o nome do Fornecedor no campo Nome do fornecedor do conteúdo dinâmico.
Corpo. Adicionaremos as informações específicas sobre a fatura:
Digite ID da fatura: e acrescente a ID da fatura no campo ID da fatura do conteúdo dinâmico.
Em uma nova linha, digite Data de vencimento da fatura: e acrescente a data da fatura (data) no campo Data da fatura do conteúdo dinâmico.
Digite Valor devido: e acrescente o Valor devido no campo Valor devido (número) do conteúdo dinâmico.
Por fim, como o valor devido é um número importante, também convém enviar a pontuação de confiança para essa extração no email. Para fazer isso, digite Valor devido (confiança): e adicione a confiança do valor devido no campo Valor devido do conteúdo dinâmico. Quando você terminar, a janela será semelhante à imagem a seguir.
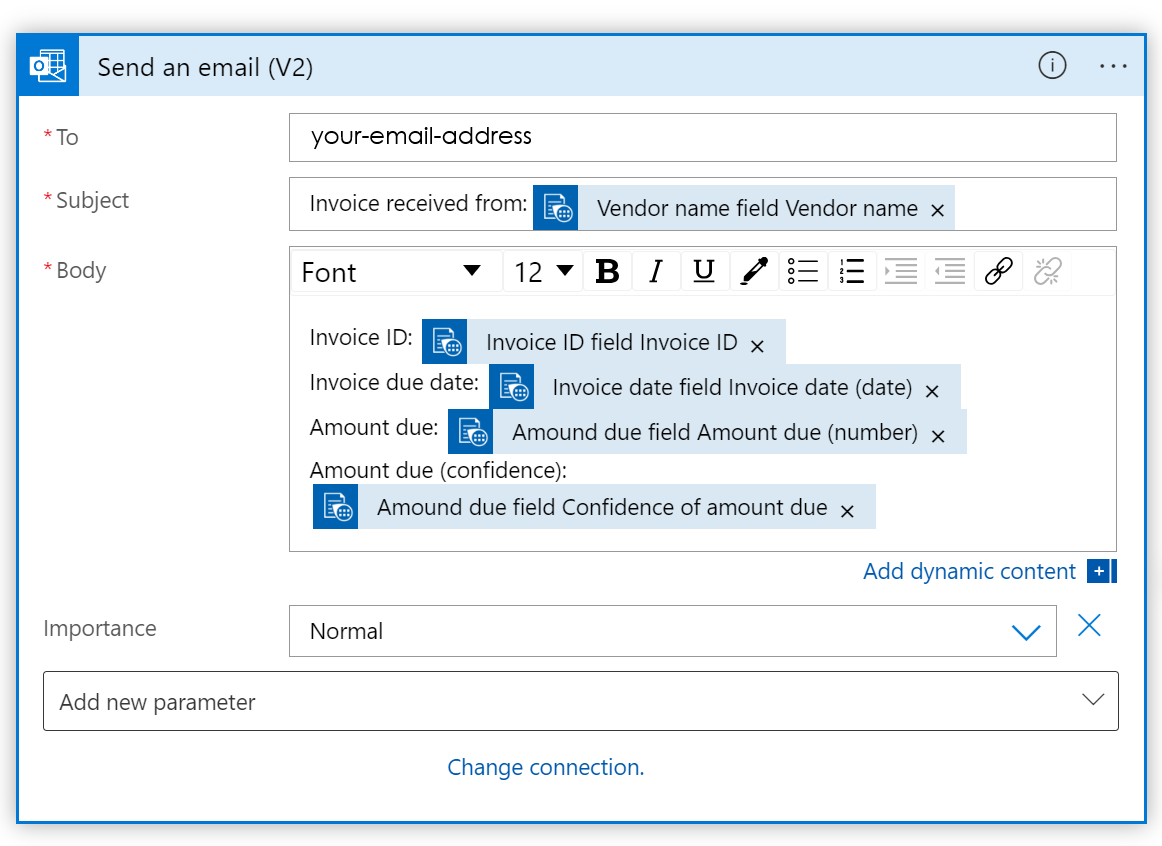
Dica
Se você não vir o conteúdo dinâmico ser exibido automaticamente, use a barra Pesquisar conteúdo dinâmico para localizar entradas de campo.
No canto superior esquerdo, selecione Salvar.
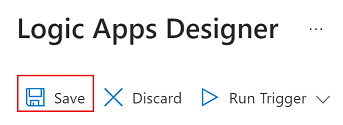
Observação
- Essa versão atual retorna apenas uma única fatura por PDF.
- O loop “For each" em torno da ação enviar email habilita um formato de saída que pode retornar mais de uma fatura de PDFs no futuro.
Pré-requisitos
Para concluir este tutorial, você precisará dos seguintes recursos:
Uma assinatura do Azure. Você pode criar uma assinatura gratuita do Azure
Acesso ao site do SharePoint.
Uma conta de email gratuita do Outlook online ou do Office 365.
Uma fatura de exemplo para testar o Aplicativo Lógico. Você pode baixar e usar nosso documento de fatura de exemplo para este tutorial.
Um recurso da Informação de Documentos. Depois de obter sua assinatura do Azure, crie um recurso da Informação de Documentos no portal do Azure para obter a chave e o ponto de extremidade. Se você tiver um recurso de Informação de Documento existente, navegue diretamente para a página de recursos. Use o tipo de preço gratuito (F0) para experimentar o serviço e atualizar mais tarde para um nível pago para produção.
Após a implantação do recurso, selecione Ir para o recurso. Copie os valores de recursos em Chaves e Ponto de Extremidade do portal do Azure e cole-os em um local viável, como o Bloco de Notas Microsoft. Você precisa dos valores de chave e ponto de extremidade para conectar o aplicativo à API da Informação de Documentos. Para obter mais informações, confira criar um recurso do Document Intelligence.
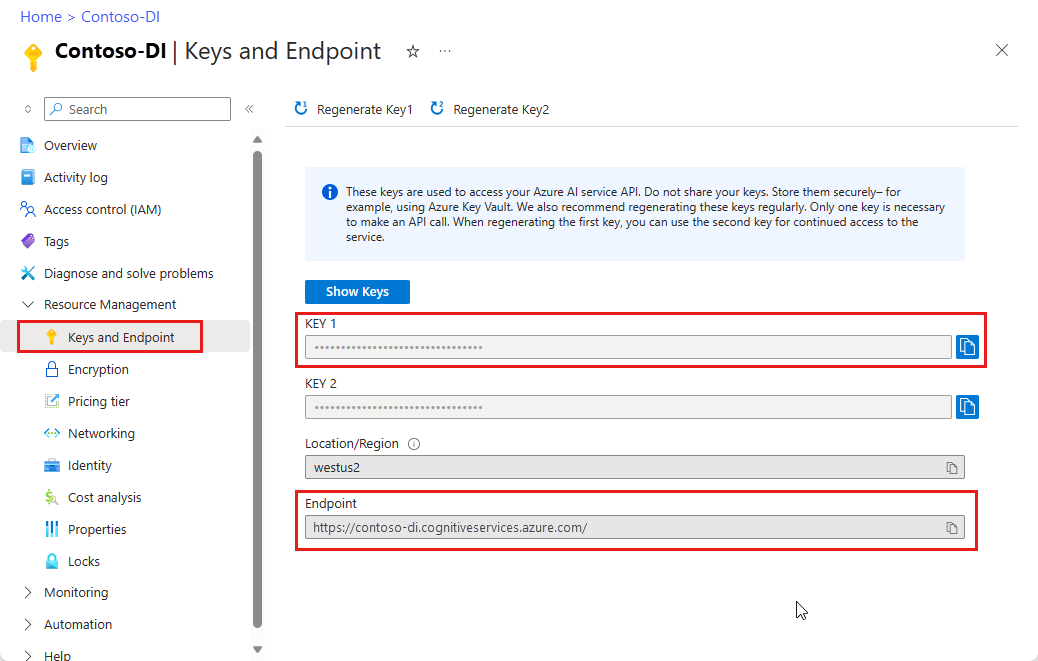
Como criar uma pasta do SharePoint
Antes de entrarmos na criação do Aplicativo Lógico, precisamos configurar uma pasta do Sharepoint.
Entre na home page do site do SharePoint .
Selecione Documentos e, em seguida, o botão ➕ Novo próximo ao canto superior esquerdo da janela do site e escolha Pasta.
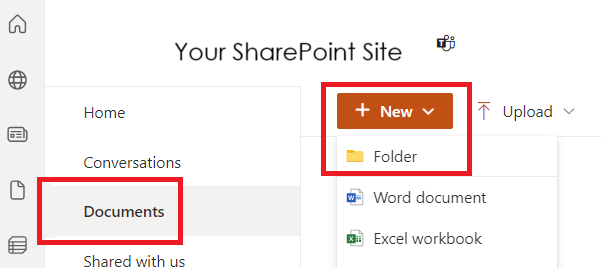
Insira um nome para a nova pasta e selecione Criar.
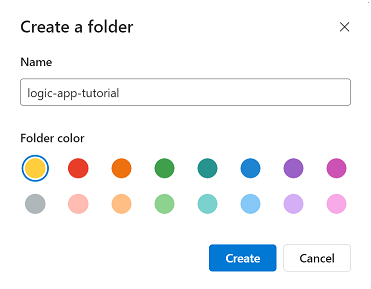
Sua nova pasta está localizada em sua biblioteca de sites.
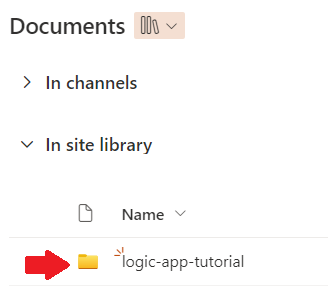
Terminamos com o SharePoint por enquanto.
Como criar recurso de Aplicativo Lógico
A essa altura, você deve ter um recurso de Inteligência de Documentos e uma pasta do OneDrive com tudo pronto. Agora, chegou a hora de criar um recurso de Aplicativo Lógico.
Navegue até o Portal do Azure.
Na página inicial do Azure, selecione ➕ Criar um recurso.
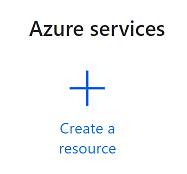
Procure e escolha Aplicativo Lógico na barra de pesquisa.
Selecionar o botão Criar
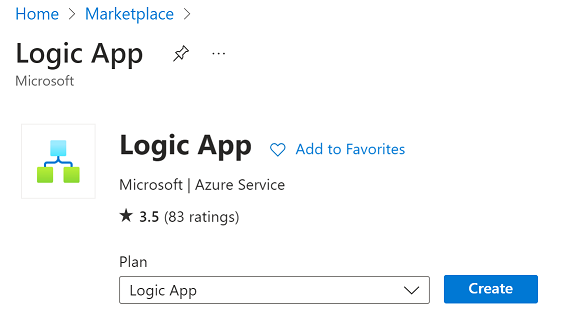
Em seguida, você preencherá os campos Criar Aplicativo Lógico com os seguintes valores:
- Assinatura. Selecione a assinatura atual.
- Grupo de recursos. O grupo de recursos do Azure que contém o seu recurso. Escolha o mesmo grupo de recursos que você tem para o recurso de Informação de Documentos.
- Type. Selecione Consumo. O tipo de recurso de Consumo é executado em Aplicativos Lógicos do Azure globais e multilocatário, e usa o modelo de cobrança de Consumo.
- Nome do Aplicativo Lógico. Insira um nome para o recurso. Recomendamos o uso de um nome descritivo, por exemplo, YourNameLogicApp.
- Publicação. Selecione Fluxo de Trabalho.
- Região. Selecione a região local.
- Habilitar o Log Analytics. Para este projeto, selecione Não.
- Tipo de Plano. Selecione Consumo. O tipo de recurso de Consumo é executado em Aplicativos Lógicos do Azure globais e multilocatário, e usa o modelo de cobrança de Consumo.
- Redundância de Zona. Selecione desabilitado.
Quando terminar, você terá algo semelhante a seguinte imagem (o grupo de recursos, o nome do Aplicativo Lógico e a Região podem ser diferentes). Depois de verificar esses valores, selecione Examinar e criar no canto inferior esquerdo.
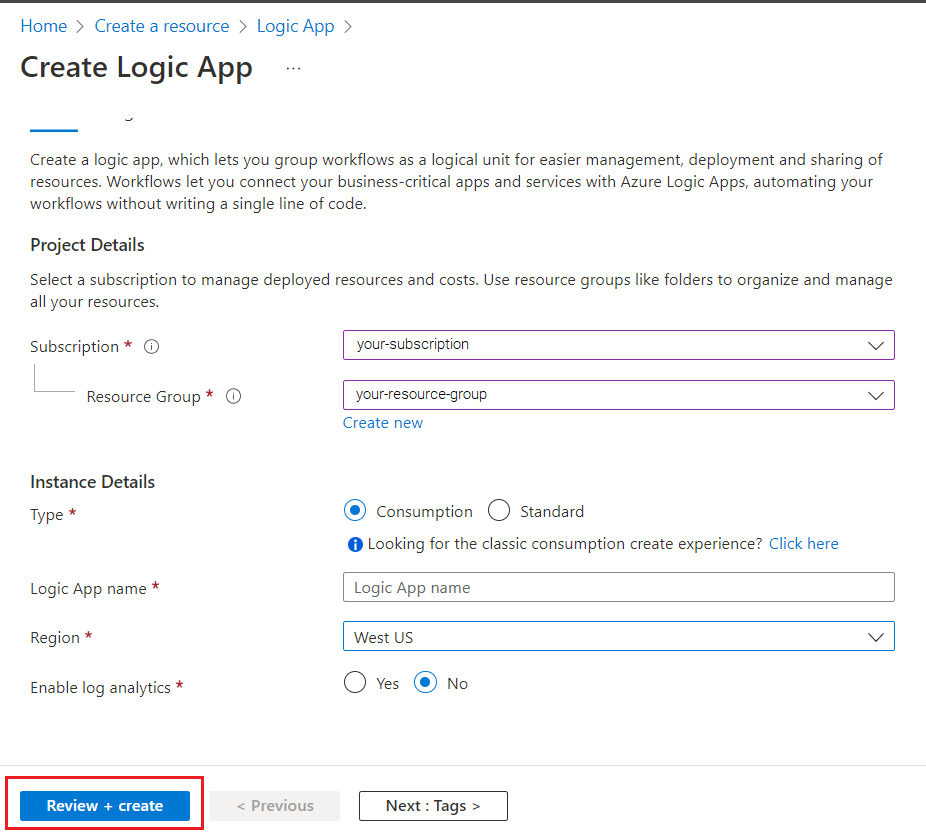
Uma verificação de validação curta é executada. Depois que ela for concluída com êxito, selecione Criar no canto inferior esquerdo.
A seguir você será redirecionado para uma tela informando que a Implantação está em andamento. Aguarde a implantação do Azure. Pode levar alguns minutos. Depois que a implantação for concluída, você verá uma faixa informando que A implantação foi concluída. Ao acessar essa tela, selecione Ir para o recurso.
Finalmente você será redirecionado para a página D de Aplicativos Lógicos. Há um vídeo curto para uma rápida introdução aos Aplicativos Lógicos disponível na tela inicial. Quando estiver pronto para começar a criar o Aplicativo Lógico, selecione o botão Aplicativo Lógico em Brancoda seção Modelos.
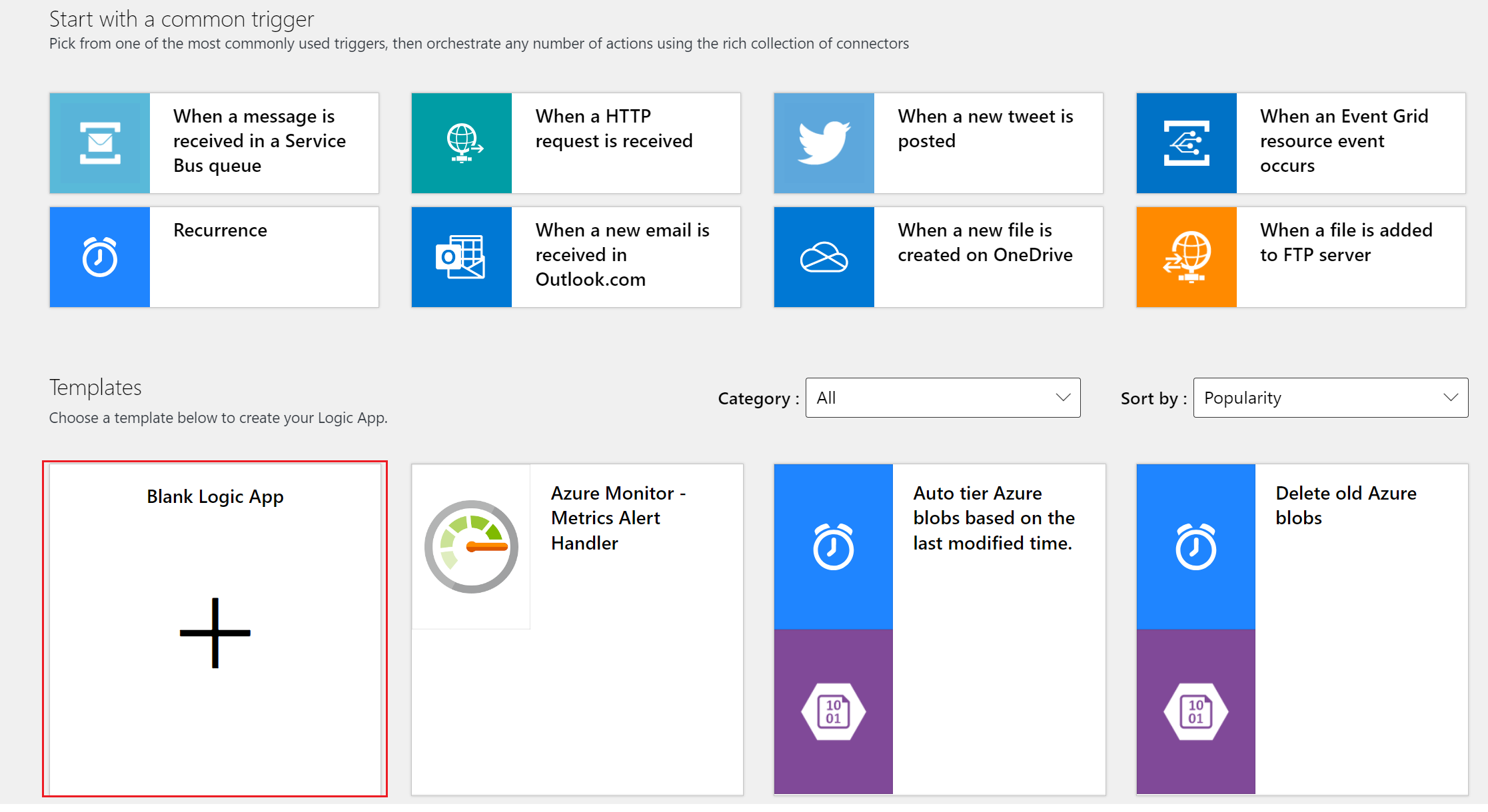
Você verá uma tela semelhante à imagem a seguir. Agora, você está pronto para começar a criar e implementar o Aplicativo Lógico.
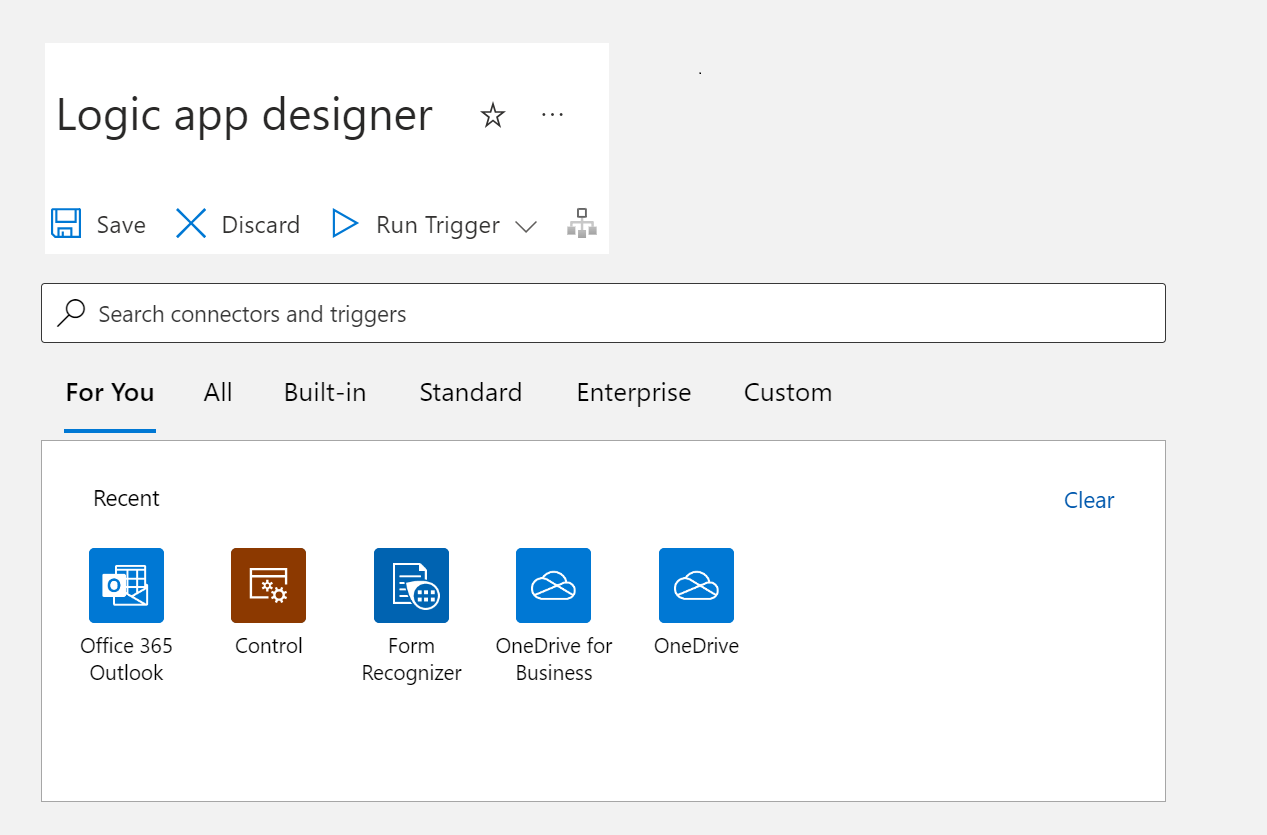
Pesquise e selecione SharePoint na barra de pesquisa. Em seguida, selecione o gatilho Quando um arquivo é criado (apenas para propriedades).
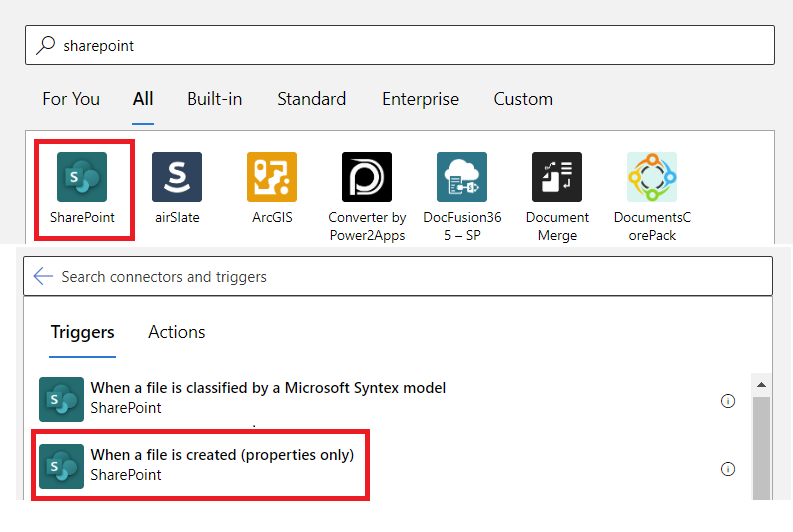
Os Aplicativos Lógicos conecta você automaticamente à sua conta do SharePoint.
Depois que sua conta estiver conectada, conclua os campos Endereço do Site e Nome da Biblioteca . Selecione o campo Adicionar novo parâmetro e selecione Pasta.
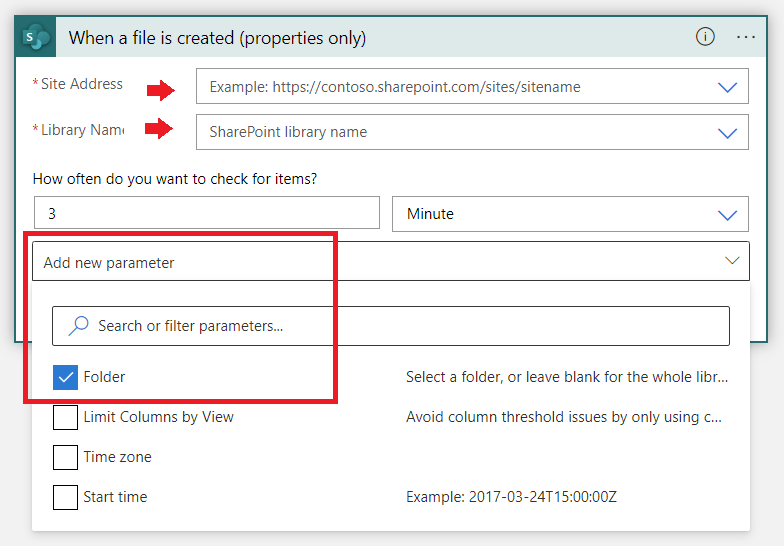
Selecione o caminho do diretório, incluindo a pasta que você criou anteriormente.
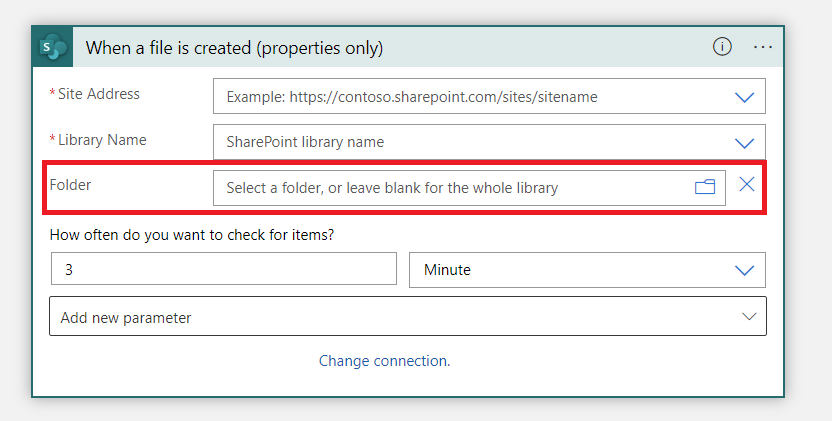
Dica
Selecione a seta no final de cada pasta listada para passar para a próxima pasta no caminho:
 .
.
Em seguida, adicionaremos outra etapa ao fluxo de trabalho. Selecione o botão ➕ Nova etapa no nó do SharePoint recém-criado.
Pesquise e selecione SharePoint na barra de pesquisa. Localize e selecione a ação Obter conteúdo do arquivo.
Preencha os campos da seguinte maneira:
- Endereço do Site. Seu endereço do site do SharePoint.
- Identificador do arquivo. Selecione esse campo. Um pop-up de conteúdo dinâmico será exibido. Caso contrário, selecione o botão Adicionar conteúdo dinâmico abaixo do campo e escolha Identificador.
- Inferir o Tipo de Conteúdo. Selecione Sim.
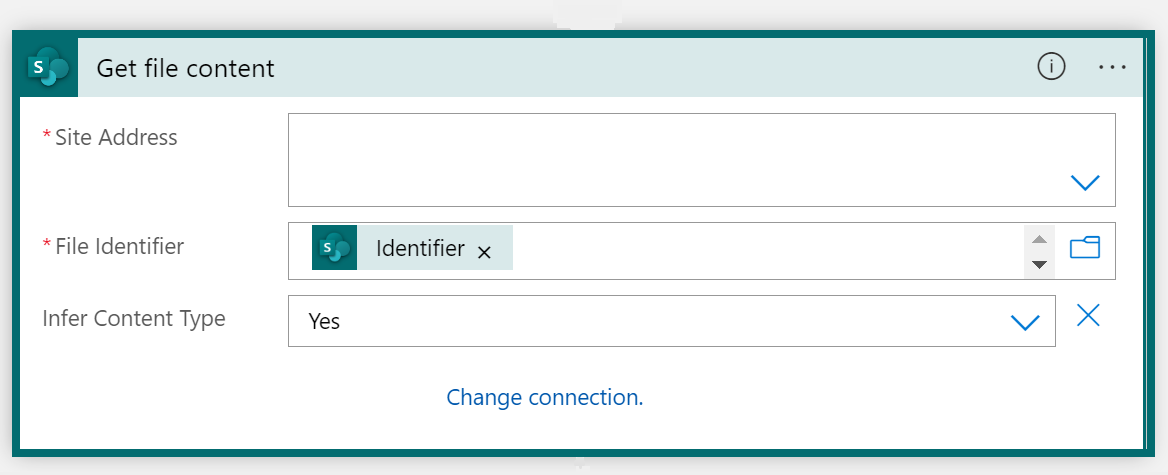
Adicionaremos outra nova etapa ao fluxo de trabalho. Selecione o botão ➕ Nova etapa no nó do SharePoint recém-criado.
Um novo nó deverá é adicionado à exibição do designer do Aplicativo Lógico. Pesquise por Reconhecimento de Formulários (Inteligência de Documentos em breve) na barra de pesquisa Escolher uma operação e selecione Analisar Documento para modelos predefinidos ou personalizados (API v3.0) na lista.
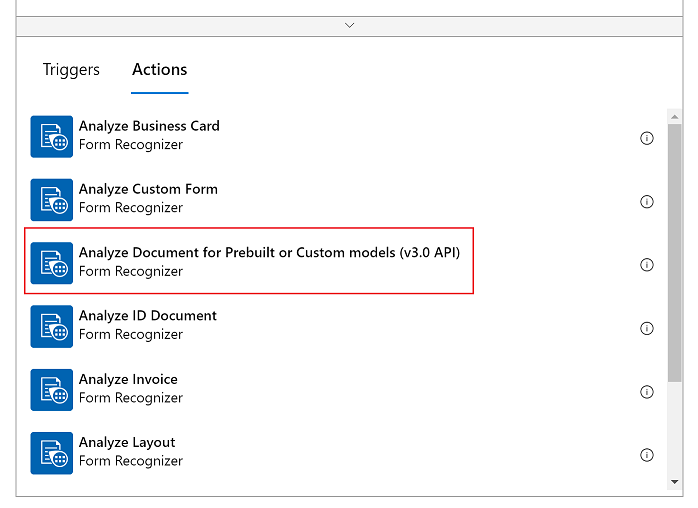
Agora você vê uma janela para criar a conexão. Especificamente, você conectará o recurso de Informação de Documentos ao Estúdio do Designer dos Aplicativos Lógicos:
Insira um Nome de conexão. Deve ser algo fácil de lembrar.
Insira a URL do ponto de extremidade do recurso de Informação de Documentos e a Chave de Conta copiada anteriormente. Se você ignorou essa etapa anteriormente ou perdeu as cadeias de caracteres, poderá navegar de volta para o recurso de Informação de Documentos e copiá-las novamente. Quando terminar, selecione Criar.
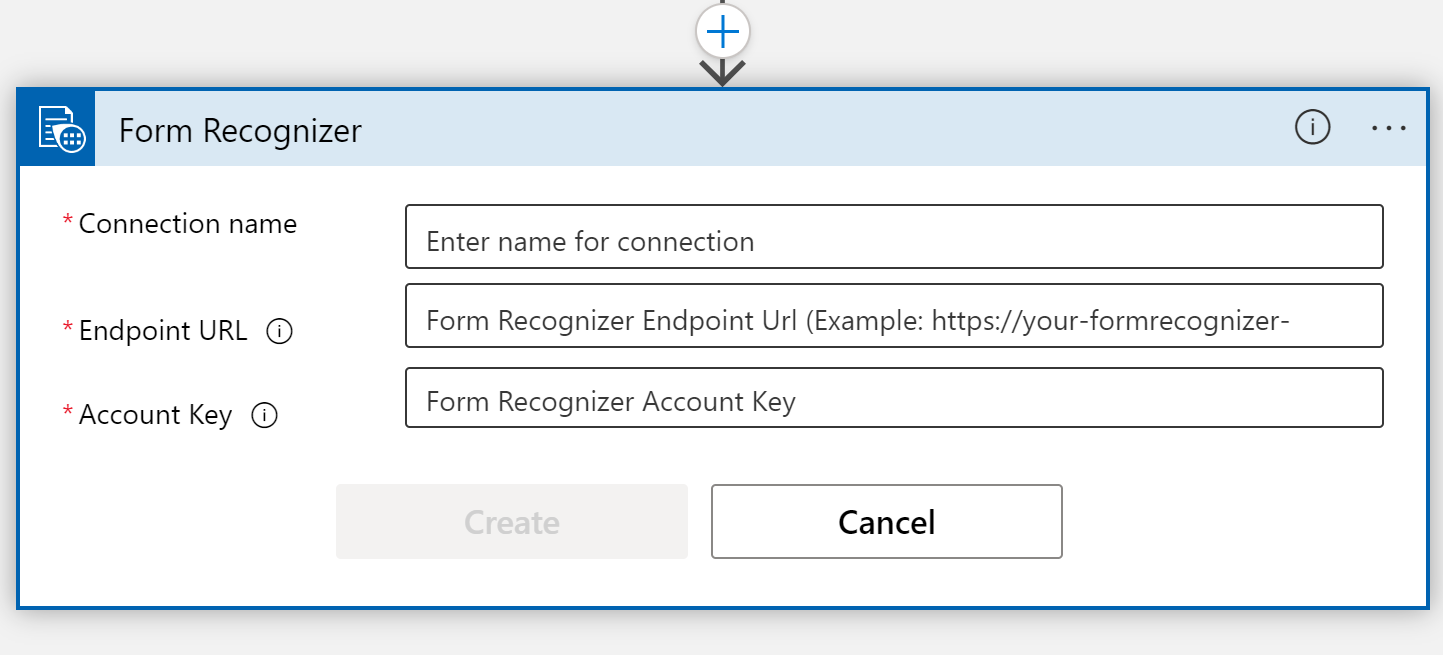
Observação
Se você já fez logon com suas credenciais, a etapa anterior será ignorada.
Você verá a janela de parâmetros de seleção do conector Analisar Documento para Modelos Predefinidos ou Personalizados (API v3.0).
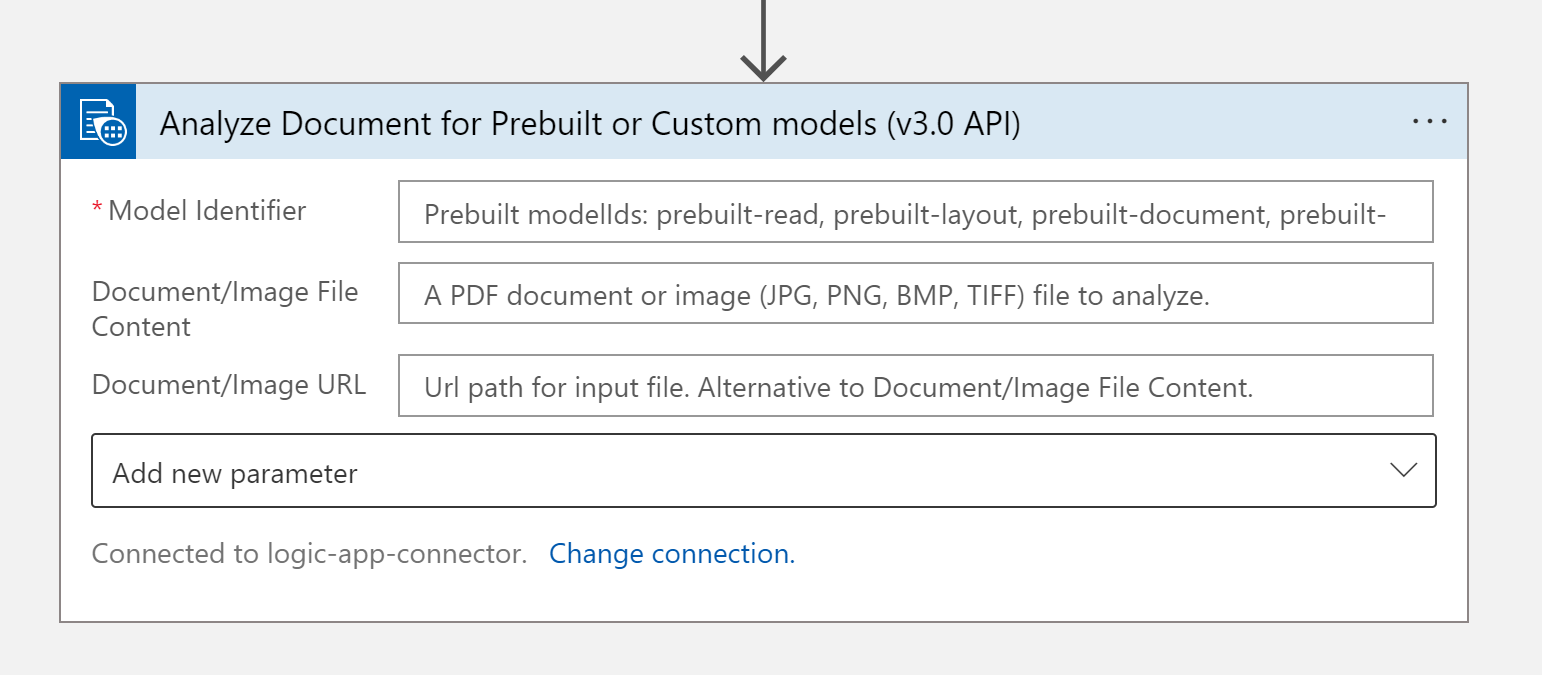
Preencha os campos da seguinte maneira:
- Identificador de modelo. Especifique qual modelo você deseja chamar. Nesse caso, estamos chamando o modelo de fatura predefinido, portanto, insira fatura predefinida.
- Conteúdo do arquivo de documento/imagem. Selecione esse campo. Um pop-up de conteúdo dinâmico será exibido. Caso contrário, selecione o botão Adicionar conteúdo dinâmico abaixo do campo e escolha Conteúdo do arquivo. Essa etapa está basicamente enviando os arquivos a serem analisados para o modelo de fatura predefinido da Informação de Documentos. Depois de ver a notificação de Conteúdo do arquivo mostrada no campo Conteúdo do Documento/Arquivo de Imagem, você terá concluído essa etapa corretamente.
- URL do documento/imagem. Ignore esse campo para esse projeto porque já estamos apontando para o conteúdo do arquivo diretamente da pasta do OneDrive.
- Adicionar novo parâmetro. Ignore esse campo para esse projeto.
Precisamos adicionar mais algumas etapas. Mais uma vez, selecione o botão ➕ Nova etapa para adicionar outra ação.
Controle e selecione o bloco Controle.
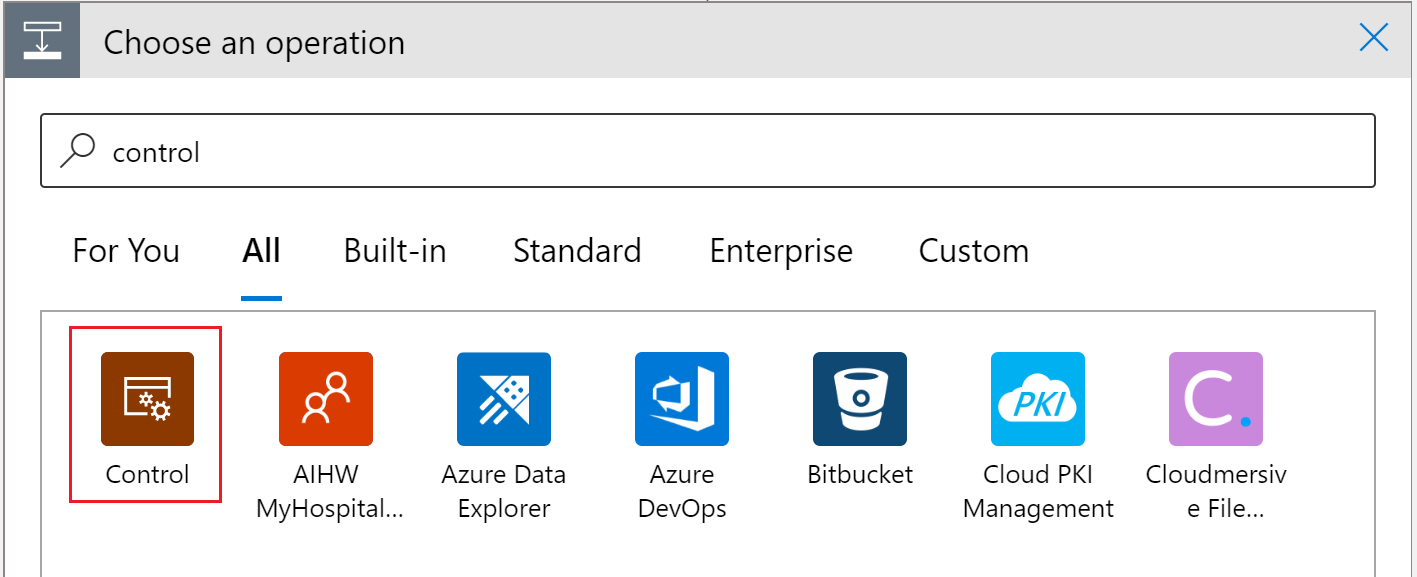
Role para baixo e selecione o bloco Para cada Controle na lista Controle.
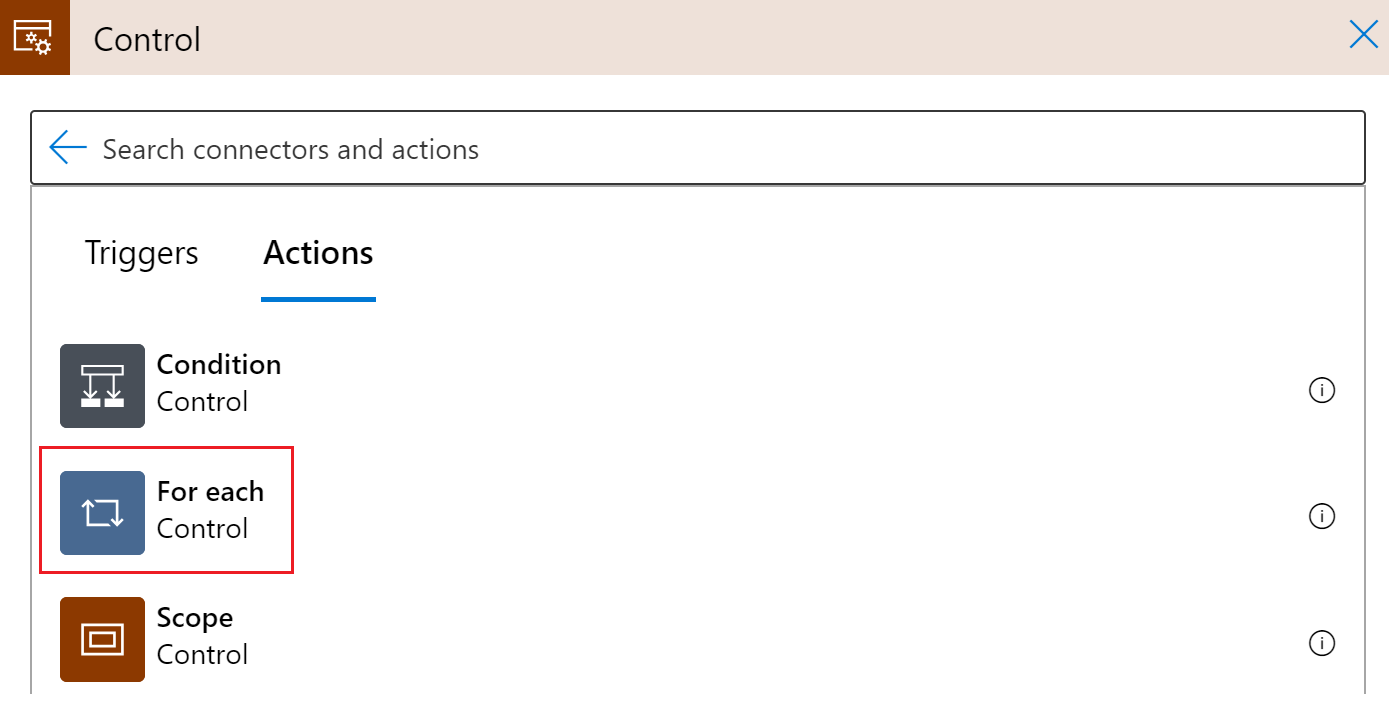
Na janela Para cada etapa, há um campo rotulado Selecionar uma saída das etapas anteriores. Selecione esse campo. Um pop-up de conteúdo dinâmico será exibido. Caso contrário, selecione o botão Adicionar conteúdo dinâmico abaixo do campo e escolha documentos.
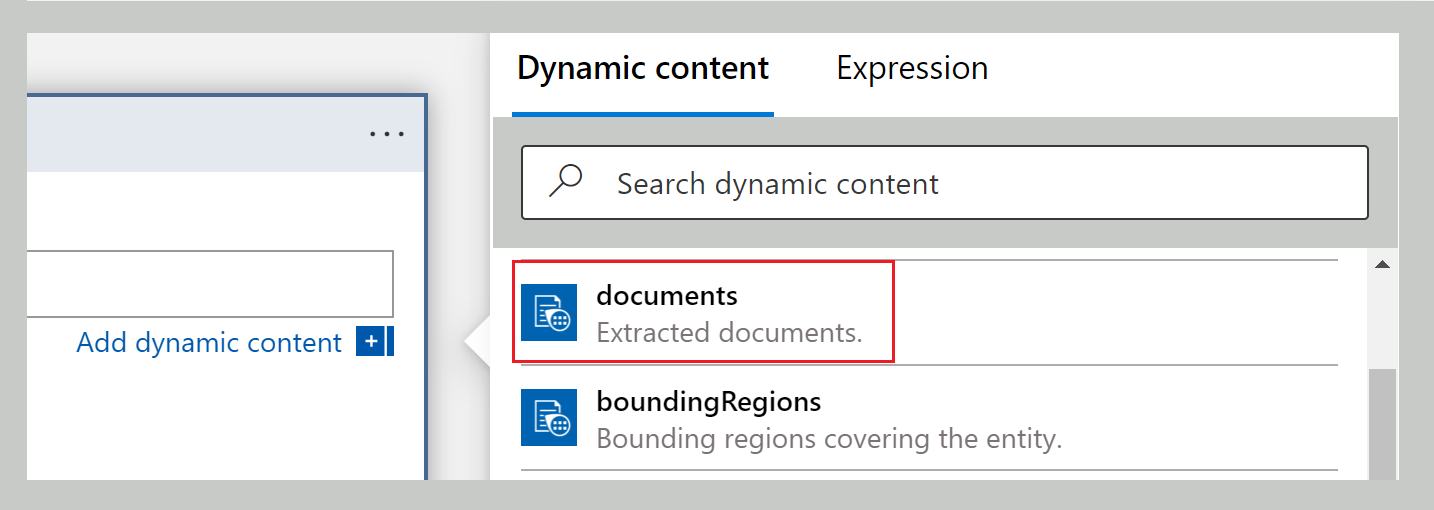
Agora, selecione Adicionar uma Ação dentro da janela Para cada etapa.
Na barra de pesquisa Escolher uma operação, insira Outlook e selecione Outlook.com (pessoal) ou Office 365 Outlook (profissional).
Na lista de ações, role para baixo até encontrar Enviar um email (v2) e selecione essa ação.
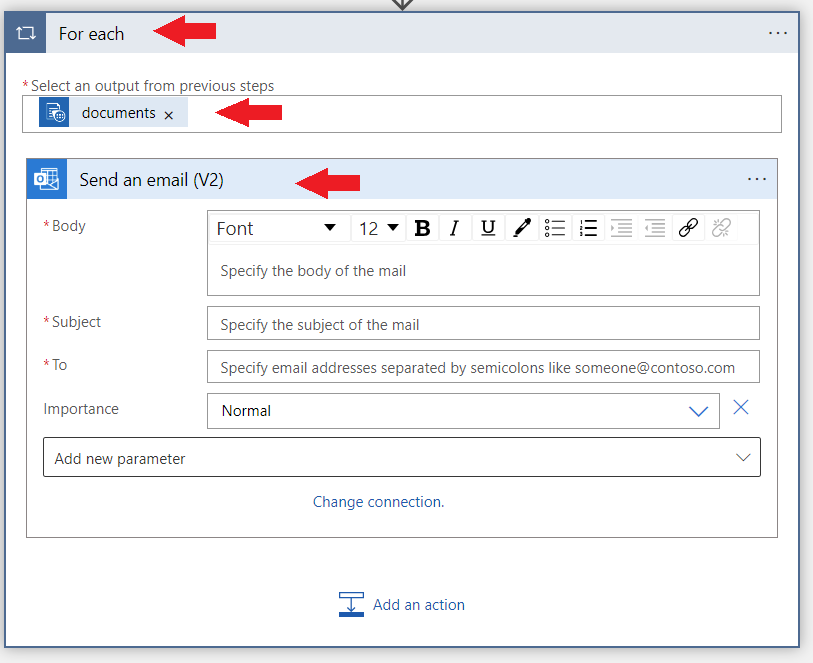
Entre em sua conta do Outlook ou do Outlook do Office 365. Depois de entrar, você verá uma janela em que vamos formatar o email com o conteúdo dinâmico que a Informação de Documentos extrai da fatura.
Vamos usar a seguinte expressão para concluir alguns dos campos:
items('For_each')?['fields']?['FIELD-NAME']?['content']
Para acessar um campo específico, selecionamos o botão adicionar o conteúdo dinâmico e selecionamos a guia Expressão .
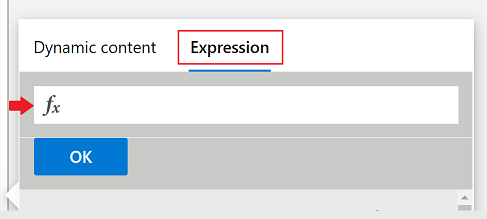
Na caixa ƒx , copie e cole a fórmula acima e substitua FIELD-NAME pelo nome do campo que desejamos extrair. Para obter a lista completa de campos disponíveis, consulte a página de conceito para a API fornecida. Nesse caso, usamos os valores de extração de campo do modelo de fatura predefinido.
Estamos quase lá. Faça as seguintes alterações nos seguintes campos:
Para. Insira o endereço de email pessoal ou comercial ou qualquer outro endereço de email a que você tenha acesso.
Assunto. Insira a Fatura recebida de: e deixe o cursor posicionado após os dois-pontos.
Insira a seguinte expressão no campo Expressão e selecione OK:
items('For_each')?['fields']?['VendorName']?['content']- Depois de inserir a expressão no campo, selecione o botão OK e o selo da fórmula aparecerá no local onde você deixou o cursor:
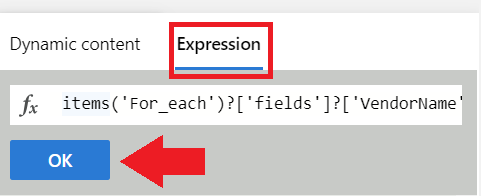
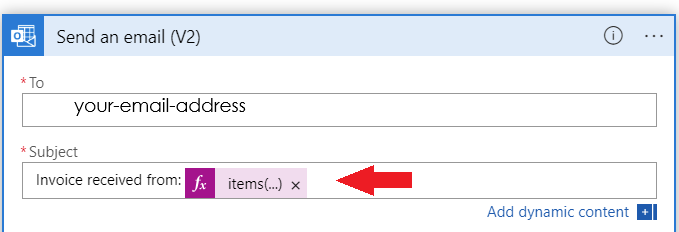
Corpo. Adicionaremos as informações específicas sobre a fatura:
- Digite ID da Fatura: e, usando o mesmo método de antes: posicione o cursor, copie a seguinte expressão no campo de expressão e selecione OK na seguinte expressão:
items('For_each')?['fields']?['InvoiceId']?['content']- Em uma nova linha, insira Data de conclusão da fatura: e acrescente a seguinte expressão:
items('For_each')?['fields']?['DueDate']?['content']- Insira o Valor devido: e acrescente a seguinte expressão:
items('For_each')?['fields']?['AmountDue']?['content']- Por fim, como o valor devido é um número importante, também convém enviar a pontuação de confiança para essa extração no email. Para fazer isso, digite o Valor devido (confiança): e acrescente a seguinte expressão:
items('For_each')?['fields']?['AmountDue']?['confidence']Quando terminar, a janela será semelhante à seguinte imagem:
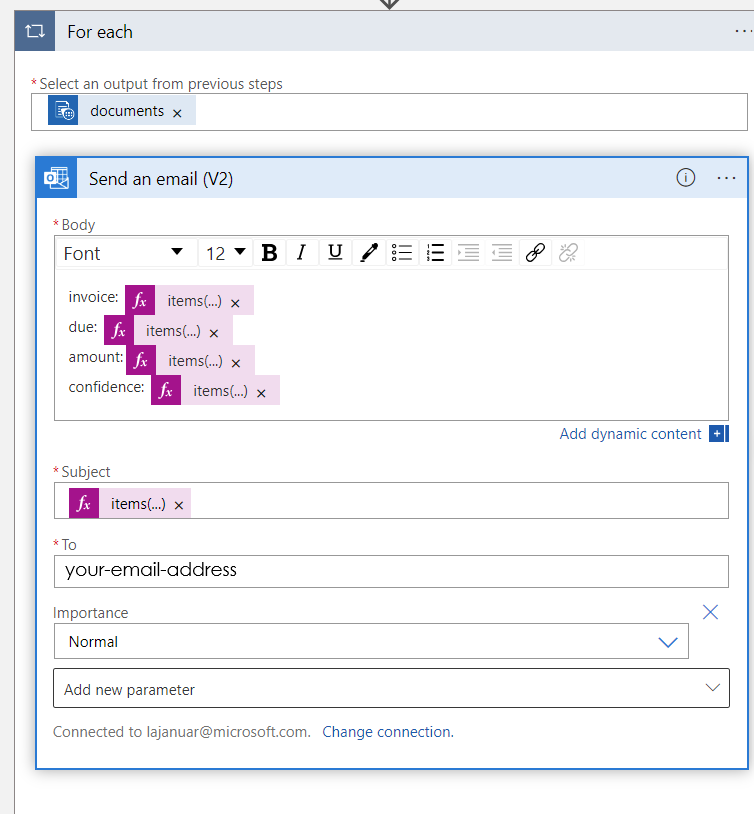
No canto superior esquerdo, selecione Salvar.
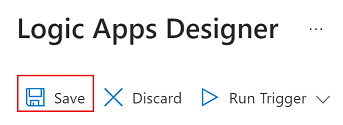
Observação
- Essa versão atual retorna apenas uma única fatura por PDF.
- O loop “For each" é necessário em torno da ação enviar email para habilitar um formato de saída que pode retornar mais de uma fatura de PDFs no futuro.
Depois de salvar seu Aplicativo Lógico, se você precisar fazer uma atualização ou editar seu nó Para cada será semelhante à imagem a seguir:
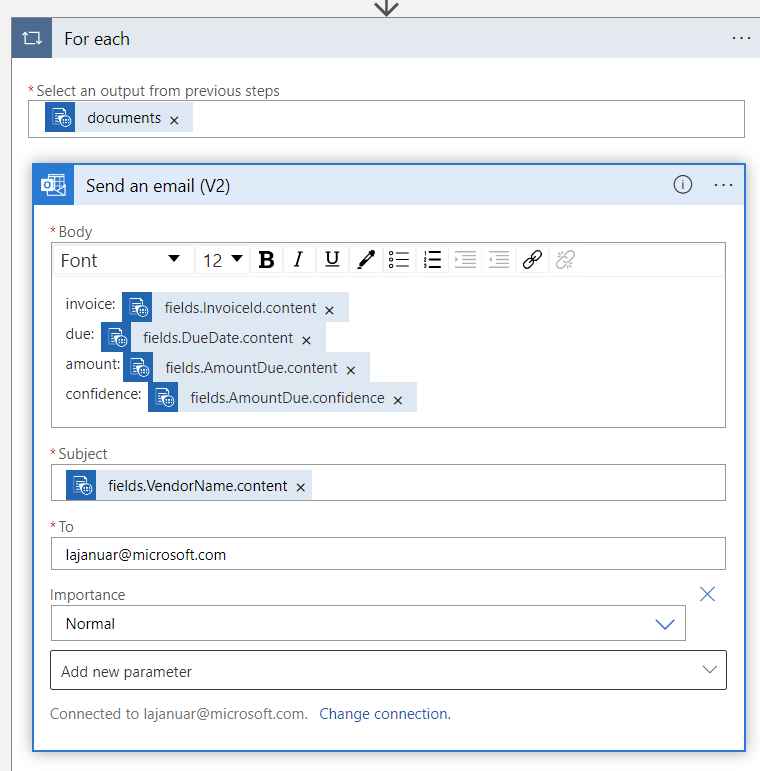
Pesquise e selecione SharePoint na barra de pesquisa. Localize e selecione a ação Obter conteúdo do arquivo.
Preencha os campos da seguinte maneira:
- Endereço do Site. Seu endereço do site do SharePoint.
- Identificador do arquivo. Selecione esse campo. Um pop-up de conteúdo dinâmico será exibido. Caso contrário, selecione o botão Adicionar conteúdo dinâmico abaixo do campo e escolha Identificador.
- Inferir o Tipo de Conteúdo. Selecione Sim.
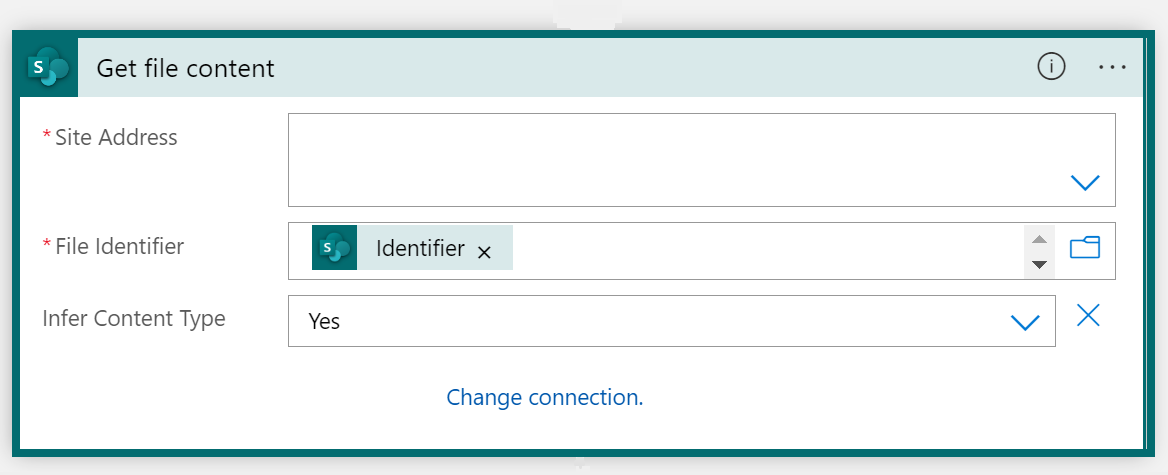
Em seguida, adicionaremos uma nova etapa ao fluxo de trabalho. Selecione o botão ➕ Nova etapa no nó do SharePoint recém-criado.
Um novo nó deverá é adicionado à exibição do designer do Aplicativo Lógico. Pesquise "Reconhecimento de Formulários (Informação de Documentos em breve)" na barra de pesquisa Escolher uma operação e selecione Analisar fatura na lista.
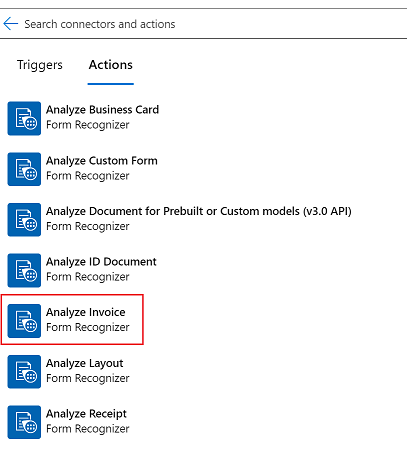
Agora você vê uma janela para criar a conexão. Especificamente, você conectará o recurso de Reconhecimento de Formulários ao Estúdio do Designer dos Aplicativos Lógicos:
- Insira um Nome de conexão. Deve ser algo fácil de lembrar.
- Insira a URL do ponto de extremidade do recurso de Reconhecimento de Formulários e a Chave de Conta copiada anteriormente. Se você ignorou essa etapa anteriormente ou perdeu as cadeias de caracteres, poderá navegar de volta para o recurso de Reconhecimento de Formulários e copiá-las novamente. Quando terminar, selecione Criar.
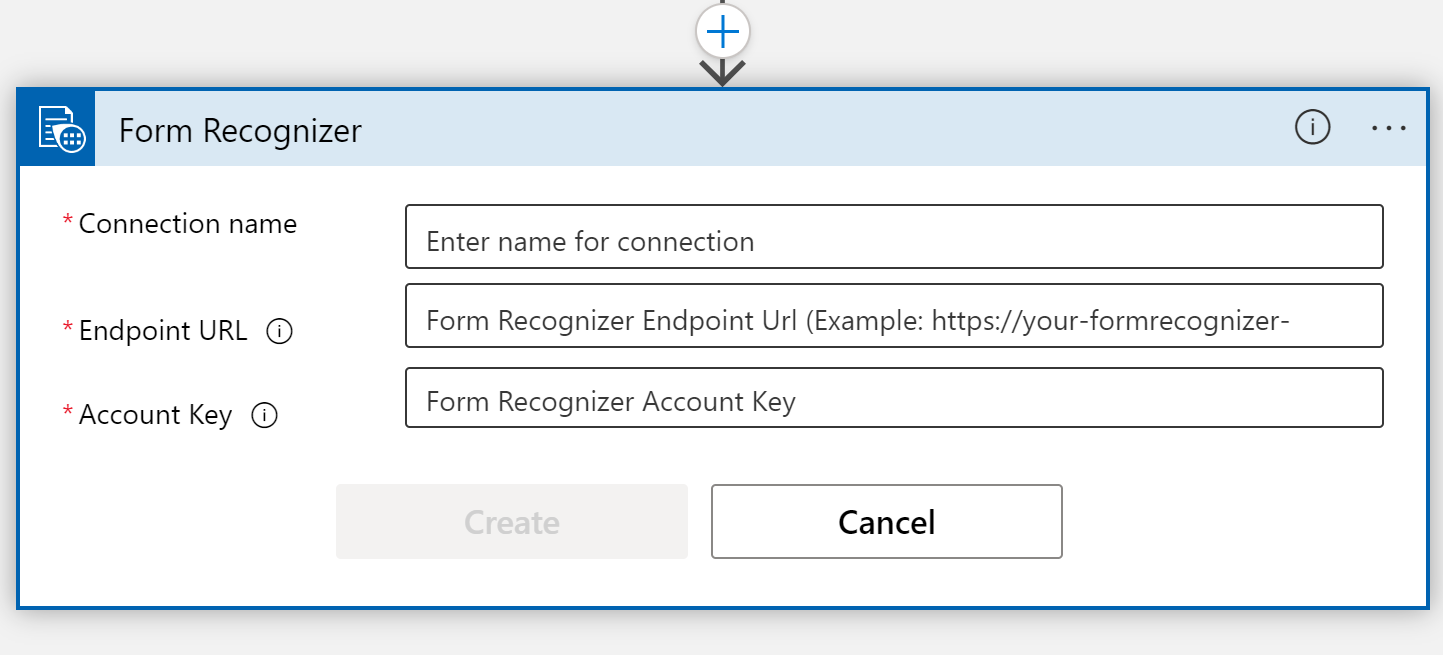
Observação
Se você já fez logon com suas credenciais, a etapa anterior será ignorada. Continue concluindo os parâmetros Analisar Fatura .
Em seguida, você verá a janela de parâmetros de seleção para o conector Analisar Fatura .
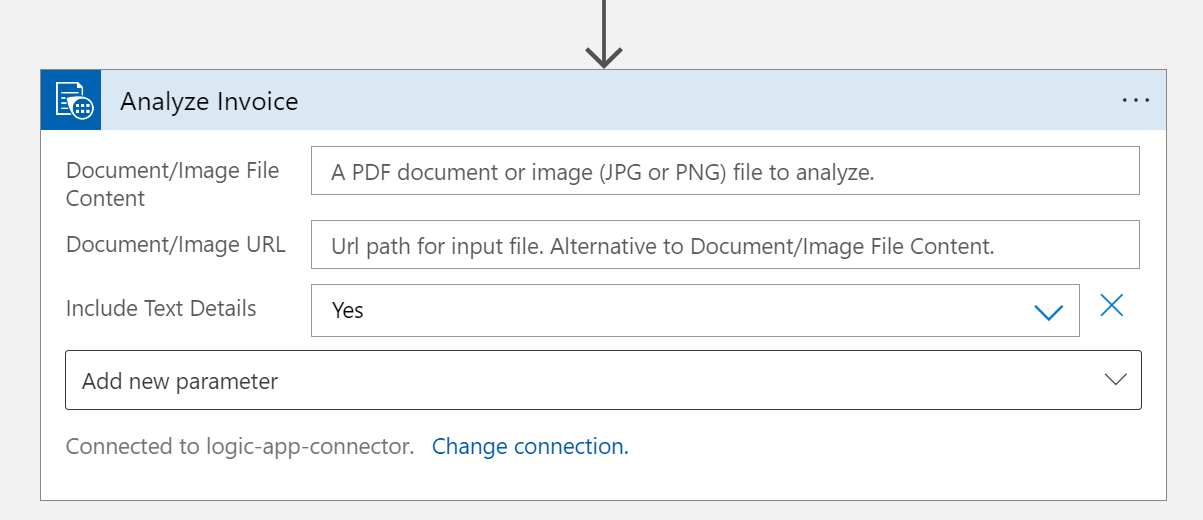
Preencha os campos da seguinte maneira:
- Conteúdo do arquivo de documento/imagem. Selecione esse campo. Um pop-up de conteúdo dinâmico será exibido. Caso contrário, selecione o botão Adicionar conteúdo dinâmico abaixo do campo e escolha Conteúdo do arquivo. Essa etapa está basicamente enviando os arquivos a serem analisados para o modelo de fatura predefinido da Informação de Documentos. Depois de ver a notificação de Conteúdo do arquivo mostrada no campo Conteúdo do Documento/Arquivo de Imagem, você terá concluído essa etapa corretamente.
- URL do documento/imagem. Ignore esse campo para esse projeto porque já estamos apontando para o conteúdo do arquivo diretamente da pasta do OneDrive.
- Incluir Detalhes do Texto. Selecione Sim.
- Adicionar novo parâmetro. Ignore esse campo para esse projeto.
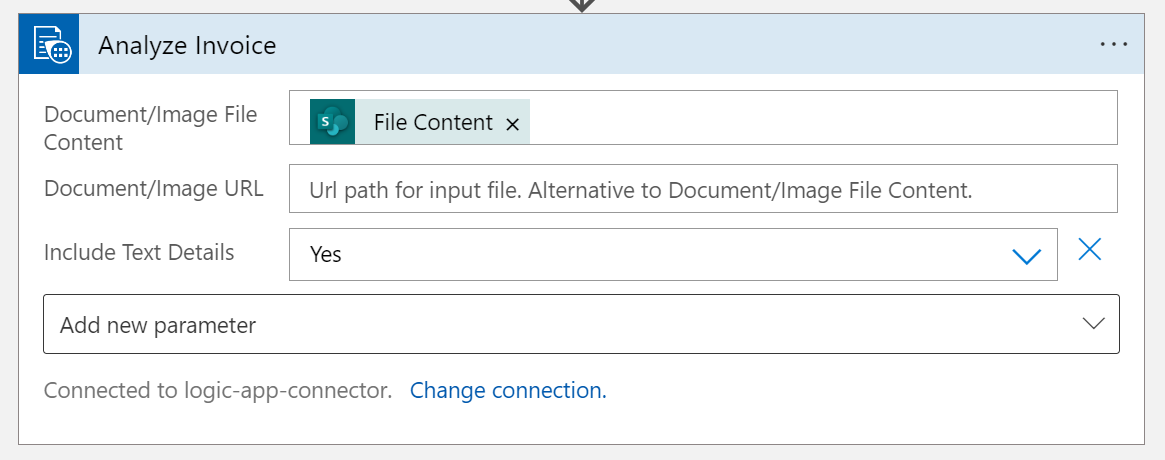
Precisamos adicionar a última etapa. Mais uma vez, selecione o botão ➕ Nova etapa para adicionar outra ação.
Na barra de pesquisa Escolher uma operação, insira Outlook e selecione Outlook.com (pessoal) ou Office 365 Outlook (profissional).
Na lista de ações, role para baixo até encontrar Enviar um email (v2) e selecione essa ação.
Entre em sua conta do Outlook ou do Outlook do Office 365. Feito isso, você verá uma janela onde vamos formatar o e-mail a ser enviado com o conteúdo dinâmico extraído da fatura.
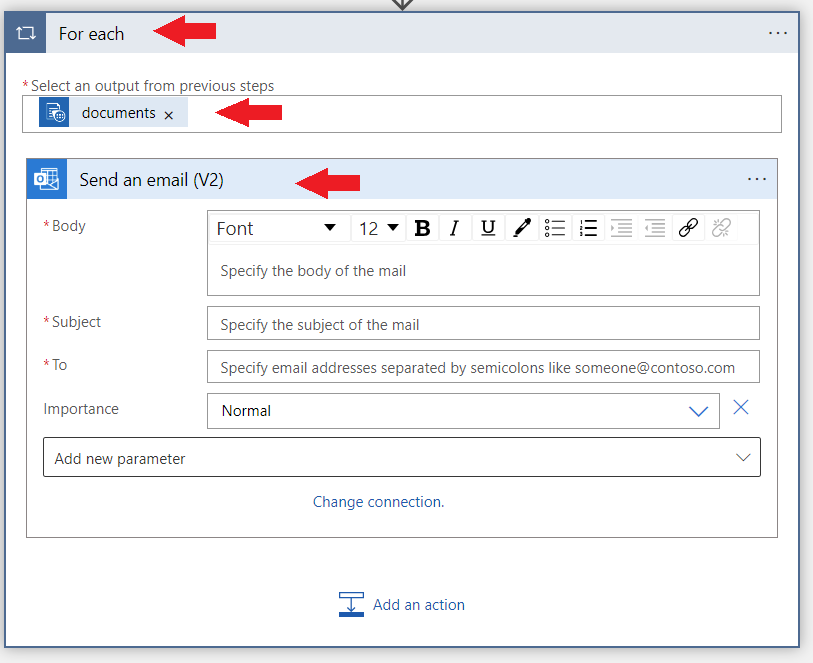
Estamos quase lá. Digite as seguintes entradas nos campos:
Para. Insira o endereço de email pessoal ou comercial ou qualquer outro endereço de email a que você tenha acesso.
Assunto. Insira a Fatura recebida de: e, em seguida, anexe o nome do Fornecedor no campo Nome do fornecedor do conteúdo dinâmico.
Corpo. Adicionaremos as informações específicas sobre a fatura:
Digite ID da fatura: e acrescente a ID da fatura no campo ID da fatura do conteúdo dinâmico.
Em uma nova linha, digite Data de vencimento da fatura: e acrescente a data da fatura (data) no campo Data da fatura do conteúdo dinâmico.
Digite Valor devido: e acrescente o Valor devido no campo Valor devido (número) do conteúdo dinâmico.
Por fim, como o valor devido é um número importante, também convém enviar a pontuação de confiança para essa extração no email. Para fazer isso, digite Valor devido (confiança): e adicione a confiança do valor devido no campo Valor devido do conteúdo dinâmico. Quando você terminar, a janela será semelhante à imagem a seguir.
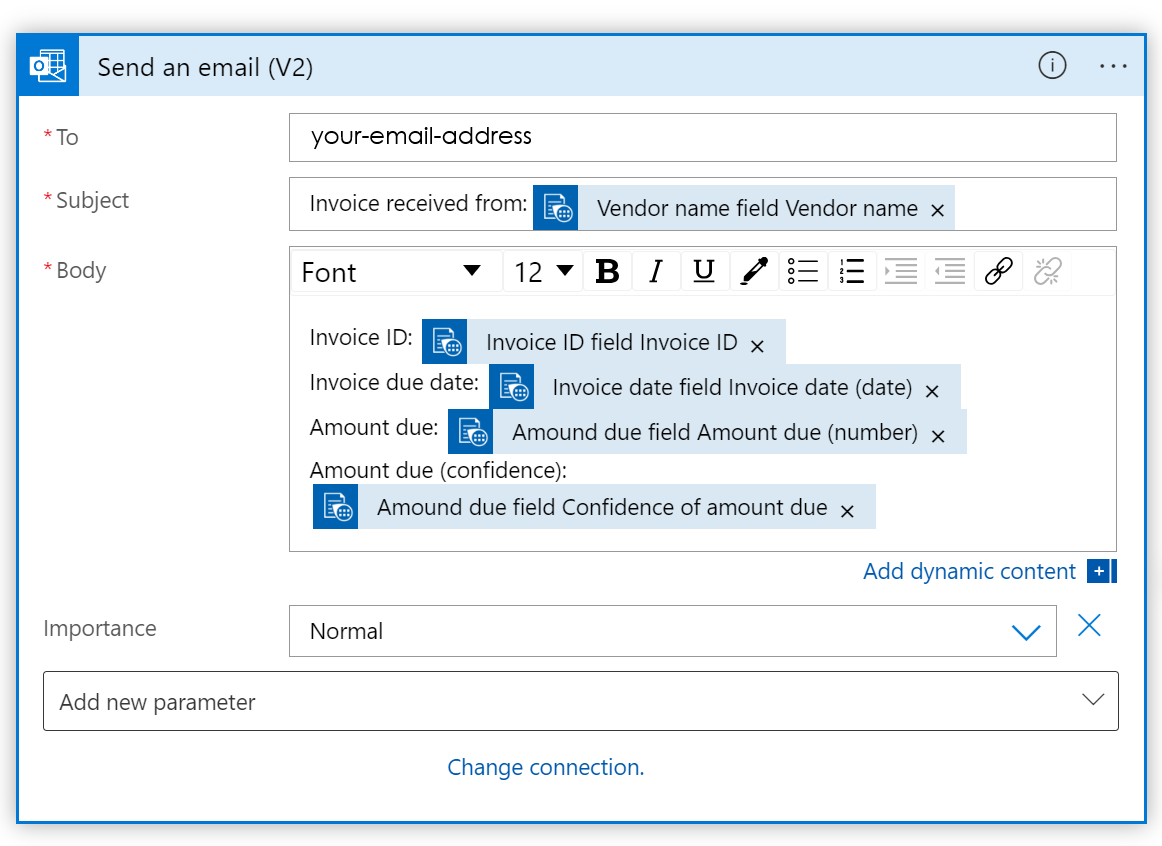
Dica
Se você não vir o conteúdo dinâmico ser exibido automaticamente, use a barra Pesquisar conteúdo dinâmico para localizar entradas de campo.
No canto superior esquerdo, selecione Salvar.
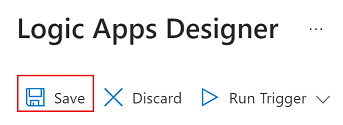
Observação
- Essa versão atual retorna apenas uma única fatura por PDF.
- O loop “For each" em torno da ação enviar email habilita um formato de saída que pode retornar mais de uma fatura de PDFs no futuro.
Testar o fluxo de automação
Vamos examinar rapidamente o que concluímos antes de testar nosso fluxo:
- Criamos um gatilho nesse cenário. O gatilho é quando um arquivo é criado em uma pasta predeterminada em nossa conta OneDrive.
- Adicionamos uma ação da Informação de Documentos ao nosso fluxo. Nesse cenário, decidimos usar a API da fatura para analisar automaticamente uma fatura da pasta do OneDrive.
- Adicionamos uma ação do Outlook.com ao nosso fluxo. Enviamos alguns dos dados da fatura analisados para um endereço de e-mail pré-determinado.
Agora que criamos o fluxo, falta testá-lo e verificar se estamos obtendo o comportamento esperado.
Para testar o Aplicativo Lógico, primeiro abra uma nova guia e navegue até a pasta do OneDrive configurada no início deste tutorial. Adicione esse arquivo à Fatura de exemplo da pasta do OneDrive.
Volte à guia de designer do Aplicativo Lógico e selecione o botão Executar gatilho e Executar no menu suspenso.
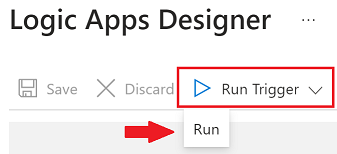
Você verá uma mensagem no canto superior=direito indicando que o gatilho foi bem-sucedido:
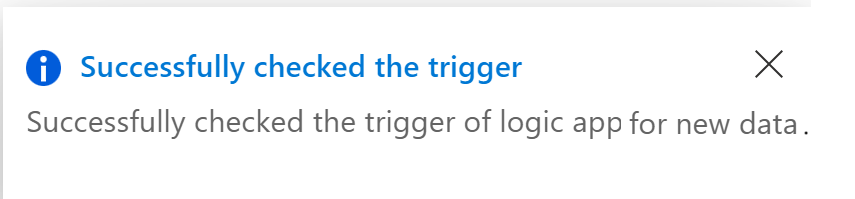
Navegue até a página de visão geral do Aplicativo Lógico selecionando o link do nome do aplicativo no canto superior esquerdo.
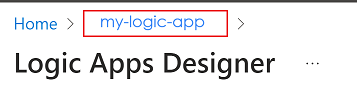
Verifique o status para ver se a execução foi bem-sucedida ou falhou. Você pode selecionar o indicador de status para verificar quais etapas foram bem-sucedidas.
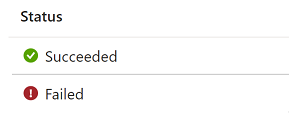
Se a execução falhou, verifique a etapa com falha para garantir que você inseriu as informações corretas.
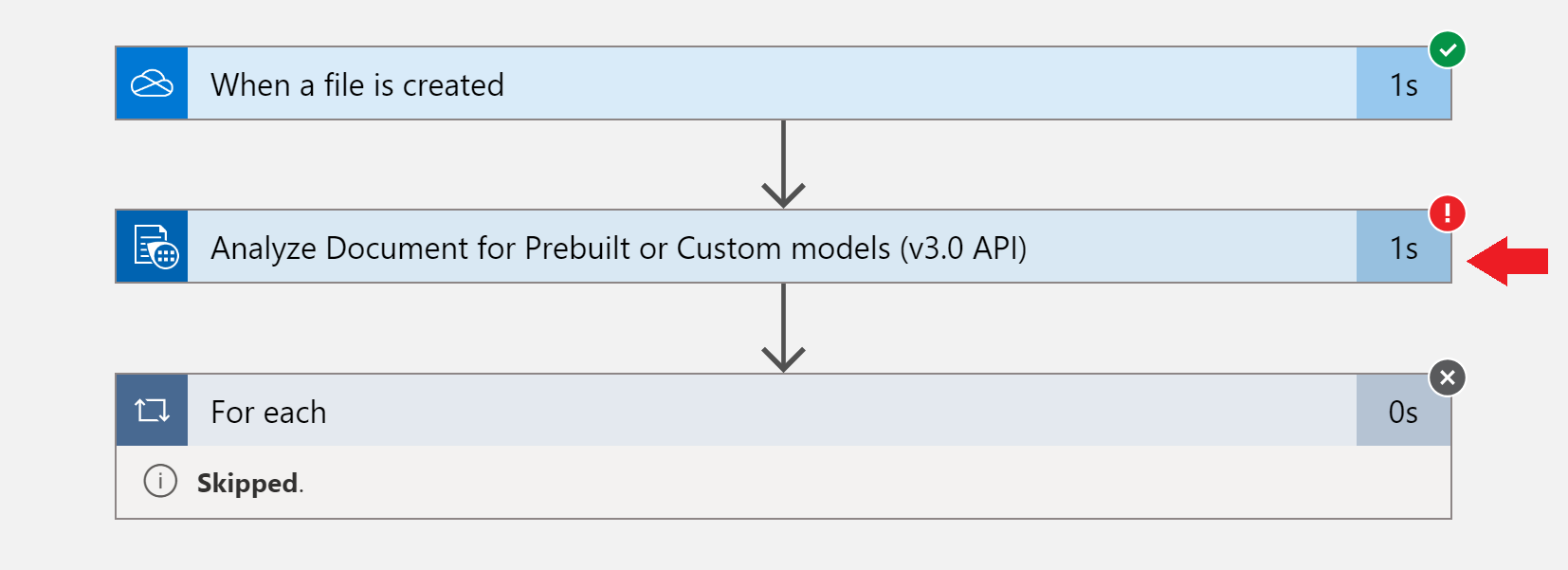
Após a execução bem-sucedida de um fluxo de trabalho, verifique seu email. Há um novo email com as informações especificadas.
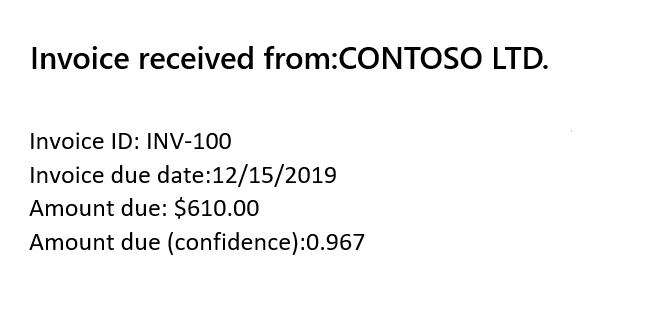
Quando terminar, desabilite ou exclua seu aplicativo lógico para que o uso seja interrompido.

Parabéns! Você concluiu este tutorial.