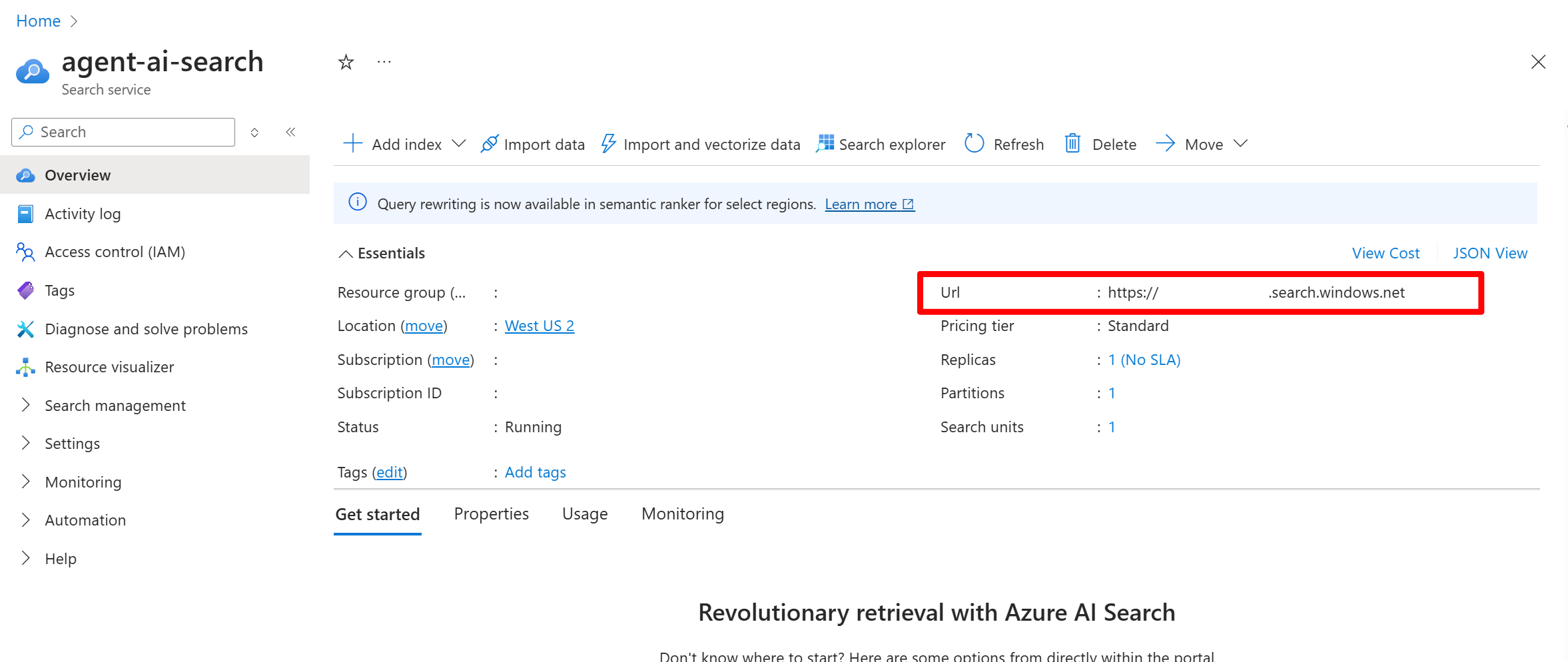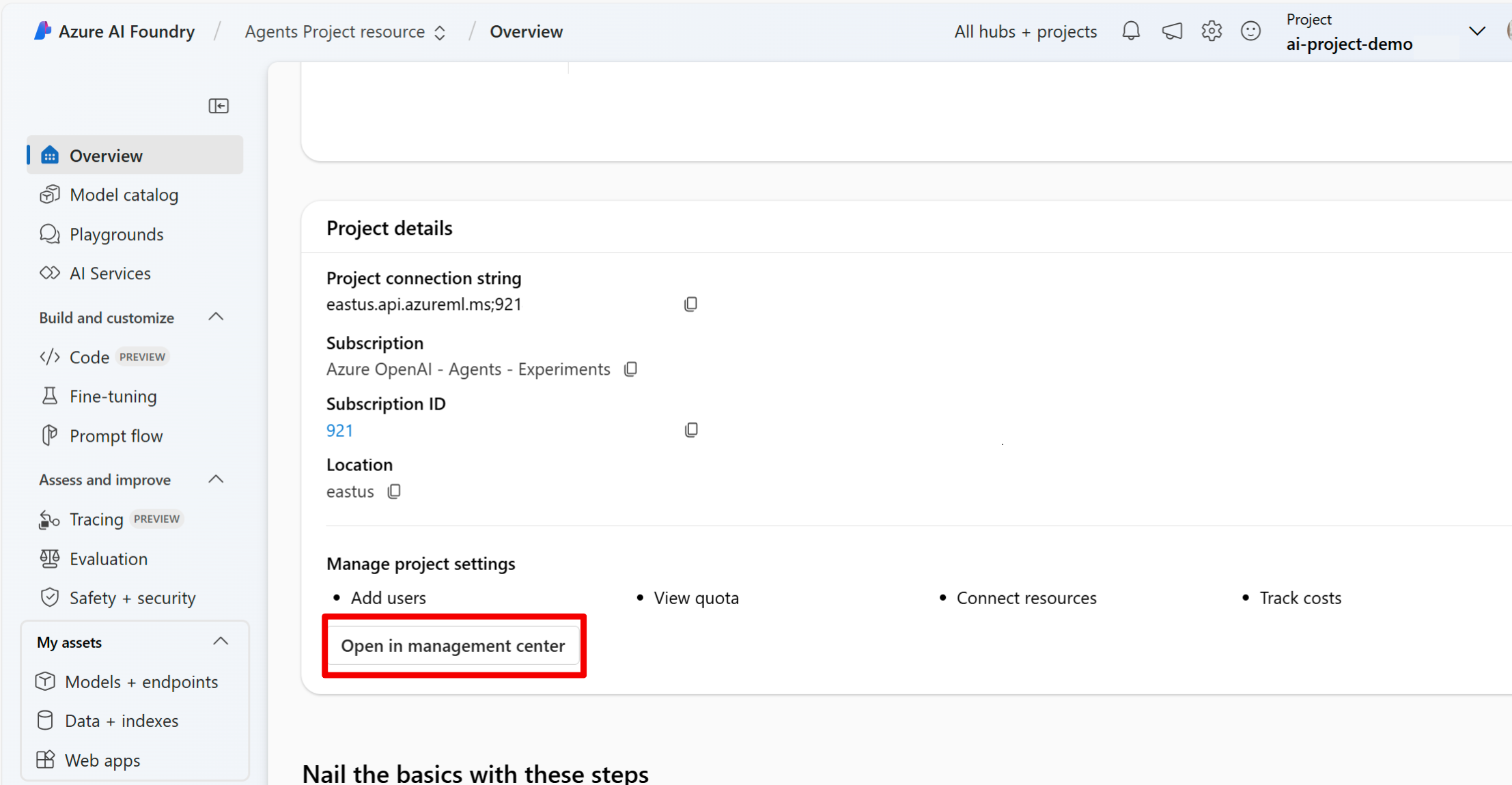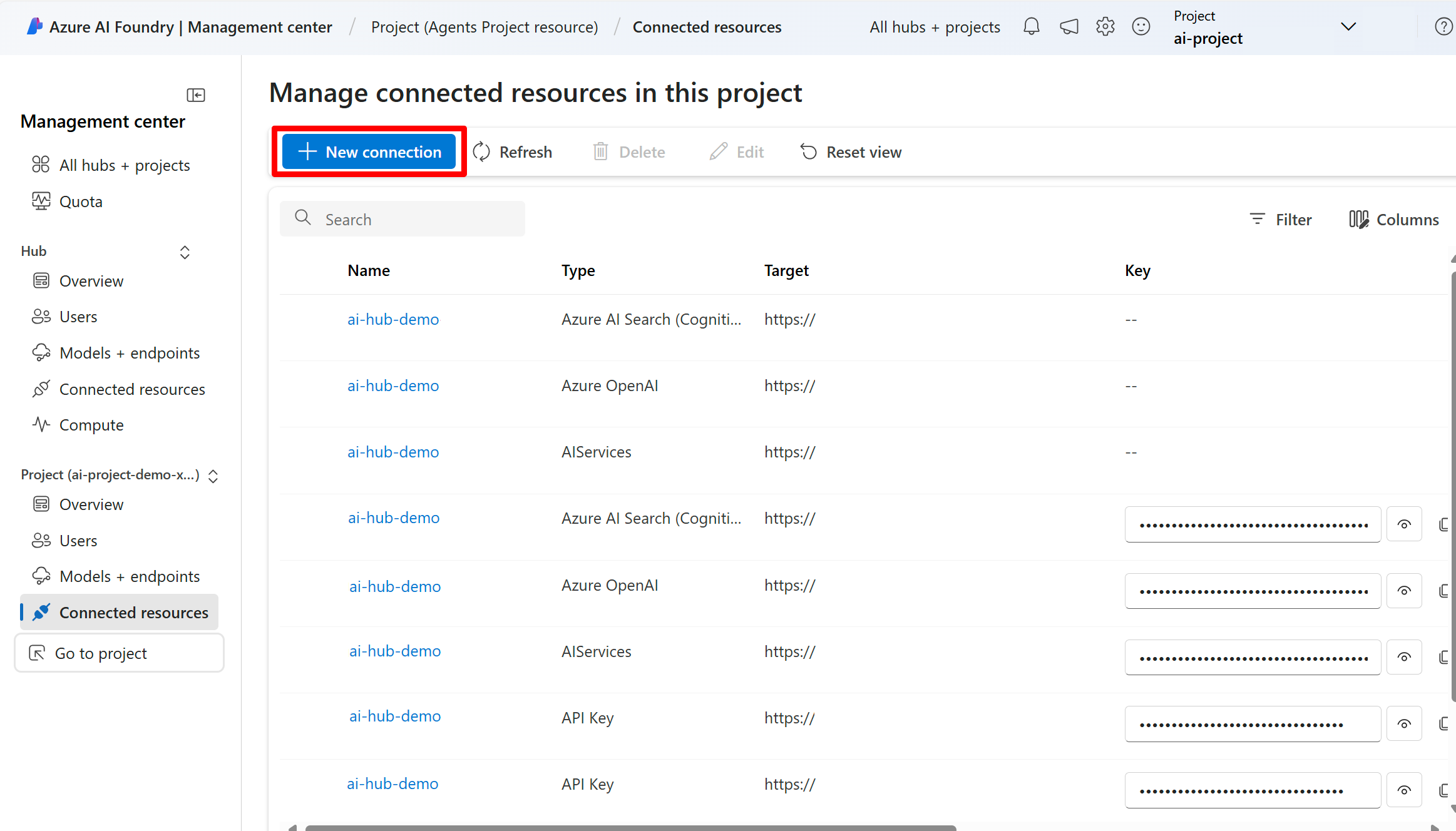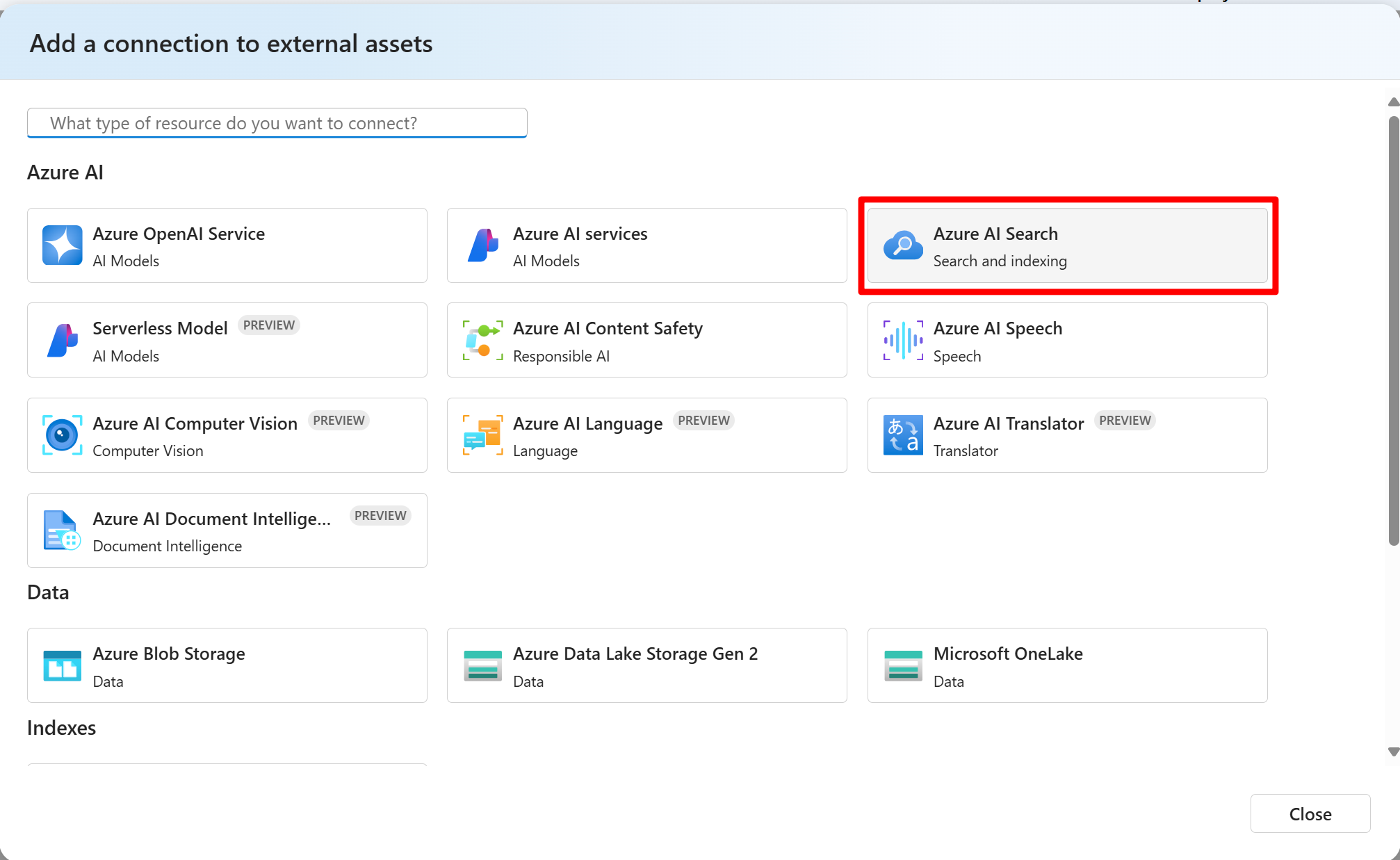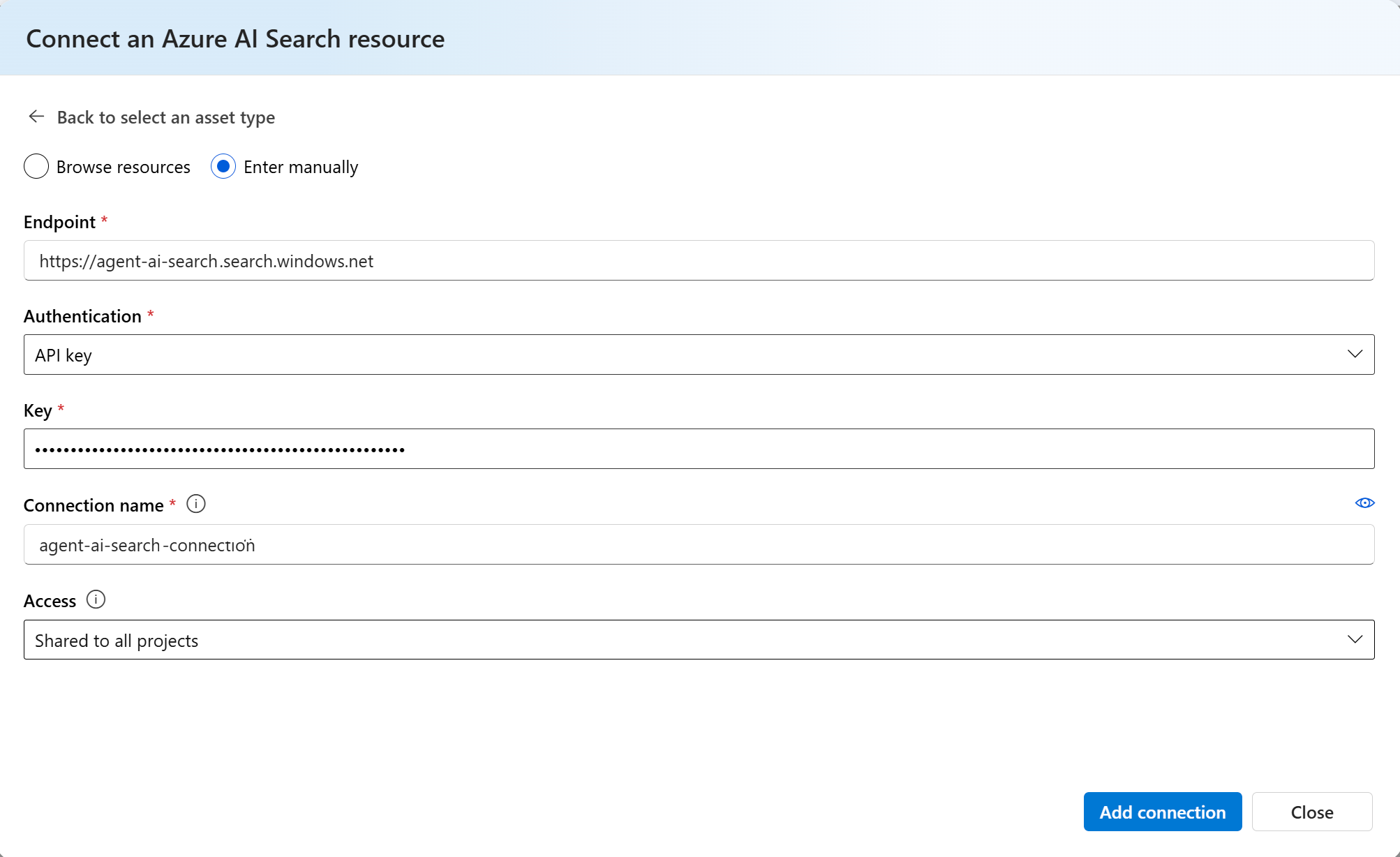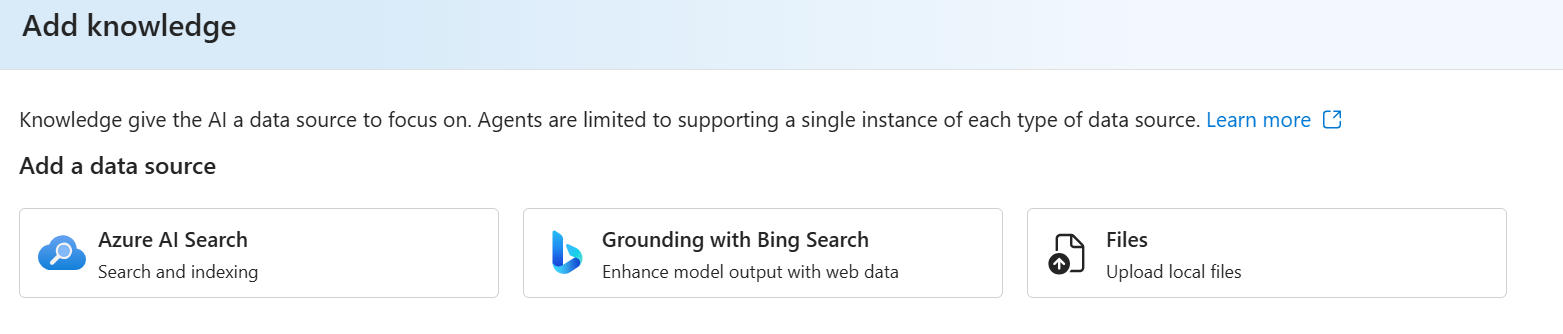Usar um índice de Pesquisa de IA existente com a ferramenta de Pesquisa de IA do Azure
Use um índice de Pesquisa de IA do Azure existente com a ferramenta de Pesquisa de IA do Azure do agente.
Observação
Os índices de Pesquisa de IA do Azure devem atender aos seguintes requisitos:
- O índice deve conter pelo menos um campo de texto pesquisável e recuperável (tipo Edm.String)
- O índice deve conter pelo menos um campo de vetor pesquisável (tipo Collection(Edm.Single))
- O índice deve usar um perfil de vetor/vetorização integrada
Tipos de pesquisa
Indexar sem configuração semântica
- Por padrão, a ferramenta de Pesquisa de IA do Azure executa uma pesquisa híbrida (palavra-chave + vetor) em todos os campos de texto.
Indexar com configuração semântica
- Por padrão, a ferramenta de Pesquisa de IA do Azure executa a pesquisa semântica e híbrida em todos os campos de texto.
Suporte de uso
| Suporte de fundição do IA do Azure | SDK do Python | SDK do C# | SDK do JavaScript | REST API | Configuração básica do agente | Configuração do agente padrão |
|---|---|---|---|---|---|---|
| ✔️ | ✔️ | ✔️ | ✔️ | ✔️ | ✔️ | ✔️ |
Configuração: criar um agente que possa usar um índice existente da Pesquisa de IA do Azure
Pré-requisitos: ter um índice existente da Pesquisa de IA do Azure
Um pré-requisito de usar a ferramenta de Pesquisa de IA do Azure é ter um índice de Pesquisa de IA do Azure existente. Caso não tenha um índice existente, poderá criar um no portal do Azure usando o assistente de importação e vetorização de dados.
Criar uma conexão de projeto com o recurso de Pesquisa de IA do Azure com o índice que você deseja usar
Após concluir a instalação do agente, crie uma conexão de projeto com o recurso de Pesquisa de IA do Azure que contém o índice que você deseja usar.
Caso já tenha conectado o recurso de Pesquisa de IA que contém o índice que deseja usar ao seu projeto, ignore esta etapa.
Obter a chave de conexão e o ponto de extremidade do recurso de Pesquisa de IA do Azure
Acesse o recurso de Pesquisa de IA do Azure.
- No portal do Azure, navegue até o recurso de Pesquisa de IA que contém o índice que você deseja usar.
Copie o ponto de extremidade de conexão.
Verifique se o controle de acesso à API está definido como Ambas e copie uma das chaves em Gerenciar chaves de administrador.
- Na barra de navegação à esquerda, role para baixo até a seção Configurações e selecione Chaves.
- Na seção Controle de Acesso à API, verifique se a opção Ambas para Chave de API e Controle de acesso baseado em função está selecionada.
- Caso queira que a conexão use chaves de API para autenticação, copie uma das chaves em Gerenciar chaves de administrador.
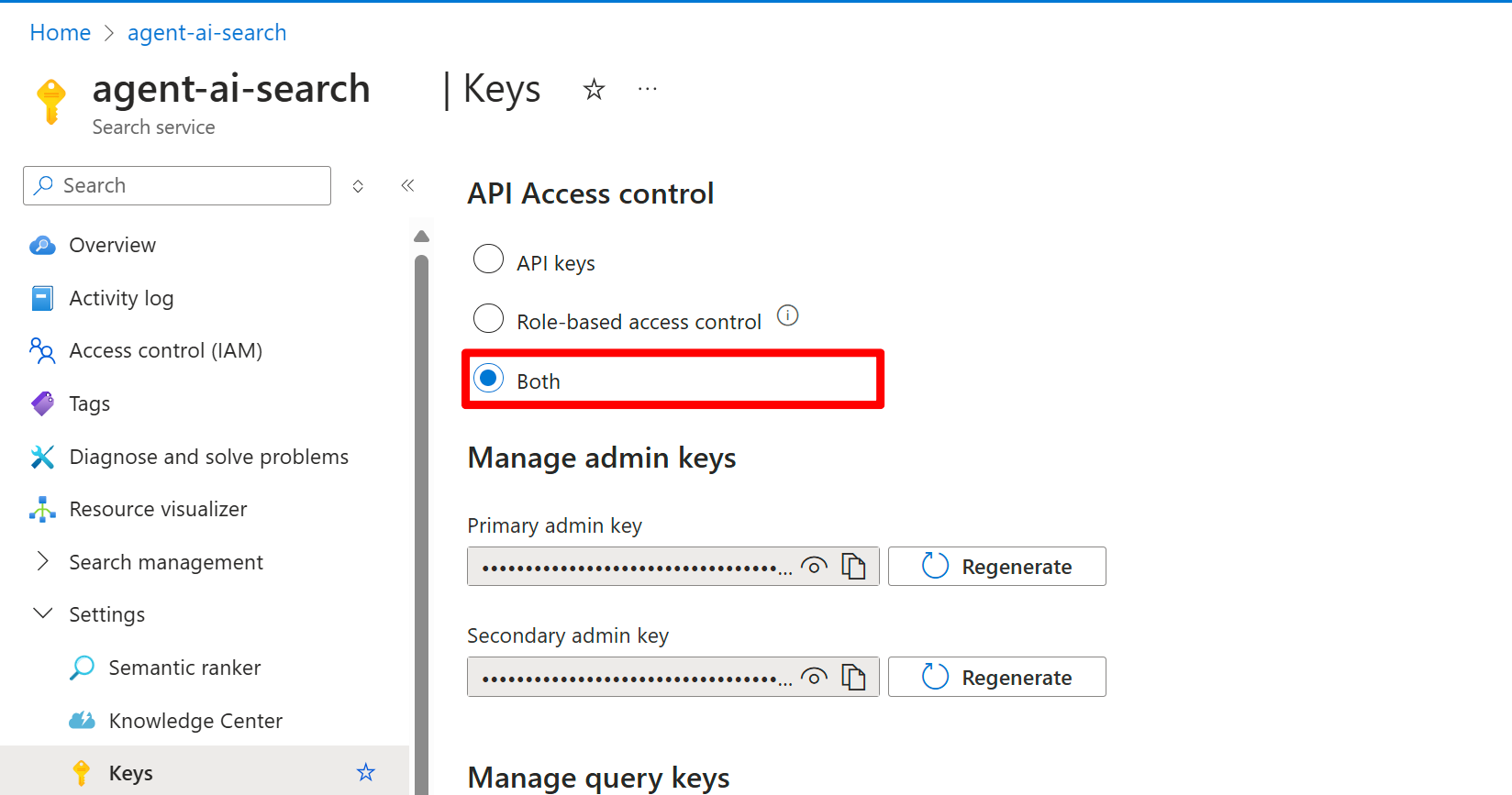
Criar uma conexão de projeto da Pesquisa de IA do Azure
Caso use o Microsoft Entra ID para o tipo de autenticação de conexão, será necessário atribuir manualmente a identidade gerenciada do projeto às funções de Colaborador de Dados de Índice de Pesquisa e Colaborador do Serviço de Pesquisa ao recurso de Pesquisa de IA do Azure.
Criar o arquivo de connections.yml a seguir
Você pode usar uma chave de API ou um arquivo de configuração YAML sem credencial. Substitua os espaços reservados para name, endpoint e api_key pelos valores de recurso do Pesquisa de IA do Azure. Para obter mais informações sobre o arquivo de configuração YAML, confira o esquema YAML de conexão da Pesquisa de IA do Azure.
Exemplo de chave de API:
name: my_project_acs_connection_keys type: azure_ai_search endpoint: https://contoso.search.windows.net/ api_key: XXXXXXXXXXXXXXXSem credencial
name: my_project_acs_connection_credentialless type: azure_ai_search endpoint: https://contoso.search.windows.net/
Em seguida, execute o comando a seguir:
Substitua my_resource e my_project_name pelo seu grupo de recursos e o nome do projeto criados na configuração do agente.
az ml connection create --file {connection.yml} --resource-group {my_resource_group} --workspace-name {my_project_name}
Agora que você criou uma conexão de projeto com o recurso de Pesquisa de IA do Azure, pode configurar e começar a usar a ferramenta de Pesquisa de IA do Azure com o SDK. Consulte o guia exemplos de código para começar.
Adicionar a ferramenta Pesquisa de IA do Azure a um agente
você pode adicionar a ferramenta Pesquisa de IA do Azure a um agente programaticamente usando os exemplos de código listados na parte superior deste artigo ou no portal do Azure AI Foundry. Se você quiser usar o portal:
Início Rápido – Usar um índice existente da Pesquisa de IA do Azure com a ferramenta de Pesquisa de IA do Azure
Este início rápido mostra como usar um índice existente da Pesquisa de IA do Azure com a ferramenta de Pesquisa de IA do Azure.
Pré-requisitos
Conclua a instalação da ferramenta de Pesquisa de IA do Azure.
Etapa 1: criar um cliente de IA do Azure
Primeiro, crie um cliente de IA do Azure usando a cadeia de conexão do seu projeto.
import os
from azure.ai.projects import AIProjectClient
from azure.identity import DefaultAzureCredential
from azure.ai.projects.models import AzureAISearchTool
# Create an Azure AI Client from a connection string, copied from your Azure AI Foundry project.
# At the moment, it should be in the format "<HostName>;<AzureSubscriptionId>;<ResourceGroup>;<ProjectName>"
# HostName can be found by navigating to your discovery_url and removing the leading "https://" and trailing "/discovery"
# To find your discovery_url, run the CLI command: az ml workspace show -n {project_name} --resource-group {resource_group_name} --query discovery_url
# Project Connection example: eastus.api.azureml.ms;my-subscription-id;my-resource-group;my-hub-name
connection_string = os.environ["PROJECT_CONNECTION_STRING"]
project_client = AIProjectClient.from_connection_string(
credential=DefaultAzureCredential(),
conn_str=connection_string,
)
Etapa 2: obter a ID de conexão para o recurso de Pesquisa de IA do Azure
Obtenha a ID de conexão da Pesquisa de IA do Azure no projeto. Use o snippet de código para imprimir a ID de conexão de todas as conexões da Pesquisa de IA do Azure no projeto.
# AI Search resource connection ID
# This code looks for the AI Search Connection ID and saves it as variable conn_id
# If you have more than one AI search connection, try to establish the value in your .env file.
# Extract the connection list.
conn_list = project_client.connections._list_connections()["value"]
conn_id = ""
# Search in the metadata field of each connection in the list for the azure_ai_search type and get the id value to establish the variable
for conn in conn_list:
metadata = conn["properties"].get("metadata", {})
if metadata.get("type", "").upper() == "AZURE_AI_SEARCH":
conn_id = conn["id"]
break
A segunda maneira de obter a ID de conexão é navegar até o projeto na Fábrica de IA do Azure e selecionar o guia Recursos conectados e, em seguida, selecionar o recurso de Pesquisa de IA do Azure.
 No URL, você visualizará a wsid=/subscription/your-subscription-id..., essa é a ID de conexão que você precisa usar. Copie tudo o que vem depois de wsid=.
No URL, você visualizará a wsid=/subscription/your-subscription-id..., essa é a ID de conexão que você precisa usar. Copie tudo o que vem depois de wsid=.

Etapa 3: configurar a ferramenta de Pesquisa de IA do Azure
Usando a ID de conexão que você obteve na etapa anterior, agora você pode configurar a ferramenta de Pesquisa de IA do Azure para usar o índice da Pesquisa de IA do Azure.
# TO DO: replace this value with the connection ID of the search index
conn_id = "/subscriptions/<your-subscription-id>/resourceGroups/<your-resource-group>/providers/Microsoft.MachineLearningServices/workspaces/<your-project-name>/connections/<your-azure-ai-search-connection-name>"
# Initialize agent AI search tool and add the search index connection ID and index name
# TO DO: replace <your-index-name> with the name of the index you want to use
ai_search = AzureAISearchTool(index_connection_id=conn_id, index_name="<your-index-name>")
Etapa 4: criar um agente com a ferramenta de Pesquisa de IA do Azure habilitada
Altere o modelo para o implantado em seu projeto. É possível encontrar o nome do modelo na Fábrica de IA do Azure no guia Modelos. Também é possível alterar o nome e as instruções do agente para atender às suas necessidades.
agent = project_client.agents.create_agent(
model="gpt-4o-mini",
name="my-assistant",
instructions="You are a helpful assistant",
tools=ai_search.definitions,
tool_resources = ai_search.resources,
)
print(f"Created agent, ID: {agent.id}")
Etapa 5: fazer perguntas ao agente sobre dados no índice
Agora que o agente foi criado, faça perguntas sobre os dados no índice de Pesquisa de IA do Azure. O exemplo pressupõe que o índice de Pesquisa de IA do Azure contém informações sobre planos de saúde.
# Create a thread
thread = project_client.agents.create_thread()
print(f"Created thread, thread ID: {thread.id}")
# Create a message
message = project_client.agents.create_message(
thread_id=thread.id,
role="user",
content="what are my health insurance plan coverage types?",
)
print(f"Created message, message ID: {message.id}")
# Run the agent
run = project_client.agents.create_and_process_run(thread_id=thread.id, assistant_id=agent.id)
print(f"Run finished with status: {run.status}")
if run.status == "failed":
# Check if you got "Rate limit is exceeded.", then you want to get more quota
print(f"Run failed: {run.last_error}")
# Get messages from the thread
messages = project_client.agents.list_messages(thread_id=thread.id)
print(f"Messages: {messages}")
assistant_message = ""
for message in messages.data:
if message["role"] == "assistant":
assistant_message = message["content"][0]["text"]["value"]
# Get the last message from the sender
print(f"Assistant response: {assistant_message}")