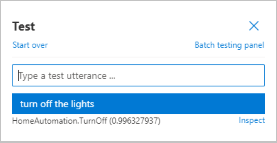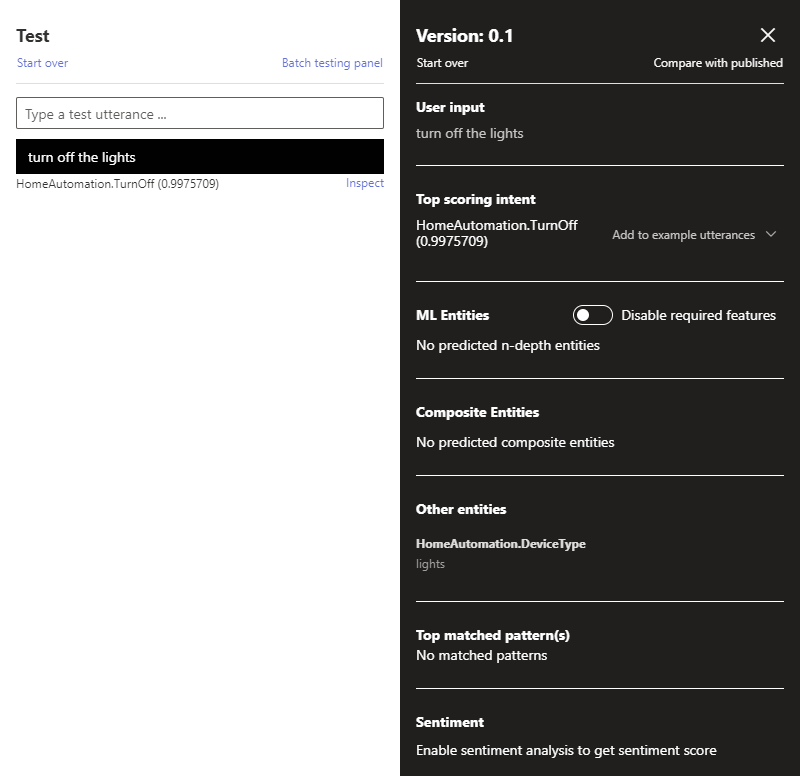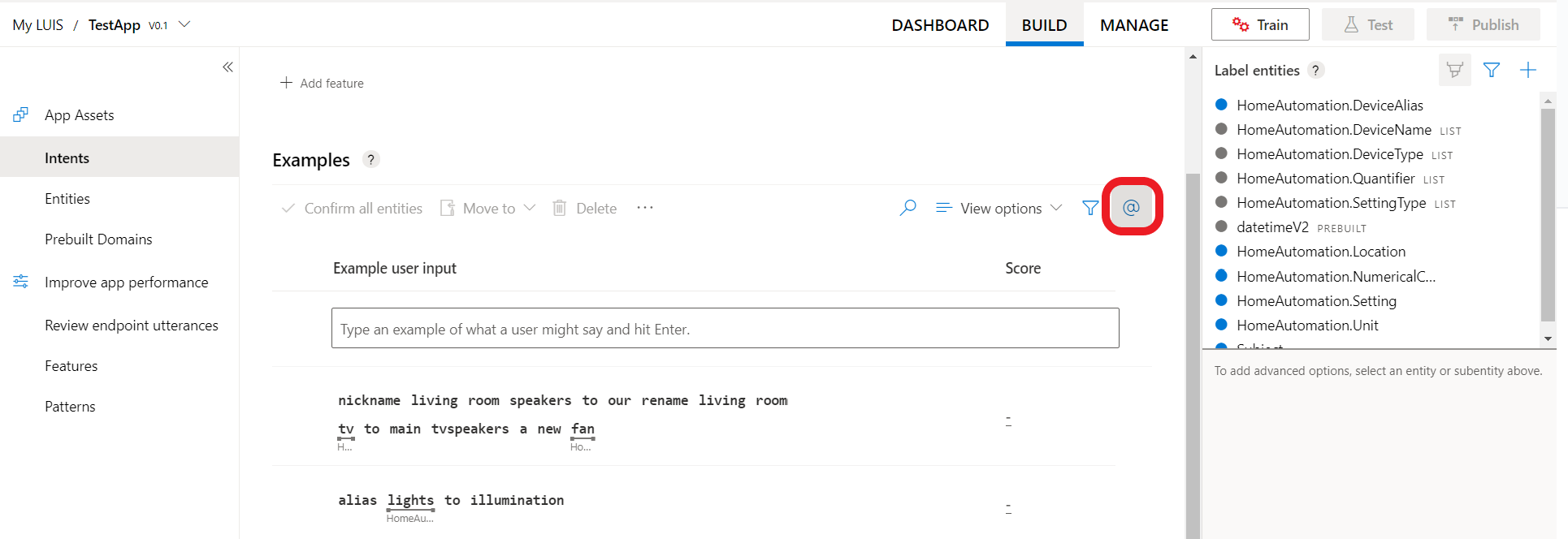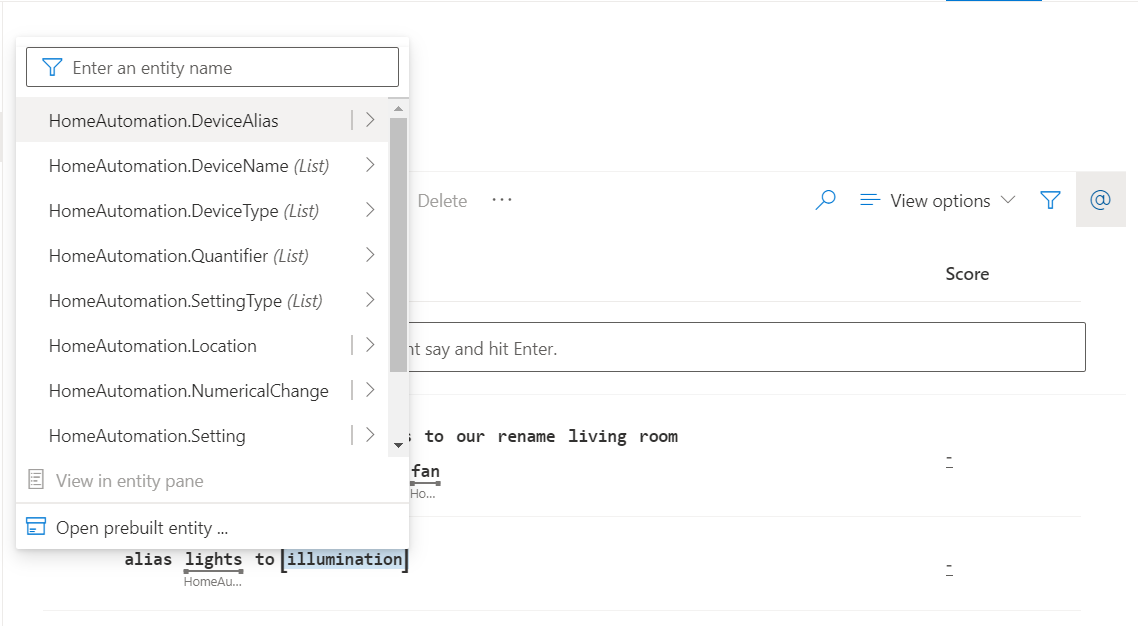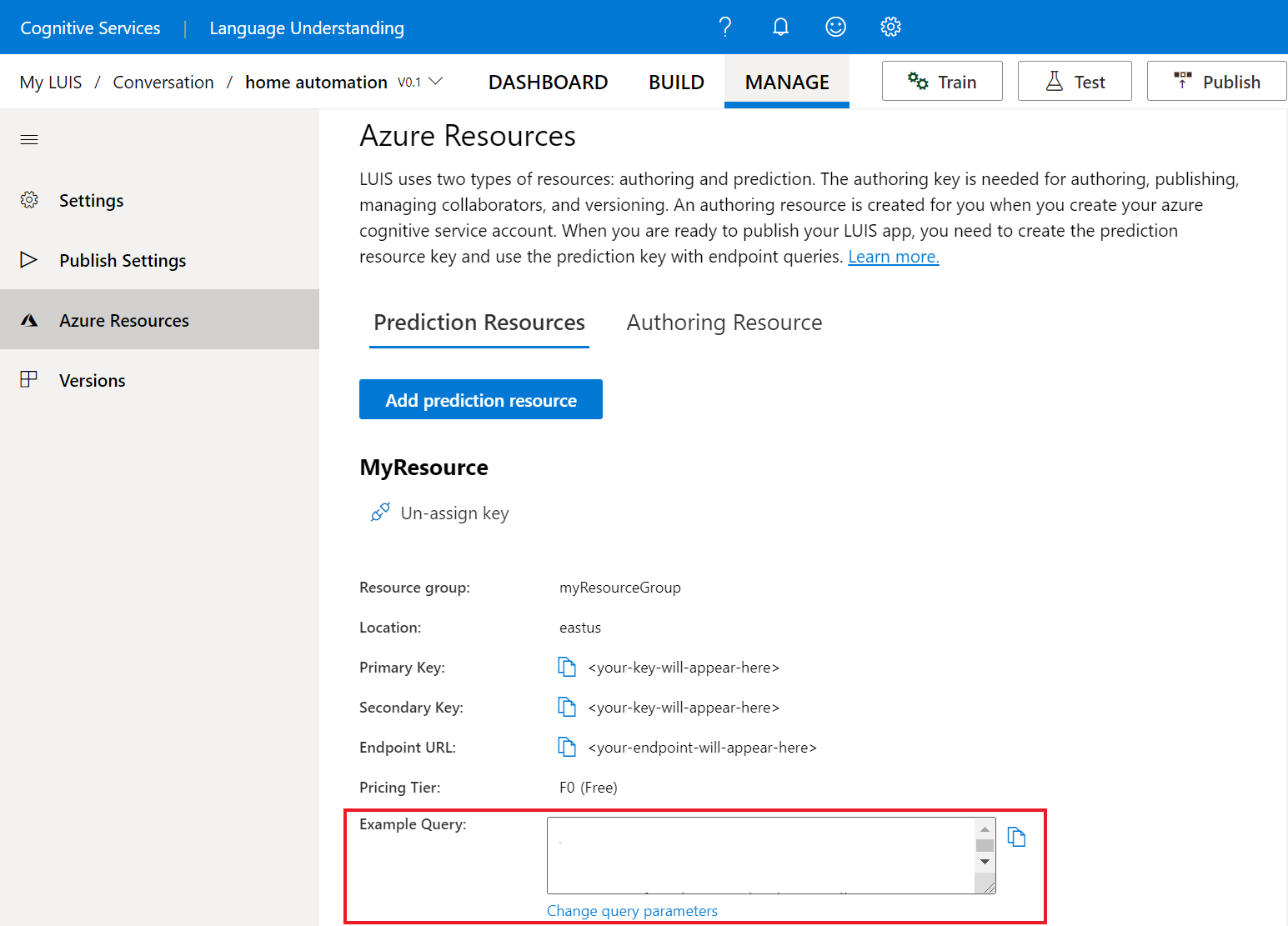Guia de início rápido: Criar seu aplicativo no portal do LUIS
Importante
O LUIS será desativado em 1º de outubro de 2025 e, a partir de 1º de abril de 2023, você não poderá criar novos recursos do LUIS. É recomendável migrar seus aplicativos LUIS para a compreensão da linguagem coloquial a fim de usufruir do suporte contínuo ao produto e dos recursos multilíngues.
Neste guia de início rápido, crie um aplicativo LUIS que usa o domínio predefinido de automação residencial para ligar e desligar luzes e dispositivos. Este domínio predefinido fornece intenções, entidades e exemplos de enunciados a você. Em seguida, experimente personalizar seu aplicativo adicionando mais intenções e entidades. Quando terminar, você terá um ponto de extremidade do LUIS em execução na nuvem.
Entrar no portal do LUIS
Um novo usuário do LUIS precisa seguir este procedimento:
- Entrar no portal do LUIS, selecionar seu país/região e concordar com os termos de uso. Caso, em vez disso, você consulte Meus aplicativos, um recurso do LUIS já existirá e você deverá avançar e criar um aplicativo. Caso contrário, comece usando um recurso do Azure. Com isso, você pode vincular sua conta do LUIS a um recurso de criação novo ou existente do Azure.
Na janela Escolher uma criação exibida, encontre sua assinatura do Azure e o recurso de criação do LUIS. Se você não tiver um recurso, poderá criar um.
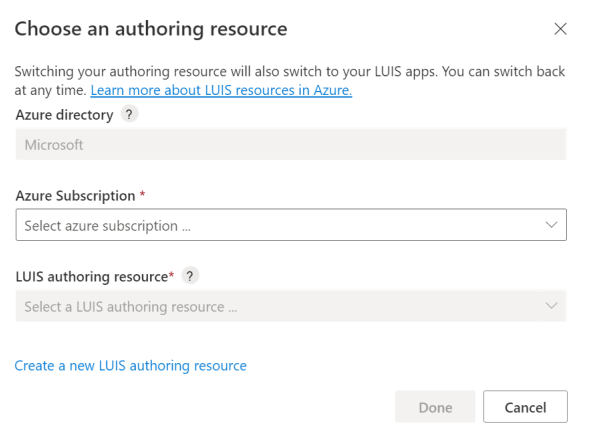
Ao criar um recurso de criação, forneça as seguintes informações:
- Nome do locatário – o locatário ao qual sua assinatura do Azure está associada.
- Nome da assinatura do Azure – a assinatura que será cobrada pelo recurso.
- Nome do grupo de recursos do Azure – o nome de um grupo de recursos personalizado que você escolher ou criar. Os grupos de recursos permitem agrupar os recursos do Azure para acesso e gerenciamento.
- Nome do recurso do Azure – um nome personalizado que você escolher, usado como parte da URL para as consultas de ponto de extremidade de criação e previsão.
- Tipo de preço – o tipo de preço determina a transação máxima por segundo e mês.
Selecionar a assinatura e o recurso de criação
Quando você selecionar uma assinatura específica e um recurso de criação, verá uma lista de aplicativos associados a ela.
Criar um novo aplicativo
Você pode criar e gerenciar seus aplicativos em Meus Aplicativos.
Criar um aplicativo
Para criar um aplicativo, clique em + Novo aplicativo.
Na janela exibida, insira as seguintes informações:
| Nome | Descrição |
|---|---|
| Nome | Um nome para o aplicativo. Por exemplo, "automação residencial". |
| Cultura | O idioma que o seu aplicativo compreende e fala. |
| Descrição | Uma descrição para o aplicativo. |
| Recurso de previsão | O recurso de previsão que receberá consultas. |
Selecione Concluído.
Observação
A cultura não poderá ser alterada depois que o aplicativo for criado.
Adicionar domínio predefinido
O LUIS oferece um conjunto de domínios predefinidos que podem ajudar você a começar a criar seu aplicativo. Um aplicativo de domínio predefinido já está preenchido com intenções, entidades e enunciados.
Na navegação à esquerda, selecione Domínios predefinidos.
Pesquise Automação Inicial.
Selecione Adicionar domínio no cartão HomeAutomation.
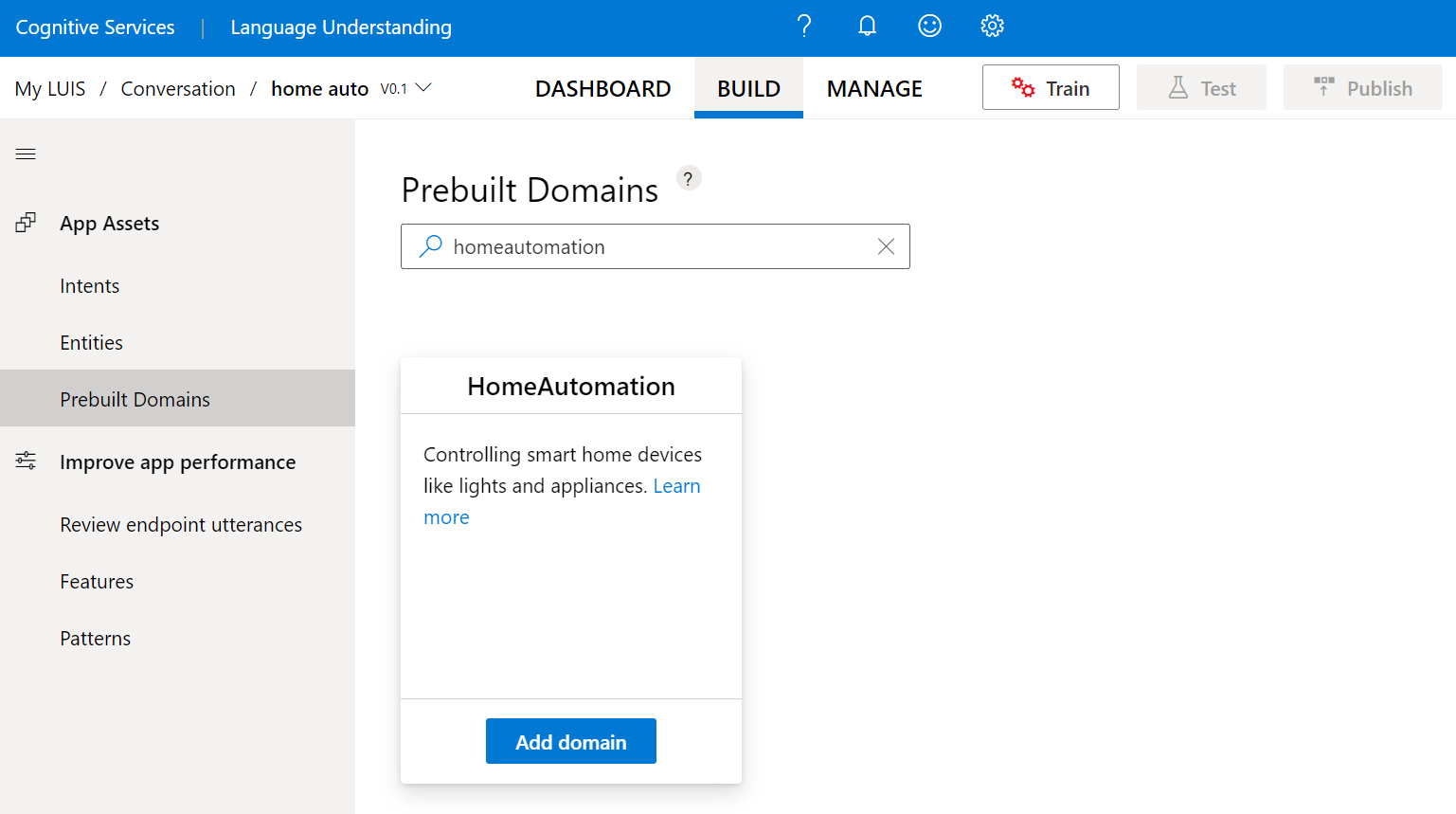
Quando o domínio for adicionado com êxito, a caixa de domínio predefinido exibirá um botão Remover domínio.
Verificar as intenções e as entidades
Selecione Intenções no menu de navegação à esquerda para ver as intenções do domínio HomeAutomation. Ele tem exemplos de enunciados, como
HomeAutomation.QueryStateeHomeAutomation.SetDevice.Observação
None é uma intenção fornecida por todos os aplicativos LUIS. Você pode usá-la para lidar com enunciados que não correspondem à funcionalidade que seu aplicativo fornece.
Selecione a intenção HomeAutomation.TurnOff. A intenção contém uma lista de enunciados de exemplo rotulados com entidades.
Caso deseje ver as entidades do aplicativo, selecione Entidades. Se você clicar em uma das entidades, como HomeAutomation.DeviceName, verá uma lista de valores associados a ela.
Treinar o aplicativo LUIS
Depois que o aplicativo for preenchido com intenções, entidades e enunciados, você precisará treinar o aplicativo para que as alterações feitas possam ser refletidas.
No lado superior direito do site do LUIS, selecione o botão Treinar.

O treinamento é concluído quando o botão Treinar fica desabilitado.
Testar seu aplicativo
Depois de treinar o aplicativo, você pode testá-lo.
Selecione Teste no menu de navegação superior direito.
Digite um enunciado de teste no painel de teste interativo e pressione ENTER. Por exemplo, Desligar as luzes.
Neste exemplo, Desligar as luzes é identificado corretamente como a intenção com maior pontuação de HomeAutomation.TurnOff.
Selecione Inspecionar para exibir mais informações sobre a previsão.
Feche o painel de teste.
Personalizar seu aplicativo
Além dos domínios predefinidos, o LUIS permite que você crie aplicativos personalizados próprios ou personalize-os com base nos predefinidos.
Criar intenções
Para adicionar mais intenções ao seu aplicativo
- Selecione Intenções no menu de navegação à esquerda.
- Escolha Criar
- Insira o nome da intenção,
HomeAutomation.AddDeviceAlias, e selecione Concluído.
Criar entidades
Para adicionar mais entidades ao seu aplicativo
- Selecione Entidades no menu de navegação à esquerda.
- Escolha Criar
- Insira o nome da entidade,
HomeAutomation.DeviceAlias, selecione Com machine learning em Tipo e escolha Criar.
Adicionar enunciados de exemplo
Enunciados de exemplo são um texto que um usuário insere em um chatbot ou em outro aplicativos cliente. Eles mapeiam a intenção de texto do usuário para uma intenção do LUIS.
Na página Intenções de HomeAutomation.AddDeviceAlias, adicione os exemplos de enunciados a seguir em Exemplo de Enunciado.
| # | Exemplo de enunciados |
|---|---|
| 1 | Add alias to my fan to be wind machine |
| 2 | Alias lights to illumination |
| 3 | nickname living room speakers to our speakers a new fan |
| 4 | rename living room tv to main tv |
Para obter melhores resultados, verifique se os exemplos de enunciados variam das seguintes maneiras:
- Tamanho do enunciado
- pontuação
- Escolha das palavras
- Tempos verbais (é, foi, será)
- Ordem das palavras
Rotular enunciados de exemplo
É necessário rotular os enunciados porque você adicionou uma entidade de ML. O rotulamento é usado pelo aplicativo para que ele aprenda a extrair as entidades de ML criadas.
Para rotular seus enunciados, você tem duas opções: rotulamento da paleta de entidades e rotulagem embutida.
Rotulamento da paleta de entidades
Quando você clica no ícone de @ na parte superior direita, a paleta de entidades é aberta no lado direito da página.
Selecione a entidade que deseja começar a rotular.
Realce o texto que deseja rotular com essa entidade.
Rotulagem embutida
Realce o texto que deseja rotular.
Selecione a entidade com a qual você deseja rotular o texto no menu exibido.
Criar recurso de previsão
Neste ponto, você concluiu a criação do seu aplicativo. Você precisará criar um recurso de previsão para publicar seu aplicativo a fim de receber previsões em um chatbot ou em outro aplicativos cliente por meio do ponto de extremidade de previsão
Para criar um recurso de previsão no portal do LUIS
Acesse a guia Gerenciar no aplicativo.
No painel de navegação à esquerda, selecione Recursos do Azure.
Selecione Adicionar recurso de previsão.
Se você já tiver um recurso de previsão, adicione-o. Caso contrário, selecione Criar um novo recurso de previsão.
Publicar o aplicativo para obter a URL do ponto de extremidade
Para receber uma previsão do LUIS em um chatbot ou em outro aplicativo cliente, publique o aplicativo no ponto de extremidade de previsão.
Selecione Publicar no painel de navegação superior direito.

Selecione o slot de Produção e Concluído.
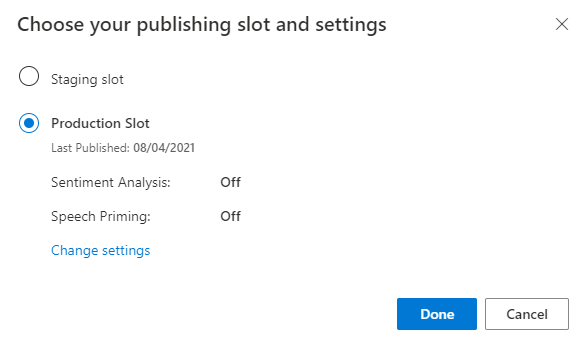
Selecione Acessar as URLs do ponto de extremidade na notificação para ir à página Recursos do Azure. Você só poderá ver as URLs se tiver um recurso de previsão associado ao aplicativo. Encontre também a página Recursos do Azure clicando em Gerenciar.
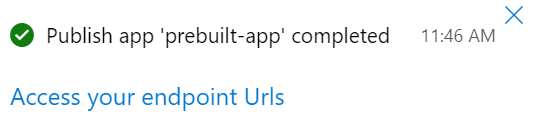
Consultar o ponto de extremidade de previsão da API V3
No portal do LUIS, na seção Gerenciar (menu à direita superior), na página Recursos do Azure (menu à esquerda), na guia Recursos de Previsão, copie a Consulta de Exemplo na parte inferior da página. A URL tem o ID do aplicativo, a chave e o nome do slot. A URL de ponto de extremidade de previsão V3 tem o seguinte formato:
https://YOUR-RESOURCE-NAME.api.cognitive.microsoft.com/luis/prediction/v3.0/apps/APP-ID/slots/SLOT-NAME/predict?subscription-key=YOUR-PREDICTION-KEY&<optional-name-value-pairs>&query=YOUR_QUERY_HERECole a URL em uma guia do navegador da Web. Se a URL não for exibida, você não terá um recurso de previsão e precisará criar um.
Na barra de endereços do navegador, para a cadeia de consulta, verifique se os valores a seguir estão na URL. Se elas não estiverem na cadeia de caracteres de consulta, adicione-as:
verbose=trueshow-all-intents=true
Na barra de endereços do navegador, vá até o final da URL, insira desligar luz da sala na cadeia de consulta e pressione ENTER.
{ "query": "turn off the living room light", "prediction": { "topIntent": "HomeAutomation.TurnOff", "intents": { "HomeAutomation.TurnOff": { "score": 0.969448864 }, "HomeAutomation.QueryState": { "score": 0.0122336326 }, "HomeAutomation.TurnUp": { "score": 0.006547436 }, "HomeAutomation.TurnDown": { "score": 0.0050634006 }, "HomeAutomation.SetDevice": { "score": 0.004951761 }, "HomeAutomation.TurnOn": { "score": 0.00312553928 }, "None": { "score": 0.000552945654 } }, "entities": { "HomeAutomation.Location": [ "living room" ], "HomeAutomation.DeviceName": [ [ "living room light" ] ], "HomeAutomation.DeviceType": [ [ "light" ] ], "$instance": { "HomeAutomation.Location": [ { "type": "HomeAutomation.Location", "text": "living room", "startIndex": 13, "length": 11, "score": 0.902181149, "modelTypeId": 1, "modelType": "Entity Extractor", "recognitionSources": [ "model" ] } ], "HomeAutomation.DeviceName": [ { "type": "HomeAutomation.DeviceName", "text": "living room light", "startIndex": 13, "length": 17, "modelTypeId": 5, "modelType": "List Entity Extractor", "recognitionSources": [ "model" ] } ], "HomeAutomation.DeviceType": [ { "type": "HomeAutomation.DeviceType", "text": "light", "startIndex": 25, "length": 5, "modelTypeId": 5, "modelType": "List Entity Extractor", "recognitionSources": [ "model" ] } ] } } } }
Limpar os recursos
Quando não for mais necessário, exclua o aplicativo LUIS. Para fazer isso, selecione Meus aplicativos no menu superior esquerdo. Selecione as reticências (...) à direita do nome do aplicativo na lista de aplicativos e selecione Excluir. Na caixa de diálogo pop-up Excluir aplicativo? , selecione OK.