Início Rápido: criar um detector de objeto com o site da Visão Personalizada
Este guia início rápido explica como a usar o site da Visão Personalizada para criar um modelo de detector de objetos. Depois de criar um modelo, você poderá testá-lo com novas imagens e integrá-lo ao próprio aplicativo de reconhecimento de imagem.
Pré-requisitos
- Uma assinatura do Azure. Você pode criar uma conta gratuita.
- Um conjunto de imagens com o qual o modelo de detector será treinado. Você pode usar o conjunto de imagens de exemplo no GitHub. Ou você pode escolher suas próprias imagens usando as dicas a seguir.
- Um navegador da Web com suporte.
Criar recursos de Visão Personalizada
Para usar o serviço de Visão Personalizada, você precisa criar os recursos de treinamento e previsão da Visão Personalizada no Azure. No portal do Azure, use a página Criar Visão Personalizada para criar um recurso de treinamento e um recurso de previsão.
Crie um novo projeto
No navegador da Web, navegue até o site da Visão Personalizada. Entre com a mesma conta usada para entrar no portal do Azure.
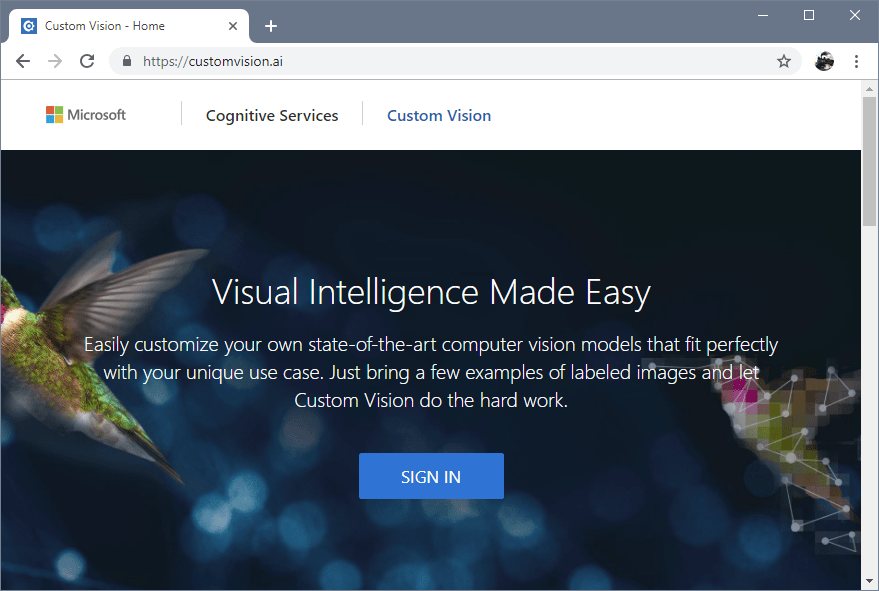
Para criar seu primeiro projeto, selecione Novo Projeto. A caixa de diálogo Criar projeto aparecerá.
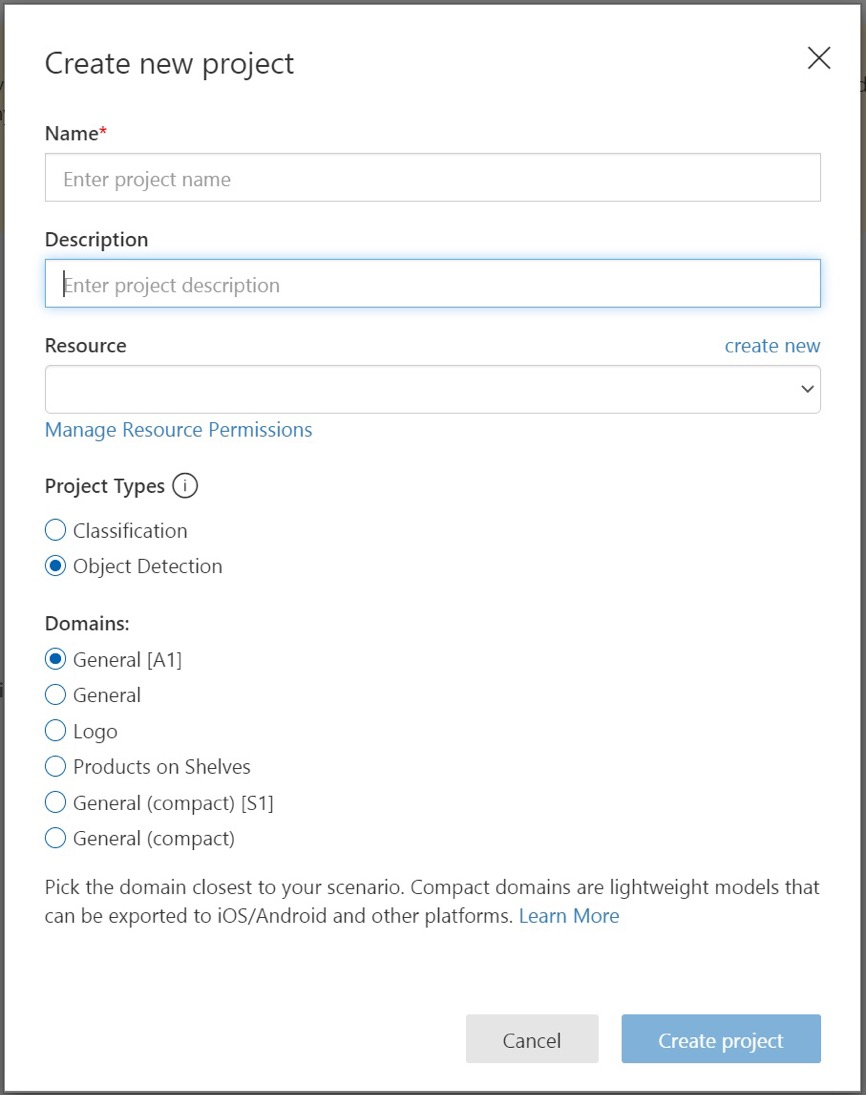
Insira um nome e uma descrição para o projeto. Em seguida, selecione seu recurso de treinamento de Visão Personalizada. Se a sua conta conectada estiver associada a uma conta do Azure, a lista suspensa Recurso exibe todos os recursos compatíveis do Azure.
Observação
Se nenhum recurso estiver disponível, confirme se você fez logon em customvision.ai com a mesma conta que foi usada para entrar no portal do Azure. Além disso, confirme se você selecionou o mesmo Diretório no site da Visão Personalizada que o diretório no portal do Azure em que os recursos da Visão Personalizada estão localizados. Em ambos os sites, você pode selecionar seu diretório no menu da conta suspensa no canto superior direito da tela.
Em Tipos de Projeto, selecione Detecção de Objetos.
Selecione um dos domínios disponíveis. Cada domínio otimiza o detector para tipos específicos de imagens, conforme descrito na tabela a seguir. Você pode alterar o domínio posteriormente se desejar.
Domínio Finalidade Geral Otimizado para uma ampla variedade de tarefas de detecção de objetos. Se nenhum dos outros domínios for apropriado ou se você não tiver certeza de qual domínio escolher, selecione o domínio Geral. Logotipo Otimizado para localizar logotipos de marcas em imagens. Produtos em prateleiras Otimizado para detectar e classificar produtos em prateleiras. Domínios compactos Otimizados para as restrições da detecção de objetos em tempo real em dispositivos móveis. Os modelos gerados por domínios compactos podem ser exportados para serem executados localmente. Por fim, selecione Criar projeto.
Escolher imagens de treinamento
Você deve usar pelo menos 30 imagens por marca no conjunto de treinamento inicial. Você também deve coletar algumas imagens extras para testar seu modelo depois que ele for treinado.
Para treinar o seu modelo com eficiência, use imagens com variedade de visual. Selecione imagens com variação em:
- ângulo da câmera
- iluminação
- background
- estilo do visual
- assuntos individuais/agrupados
- tamanho
- type
Além disso, certifique-se de que todas as suas imagens de treinamento atendam aos seguintes critérios:
- deve ser no formato .jpg, .png, .bmp ou .gif
- não maior que 6 MB de tamanho (4 MB para imagens de previsão)
- não tenha menos de 256 pixels na borda mais curta; qualquer imagem menor que isso será redimensionada automaticamente pelo serviço de Visão Personalizada
Carregar e marcar imagens
Nesta seção, você carrega e marca manualmente imagens para ajudar a treinar o detector.
Para adicionar imagens, selecione Adicionar imagens e selecione Procurar arquivos locais. Selecione Abrir para carregar as imagens.
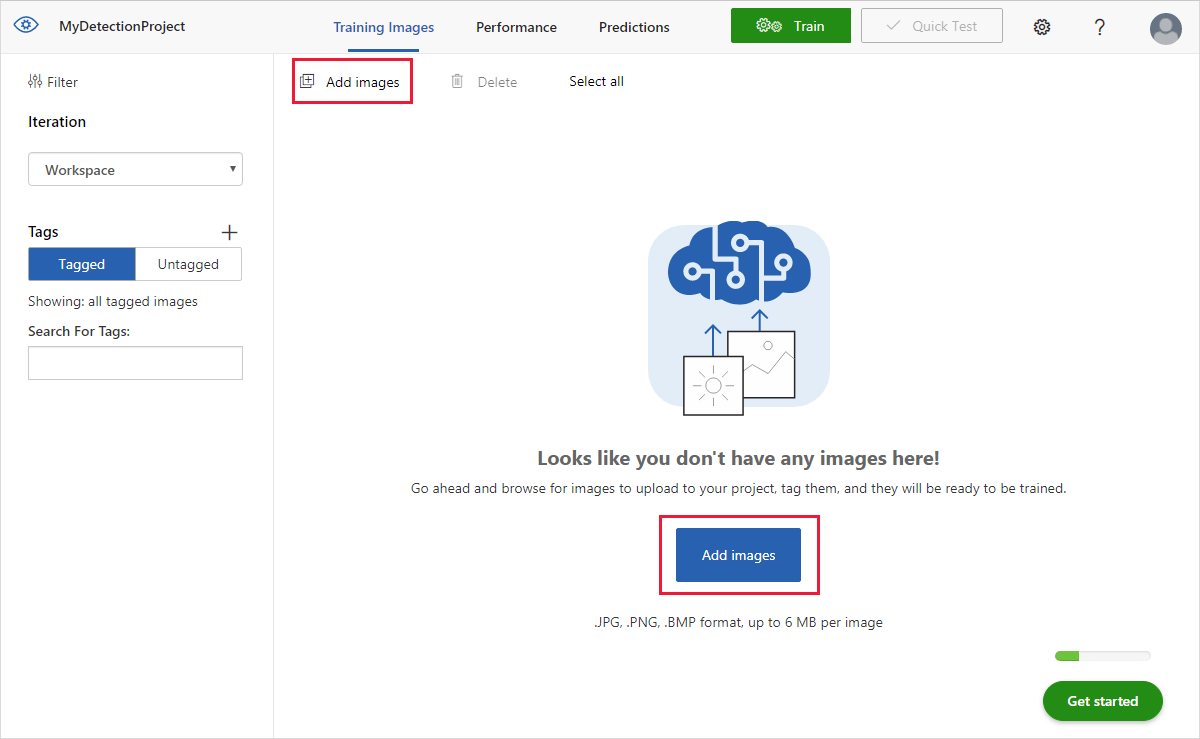
Você verá as imagens carregadas na seção Sem marcas da interface do usuário. A próxima etapa é marcar manualmente os objetos que você deseja que o detector aprenda a reconhecer. Selecione primeira imagem para abrir a janela da caixa de diálogo de marcação.
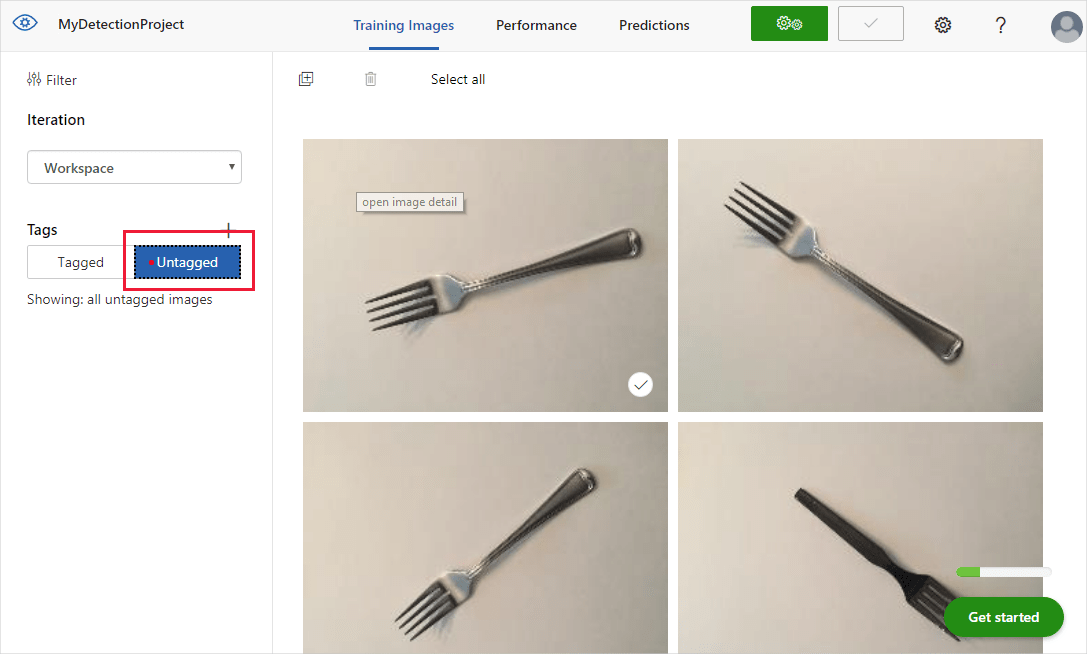
Selecione e arraste um retângulo em torno do objeto na sua imagem. Em seguida, insira um novo nome de marca com o botão + ou selecione uma marca existente na lista suspensa. É importante marcar todas as instâncias dos objetos que você deseja detectar, pois o detector usa a área da tela de fundo sem marcas como um exemplo negativo no treinamento. Quando concluir a marcação, clique na seta à direita para salvar as marcas e passar para a próxima imagem.
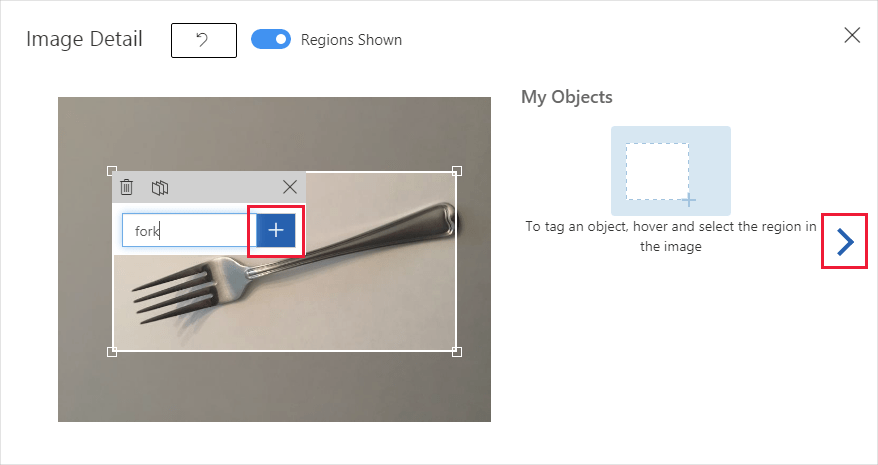
Para carregar outro conjunto de imagens, retorne ao topo desta seção e repita as etapas.
Treinar o detector
Para treinar o modelo de detector, selecione o botão Treinar. O detector usa todas as imagens atuais e suas marcas para criar um modelo que identifica cada objeto marcado. Esse processo pode levar vários minutos.

O processo de treinamento deve levar apenas alguns minutos. Durante esse tempo, informações sobre o processo de treinamento são exibidas na barra Desempenho.
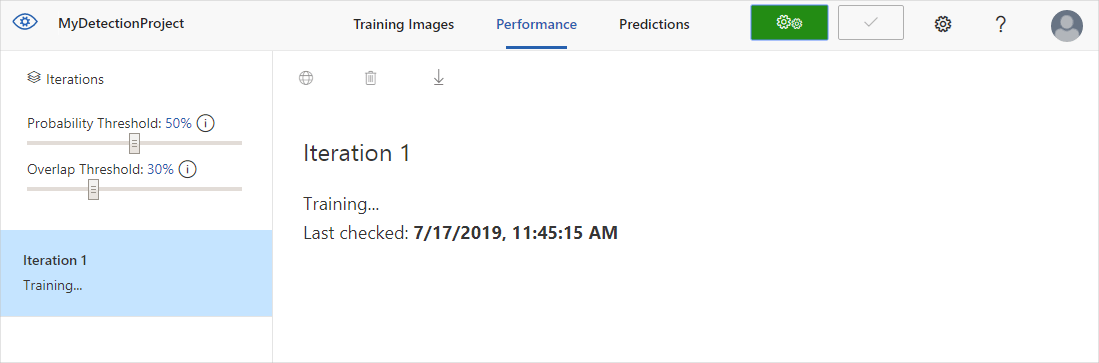
Avaliar o detector
Após a conclusão do treinamento, o desempenho do modelo é calculado e exibido. O serviço de Visão Personalizada usa as imagens que você enviou para treinamento a fim de calcular a precisão, o recall e a precisão média. A precisão e o recall são duas medidas diferentes da eficácia de um detector:
- A precisão indica a fração de classificações identificadas que estão corretas. Por exemplo, se o modelo identificou 100 imagens como cachorros e 99 delas são realmente de cachorros, a precisão é de 99%.
- A recuperação indica a fração de classificações reais que foram corretamente identificadas. Por exemplo, se há de fato 100 imagens de maçãs e o modelo identifica 80 como maçãs, a recuperação é de 80%.
- A média da precisão média é o valor médio da AP (precisão média). A AP é a área sob a curva de precisão/recall (a precisão é plotada em relação à recuperação para cada previsão feita).
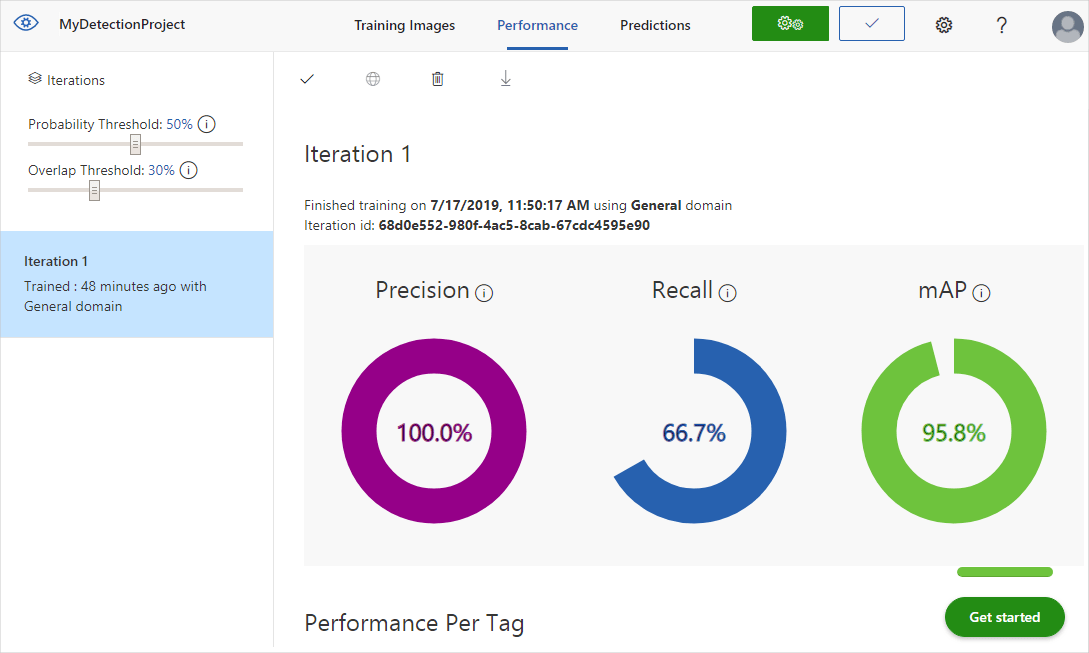
Limite de probabilidade
Observe o controle deslizante Limite de Probabilidade no painel à esquerda da guia Desempenho. Esse é o nível de confiança que uma previsão precisa ter para ser considerada correto (para fins de cálculo de precisão e recall).
Quando você interpreta chamadas de previsão com um limite de probabilidade alto, elas tendem a retornar resultados com alta precisão às custas do recall – as classificações detectadas são corretas, mas muitas permanecem não detectadas. Um limite de probabilidade baixo tem o resultado oposto – a maior parte das classificações reais é detectada, mas há outros falsos positivos dentro desse conjunto. Com isso em mente, você deve definir o limite de probabilidade de acordo com as necessidades específicas do seu projeto. Posteriormente, ao receber os resultados de previsão no lado do cliente, você deve usar o mesmo valor de limite de probabilidade usado aqui.
Limite de sobreposição
O controle deslizante do Limite de Sobreposição aborda o quão correta deve ser uma previsão de objeto para que seja considerada correta no treinamento. Ele define a sobreposição mínima permitida entre a caixa delimitadora do objeto previsto e a caixa delimitadora real inserida pelo usuário. Se as caixas delimitadoras não se sobrepuserem a esse grau, a previsão não será considerada correta.
Gerenciar iterações de treinamento
Sempre que treinar o detector, você criará uma iteração com suas próprias métricas de desempenho atualizadas. É possível exibir todas as iterações no painel à esquerda da guia Desempenho. No painel à esquerda, também é possível encontrar o botão Excluir, que pode ser usado para excluir uma iteração se ela estiver obsoleta. Ao excluir uma iteração, você exclui qualquer imagem que esteja exclusivamente associada a ela.
Para saber como acessar seus modelos treinados programaticamente, consulte Usar seu modelo com a API de previsão.
Próxima etapa
Neste início rápido, você aprendeu a criar e treinar um modelo de detector de objeto usando o site da Visão Personalizada. A seguir, saiba mais sobre o processo iterativo para melhorar o seu modelo.
Para obter uma visão geral, confira O que é a Visão Personalizada?