Configurar a assinatura e a entrada por telefone para fluxos de usuário
Além do email e do nome de usuário, você pode habilitar o número de telefone como uma opção de inscrição ao nível do locatário adicionando a assinatura e a entrada por telefone no provedor de identidade à sua conta local. Depois de habilitar a assinatura e a entrada por telefone para contas locais, você pode adicionar a assinatura por telefone aos fluxos de usuário.
Configurar a assinatura e a entrada por telefone em um fluxo de usuário envolve as seguintes etapas:
Configurar a assinatura e a entrada por telefone no nível do locatário no provedor de identidade da conta local para aceitar um número de telefone como a identidade de um usuário.
Adicionar a assinatura por telefone ao fluxo de usuário para permitir que os usuários entrem no aplicativo usando o número de telefone deles.
Habilitar o prompt de email de recuperação (visualização) para permitir que os usuários especifiquem um email que possa ser usado para recuperar a conta deles quando eles não estiverem com o telefone.
Exibir informações de consentimento para o usuário durante o fluxo de inscrição ou login. Você pode exibir as informações de consentimento padrão ou personalizar suas próprias informações de consentimento.
A autenticação multifator (MFA) é desabilitada por padrão quando você configura um fluxo de usuário com a assinatura por telefone. É possível habilitar a MFA em fluxos de usuário com a assinatura por telefone, mas como um número de telefone é usado como o identificador primário, a senha de uso único por email é a única opção disponível para o segundo fator de autenticação.
Configurar a assinatura e a entrada por telefone no nível do locatário
A entrada com email é habilitada por padrão nas configurações do provedor de identidade da conta local. Você pode alterar os tipos de identidade para os quais terá suporte no locatário selecionando ou desmarcando a entrada com email, nome de usuário ou número de telefone.
Entre no portal do Azure.
Se você tiver acesso a vários locatários, selecione o ícone Configurações no menu superior para alternar para o seu locatário do Azure Active Directory B2C no menu Diretórios + assinaturas.
Escolha Todos os serviços no canto superior esquerdo do Portal do Azure, pesquise Azure AD B2C e selecione-o.
Em Gerenciar, selecione Provedores de identidade.
Na lista de provedores de identidade, selecione Conta local.
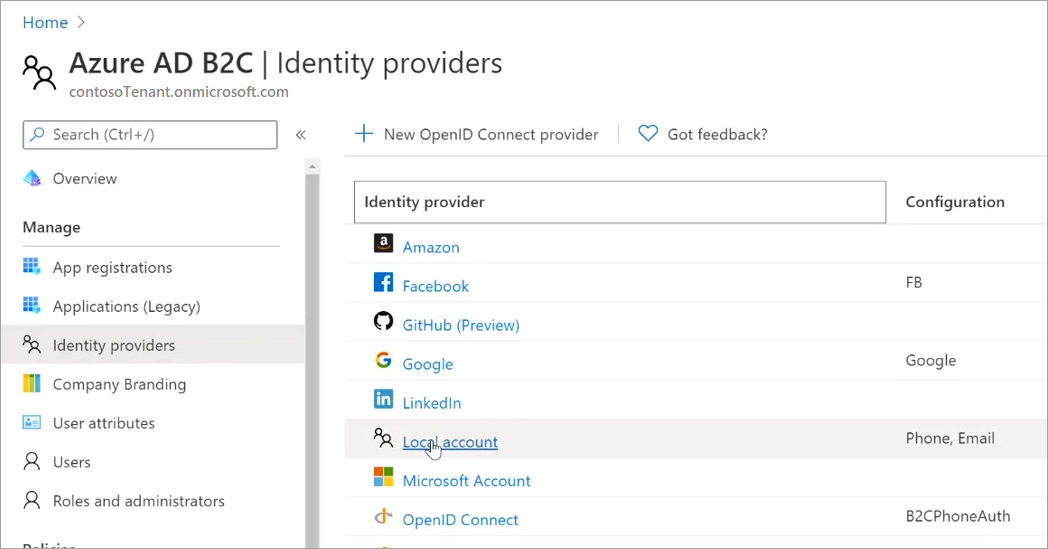
Na página Configurar IDP local, verifique se Telefone está selecionado como um dos tipos de identidade permitidos que os consumidores podem usar para criar as contas locais dele no locatário do Azure AD B2C.
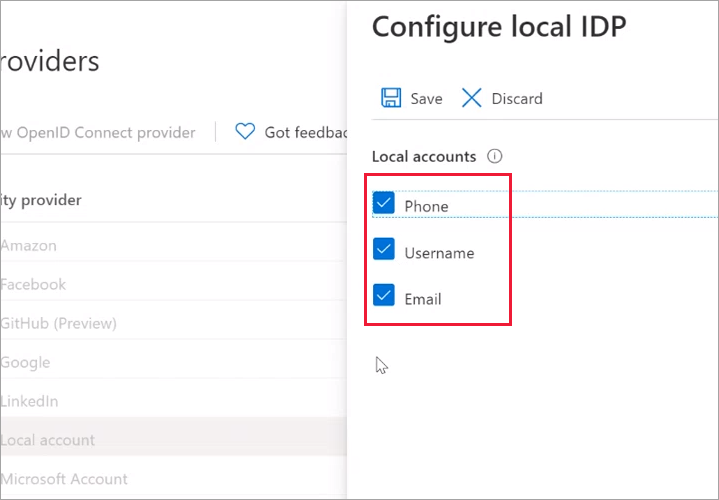
Selecione Salvar.
Adicionar assinatura por telefone a um fluxo de usuário
Depois de ter adicionado a assinatura por telefone como uma opção de identidade para contas locais, você pode adicioná-la aos fluxos de usuário, desde que eles sejam as versões de fluxo de usuário mais recentes recomendadas. Veja a seguir um exemplo que mostra como adicionar a assinatura por telefone a novos fluxos de usuário. Mas você também pode adicionar a assinatura por telefone a fluxos de usuário da versão recomendada existentes (selecione Fluxos dos Usuários>nome do fluxo de usuário>Provedores de identidade>Assinatura por Telefone da Conta Local).
Veja a seguir um exemplo que mostra como adicionar a assinatura por telefone a novos fluxos de usuário.
Entre no portal do Azure.
Se você tiver acesso a vários locatários, selecione o ícone Configurações no menu superior para alternar para o locatário do Azure AD B2C no menu Diretórios + assinaturas.
No portal do Azure, pesquise e selecione Azure AD B2C.
Em Políticas, selecione Fluxos dos usuários e, em seguida, selecione Novo fluxo de usuário.
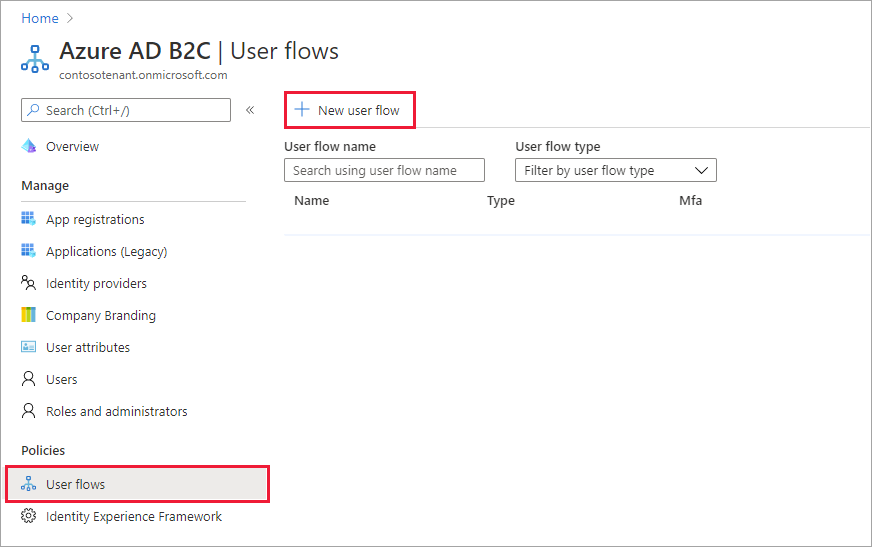
Na página Criar um fluxo de usuário, selecione o fluxo do usuário Inscrever-se e entrar.
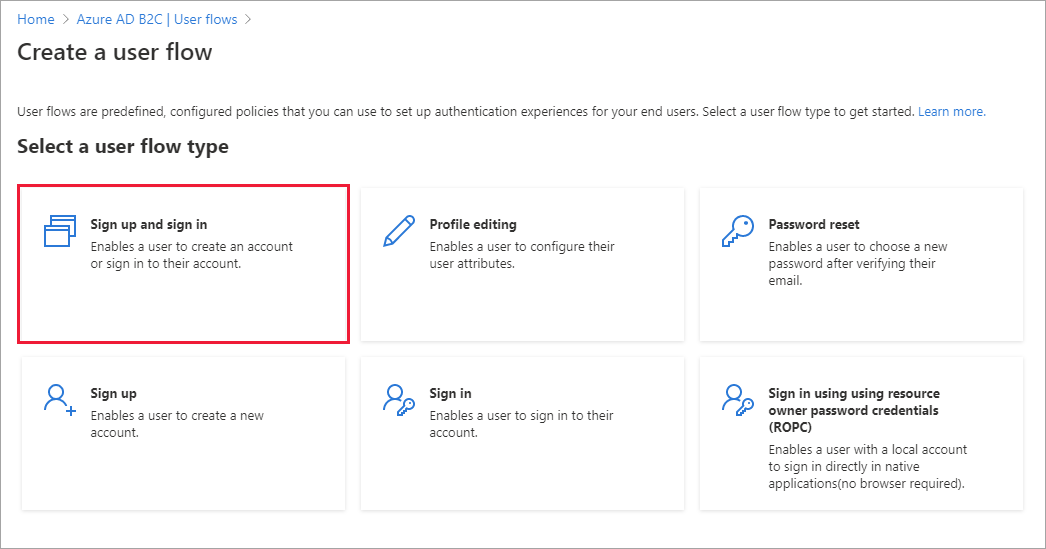
Em Selecionar uma versão, selecione Recomendado e, em seguida, selecione Criar. (Saiba mais sobre as versões de fluxo de usuário.)
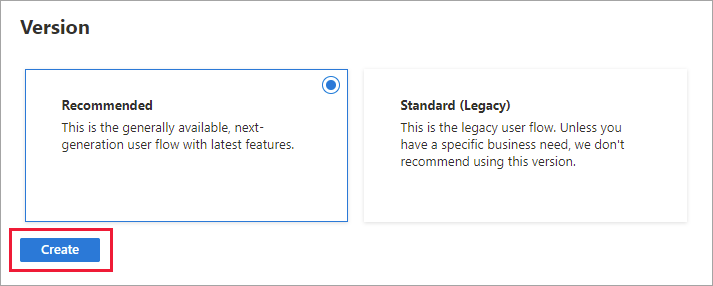
Insira um Nome para o fluxo de usuário, como signupsignin1.
Na seção Provedores de identidade, em Contas locais, selecione Assinatura por telefone.
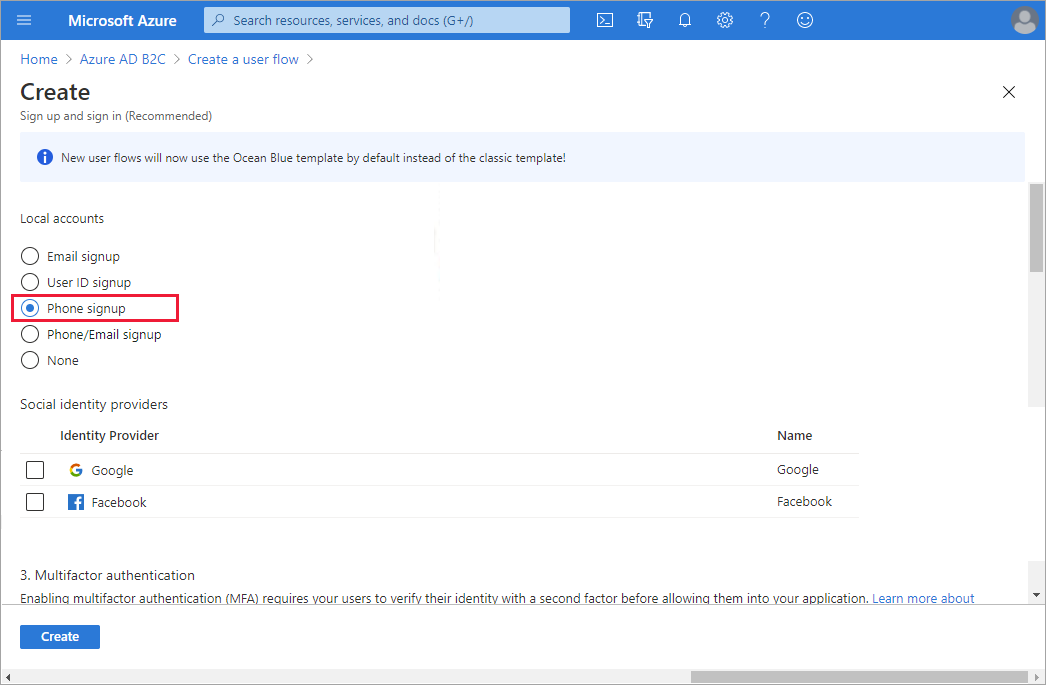
Na seção Provedores de identidade social, selecione outros provedores de identidade que você deseja permitir para esse fluxo de usuário.
Observação
A MFA (autenticação multifator) é desabilitada por padrão para fluxos de usuário de inscrição. É possível habilitar a MFA em fluxos de usuário de assinatura por telefone, mas como um número de telefone é usado como o identificador primário, o código de acesso único de email e o aplicativo Microsoft Authenticator - TOTP (versão prévia) são as únicas opções disponíveis para o segundo fator de autenticação.
Na seção Atributos e declarações de token do usuário, escolha as declarações e os atributos que deseja coletar e enviar do usuário durante a inscrição. Por exemplo, selecione Mostrar mais e, depois, escolha atributos e declarações de País/região, Nome de exibição e Código postal. Selecione OK.
Selecione Criar para adicionar o fluxo de usuário. Um prefixo B2C_1 é anexado automaticamente ao nome.
Habilitar o prompt de email de recuperação (versão prévia)
Quando você habilita a assinatura e a entrada por telefone para seus fluxos de usuário, também é uma boa ideia habilitar o recurso de email de recuperação. Com esse recurso, um usuário pode fornecer um endereço de email que pode ser usado para recuperar sua conta quando ele não estiver com o telefone dele. Esse endereço de email é usado apenas para recuperação de conta. Ele não pode ser usado para entrar.
Quando o prompt do email de recuperação está Ativado, um usuário que está se inscrevendo pela primeira vez é solicitado a verificar um email de backup. Um usuário que não tenha fornecido um email de recuperação antes é solicitado a verificar um email de backup durante a próxima entrada.
Quando o email de recuperação estiver Desativado, um usuário se inscrevendo ou entrando não receberá o prompt de email de recuperação.
Você pode habilitar o prompt de email de recuperação nas propriedades do fluxo de usuário.
Observação
Antes de começar, verifique se você adicionou a assinatura por telefone ao fluxo de usuário, conforme descrito acima.
Para habilitar o prompt de email de recuperação
Entre no portal do Azure.
Se você tiver acesso a vários locatários, selecione o ícone Configurações no menu superior para alternar para o locatário do Azure AD B2C no menu Diretórios + assinaturas.
No portal do Azure, pesquise e selecione Azure AD B2C.
No Azure AD B2C, em Políticas, selecione Fluxos de usuário.
Selecione o fluxo de usuário na lista.
Em Configurações, selecione Propriedades.
Ao lado de Habilitar o prompt de email de recuperação para entrada e assinatura por número de telefone (versão prévia) , selecione:
- Ativado para mostrar o prompt de email de recuperação durante a assinatura e a entrada.
- Desabilitado para ocultar o prompt de email de recuperação.
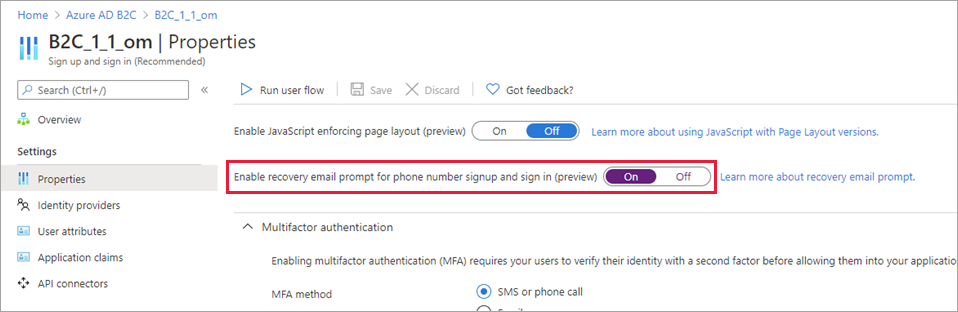
Selecione Salvar.
Para testar o prompt de email de recuperação
Depois de habilitar a assinatura e a entrada por telefone e o prompt de email de recuperação no fluxo de usuário, você poderá usar Executar fluxo de usuário para testar a experiência do usuário.
Selecione Políticas>Fluxos de usuário e selecione o fluxo de usuário criado. Na página de visão geral do fluxo de usuário, selecione Executar o fluxo de usuário.
Para Aplicativo, selecione o aplicativo Web registrado na etapa 1. A URL de resposta deve mostrar
https://jwt.ms.Selecione Executar fluxo de usuário e verifique o seguinte comportamento:
- Um usuário que se inscreve pela primeira vez é solicitado a fornecer um email de recuperação.
- Um usuário que já se inscreveu, mas não forneceu um email de recuperação, é solicitado a fornecer um após a entrada.
Insira um endereço de email e, em seguida, selecione Enviar código de verificação. Verifique se um código é enviado para a caixa de entrada do email que você forneceu. Recupere o código e insira-o na caixa Código de verificação. Em seguida, selecione Verificar código.
Habilitar informações de consentimento
É altamente recomendável incluir informações de consentimento em seu fluxo de inscrição e login. O texto de amostra é fornecido. Consulte o Manual de Monitoramento de Código Curto no site da CTIA e consulte seus próprios especialistas jurídicos ou de conformidade para obter diretrizes sobre o texto final e a configuração de recursos para atender às suas próprias necessidades de conformidade:
Ao fornecer seu número de telefone, você consente em receber uma senha de uso único enviada por mensagem de texto para ajudar você a entrar no <inserir: nome do seu aplicativo>. Podem ser aplicadas taxas Standard de dados e de mensagem.
<insert: um link para sua política de privacidade>
<insert: um link para seus termos de serviço>
Para habilitar informações de consentimento
Entre no portal do Azure.
Se você tiver acesso a vários locatários, selecione o ícone Configurações no menu superior para alternar para o seu locatário do Azure Active Directory B2C no menu Diretórios + assinaturas.
No portal do Azure, pesquise e selecione Azure AD B2C.
No Azure AD B2C, em Políticas, selecione Fluxos de usuário.
Selecione o fluxo de usuário na lista.
Em Personalizar, selecione Idiomas.
Para exibir o texto de consentimento, selecione Habilitar personalização de idioma.
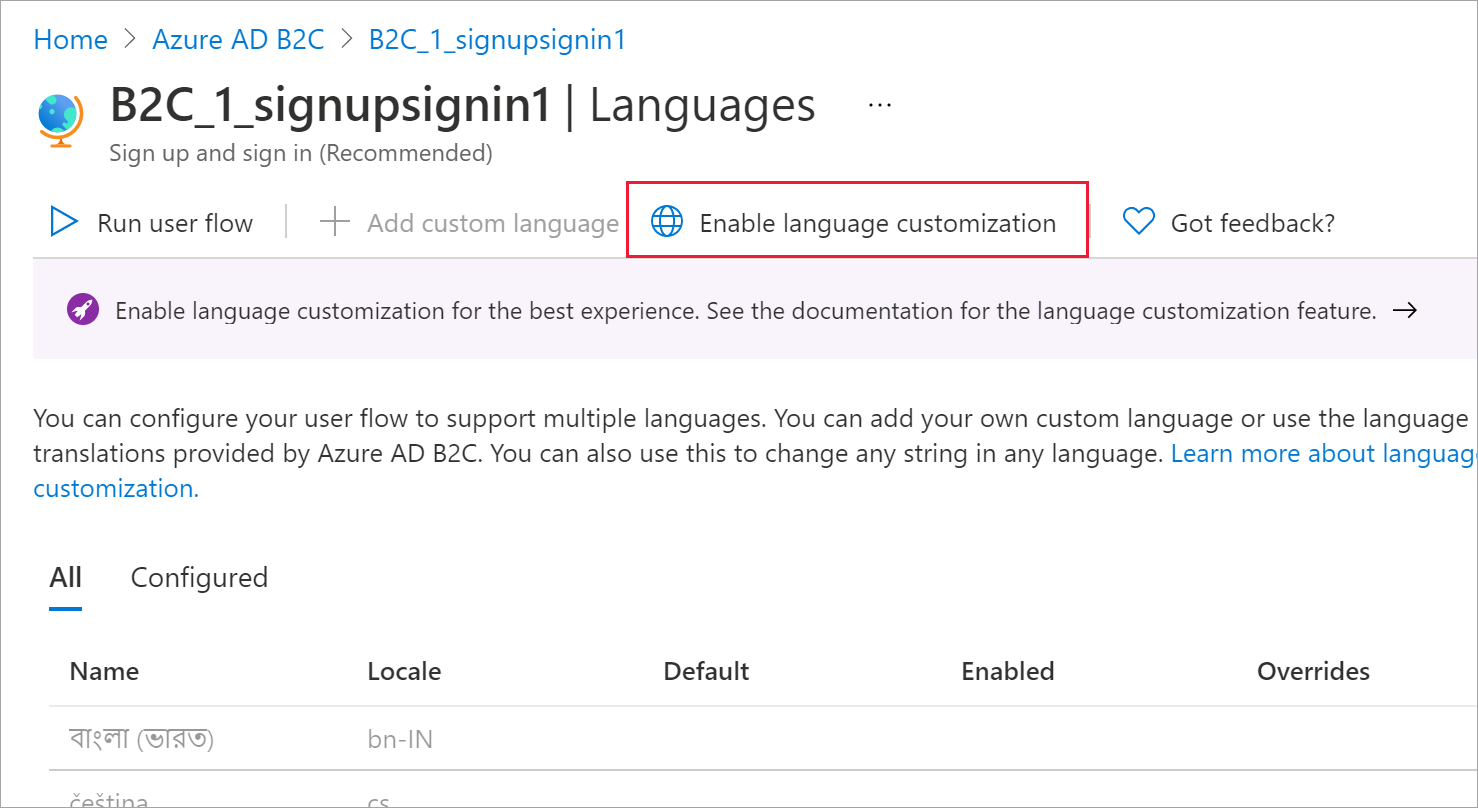
Para personalizar as informações de consentimento, selecione um idioma na lista.
No painel de idioma, selecione a página de entrada por telefone.
Selecione Baixar padrões.
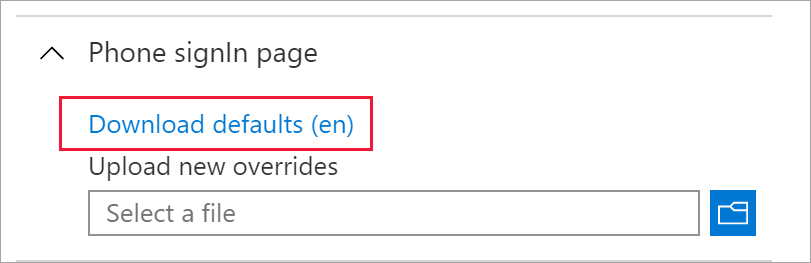
Abra o arquivo JSON baixado. Pesquise o seguinte texto e personalize-o:
disclaimer_link_1_url: altere a substituição para "true" e adicione a URL para suas informações de privacidade.
disclaimer_link_2_url: altere a substituição para "true" e adicione a URL para seus termos de uso.
disclaimer_msg_intro: altere substituição para "true" e valor para suas cadeias de caracteres de isenção desejadas.
Salve o arquivo. Em Carregar novas substituições, navegue até o arquivo e selecione-o. Confirme que você vê uma notificação “Substituições carregadas com sucesso”.
Selecione Página de inscrição no telefone e repita as etapas 10 a 12.
Obter o número de telefone de um usuário no seu diretório
Execute a seguinte solicitação no Explorador do Graph:
GET https://graph.microsoft.com/v1.0/users/{object_id}?$select=identitiesEncontre a
issuerAssignedIdpropriedade na resposta retornada:"identities": [ { "signInType": "phoneNumber", "issuer": "contoso.onmicrosoft.com", "issuerAssignedId": "+11231231234" } ]