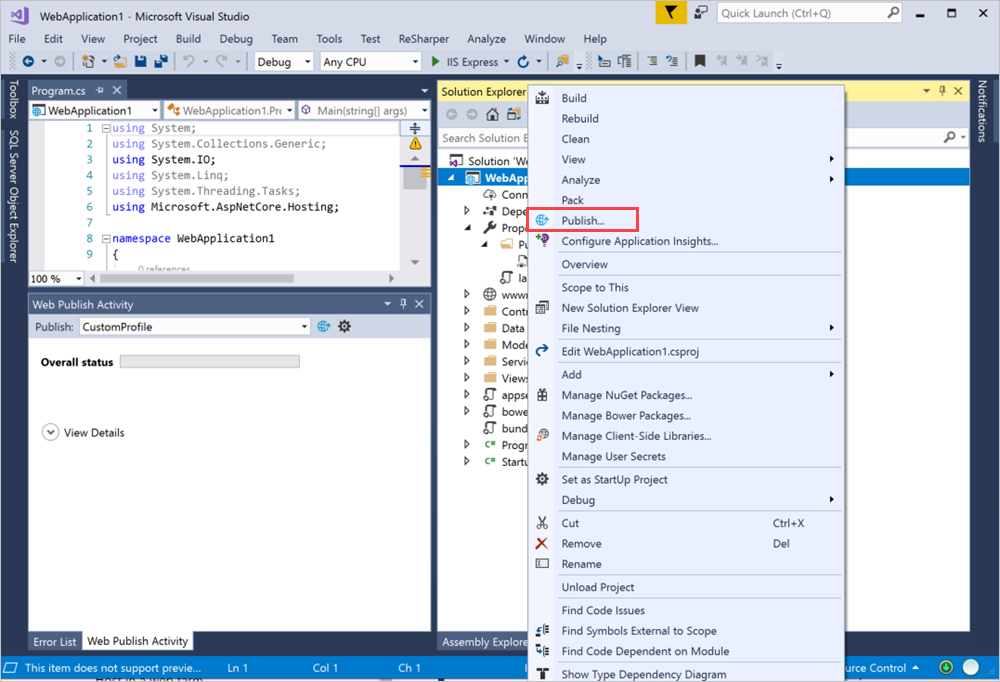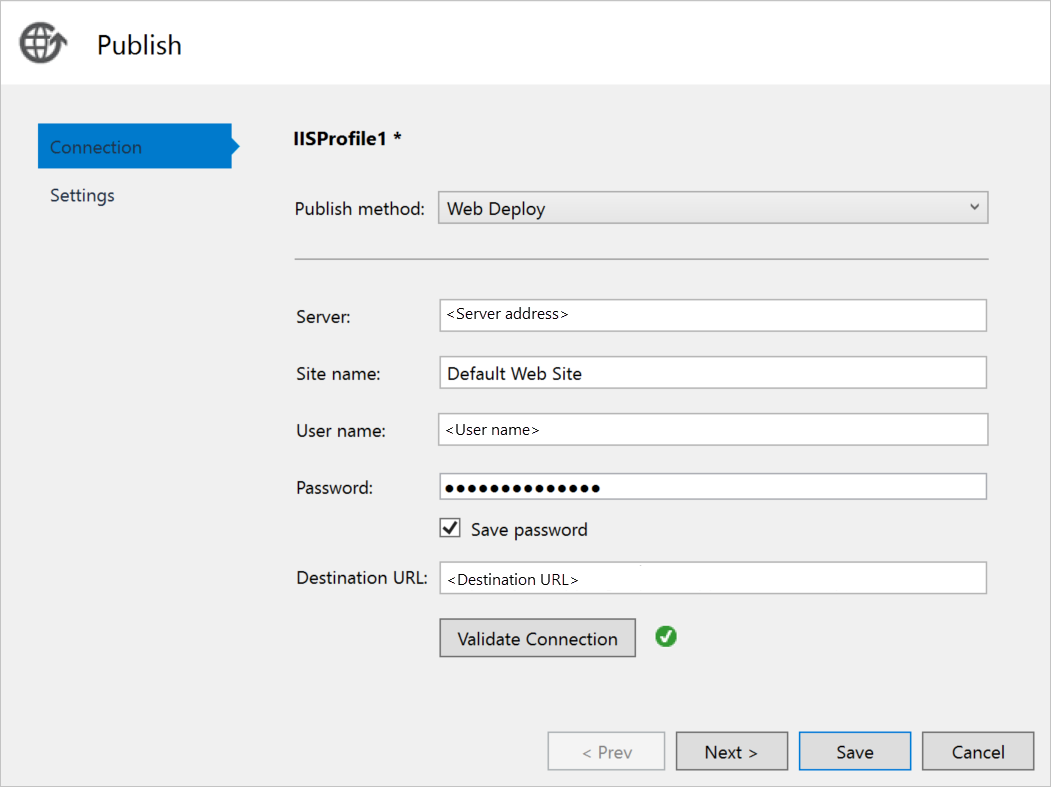No portal do Azure Stack Hub, abra as portas listadas nas configurações de rede da VM.
a. Abra o portal do Azure Stack Hub para seu locatário.
b. Pesquise sua VM. Você pode ter fixado a VM em seu painel ou pode pesquisá-la na caixa Pesquisar recursos .
c. Selecione Rede.
d. Selecione Adicionar regra de porta de entrada em VM.
e. Adicione uma regra de segurança de entrada para as seguintes portas:
| Porta |
Protocolo |
Descrição |
| 80 |
HTTP |
O Hypertext Transfer Protocol (HTTP) é o protocolo usado para entregar páginas da web a partir de servidores. Os clientes se conectam via HTTP com um nome DNS ou endereço IP. |
| 443 |
HTTPS |
O Hypertext Transfer Protocol Secure (HTTPS) é uma versão segura do HTTP que requer um certificado de segurança e permite a transmissão criptografada de informações. |
| 22 |
SSH |
Secure Shell (SSH) é um protocolo de rede criptografado para comunicações seguras. Você usará essa conexão com um cliente SSH para configurar a VM e implantar o aplicativo. |
| 3389 |
RDP |
Opcional. O Remote Desktop Protocol permite uma conexão de área de trabalho remota para usar uma interface gráfica do usuário em sua máquina. |
| 8172 |
Personalizado |
A porta usada pela Implantação da Web. |
Para cada porta:
a. Em Fonte, selecione Qualquer.
b. Em Intervalo de portas de origem, digite um asterisco (*).
c. Para Destino, selecione Qualquer.
d. Em Intervalo de portas de destino, adicione a porta que deseja abrir.
e. Para Protocolo, selecione Qualquer.
f. Em Ação, selecione Permitir.
g. Para Prioridade, deixe a seleção padrão.
.h Insira um Nome e uma Descrição para ajudá-lo a lembrar por que a porta está aberta.
i. Selecione Adicionar.
Nas configurações de Visão geral da VM no Azure Stack Hub, crie um nome DNS para o servidor. Os usuários podem se conectar ao seu site usando o URL.
a. Abra o portal do Azure Stack Hub para seu locatário.
b. Pesquise sua VM. Você pode ter fixado a VM em seu painel ou pode pesquisá-la na caixa Pesquisar recursos .
c. Selecione Visão geral.
d. Em DNS, selecione Configurar.
e. Para Atribuição, selecione Dinâmico.
f. Insira o rótulo do nome DNS, como mywebapp, para que seu URL completo se torne algo como mywebapp.region.cloudapp.azurestack.corp.contoso.com.