Criar uma oferta de serviço para usuários no Azure Stack Hub
Este tutorial mostra como um operador pode criar uma oferta. Uma oferta disponibiliza serviços aos usuários por meio de uma assinatura. Depois de assinar uma oferta, um usuário tem o direito de criar e implantar recursos dentro dos serviços especificados pela oferta.
Neste tutorial, você aprenderá a:
- Crie uma oferta.
- Crie um plano.
- Atribua serviços e cotas a um plano.
- Atribua um plano a uma oferta.
Visão geral
Uma oferta consiste em um ou mais planos. Um plano dá direito ao acesso a um ou mais serviços, especificando o provedor de recursos correspondente de cada serviço e uma cota. Os planos podem ser adicionados a uma oferta como o plano base ou podem estender a oferta como um plano complementar. Para saber mais, consulte a Visão geral sobre serviços, planos, ofertas e assinaturas.
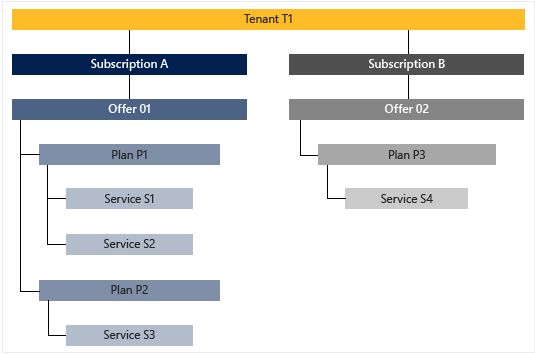
Provedores de recursos
Um provedor de recursos dá suporte à criação, implantação e gerenciamento de seus recursos como serviços. Um exemplo comum é o provedor de recursos Microsoft.Compute, que oferece a capacidade de criar e implantar VMs (máquinas virtuais). Consulte do Azure Resource Manager para obter uma visão geral do modelo de gerenciamento de recursos do Azure.
No Azure Stack Hub, há duas categorias gerais de provedores de recursos: as que implantam recursos como serviços fundamentais e as que são implantadas como serviços de agregação de valor.
Serviços fundamentais
Nota
Neste tutorial, você aprenderá a criar uma oferta com base em serviços fundamentais.
Os serviços fundamentais são compatíveis com os seguintes provedores de recursos, que estão disponíveis nativamente a cada instalação do Azure Stack Hub:
| Provedor de recursos | Recursos de exemplo |
|---|---|
| Microsoft.Compute | VMs, discos, conjuntos de dimensionamento de máquinas virtuais |
| Microsoft.KeyVault | Cofres de Chaves, segredos |
| Microsoft.Network | Redes virtuais, endereços IP públicos, balanceadores de carga |
| Microsoft.Storage | Contas de armazenamento, blobs, filas, tabelas |
Serviços de agregação de valor
Nota
Para oferecer um serviço de agregação de valor, o provedor de recursos correspondente deve primeiro ser instalado no Azure Stack Hub Marketplace. Depois de instalados, seus recursos são oferecidos aos usuários da mesma forma que os serviços fundamentais. Para obter o conjunto atual de provedores de recursos que dão suporte a ofertas de serviço de adição de valor, consulte a seção guias de instruções no sumário.
Os serviços de adição de valor têm suporte por provedores de recursos instalados após a implantação do Azure Stack Hub. Os exemplos incluem:
| Provedor de recursos | Recursos de exemplo |
|---|---|
| Microsoft.Web | Aplicativos de funções do Serviço de Aplicativo, aplicativos Web, aplicativos de API |
| Microsoft.MySqlAdapter | Servidor de hospedagem MySQL, banco de dados MySQL |
| Microsoft.SqlAdapter | Servidor de hospedagem do SQL Server, banco de dados do SQL Server |
| Microsoft.EventHub | Hubs de Eventos |
Criar uma oferta
Durante o processo de criação da oferta, você cria uma oferta e um plano. O plano é usado como plano base da oferta. Durante a criação do plano, você especifica os serviços disponibilizados no plano e suas respectivas cotas.
Entre no portal do administrador com uma conta de administrador de nuvem. Para um sistema integrado, a URL varia de acordo com a região do operador e o nome de domínio externo. A URL usa o formato
https://adminportal.<region>.<FQDN>. Em seguida, selecione + Criar recurso>Ofertas + Planos>Oferta.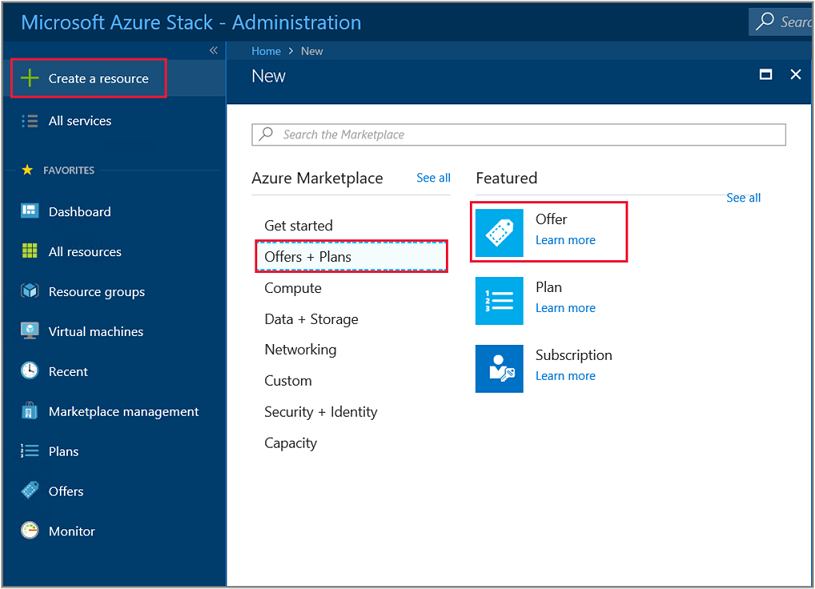
Em Criar uma oferta na guia Básico, digite um Nome para exibição, um Nome do recurso e selecione um Grupo de recursos já existente ou crie um. O nome para exibição é o nome amigável da oferta. Somente o operador de nuvem pode ver o nome do recurso, que é o nome que os administradores usam para trabalhar com a oferta como um recurso do Azure Resource Manager.
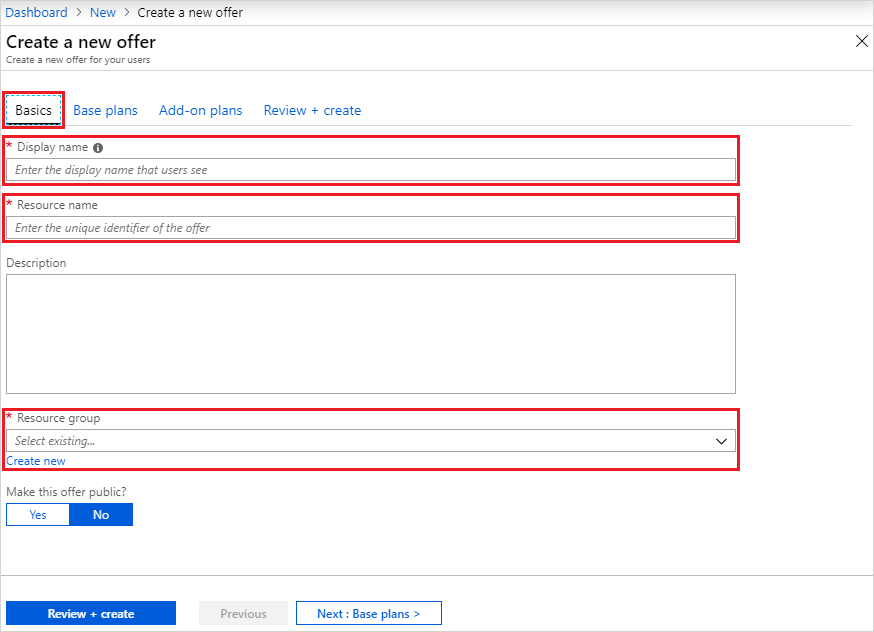
Selecione a guia Planos base e, depois, selecione Criar plano para criar um novo plano. O plano também será adicionado à oferta como um plano base.
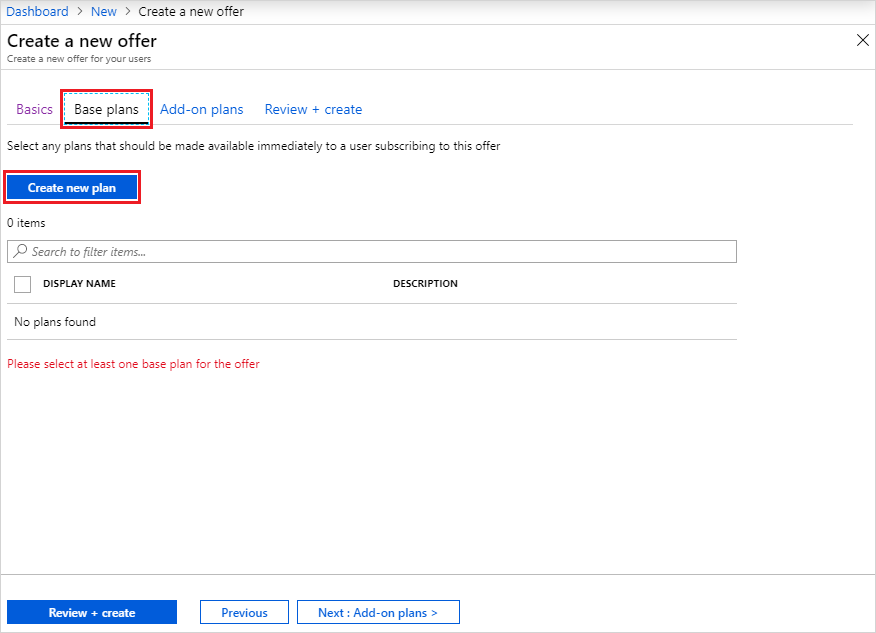
Em Novo plano, na guia Básico, digite um Nome para exibição e um Nome do recurso. O Nome para exibição é o nome amigável do plano que os usuários veem. Somente o operador de nuvem pode ver o nome do recurso, que é o nome que os operadores de nuvem usam para trabalhar com o plano como um recurso do Azure Resource Manager. Grupo de recursos é definido como aquele especificado para a oferta.
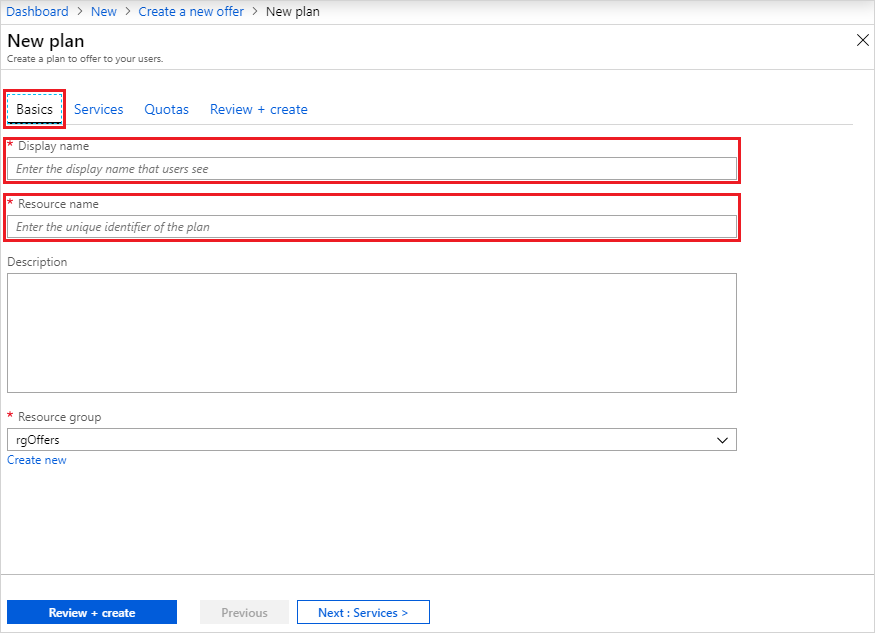
Selecione a guia Serviços e você verá uma lista de serviços disponíveis dos provedores de recursos instalados. Selecione Microsoft.Compute, Microsoft.Networke Microsoft.Storage.
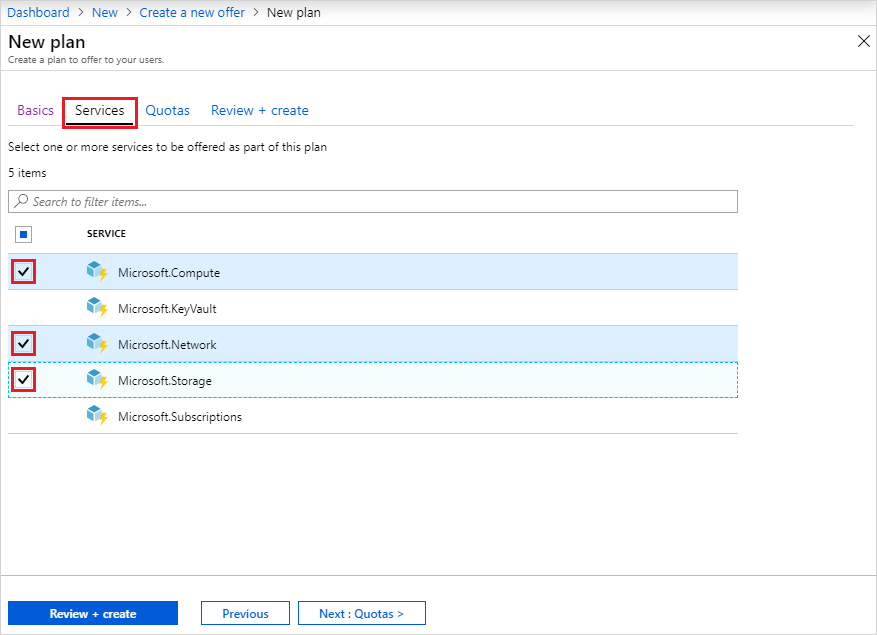
Selecione a aba Quotas, e você verá a lista de serviços que você habilitou para este plano. Selecione Criar Novo para especificar uma cota personalizada para Microsoft.Compute. O Nome da cota é obrigatório; você pode aceitar ou alterar cada valor de cota. Selecione OK quando terminar e repita estas etapas para os serviços restantes.
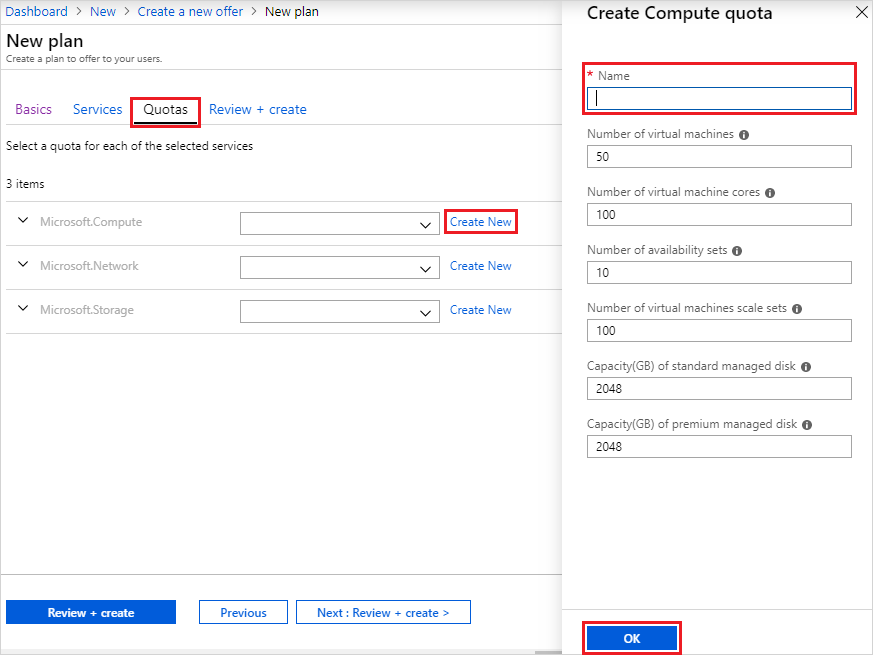
Selecione a guia Examinar + criar. Você verá uma faixa verde com os dizeres "Validação aprovada" na parte superior, indicando que o novo plano base está pronto para ser criado. Selecione Criar. Você também deve ver uma notificação indicando que o plano foi criado.
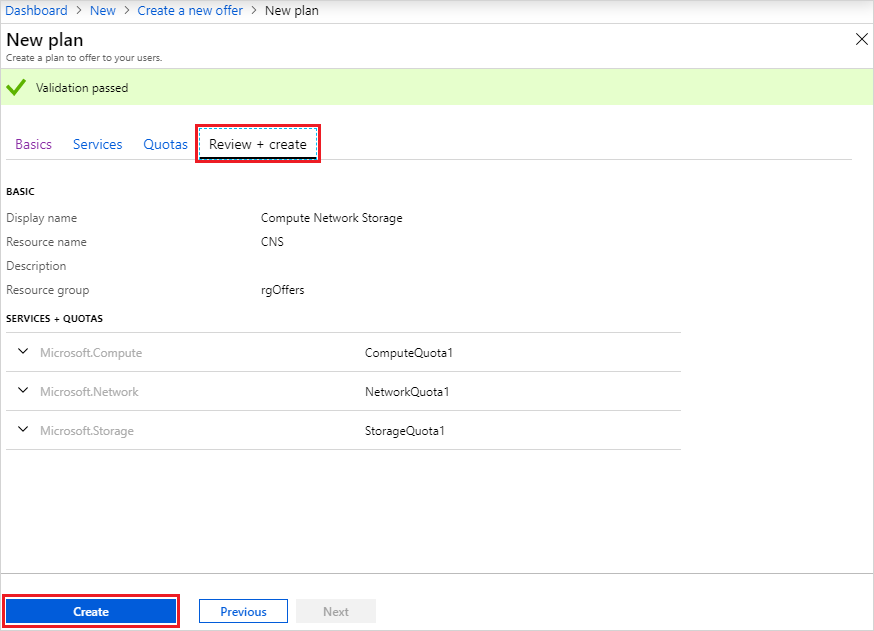
Depois de retornar à guia Planos base da página Criar uma oferta, observe que o plano foi criado. Verifique se o novo plano está selecionado para inclusão na oferta como plano base e selecione Examinar + criar.
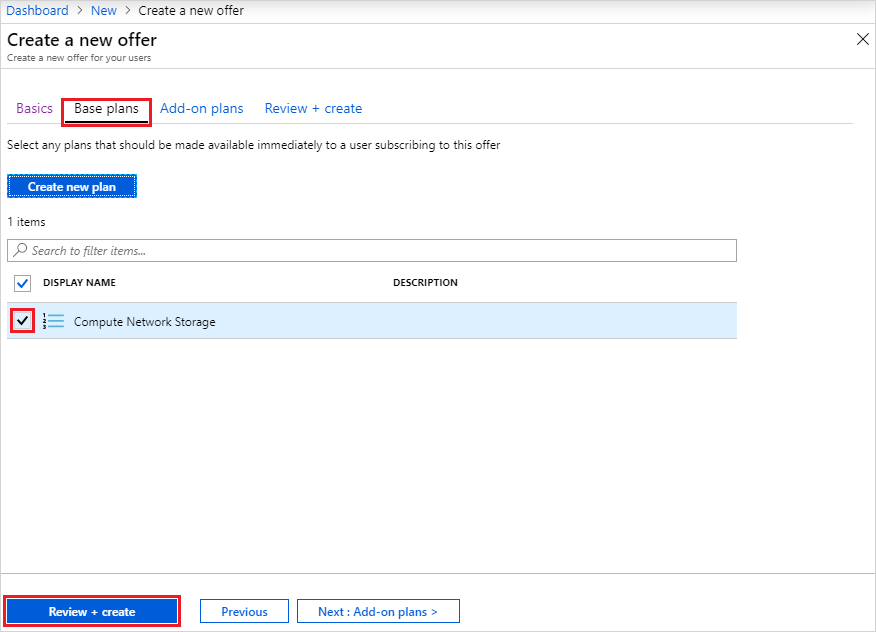
Na guia Examinar + criar, você deverá ver uma faixa verde com os dizeres "Validação aprovada" na parte superior. Examine as informações em "Básico" e "Planos Base" e selecione Criar quando tudo estiver pronto.
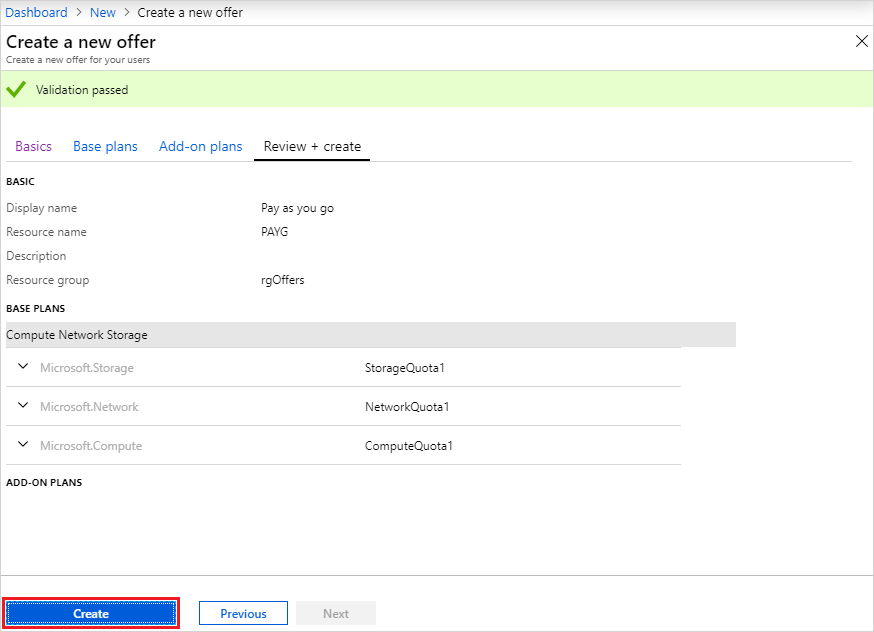
A página "Sua implantação está em andamento" é exibida inicialmente, seguida por "Sua implantação está concluída" depois que a oferta é implantada. Selecione o nome da oferta na coluna Recurso.
Implantação de oferta concluída no Portal de Administração do Azure Stack Hub
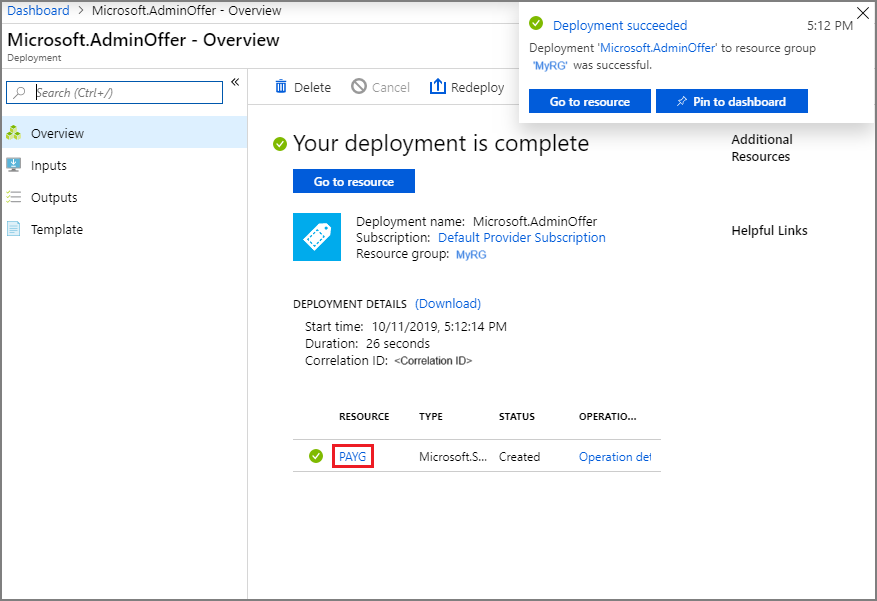
O banner mostra que sua oferta ainda é privada, o que impede que os usuários assinem ela. Altere-o para público selecionando Alterar Estado e Público.
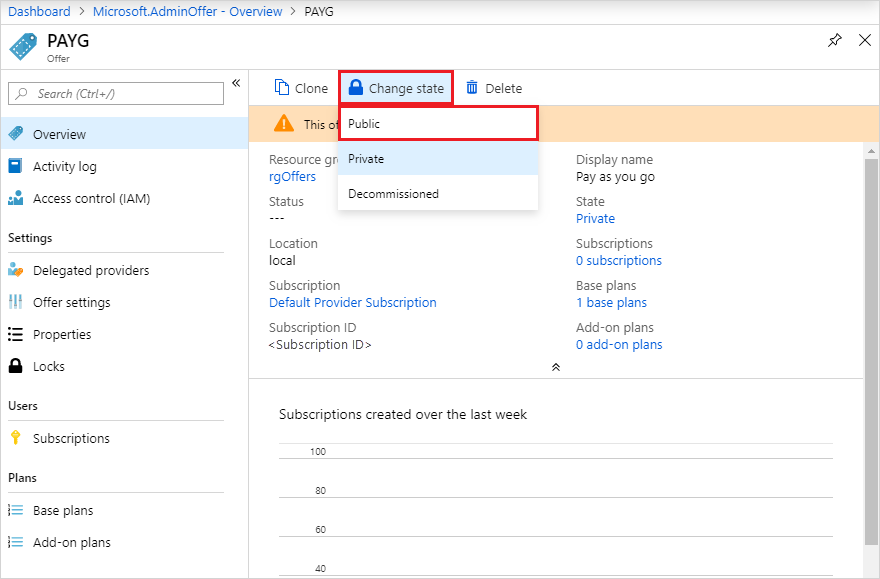
Criar uma oferta (1901 e versões anteriores)
Durante o processo de criação da oferta, você cria uma oferta e um plano. O plano é usado como plano base da oferta. Durante a criação do plano, você especifica os serviços disponibilizados no plano e suas respectivas cotas.
Entre no portal do administrador com uma conta de administrador de nuvem. Para um sistema integrado, a URL varia de acordo com a região do operador e o nome de domínio externo, usando o formato
https://adminportal.<region>.<FQDN>. Em seguida, selecione + Criar recurso>Ofertas + Planos>Oferta.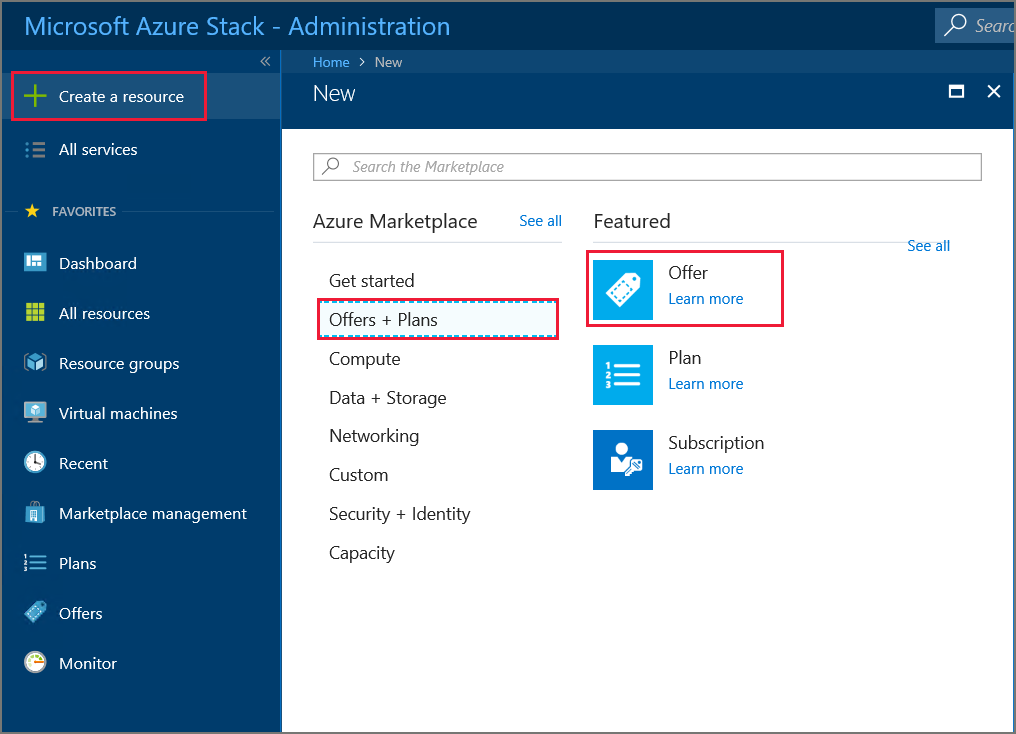
Em Nova oferta, digite um Nome para exibição e um nome do Recurso e, depois, selecione um Grupo de recursos novo ou já existente. O nome para exibição é o nome amigável da oferta. Somente o operador de nuvem pode ver o nome do recurso, que é o nome que os administradores usam para trabalhar com a oferta como um recurso do Azure Resource Manager.
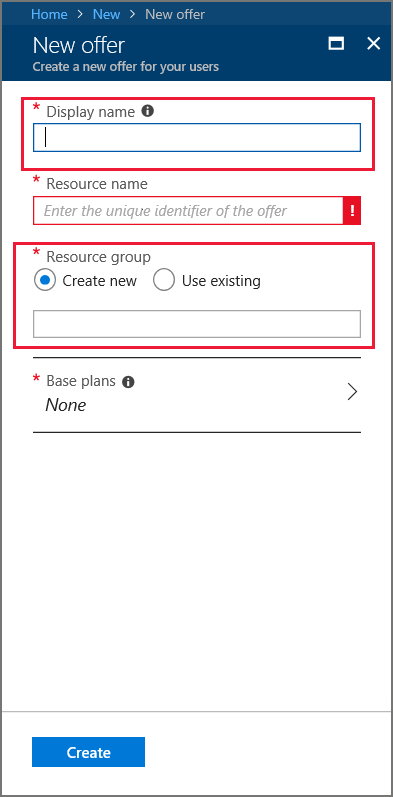
Selecione Planos base e, na seção Plano, selecione Adicionar para adicionar um novo plano à oferta.
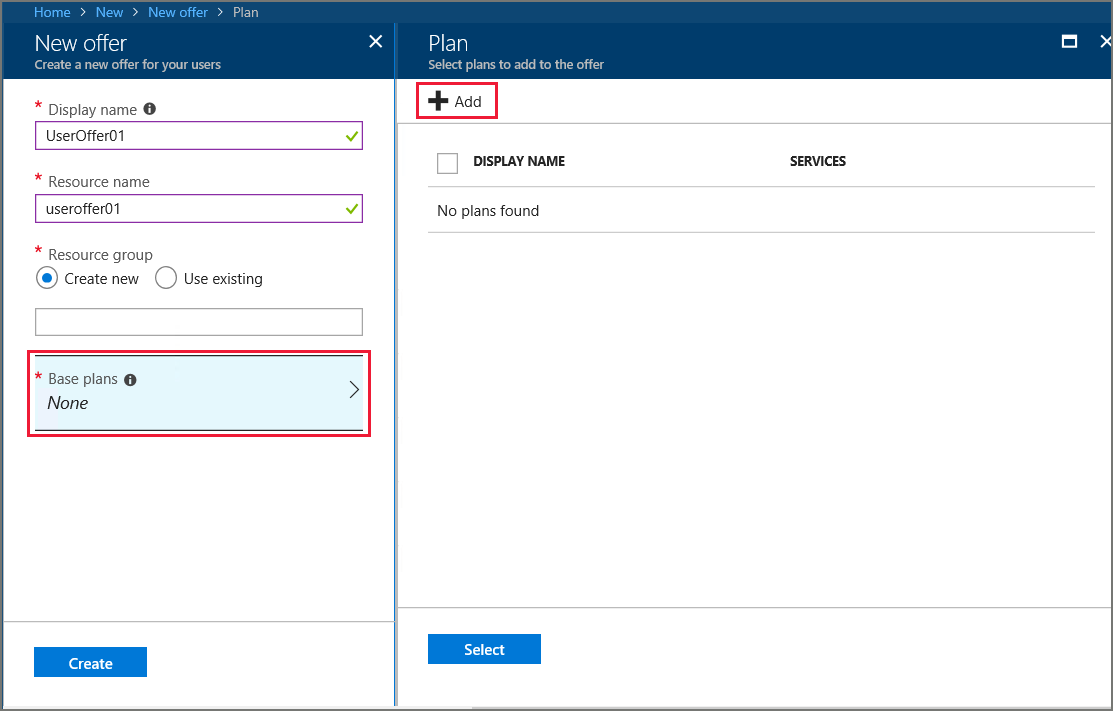
Na seção Novo plano, preencha Nome para exibição e Nome do recurso. O nome para exibição é o nome amigável do plano que os usuários veem. Somente o operador de nuvem pode ver o nome do recurso, que é o nome que os operadores de nuvem usam para trabalhar com o plano como um recurso do Azure Resource Manager.
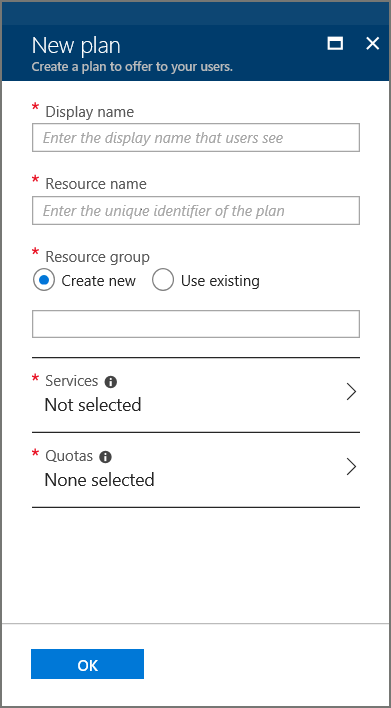
Selecione Serviços. Na lista de Serviços, escolha Microsoft.Compute, Microsoft.Networke Microsoft.Storage. Escolha Selecione para adicionar esses serviços ao plano.
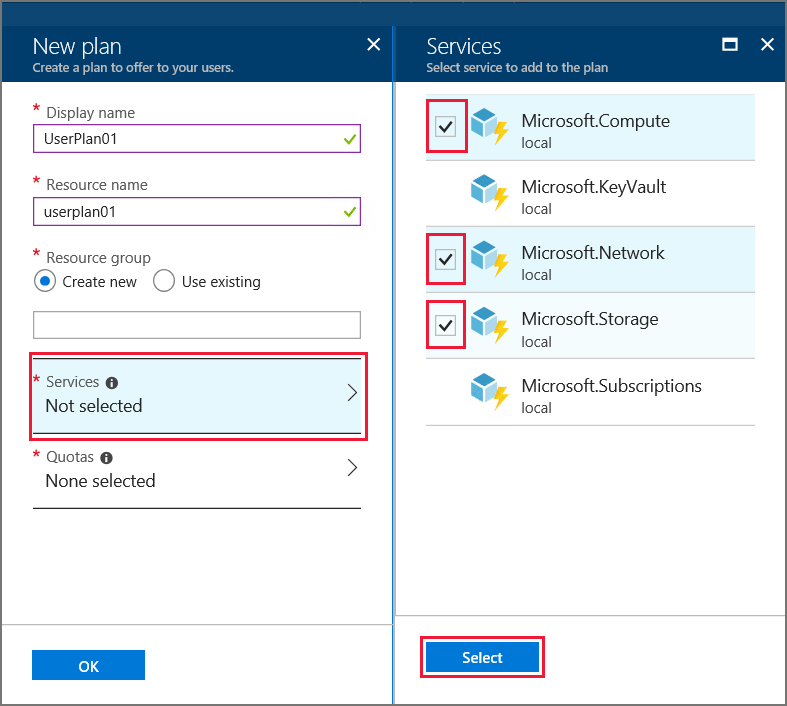
Selecione Cotase, em seguida, selecione o primeiro serviço para o qual você deseja criar uma cota. Para uma cota de IaaS, use o exemplo a seguir como um guia para configurar cotas para os serviços de Computação, Rede e Armazenamento.
Primeiro, crie uma cota para o serviço de computação. Na lista de namespaces, selecione Microsoft.Compute e selecione Criar nova cota.
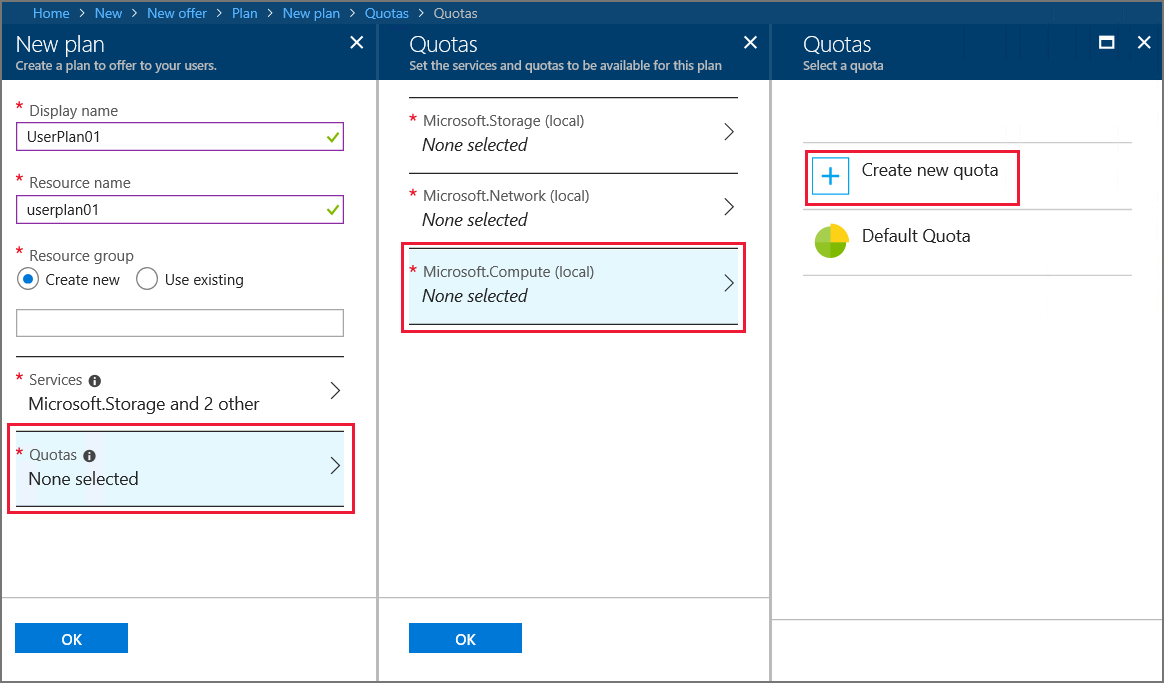
Em Criar cota, insira um nome para a cota. Você pode alterar ou aceitar qualquer um dos valores de cota mostrados. Neste exemplo, aceitamos as configurações padrão e selecionamos OK.
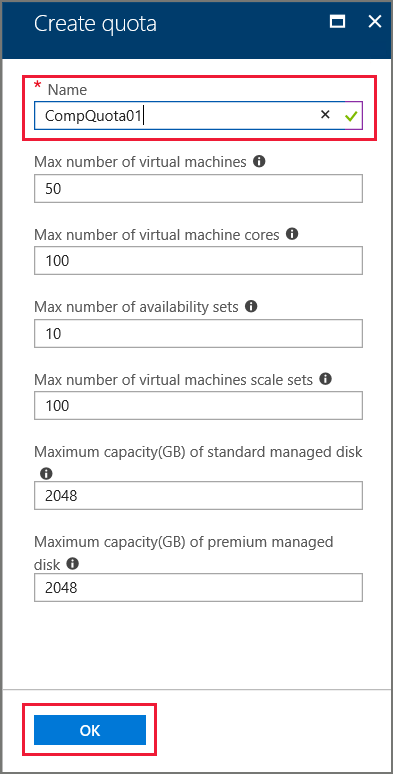
Escolha Microsoft.Compute na lista de namespaces e selecione a cota que você criou. Esta etapa vincula a cota ao serviço de computação.
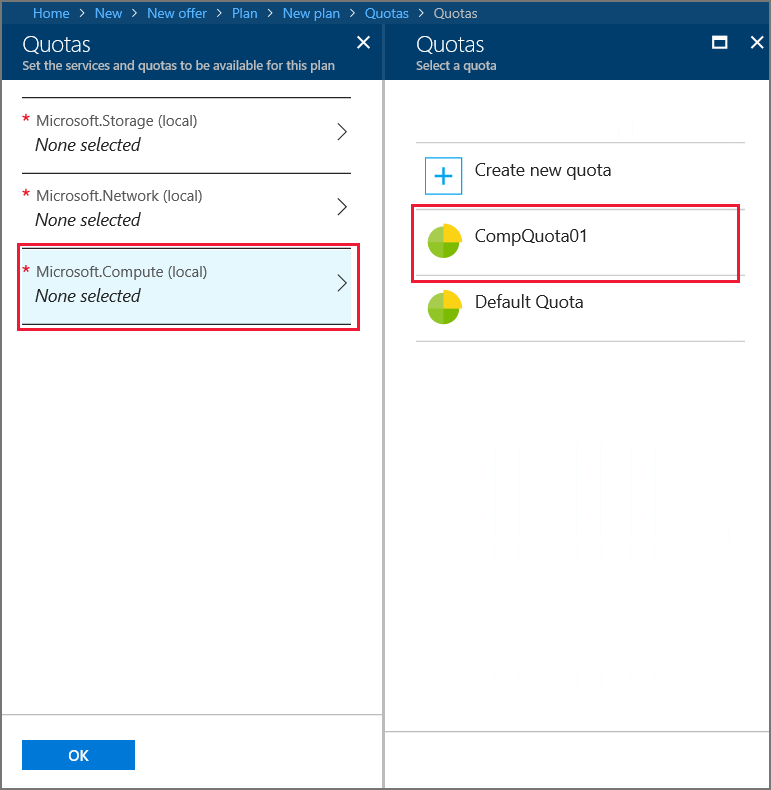
Repita estas etapas para os serviços de Rede e Armazenamento. Quando terminar, selecione OK em Cotas para salvar todas as cotas.
Em Novo plano, selecione OK.
Em Plano, selecione o novo plano e, depois, Selecionar.
Em Nova oferta, selecione Criar. Você verá uma notificação quando a oferta for criada.
No menu do painel de controle, selecione Ofertas e escolha a oferta que você criou.
Selecione Alterar Estado e, depois, clique em Público.
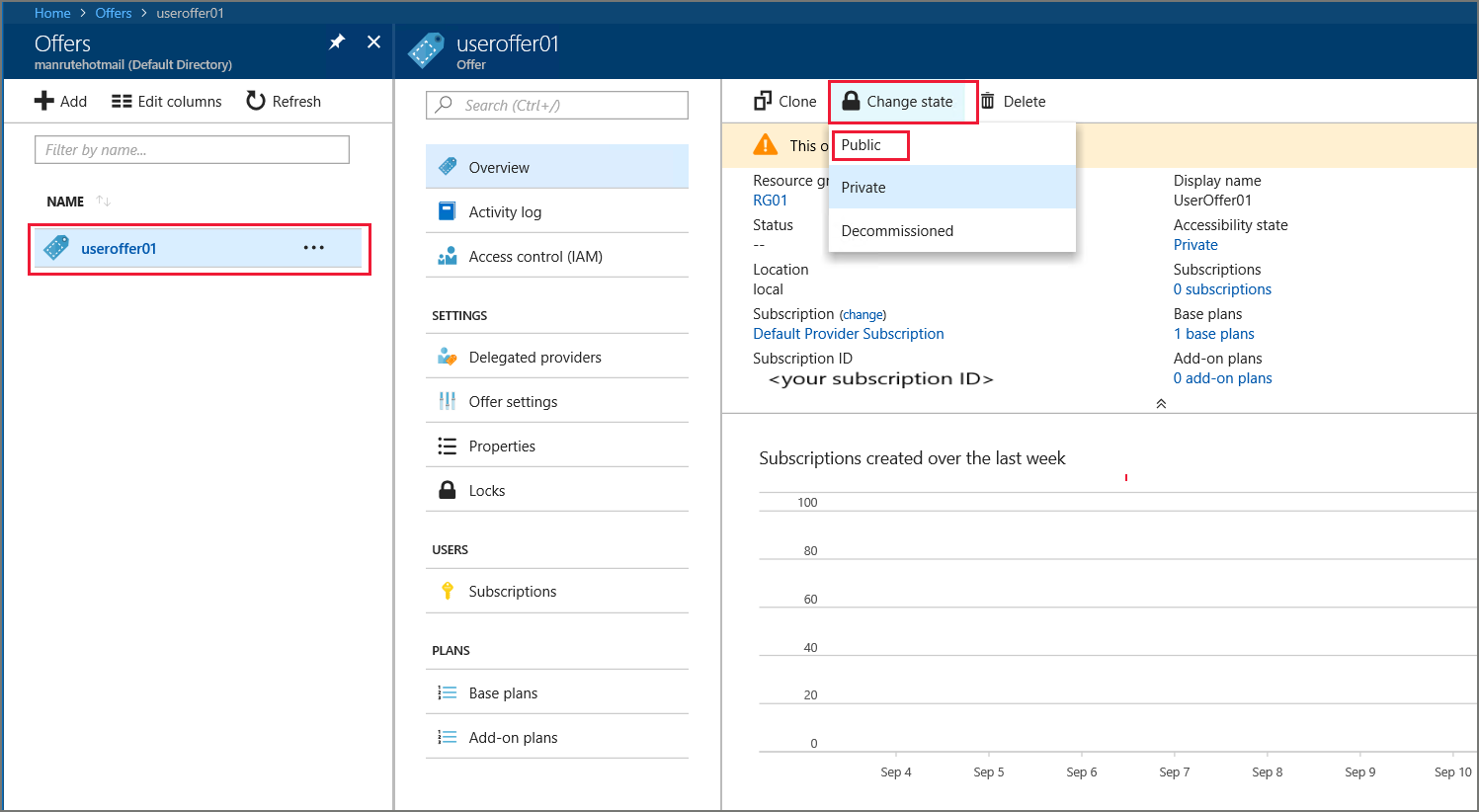
Próximas etapas
Neste tutorial, você aprendeu a:
- Crie uma oferta.
- Crie um plano.
- Atribua serviços e cotas a um plano.
- Atribua um plano a uma oferta.
Avance para o próximo tutorial para saber como: