Adicionar nós de unidade de escala no Azure Stack Hub
Você pode aumentar a capacidade geral de uma unidade de escala existente adicionando outro computador físico. O computador físico também é conhecido como um nó de unidade de escala. Cada novo nó deve ter o mesmo tipo de CPU, memória, número de disco e tamanho que os nós já presentes na unidade de escala. O Azure Stack Hub não dá suporte à remoção de nós de unidade de escala para redução vertical devido a limitações arquitetônicas. Só é possível expandir a capacidade adicionando nós. O tamanho máximo de uma unidade de escala é de 4 a 16 nós.
Visão geral
Para adicionar um nó de unidade de escala, você precisará de privilégios de administrador para acessar sua instância do Azure Stack Hub e ferramentas do OEM (fabricante do equipamento de hardware). A ferramenta OEM é executada no HLH (host do ciclo de vida do hardware) para garantir que o novo computador físico corresponda ao mesmo nível de firmware que os nós existentes.
Aviso
O Azure Stack Hub requer que a configuração de todos os servidores na solução tenha a mesma configuração, incluindo, por exemplo, CPU (modelo, núcleos), quantidade de memória, velocidades de NIC e link e dispositivos de armazenamento. O Azure Stack Hub não dá suporte a uma alteração nos modelos de CPU durante a substituição de hardware ou ao adicionar um nó de unidade de escala. Uma alteração na CPU, como uma atualização, exigirá CPUs uniformes em cada nó da unidade de escala e uma reimplantação do Azure Stack Hub.
O seguinte diagrama de fluxo mostra o processo geral para adicionar um nó da unidade de escala:
Se o fornecedor de hardware OEM decreta o posicionamento do rack de servidor físico e atualiza o firmware varia de acordo com o contrato de suporte.
Considere as seguintes limitações ao adicionar um novo nó:
- A operação para adicionar outro nó de unidade de escala inclui duas fases distintas: computação e armazenamento.
- Durante a fase de expansão de computação, o Azure Stack Hub mostra um estado de expansão . Depois que a expansão de computação for concluída e a expansão de armazenamento estiver em execução, o carimbo mostrará um estado de Configuração de Armazenamento.
Deixe o Azure Stack Hub retornar ao estado Em execução antes de adicionar outro nó. Isso significa que, ao adicionar vários nós, você deve adicionar um nó e aguardar o estado retornar a Running antes de adicionar o próximo nó.
Importante
A fase de expansão do armazenamento pode ser executada até vários dias antes da conclusão, pois os espaços são rebalanceados em um pool para discos com capacidade. Não há um impacto na execução de cargas de trabalho no sistema enquanto outro nó de unidade de escala é adicionado.
Aviso
Não tente nenhuma das seguintes operações enquanto uma operação de adição de nó de unidade de escala já estiver em andamento:
- Atualizar o Azure Stack Hub
- Girar certificados
- Interromper o Azure Stack Hub
- Reparar nó da unidade de escala
- Adicionar outro nó (a falha de ação do nó de adição anterior também é considerada em andamento)
Adicionar nós da unidade de escala
As etapas a seguir são uma visão geral de alto nível de como adicionar um nó. Não siga estas etapas sem primeiro consultar a documentação de expansão de capacidade fornecida pelo OEM:
Verifique se o novo nó está configurado com as credenciais do BMC (controlador de gerenciamento de placa-base) que já estão configuradas no Azure Stack Hub. Para obter instruções sobre como atualizar as credenciais do BMC no Azure Stack Hub, consulte Atualizar a credencial do BMC.
Coloque o novo servidor físico no rack e ajuste os cabos adequadamente.
Habilite as portas de alternância física e ajuste as ACLs (listas de controle de acesso), se aplicável.
Configure o endereço IP correto no BMC e aplique todas as configurações do BIOS de acordo com a documentação fornecida pelo OEM.
Aplique a linha de base de firmware atual a todos os componentes usando as ferramentas fornecidas pelo fabricante de hardware que são executados no HLH.
Execute a operação de adição de nó. Você pode usar o portal do administrador ou o PowerShell para adicionar novos nós. A operação adicionar nó primeiro adiciona o novo nó da unidade de escala como capacidade de computação disponível e, em seguida, estende automaticamente a capacidade de armazenamento. A capacidade se expande automaticamente porque o Azure Stack Hub é um sistema hiperconvergente em que a computação e o armazenamento são escalados juntos.
- Entre no portal de administrador do Azure Stack Hub como um operador do Azure Stack Hub.
- Navegue até + Criar um nó de unidade de escala de capacidade>de recurso.>
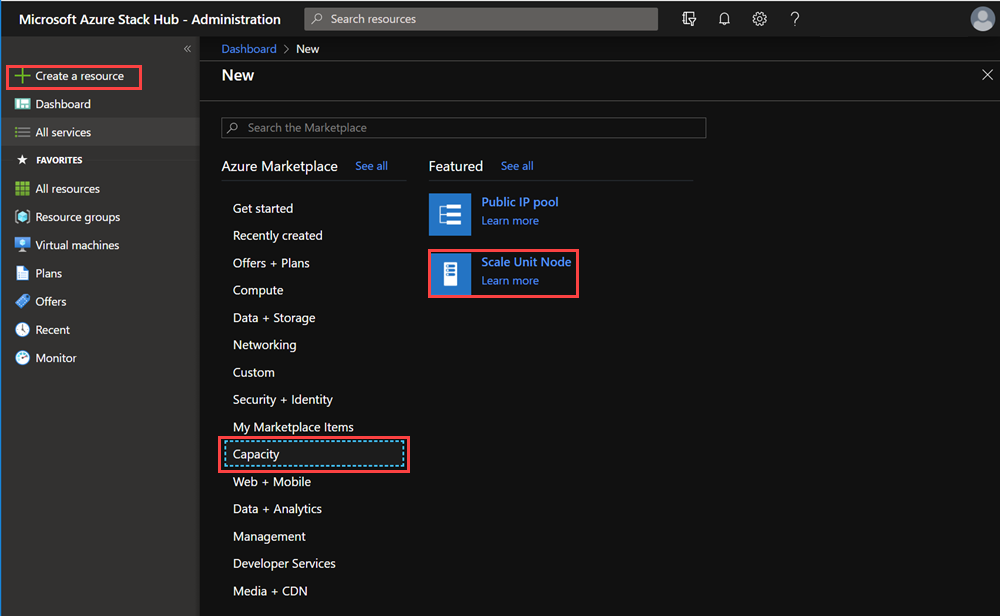
- No painel Adicionar nó, selecione a Região e, em seguida, selecione a Unidade de escala à qual você deseja adicionar o nó. Especifique também o ENDEREÇO IP do BMC do nó da unidade de escala que você está adicionando. Você só pode adicionar um nó por vez.
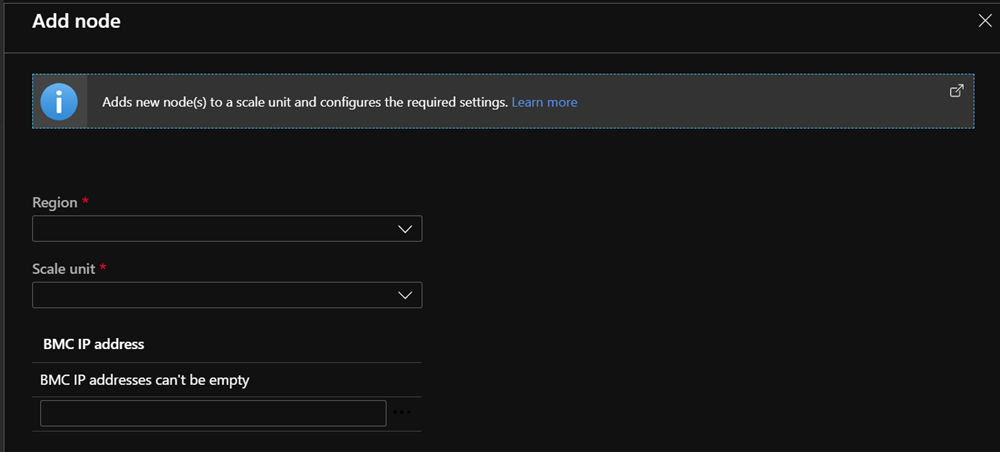
- Verifique se a operação de adição de nó foi bem-sucedida verificando o status, que deve ser Em execução. Consulte o Status a seguir para a seção de operação de adição de nó para obter mais detalhes.
Monitorar operações de adição de nó
Use o portal do administrador ou o PowerShell para obter o status da operação de adição de nó. Adicionar operações de nó pode levar de várias horas a dias para ser concluído.
Usar o portal do administrador
Para monitorar a adição de um novo nó, revise a unidade de escala ou os objetos de nó da unidade de escala no portal do administrador. Para fazer isso, vá para Unidades de escala de gerenciamento de>região. Em seguida, selecione a unidade de escala ou o nó da unidade de escala que deseja revisar.
Usar o PowerShell
Você pode recuperar o status da unidade de escala e dos nós da unidade de escala usando o PowerShell, da seguinte maneira:
#Retrieve Status for the scale unit
Get-AzsScaleUnit|select name,state
#Retrieve Status for each scale unit node
Get-AzsScaleUnitNode |Select Name, ScaleUnitNodeStatus
Status da operação de adição de nó
Para validar se a operação de adição de nó foi bem-sucedida, verifique o Status da Unidade de Escala.
Para uma unidade de escala:
| Status | Descrição |
|---|---|
| Em execução | Todos os nós estão participando ativamente da unidade de escala. |
| Interrompido | O nó da unidade de escala está inativo ou inacessível. |
| Expansão | Um ou mais nós de unidade de escala estão sendo adicionados como capacidade de computação. |
| Configurando o armazenamento | A capacidade computacional foi expandida e a configuração de armazenamento está em execução. |
| Requer correção | Foi detectado um erro que requer que um ou mais nós de unidade de escala sejam reparados. |
Para um nó de unidade de escala:
| Status | Descrição |
|---|---|
| Em execução | O nó está participando ativamente da unidade de escala. |
| Interrompido | O nó não está disponível. |
| Adicionando | O nó está sendo adicionado ativamente à unidade de escala. |
| Reparação | O nó está sendo reparado ativamente. |
| Manutenção | O nó está pausado e nenhuma carga de trabalho de usuário ativa está em execução. |
| Requer correção | Foi detectado um erro que requer que o nó seja reparado. |
Solução de problemas
A seção a seguir descreve problemas comuns que podem ocorrer ao adicionar um nó.
Cenário 1: a operação de adição de nó de unidade de escala falha, mas um ou mais dos nós são listados com um status de Parado
Correção: use a operação regular para reparar um ou mais nós. Apenas uma única operação de reparo pode ser executada por vez.
Cenário 2: um ou mais nós de unidade de escala foram adicionados, mas a expansão do armazenamento falhou
Nesse cenário, o objeto de nó da unidade de escala relata um status de Em execução, mas a tarefa Configurando Armazenamento não foi iniciada.
Correção: use o ponto de extremidade privilegiado para examinar a integridade do armazenamento executando o seguinte cmdlet do PowerShell:
Get-VirtualDisk -CimSession s-Cluster | Get-StorageJob
Cenário 3: você recebeu um alerta que indica que o trabalho de expansão do armazenamento falhou
Correção: nesse caso, a tarefa de configuração de armazenamento falhou. Esse problema exige que você entre em contato com o suporte.