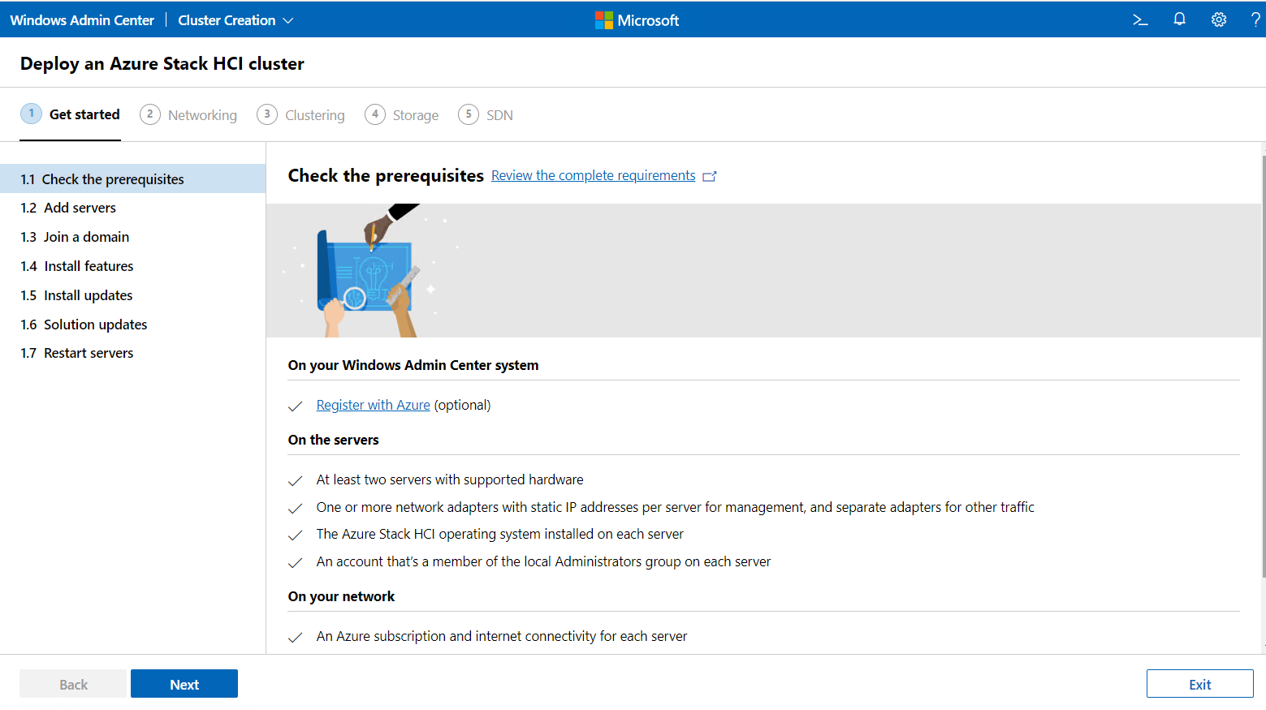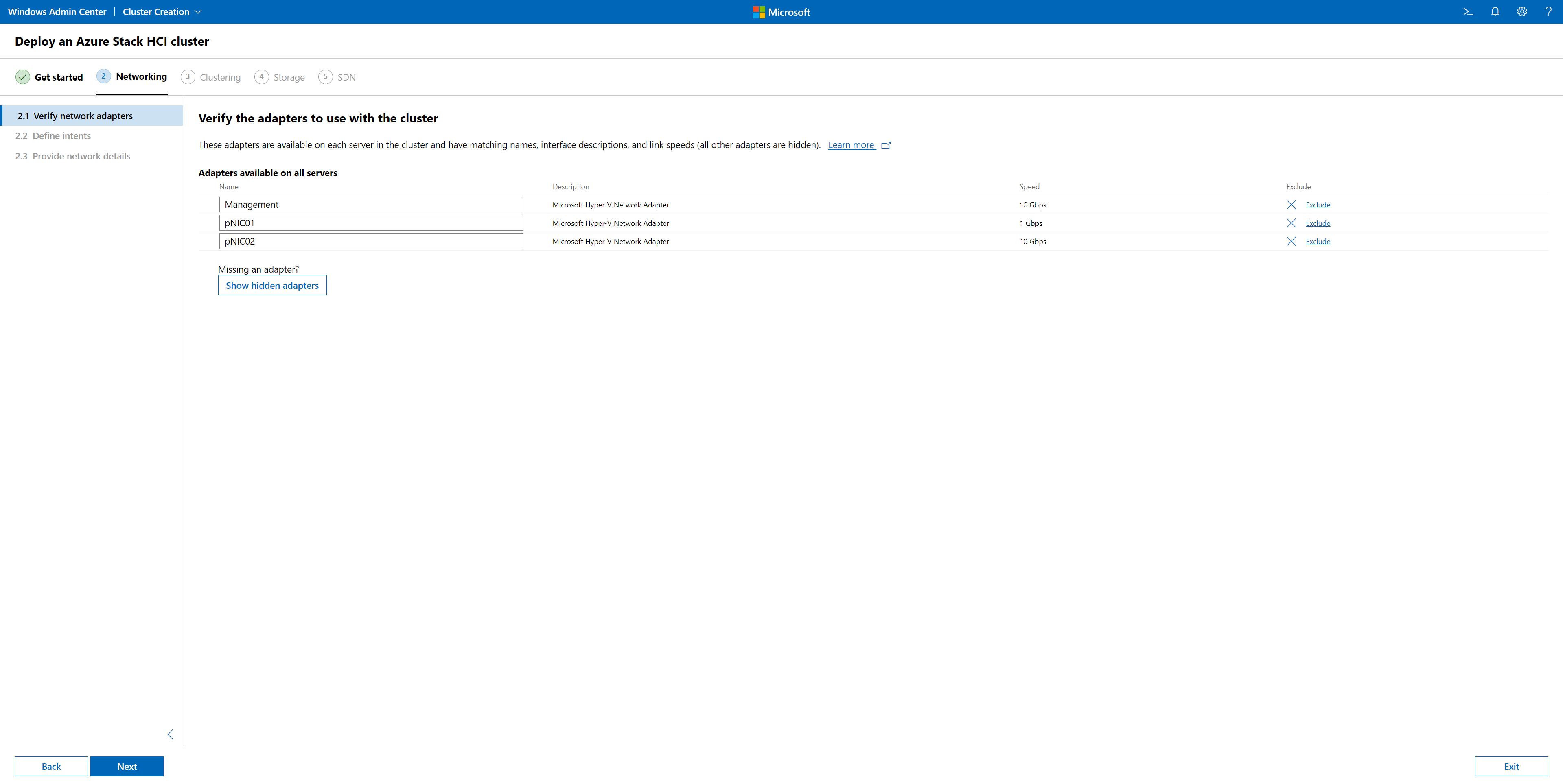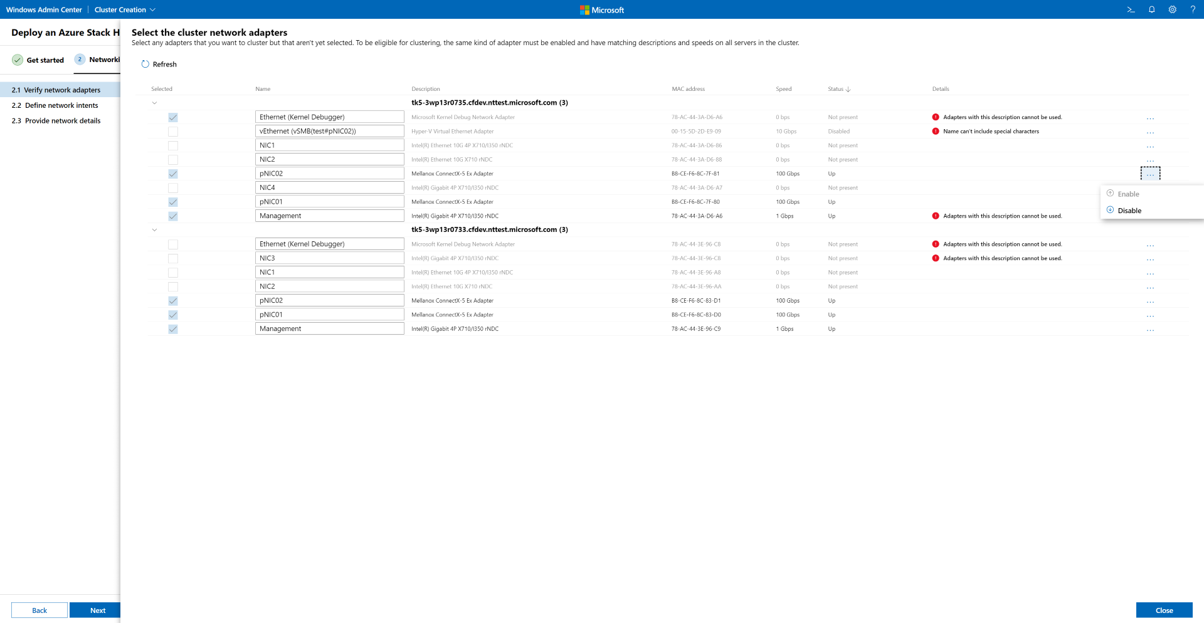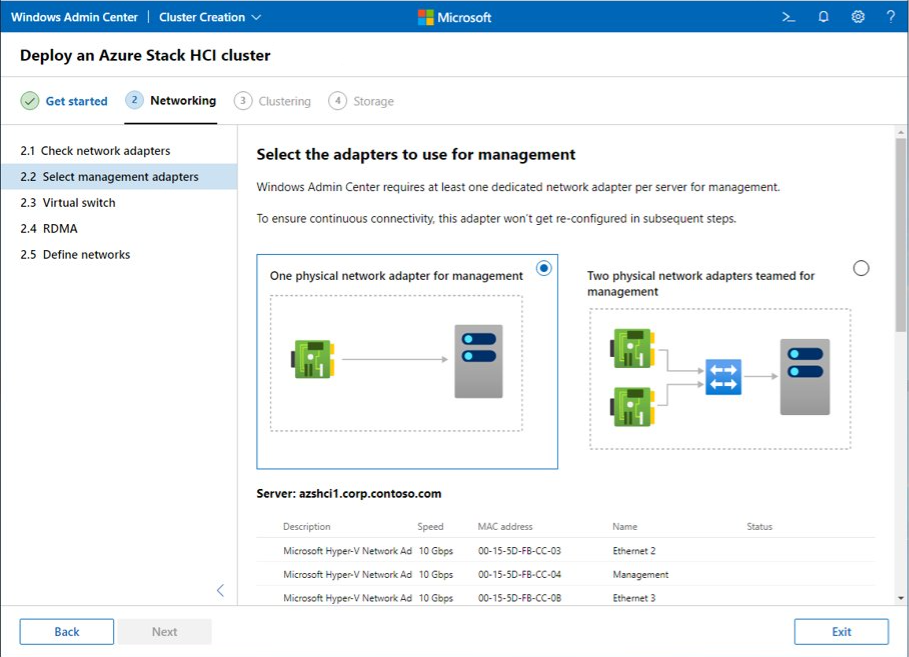Criar um cluster do Azure Stack HCI usando o Windows Admin Center
Aplica-se a: Azure Stack HCI, versão 22H2
Importante
O Azure Stack HCI agora faz parte do Azure Local. A renomeação da documentação do produto está em andamento. No entanto, as versões mais antigas do Azure Stack HCI, por exemplo, 22H2, continuarão a fazer referência ao Azure Stack HCI e não refletirão a alteração de nome. Saiba mais.
Aviso
As instruções de implantação fornecidas neste artigo se aplicam a uma versão mais antiga, Azure Stack HCI, versão 22H2. Para novas implantações, recomendamos que você use a versão mais recente do Azure Local, consulte Sobre a implantação local do Azure.
Agora que implantou o sistema operacional Azure Stack HCI, você aprenderá a usar o Windows Admin Center para criar um cluster do Azure Stack HCI que usa espaços de armazenamento diretos e, opcionalmente, Rede Definida por Software. O assistente Criar Cluster no Windows Admin Center fará a maior parte do trabalho pesado para você. Se você preferir fazer isso por conta própria com o PowerShell, consulte Criar um cluster do Azure Stack HCI usando o PowerShell. O artigo do PowerShell também é uma boa fonte de informações sobre o que está acontecendo nos bastidores do assistente e para fins de solução de problemas.
Observação
Se você estiver fazendo uma instalação de servidor único do Azure Stack HCI 21H2, use o PowerShell para criar o cluster.
Fluxo de trabalho de criação de cluster
Aqui está o fluxo de trabalho para criar um cluster no Windows Admin Center:
- Preencha os pré-requisitos.
- Inicie o assistente Criar Cluster.
- Conclua as seguintes etapas no assistente Criar cluster:
- Passo 1: Comece. Garante que cada servidor atenda aos pré-requisitos e recursos necessários para o ingresso no cluster.
- Etapa 2: Networking. Atribui e configura adaptadores de rede e cria os comutadores virtuais para cada servidor.
- Etapa 3: Agrupamento. Valida se o cluster está configurado corretamente. Para clusters estendidos, também configura os dois sites.
- Etapa 4: armazenamento. configura Espaços de Armazenamento Diretos.
- Etapa 5: SDN. (Opcional) Configura um Controlador de Rede para implantação de SDN.
Depois de concluir a criação de um cluster no assistente Criar cluster , conclua estas etapas pós-criação de cluster:
- Configure uma testemunha de cluster. Isso é altamente recomendado para todos os clusters com pelo menos dois nós.
- Registre-se no Azure. O seu cluster não terá suporte completo até que o registro esteja ativo.
- Valide um cluster do Azure Stack HCI. Seu cluster está pronto para funcionar em um ambiente de produção depois de concluir esta etapa.
Pré-requisitos
Antes de executar o assistente Criar Cluster no Windows Admin Center, você deve concluir os pré-requisitos a seguir.
Aviso
Executar o assistente antes de concluir os pré-requisitos pode resultar em uma falha na criação do cluster.
Revise o hardware e os requisitos relacionados em Requisitos do sistema.
Consulte sua equipe de rede para identificar e entender os requisitos de rede física, os requisitos de rede do host e os requisitos de firewall. Examine especialmente os padrões de referência de rede, que fornecem exemplos de designs de rede. Além disso, determine como você gostaria de configurar a rede de host, usando a ATC de Rede ou manualmente.
Instale o sistema operacional Azure Stack HCI em cada servidor no cluster. Consulte Implantar o sistema operacional Azure Stack HCI.
Obtenha uma conta que seja membro do grupo Administradores local em cada servidor.
Ter pelo menos dois servidores para agrupar; quatro se estiver criando um cluster estendido (dois em cada site). Em vez disso, para implantar o Azure Stack HCI em um único servidor, consulte Implantar o Azure Stack HCI em um único servidor.
Verifique se todos os servidores estão no mesmo fuso horário que o controlador de domínio local.
Instale a versão mais recente do Windows Admin Center em um computador ou servidor para gerenciamento. Consulte Instalar o Windows Admin Center.
Verifique se o Windows Admin Center e o controlador de domínio não estão instalados no mesmo sistema. Além disso, verifique se o controlador de domínio não está hospedado no cluster do Azure Stack HCI ou em um dos computadores no cluster.
Se você estiver executando o Windows Admin Center em um servidor (em vez de um computador local), use uma conta que seja membro do grupo Administradores de Gateway ou do grupo Administradores local no servidor Windows Admin Center.
Verifique se o computador de gerenciamento do Windows Admin Center está ingressado no mesmo domínio do Active Directory no qual você criará o cluster ou ingressado em um domínio totalmente confiável. Os servidores que você agrupará ainda não precisam pertencer ao domínio; Eles podem ser adicionados ao domínio durante a criação do cluster.
Se você estiver usando um sistema integrado de um parceiro de hardware da Microsoft, instale a versão mais recente das extensões do fornecedor no Windows Admin Center para ajudar a manter o hardware e o firmware integrados atualizados. Para instalá-los, abra Windows Admin Center e clique em Configurações (ícone de engrenagem) no canto superior direito. Selecione as extensões de fornecedor de hardware aplicáveis e clique em Instalar.
Para clusters estendidos, configure seus dois sites com antecedência no Active Directory. Como alternativa, o assistente também pode configurá-los para você. Para obter mais informações sobre clusters estendidos, consulte a Visão geral dos clusters estendidos.
Iniciar o assistente Criar Cluster
Para iniciar o assistente Criar Cluster no Windows Admin Center:
Faça logon no Windows Admin Center.
Em Todas as conexões, clique em Adicionar.
No painel Adicionar ou criar recursos, em Clusters de servidor, selecione Criar novo.
Em Escolha o tipo de cluster, selecione Azure Stack HCI.
Em Selecionar locais de servidor, selecione uma das seguintes opções:
- Todos os servidores em um único site
- Servidores em dois sites (para cluster estendido)
Ao terminar, clique em Criar. Você verá o assistente Criar Cluster, conforme mostrado abaixo.
Prossiga para a próxima etapa no fluxo de trabalho de criação do cluster, Etapa 1: Introdução.
Etapa 1: Começar
A etapa 1 do assistente orienta você a garantir que todos os pré-requisitos sejam atendidos, adicionar os nós do servidor, instalar os recursos necessários e reiniciar cada servidor, se necessário.
Revisão 1.1 Verifique os pré-requisitos listados no assistente para garantir que cada nó do servidor esteja pronto para o cluster. Ao concluir, clique em Avançar.
Em 1.2 Adicionar servidores, insira o nome de usuário da sua conta usando o formato domínio\nome de usuário. Digite sua senha e clique em Avançar. Essa conta deve ser membro do grupo Administradores local em cada servidor.
Digite o nome do primeiro servidor que deseja adicionar e clique em Adicionar. Ao adicionar servidores, certifique-se de usar um nome de domínio totalmente qualificado.
Repita a Etapa 3 para cada servidor que fará parte do cluster. Após terminar, selecione Avançar.
Se necessário, em 1.3 Ingressar em um domínio, especifique o domínio ao qual ingressar os servidores e a conta a ser usada. Opcionalmente, você pode renomear os servidores, se desejar. Em seguida, clique em Próximo.
Na versão 1.4 Instalar recursos, revise e adicione recursos conforme necessário. Ao concluir, clique em Avançar.
O assistente lista e instala os recursos necessários para você, incluindo as seguintes opções:
- Eliminação de duplicação de dados
- Hyper-V
- Criptografia de Unidade de Disco BitLocker
- Ponte de data center (para adaptadores de rede RoCEv2)
- Clustering de failover
- Network ATC
- Módulo do Active Directory para o Windows PowerShell
- Módulo Hyper-V para o Windows PowerShell
Em 1.5 Instalar atualizações, clique em Instalar atualizações conforme necessário para instalar as atualizações do sistema operacional. Quando concluir, clique em Avançar.
Na versão 1.6 Instalar atualizações de hardware, clique em Obter atualizações conforme necessário para obter as atualizações de hardware disponíveis do fornecedor. Se você não instalar as atualizações agora, recomendamos instalar manualmente os drivers de rede mais recentes antes de continuar. Drivers atualizados serão necessários se você quiser usar a ATC de Rede para configurar a rede de host.
Observação
Algumas extensões exigem configuração extra nos servidores ou na rede, como configurar o BMC (controlador de gerenciamento da placa-base). Consulte a documentação do seu fornecedor para obter detalhes.
Siga as etapas específicas do fornecedor para instalar as atualizações em seu hardware. Essas etapas incluem a execução de verificações de simetria e conformidade em seu hardware para garantir uma atualização bem-sucedida. Pode ser necessário executar novamente algumas etapas.
Em 1.7 Reiniciar servidores, clique em Reiniciar servidores , se necessário. Verifique se cada servidor foi iniciado com êxito.
Em 1.8 Escolha rede de host, selecione uma das seguintes opções:
- Use a ATC de Rede para implantar e gerenciar a rede (recomendado). Recomendamos usar essa opção para configurar a rede do host. O ATC de rede fornece uma abordagem baseada em intenção para a implantação da rede de hosts e ajuda a simplificar a implantação e o gerenciamento da configuração de rede para clusters do Azure Stack HCI. Para obter mais informações sobre como usar a ATC de Rede, consulte ATC de Rede.
- Configure manualmente a rede do host. Selecione essa opção para configurar manualmente a rede do host. Para obter mais informações sobre como configurar o RDMA e a rede de host Hyper-V para o Azure Stack HCI, consulte os requisitos de rede de host.
Selecione Avançar: Rede para prosseguir para a Etapa 2: Rede.
Etapa 2: Rede
A etapa 2 do assistente orienta você na configuração dos elementos de rede do host para o cluster. Adaptadores de rede RDMA (iWARP e RoCE) são suportados.
Dependendo da opção selecionada na versão 1.8 Escolher rede de host da Etapa 1: Introdução acima, consulte uma das seguintes guias para configurar a rede de host para o cluster:
- Usar a ATC de Rede para implantar e gerenciar a rede (recomendado)
- Configurar manualmente a rede do host
Essa é a opção recomendada para configurar a rede do host. Para obter mais informações sobre a ATC de Rede, consulte Visão geral da ATC de Rede.
Em 2.1 Verifique os adaptadores de rede, revise a lista exibida e exclua ou adicione os adaptadores que você deseja agrupar. Aguarde alguns minutos para que os adaptadores apareçam. Somente adaptadores com nomes, descrições de interface e velocidade de link correspondentes em cada servidor são exibidos. Todos os outros adaptadores estão ocultos.
Se você não vir seus adaptadores na lista, clique em Mostrar adaptadores ocultos para ver todos os adaptadores disponíveis e selecione os adaptadores ausentes.
Na página Selecionar os adaptadores de rede de cluster, marque a caixa de seleção de todos os adaptadores listados que você deseja agrupar. Os adaptadores devem ter nomes, descrições de interface e velocidades de link correspondentes em cada servidor. Você pode renomear os adaptadores para corresponder ou apenas selecionar os adaptadores correspondentes. Quando terminar, clique em Fechar.
Os adaptadores selecionados agora serão exibidos em Adaptadores disponíveis em todos os servidores. Quando terminar de selecionar e verificar os adaptadores, clique em Avançar.
Em 2.2 Definir intenções, em Intenção 1, faça o seguinte:
- Para Tipos de tráfego, selecione um tipo de tráfego na lista suspensa. Você pode adicionar os tipos de intenção de gerenciamento e armazenamento a exatamente uma intenção, enquanto o tipo de intenção de computação pode ser adicionado a uma ou mais intenções. Para obter mais informações, consulte Tipos de tráfego ATC de rede.
- Em Nome da intenção, insira um nome amigável para a intenção.
- Para Adaptadores de rede, selecione um adaptador na lista suspensa.
- (Opcional) Clique em Selecionar outro adaptador para esse tráfego , se necessário.
Para configurações de intent recomendadas, consulte o padrão de referência de rede que corresponde à sua implantação:
(Opcional) Depois que uma intent for adicionada, selecione Personalizar configurações de rede para modificar suas configurações de rede. Quando terminar, selecione Avançar.
(Opcional) Para adicionar outra intent, selecione Adicionar uma intent e repita a etapa 5 e, opcionalmente, a etapa 6.
Quando terminar de definir as intenções de rede, selecione Avançar.
Em 2.3: Forneça detalhes da rede, para cada adaptador de tráfego de armazenamento listado, insira o seguinte ou use os valores padrão (recomendado):
- Máscara de sub-rede/CIDR
- ID DA VLAN
- Endereço IP (geralmente está em uma sub-rede privada, como 10.71.1.x e 10.71.2.x)
Selecione Avançar: Clustering para prosseguir para a Etapa 3: Clustering.
Etapa 3: Clustering
A etapa 3 do assistente garante que tudo até agora esteja configurado corretamente, configura automaticamente dois sites no caso de implantações de cluster estendido e, em seguida, cria o cluster. Você também pode configurar seus sites com antecedência no Active Directory.
Em 3.1 Criar o cluster, especifique um nome exclusivo para o cluster.
Em Endereço IP, siga um destes procedimentos:
- Especifique um ou mais endereços estáticos. O endereço IP deve ser inserido no seguinte formato: Endereço IP/comprimento da sub-rede atual. Por exemplo: 10.0.0.200/24.
- Atribua endereço dinamicamente com DHCP.
Quando terminar, selecione Criar cluster. Isso pode demorar um pouco para ser concluído.
Se você receber o erro "Falha ao acessar o cluster por meio do DNS", selecione o botão Repetir verificações de conectividade. Você pode ter que esperar várias horas antes que ele seja bem-sucedido em redes maiores devido a atrasos na propagação de DNS.
Importante
Se você não conseguiu criar um cluster, não clique no botão Voltar em vez do botão Repetir verificações de conectividade. Se você selecionar Voltar, o assistente de Criação de Cluster será encerrado prematuramente e poderá redefinir todo o processo.
Se você encontrar problemas com a implantação após a criação do cluster e quiser reiniciar o assistente de criação de cluster, primeiro remova (destrua) o cluster. Para fazer isso, consulte Remover um cluster.
A próxima etapa será exibida somente se você tiver selecionado Usar ATC de Rede para implantar e gerenciar a rede (recomendado) para a etapa 1.8 Escolher rede de host.
Em Implantar configurações de rede do host, selecione Implantar para aplicar as intenções da ATC de Rede definidas anteriormente. Se você optar por implantar manualmente a rede de host na etapa 1.8 do assistente de criação de cluster, não verá esta página.
Em 3.2 Implantar configurações de rede do host, selecione Implantar para aplicar as intenções da ATC de Rede definidas anteriormente. Isso pode demorar alguns minutos para terminar. Quando terminar, selecione Avançar.
Em 3.3 Validar cluster, selecione Validar. A validação pode levar vários minutos. Observe que a validação no assistente não é a mesma que a etapa de validação pós-criação do cluster, que executa verificações adicionais para detectar quaisquer problemas de hardware ou configuração antes que o cluster entre em produção. Se você tiver problemas com a validação de cluster, consulte Solucionar problemas de relatórios de validação de cluster.
Se o pop-up CredSSP (Provedor de Serviços de Segurança de Credenciais) for exibido, selecione Sim para habilitar temporariamente o CredSSP para que o assistente continue. Depois que o cluster for criado e o assistente for concluído, você desabilitará o CredSSP para aumentar a segurança. Se você tiver problemas com o CredSSP, consulte Solucionar problemas do CredSSP.
Revise todos os status de validação, baixe o relatório para obter informações detalhadas sobre falhas, faça alterações e clique em Validar novamente conforme necessário. Você também pode baixar o relatório . Repita novamente conforme necessário até que todas as verificações de validação sejam aprovadas. Quando tudo estiver OK, clique em Avançar.
Selecione Avançado. Você tem algumas opções aqui:
- Registrar o cluster com DNS e Active Directory
- Adicionar armazenamento qualificado ao cluster (recomendado)
Em Redes, selecione se deseja Usar todas as redes (recomendado) ou Especificar uma ou mais redes a não usar.
Quando terminar, clique em Criar cluster.
Para clusters estendidos, em 3.3 Atribuir servidores a sites, nomeie os dois sites que serão usados.
Em seguida, atribua cada servidor a um site. Você configurará a replicação entre sites posteriormente. Quando terminar, clique em Aplicar alterações.
Selecione Avançar: Armazenamento para prosseguir para a Etapa 4: Armazenamento.
Etapa 4: armazenamento
Conclua estes passos depois de concluir o assistente Criar Cluster. A etapa 4 orienta você na configuração de Espaços de Armazenamento Diretos para o cluster.
Em unidades 4.1 Limpas, você pode selecionar opcionalmente Apagar unidades se fizer sentido para sua implantação.
Em . Se tudo estiver OK, clique em Avançar.
Em 4.3 Validar armazenamento, clique em Avançar.
Baixe e revise o relatório de validação. Se tudo estiver bem, clique em Avançar. Caso contrário, execute Validar novamente.
Em 4.4 Habilitar Espaços de Armazenamento Diretos, clique em Habilitar.
Baixe e revise o relatório. Quando tudo estiver bem, clique em Concluir.
Selecione Ir para a lista de conexões.
Após alguns minutos, você deverá ver seu cluster na lista. Selecione-o para exibir a página de visão geral do cluster.
Pode levar algum tempo para que o nome do cluster seja replicado em seu domínio, especialmente se os servidores do grupo de trabalho tiverem sido adicionados recentemente ao Active Directory. Embora o cluster possa ser exibido no Windows Admin Center, ele pode não estar disponível para conexão ainda.
Se a resolução do cluster não for bem-sucedida após algum tempo, na maioria dos casos, você poderá substituir um nome de servidor em vez do nome do cluster.
(Opcional) Selecione Avançar: SDN para prosseguir para a Etapa 5: SDN.
Etapa 5: SDN (opcional)
Esta etapa opcional orienta você na configuração do componente Controlador de Rede da SDN (Rede Definida pelo Software). Depois que o Controlador de Rede estiver configurado, você poderá configurar outros componentes SDN, como SLB (Software Load Balancer) e RAS Gateway, de acordo com seus requisitos. Consulte a seção Implantação em fases do artigo de planejamento para entender quais outros componentes de SDN você pode precisar.
Você também pode implantar o Controlador de Rede usando scripts SDN Express. Consulte Implantar uma infraestrutura de SDN usando o SDN Express.
Observação
No momento, o assistente Criar cluster não oferece suporte à configuração do gateway SLB e RAS. Você pode usar scripts SDN Express para configurar esses componentes. Além disso, a SDN não tem suporte ou não está disponível para clusters estendidos.
- Em Host, insira um nome para o Controlador de Rede. Esse é o nome DNS usado por clientes de gerenciamento (como Windows Admin Center) para se comunicar com o Controlador de Rede. Você também pode usar o nome preenchido padrão.
- Baixe o arquivo VHDX do Azure Stack HCI. Para obter mais informações, consulte Baixar o arquivo VHDX.
- Especifique o caminho em que você baixou o arquivo VHDX. Use Procurar para encontrá-lo mais rapidamente.
- Especifique o número de VMs a serem dedicadas para o Controlador de Rede. Três VMs são altamente recomendadas para implantações de produção.
- Em Rede, insira a ID da VLAN da rede de gerenciamento. O Controlador de Rede precisa de conectividade com a mesma rede de gerenciamento que os hosts Hyper-V para que ele possa se comunicar e configurar os hosts.
- Para endereçamento de rede VM, selecione DHCP ou Estático.
- Se você selecionou DHCP, insira o nome das VMs do Controlador de Rede. Você também pode usar os nomes preenchidos padrão.
- Se você selecionou Estático, faça o seguinte:
- Especifique um endereço IP.
- Especifique um prefixo de sub-rede.
- Especifique o gateway padrão.
- Especifique um ou mais servidores DNS. Clique em Adicionar para adicionar outros servidores DNS.
- Em Credenciais, insira o nome de usuário e a senha usados para ingressar as VMs do Controlador de Rede no domínio do cluster.
- Insira a senha administrativa local para essas VMs.
- Em Avançado, insira o caminho para as VMs. Você também pode usar o caminho preenchido padrão.
- Insira valores para o início do pool de endereços MAC e o fim do pool de endereços MAC. Você também pode usar os valores preenchidos padrão.
- Ao concluir, clique em Avançar.
- Aguarde até que o assistente conclua seu trabalho. Permaneça nesta página até que todas as tarefas de progresso sejam concluídas. Em seguida, clique em Concluir.
Observação
Depois que as VMs do Controlador de Rede forem criadas, você deverá configurar atualizações dinâmicas de DNS para o nome do cluster do Controlador de Rede no servidor DNS.
Se a implantação do Controlador de Rede falhar, faça o seguinte antes de tentar novamente:
Pare e exclua todas as VMs do Controlador de Rede criadas pelo assistente.
Limpe todos os pontos de montagem VHD criados pelo assistente.
Certifique-se de ter pelo menos 50 a 100 GB de espaço livre em seus hosts Hyper-V.
Etapa 6: Remover um cluster (opcional)
Há situações em que você pode precisar remover o cluster que você criou na Etapa 3. Em caso afirmativo, escolha a opção Remover o cluster no assistente de criação de cluster.
Para obter mais informações sobre como remover um cluster, consulte Remover um cluster.
Próximas etapas
Para executar a próxima tarefa de gerenciamento relacionada a este artigo, consulte: