Instalar o ASDK
Depois de preparar o computador host do ASDK, o ASDK (Azure Stack Development Kit) pode ser implantado na imagem CloudBuilder.vhdx usando as etapas a seguir neste artigo.
Instalar o ASDK
As etapas neste artigo mostram como implantar o ASDK usando uma interface gráfica do usuário (GUI) fornecida baixando e executando o script do PowerShell asdk-installer.ps1 .
Observação
A interface do usuário do instalador para o ASDK é um script de software livre baseado no WCF e no PowerShell.
Depois que o computador host for inicializado com êxito na imagem CloudBuilder.vhdx, entre usando as credenciais de administrador especificadas quando você preparou o computador host do ASDK para a instalação do ASDK. Isso deve ser o mesmo que as credenciais de administrador local do host ASDK.
Abra um console do PowerShell com privilégios elevados e execute o <script do PowerShell letter>\AzureStack_Installer\asdk-installer.ps1 . Lembre-se de que o script agora pode estar em uma unidade diferente de C:\ na imagem CloudBuilder.vhdx. Clique em Instalar.
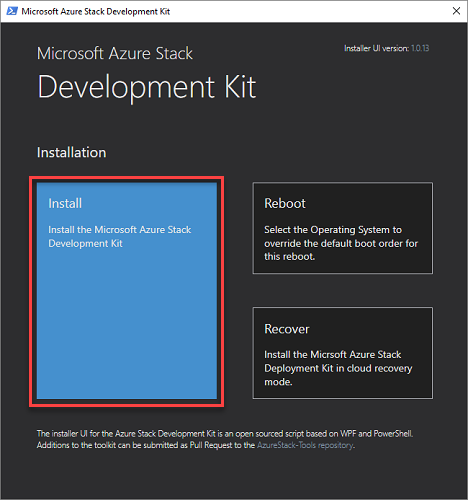
Na caixa suspensa Tipo de Provedor de Identidade, selecione Nuvem do Azure China, Nuvem do Azure do Governo dos EUA, AD FS ou Nuvem do Azure. Em Senha do administrador local, digite a senha do administrador local (que deve corresponder à senha do administrador local configurada no momento) na caixa Senha e clique em Avançar.
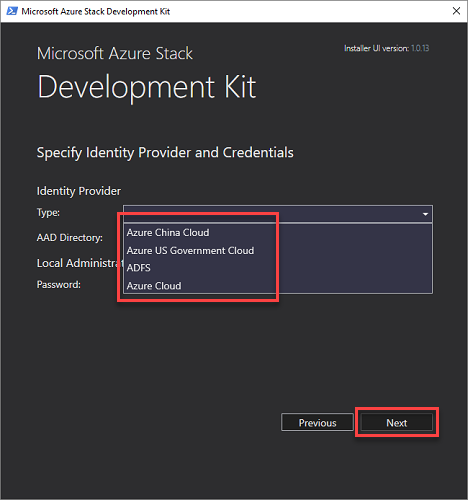
Se você escolher um provedor de identidade de assinatura do Azure, precisará de uma conexão com a Internet, o nome completo de um locatário de diretório do Microsoft Entra na forma de domainname.onmicrosoft.com ou um nome de domínio personalizado verificado pela ID do Microsoft Entra. Você também precisa de credenciais de administrador para o diretório especificado.
Ao usar o AD FS como o provedor de identidade, o serviço de diretório de carimbo padrão é usado. A conta padrão para entrar é azurestackadmin@azurestack.local, e a senha a ser usada é aquela que você forneceu como parte da configuração.
Observação
Para obter melhores resultados, mesmo que você queira usar um ambiente desconectado do Azure Stack usando o AD FS como provedor de identidade, é melhor instalar o ASDK enquanto estiver conectado à Internet. Dessa forma, a versão de avaliação do Windows Server 2016 incluída na instalação do ASDK pode ser ativada no momento da implantação.
Selecione um adaptador de rede a ser usado para o ASDK e clique em Avançar.
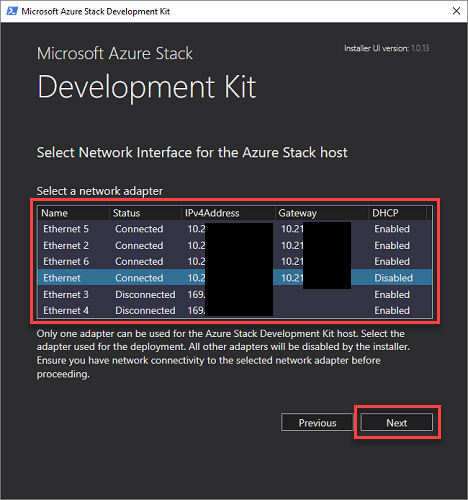
Na página Configuração de Rede, forneça um endereço IP válido do servidor de Horário. Esse campo obrigatório define o servidor de horário a ser usado pelo ASDK. Esse parâmetro deve ser fornecido como um endereço IP do servidor de horário válido. Não há suporte para nomes de servidor.
Dica
Para encontrar um endereço IP do servidor de horário, visite ntppool.org ou faça ping time.windows.com.
Opcionalmente, você pode fornecer um endereço IP do encaminhador DNS. Um servidor DNS é criado como parte da implantação do Azure Stack. Para permitir que os computadores dentro da solução resolvam nomes fora do selo, forneça o servidor DNS de infraestrutura existente. O servidor DNS no selo encaminha solicitações de resolução de nomes desconhecidos para esse servidor.
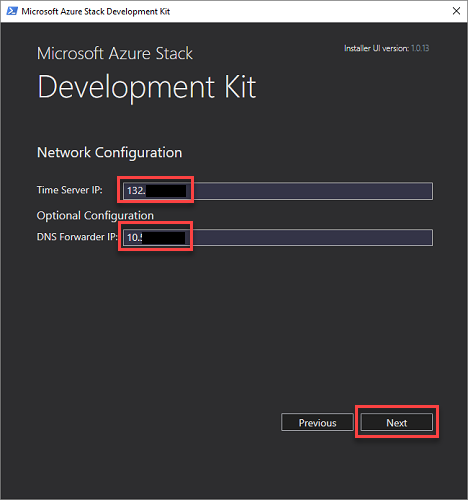
Na página Verificando as propriedades da placa de interface de rede, você verá uma barra de progresso. Quando a verificação estiver concluída, clique em Avançar.
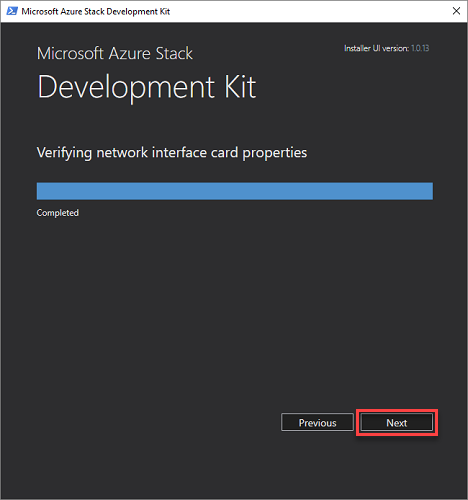
Na página Resumo , clique em Implantar para iniciar a instalação do ASDK no computador host do ASDK.
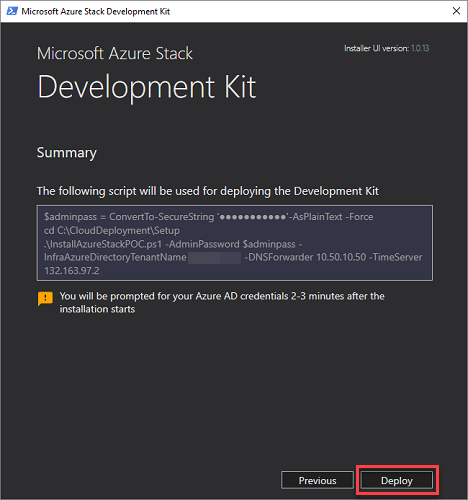
Dica
Aqui você também pode copiar os comandos de instalação do PowerShell que serão usados para instalar o ASDK. Isso será útil se você precisar reimplantar o ASDK no computador host usando o PowerShell.
Se você estiver fazendo uma implantação do Microsoft Entra, será solicitado que você insira suas credenciais de conta de administrador do Microsoft Entra alguns minutos após o início da instalação.
O processo de implantação levará algumas horas, durante as quais o computador host será reinicializado automaticamente uma vez. Se você quiser monitorar o progresso da implantação, entre como azurestack\AzureStackAdmin após a reinicialização do host ASDK. Quando a implantação for bem-sucedida, o console do PowerShell exibirá: COMPLETE: Ação 'Implantação'.
Importante
Se você entrar como administrador local depois que o computador for ingressado no domínio azurestack, não verá o progresso da implantação. Não execute novamente a implantação, em vez disso, entre como azurestack\AzureStackAdmin para validar se ela está em execução.
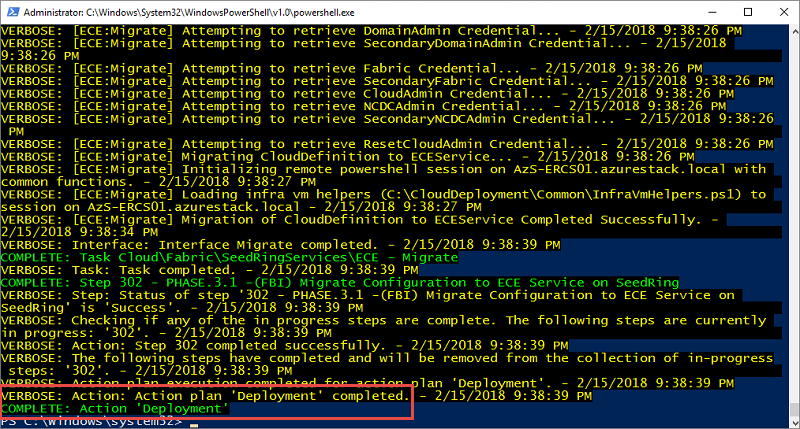
Parabéns, você instalou o ASDK com sucesso!
Se a implantação falhar por algum motivo, você poderá reimplantar do zero ou usar os seguintes comandos do PowerShell para reiniciar a implantação da última etapa bem-sucedida. Os comandos podem ser usados na mesma janela elevada do Powershell:
cd C:\CloudDeployment\Setup
.\InstallAzureStackPOC.ps1 -Rerun