Solucionar problemas do Azure Sphere
Aqui estão algumas etapas de solução de problemas para problemas que podem ocorrer durante a instalação e instalação.
Problemas de comunicação do dispositivo
Uma falha ao se conectar ao dispositivo de um computador host pode ocorrer por muitos motivos e pode disparar qualquer uma das várias mensagens de erro, dependendo de quais ferramentas ou aplicativos o encontram. As seguintes mensagens de erro podem indicar uma conexão com falha:
An error occurred. Please check your device is connected and your PC has been configured correctly, then retry.Could not connect to the device. Check if your device is connected to the PC. The device may be unresponsive if it is applying an Azure Sphere operating system update; wait a few minutes and then retry. If this issue persists, try uninstalling and reinstalling the Azure Sphere SDK.An unexpected issue occurred. Please try again; if the issue persists, please refer to aka.ms/azurespheresupport for troubleshooting suggestions and support.Failed to retrieve device ID from attached device: 'Could not connect to the device; please ensure it is attached.'Failed to establish communication with device after recovery.
Há três componentes que podem causar problemas de comunicação do dispositivo: (1) a interface de linha de comando em si; (2) o DCS (serviço de comunicação de dispositivo) que facilita a comunicação com um dispositivo; e (3) o dispositivo.
Para isolar a causa, execute as seguintes etapas de diagnóstico:
- Verifique se você pode se comunicar diretamente com o dispositivo. Navegue até https://192.168.35.2/status em um navegador da Web. Ignore e descarte quaisquer avisos SSL apresentados. Você deve ver uma saída semelhante a:
{"uptime":56}na janela do navegador da Web.
Nota
Você também pode executar essa etapa da linha de comando usando curl https://192.168.35.2/status --insecure.
Nota
Você também pode executar esta etapa do PowerShell (v6 ou superior) Invoke-WebRequest https://192.168.35.2/status -SkipCertificateCheck.
- Confirme se o serviço de comunicação do dispositivo detectou um dispositivo. Navegue até http://localhost:48938/api/service/devices em um navegador da Web e confirme se pelo menos um dispositivo é mostrado na saída JSON.
Aviso
O DCS do Linux só está incluído na versão 23.05 do SDK e superior. Siga as etapas de solução de problemas herdadas para versões do SDK 22.11 e anteriores.
Nota
Você também pode executar esta etapa do PowerShell por meio de Invoke-WebRequest http://localhost:48938/api/service/devices.
Não foi possível se comunicar diretamente com o dispositivo e o dispositivo não foi detectado pelo DCS
Se uma conexão não pôde ser estabelecida com o dispositivo (Etapa 1) e o dispositivo não puder ser detectado pelo DCS (Etapa 2), provavelmente haverá um problema com a configuração do dispositivo físico.
Em primeiro lugar, marcar o dispositivo foi detectado pelo computador.
De um terminal:
- Execute sudo lsusb. Verifique se Dispositivos de Tecnologia Futura Internacional, Ltd FT4232H Quad HS USB-UART/FIFO IC aparece na saída.
Usando uma janela do PowerShell:
- Execute Get-PnpDevice -PresentOnly | Where-Object { $_. InstanceId -match '^USB' }. Verifique se a Interface do Std MSFT MT3620 é exibida na saída.
Se o comando anterior não retornar a saída esperada, conecte o dispositivo a uma porta USB diferente. Se isso ainda não resolve seu problema, marcar o dispositivo tiver seus jumpers configurados corretamente. Por exemplo, kits de desenvolvimento MT3620 seeed são enviados da fábrica com um cabeçalho de jumper entre os pinos 2 e 3 de J3, o que alimenta o relógio do main fonte de alimentação. Verifique se o cabeçalho não foi desalojado ou removido.
Não foi possível se comunicar diretamente com o dispositivo, mas o dispositivo é detectado pelo DCS
Se uma conexão não pôde ser estabelecida com o dispositivo (Etapa 1), mas o dispositivo foi detectado pelo DCS (Etapa 2), é provável que o serviço de comunicação de dispositivo ou dispositivo esteja em um estado ruim.
Se você tiver conectado apenas um dispositivo à Internet e o sistema operacional do dispositivo estiver desatualizado, o dispositivo poderá estar aplicando uma atualização do sistema operacional. Há também uma pequena chance de o dispositivo está tomando uma atualização do sistema operacional se a hora coincidir uma janela de lançamento. Durante uma atualização do sistema operacional, você não poderá se comunicar com um dispositivo.
Se você suspeitar que o dispositivo está atualizado e/ou não está conectado à Internet, a próxima melhor opção é desconectar e reconectar o dispositivo ao computador. Isso deve fazer com que o DCS renove sua conexão com o dispositivo e o dispositivo para redefinir para um estado inicial.
Se você não puder desconectar e reconectar o dispositivo, a próxima melhor opção é reiniciar o DCS. De um terminal:
- Execute
sudo azspheredctl restart. Verifique se o comando é concluído com êxito.- Se o comando falhar, execute
sudo systemctl restart azsphered.
- Se o comando falhar, execute
Se você não puder desconectar e reconectar o dispositivo, a próxima melhor opção é emitir um comando de rescan para o DCS. Ao receber esse comando, o DCS ciclou e redefinirá o chip de interface FTDI usado para se comunicar com o MT3620. Usando uma janela do PowerShell:
- Executar o comando
az sphere device rescan-attached
Agora, execute novamente o comando que você tentou inicialmente. Se o problema ainda não for resolvido, a próxima melhor opção será tentar reiniciar o DCS. De uma janela do Powershell no nível do administrador:
- Execute
Restart-Service -Name AzureSphereDeviceCommunicationService. Verifique se o comando é concluído com êxito.
Como alternativa, reinicie o DCS usando uma interface gráfica do usuário.
- Pressione Iniciar e insira Serviços. Clique com o botão direito do mouse no Serviço de Comunicação de Dispositivo do Azure Sphere e selecione Reiniciar.
Agora, execute novamente o comando que você tentou inicialmente.
Se o comando continuar falhando ou az sphere device list-attached tiver uma saída semelhante a:
1 device attached:
--> Device ID: Cannot get device ID
--> Is responsive: no
--> IP address: 192.168.35.2
--> Connection path: 213
Executar az sphere device recover
Pode se comunicar diretamente com o dispositivo e o dispositivo é detectado pelo DCS
Isso provavelmente indica um problema com a CLI. Verifique se você tem a versão mais recente do SDK.
Se você tiver a versão mais recente do SDK e seu problema ainda não estiver resolvido, poste uma pergunta no fórum Q&A.
Conexões descartadas ou dispositivos ausentes
Se o computador puder se conectar ao dispositivo do Azure Sphere, mas geralmente descartar a conexão, você poderá ter um conflito na sub-rede IP.
O Azure Sphere usa a sub-rede 192.168.35.*. Se você tiver outro software que use a mesma sub-rede, desabilite esse software ou limite o intervalo de endereços IP que ele usa. Atualmente, você não pode alterar o intervalo de endereços IP que o Azure Sphere usa.
Não é possível aplicar recursos de dispositivo
Se você receber erros ao tentar aplicar um recurso de dispositivo a um dispositivo do Azure Sphere, o problema pode ser que o sistema operacional em seu dispositivo esteja desatualizado. Esse problema pode ocorrer se o dispositivo estiver offline por um longo período, durante o qual a Microsoft atualizou suas chaves internas. Os seguintes erros são sintomas deste problema:
Os comandos az sphere device enable-development ou az sphere device enable-cloud-test retornam um erro semelhante ao seguinte:
error: The device did not accept the device capability configuration. Please check the Azure Sphere OS on your device is up-to-date using 'az sphere device show-deployment-status'.
O comando az sphere device capability update retorna um erro semelhante ao seguinte:
error: Could not apply device capability configuration to device.
Isso ocorre devido ao armazenamento de chaves confiável no dispositivo estar desatualizado. Para resolver esse problema, siga as instruções aqui.
Falha ao criar quatro conversores de série USB
Depois de configurar uma placa de desenvolvimento MT3620, você deverá ver quatro conversores serial USB no Gerenciador de Dispositivos. Se você vir menos de quatro, talvez tenha um problema com o driver FTDI.
Nota
Se esse quadro tiver sido usado anteriormente para desenvolvimento de RTApp, você poderá ver três conversores em vez de quatro. Isso é normal e não representa um erro.
Se o driver FTDI não estiver instalado corretamente, os conversores poderão aparecer no local errado, como Outros dispositivos, ou talvez não apareçam.
Para resolve esse problema:
Para abrir Gerenciador de Dispositivos, clique em Iniciar e insira Gerenciador de Dispositivos.
Em Controladores de Barramento Serial Universal, selecione Conversor Serial USB A. Clique com o botão direito do mouse no nome, selecione Desinstalar Dispositivo e exclua o driver se for dada a opção:
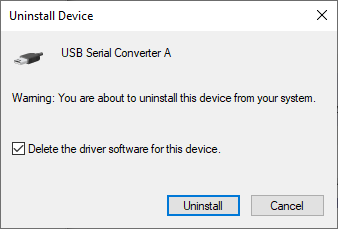
Repita esta etapa para o Conversor Serial B USB por meio do Conversor Serial USB D.
Desconecte sua placa de desenvolvimento do computador e conecte-a novamente. "MSFT MT3620 Std Interface" deve aparecer com um ícone de aviso de triângulo, o que indica que nenhum driver está disponível.
Clique com o botão direito do mouse em um dos dispositivos msft MT3620 Std Interface e selecione Atualizar driver. Escolha Pesquisa automaticamente para o software de driver atualizado. A atualização de um deve corrigir todos eles. Agora você deve ver quatro conversores serial USB na seção Controladores de Barramento Serial Universal. Se todos os quatro conversores não aparecerem, repita esta etapa para cada conversor.
Falha na instalação de drivers FTDI
Os drivers FTDI devem ser baixados e instalados automaticamente pelo Windows quando o dispositivo do Azure Sphere estiver conectado pela primeira vez ao computador. Se os drivers estiverem instalados corretamente, você verá quatro Conversores Serial USB listados em controladores de Barramento Serial Universal em Gerenciador de Dispositivos, conforme descrito em Configurar seu kit de desenvolvimento.
Windows 10, versão 2004, não pesquisa os drivers. Nesse caso, os drivers não são baixados e instalados automaticamente e você verá os seguintes itens listados no Gerenciador de Dispositivos:
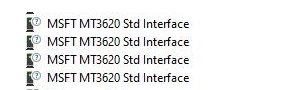
Para instalar os drivers, baixe manualmente os drivers do FTDI (Future Technology Devices International). Escolha o driver que corresponde à instalação do Windows (32 ou 64 bits).
Para ver datas de disponibilidade e números de compilação de Windows 10 versões, consulte Windows 10 informações de versão. Essas informações podem ajudar você a determinar se sua versão do Windows 10 é anterior ou posterior à versão 2004.
Problemas de conexão causados pela configuração do adaptador TAP-Windows
As ferramentas do Azure Sphere se comunicam com placas de desenvolvimento anexadas usando uma rede IP por USB. Isso requer o adaptador TAP-Windows da OpenVPN Technologies. O procedimento de instalação do SDK do Azure Sphere instala esse adaptador no computador se ele ainda não estiver presente.
Dois tipos distintos de problemas foram relatados com o adaptador TAP-Windows:
Se uma versão diferente do adaptador TAP-Windows já estiver instalada ou se o dispositivo do Azure Sphere não estiver conectado à primeira instância do adaptador TAP-Windows, as ferramentas do Azure Sphere poderão não se conectar ao seu dispositivo.
Se você estiver usando a VPN (rede virtual privada) Cisco AnyConnect, seu adaptador de TAP-Windows poderá aparecer desconectado e a comunicação do dispositivo pode não funcionar. Isso ocorre porque a VPN pode redirecionar o tráfego para longe do endereço IP do adaptador TAP.
Verifique se o dispositivo do Azure Sphere está conectado ao adaptador de TAP-Windows apropriado
Para determinar se o problema está relacionado ao adaptador TAP, primeiro descubra quantos adaptadores TAP estão instalados no computador e modifique a instalação, se necessário.
Para determinar quantos adaptadores TAP estão instalados no computador:
Abra Configurações do Windows e selecione o grupo Rede & Internet .
Em Configurações avançadas de rede, selecione Alterar opções de adaptador. Você deve ver apenas um adaptador TAP, conforme mostrado na seguinte captura de tela:
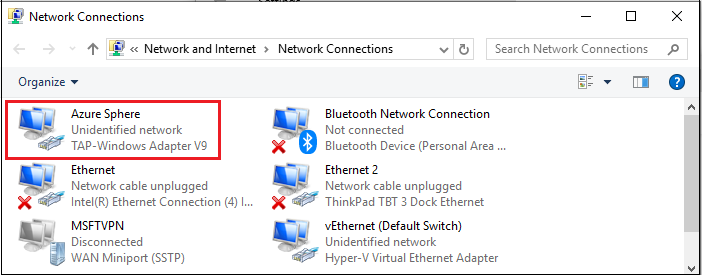
Se você vir mais de um adaptador TAP ou se vir apenas um adaptador TAP, mas seu nome não for Azure Sphere, siga estas etapas para desinstalar todos os adaptadores TAP e reinstalar o SDK. Se você não vir adaptadores TAP, reinstale o SDK.
Para desinstalar os adaptadores TAP:
Clique em Iniciar e insira Gerenciador de Dispositivos.
Em Gerenciador de Dispositivos, abra Adaptadores de Rede e selecione Adaptador TAP-Windows:
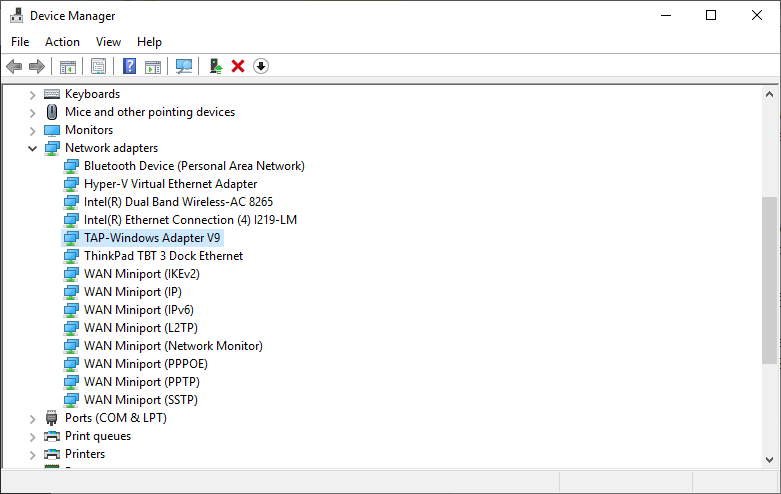
Clique com o botão direito do mouse no adaptador TAP-Windows e selecione Desinstalar Dispositivo. Na caixa de diálogo, selecione Excluir o software do driver para este dispositivo e clique em Desinstalar.
Abra um prompt de comando como Administrador e execute o seguinte script do instalador do Powershell:
powershell -ExecutionPolicy RemoteSigned -File "%ProgramData%\Microsoft\Azure Sphere\TapDriverInstaller\TapDriverInstaller.ps1" InstallSe a instalação for bem-sucedida, reinicie o Serviço de Comunicação de Dispositivo do Azure Sphere:
net stop AzureSphereDeviceCommunicationServicenet start AzureSphereDeviceCommunicationServiceReinstale o SDK do Azure Sphere.
Corrigir o estado desconectado ao usar o cliente VPN Cisco AnyConnect
Quando você estiver usando o cliente VPN Cisco AnyConnect, o adaptador TAP-Windows pode aparecer desconectado e a comunicação do dispositivo pode não estar funcionando. Você pode corrigir o problema da seguinte maneira:
Verifique se você tem privilégios de administrador em seu computador.
Abra Configurações do Windows e selecione o grupo Rede & Internet .
Em Configurações avançadas de rede, selecione Alterar opções de adaptador.
Clique com o botão direito do mouse no Azure Sphere TAP-Windows Adaptador V9 e selecione Propriedades.
Na guia Rede , localize a entrada do Driver de Filtro do Cisco AnyConnect Network Access Manager e desmarque o item.
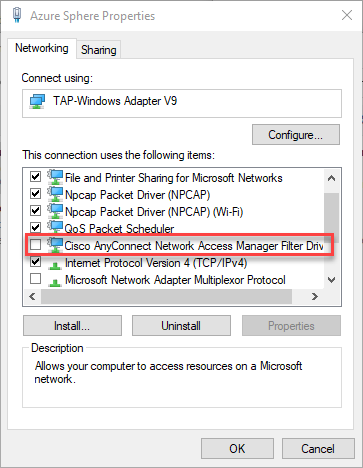
Selecione OK para salvar a configuração e sair das propriedades.
Verifique se a comunicação com seu dispositivo do Azure Sphere agora está funcionando abrindo um prompt de comando e inserindo o
az sphere device show-attachedcomando.
O dispositivo não responde
Um ou mais dos seguintes erros de um comando do azsphere podem indicar que o Serviço de Comunicação de Dispositivo do Azure Sphere não foi iniciado:
-
warn: Device is not responding. Could not perform version check. Device is not responding. Cannot get device ID.error: Could not connect to the Azure Sphere Device Communication Service. If this issue persists, try uninstalling and reinstalling the Azure Sphere SDK.error: The device is not responding. The device may be unresponsive if it is applying an Azure Sphere operating system update; please retry in a few minutes.
Verifique se você executou as etapas de solução de problemas de comunicação do dispositivo.
Se o problema ainda não estiver resolvido e seu computador tiver feito recentemente uma atualização do Windows, o serviço de comunicação do dispositivo poderá não iniciar após a atualização do Windows e nos casos em que um dos arquivos ou arquivo de configuração de JSON interno ficou corrompido.
Falha após Windows Update
Esses erros podem ocorrer depois que você atualizar o Windows no computador. Às vezes, Windows Update desinstala os drivers FTDI necessários para o serviço de comunicação.
Para resolve o problema:
- Desconecte o dispositivo do Azure Sphere do USB e conecte-o novamente. Ao fazer a repositório do dispositivo, os drivers corretos devem reinstalar.
- Se desligar e reposicionar o dispositivo falhar para corrigir o problema, desinstale e reinstale o SDK do Azure Sphere.
Arquivo JSON
Se você não tiver atualizado recentemente o Windows, a causa do erro poderá ser o restore.json arquivo usado para o serviço.
Para resolve esse problema:
Salve uma cópia do seguinte arquivo:
c:\windows\serviceprofiles\localservice\appdata\local\Azure Sphere Tools\restore.jsonExclua o arquivo de seu local original.
Pare e reinicie o Serviço de Comunicação de Dispositivo do Azure Sphere:
net stop AzureSphereDeviceCommunicationServicenet start AzureSphereDeviceCommunicationService
Arquivo de configuração corrompido
Se um erro for relatado ao tentar executar um comando, o arquivo de configuração corrompido poderá estar impedindo que seu dispositivo seja executado corretamente.
Para resolve esse problema, exclua o arquivo de configuração corrompido localizado em .azsphere\config no Windows ou ~/.azsphere/config no Linux.
O Windows falha ao conectar ou desligar um dispositivo
O quadro de desenvolvedores do MT3620 tem um chip ftdi (Future Technology Devices International) FT4232HQ, que facilita a comunicação entre o dispositivo e o computador. O driver FTDI oficial, CMD (Modelo de Driver Combinado), contém dois drivers: um fornece acesso por meio da API D2XX e o outro fornece uma PORTA Virtual Com (VCP) para o mesmo dispositivo. Ambos os drivers serão instalados por padrão se o chip FTDI tiver o modo VCP habilitado. Isso pode fazer com que o Windows falhe quando o chip é movido a energia.
Para resolve esse problema, você pode desabilitar o modo VCP para o chip FTDI. Você precisará usar a ferramenta FT_PROG para reprogramar o EEPROM do chip FTDI.
Consulte FTDI FT_PROG ferramenta de programação para descobrir como baixar e instalar essa ferramenta.
Execute FT_PROG e localize seu dispositivo anexado, conforme descrito em FT_PROG aplicativo GUI.
Na exibição Árvore do Dispositivo, expanda a seção Específico do Hardware . Você deve ver quatro portas.
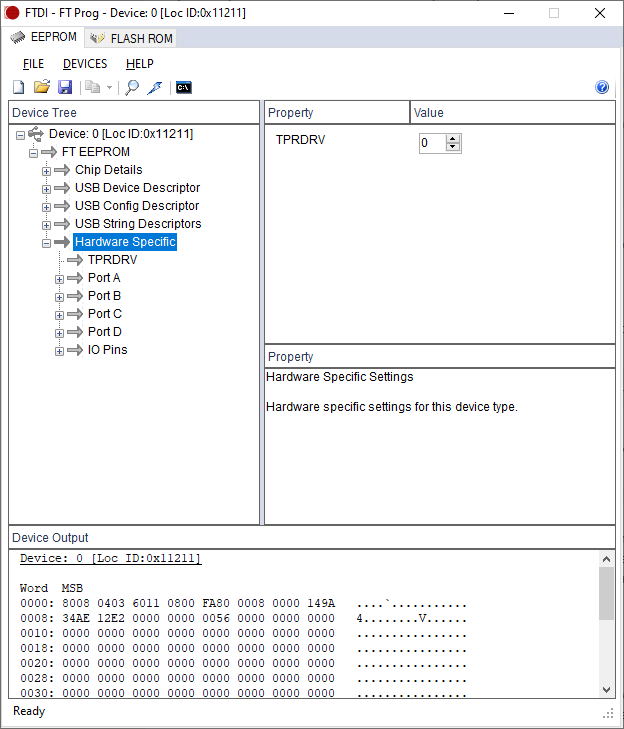
Selecione Porta A e escolha D2XX Direct em vez de Porta Com Virtual.
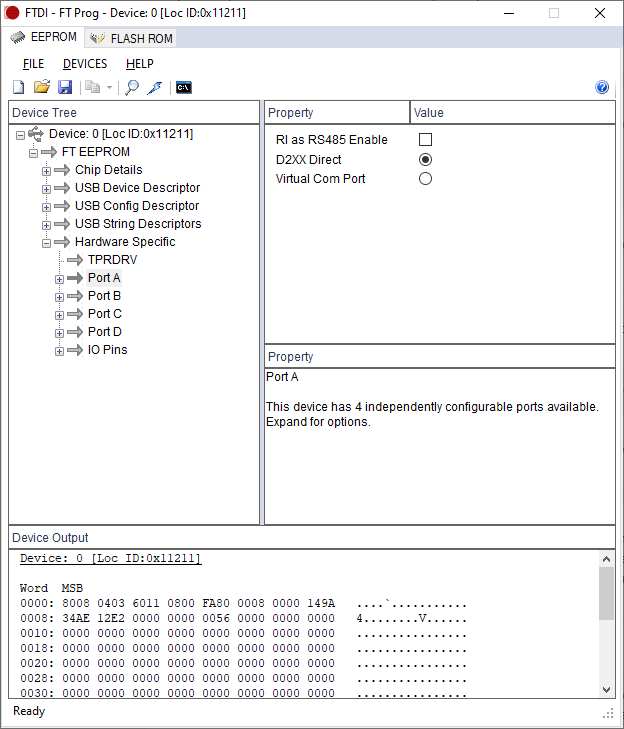
Repita a etapa anterior da Porta C e da Porta D. A porta B já deve estar no modo D2XX Direct.
Selecione o ícone Dispositivos de Programa (se assemelha a um raio) para entrar no modo de programação.

Selecione Programa para programar o EEPROM e aguarde até que ele seja concluído.
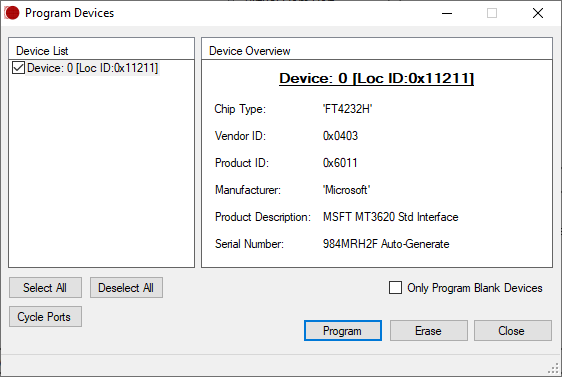
Desconecte o dispositivo da porta USB e reconecte-o ao ciclo de energia do dispositivo e faça com que a alteração entre em vigor. No Windows Gerenciador de Dispositivos, a seção Portas (COM & LPT) agora deve mostrar três portas COM a menos. O número de dispositivos do Barramento Serial Universal deve permanecer o mesmo.
Conexão perdida com dispositivos FTDI que não são do Azure Sphere após habilitar a depuração do RTApp
Alguns usuários do Azure Sphere relataram que não podem mais se comunicar com outros dispositivos FTDI anexados e não Azure Sphere depois que usam o comando az sphere device enable-development --enable-rt-core-debugging para desenvolver e depurar RTApps do computador host.
Por exemplo, se você tiver um dispositivo Azure Sphere e um dispositivo FTDI diferente anexado ao computador, poderá ver dois Controladores Serial Universais chamados dispositivos USB Serial Converter B no Windows Gerenciador de Dispositivos antes de executar o comando.
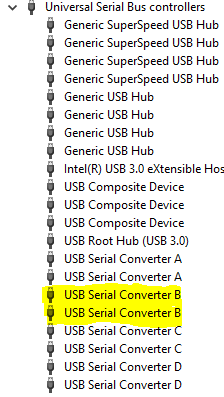
Depois de executar o comando, ambos os dispositivos USB Serial Converter B desaparecem da seção controlador do Barramento Serial Universal e dois novos dispositivos aparecem na exibição de dispositivos do Barramento Serial Universal em Gerenciador de Dispositivos.
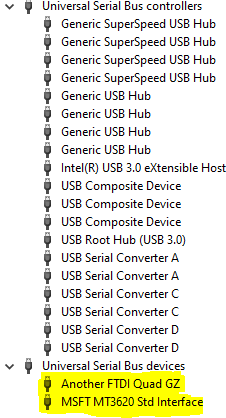
Causa
Esse problema ocorre porque o comando az sphere device enable-development --enable-rt-core-debugging instala um novo driver para a Porta B do chip FTDI no MT3620; A porta então se torna MSFT MT3620 Std Interface. No entanto, a instalação desse driver altera inadvertidamente o driver para a Porta B do outro dispositivo que não é do Azure Sphere. Devido a uma limitação na biblioteca subjacente, todos os dispositivos FTDI com o mesmo VID (0x0403) e PID (0x6011) terão seu driver de Porta B substituído.
Solução
Siga estas etapas para reverter manualmente o driver de qualquer dispositivo que não seja do Azure Sphere à versão anterior:
Em Gerenciador de Dispositivos, selecione o dispositivo não Azure Sphere (Outro FTDI Quad GZ no exemplo), clique com o botão direito do mouse e selecione Atualizar driver.
Em Atualizar Drivers, selecione Procurar meu computador para obter software de driver.
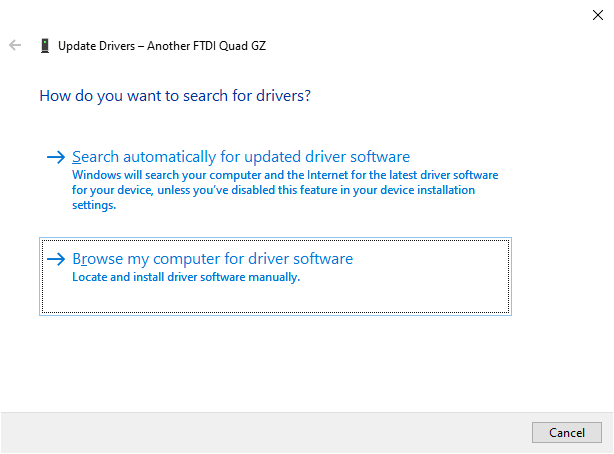
Selecione Deixe-me escolher em uma lista de drivers disponíveis no meu computador.
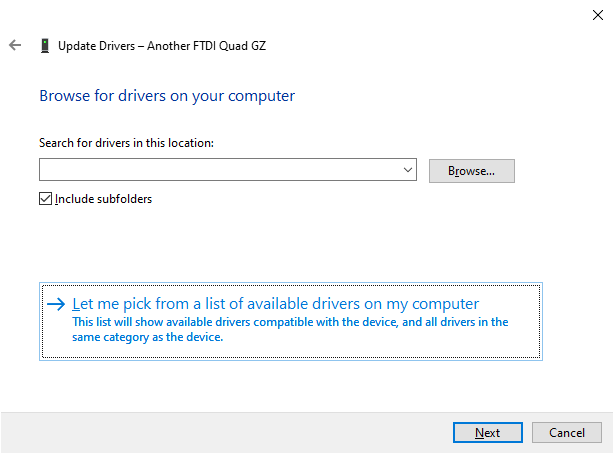
Selecione Driver B do Conversor Serial USB na lista e clique em Avançar.
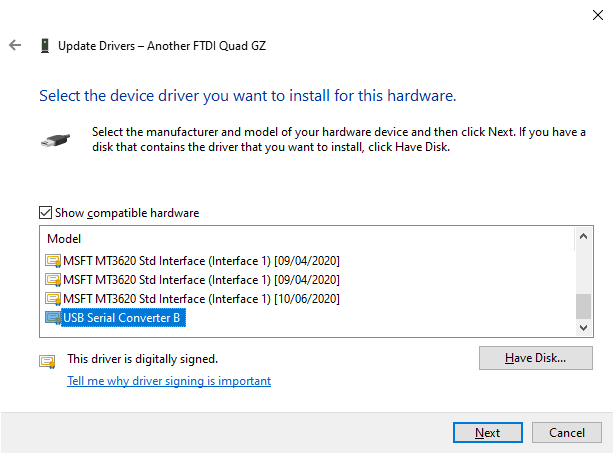
Clique em Fechar na janela de confirmação.
Gerenciador de Dispositivos deve mostrar a Porta B para o outro dispositivo FTDI como Conversor Serial USB B, o que indica que ele usa o driver FTDI oficial. O driver para o MT3620 permanece MSFT MT3620 Std Interface.
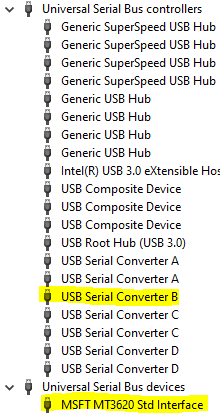
Informações adicionais
Se você conectar outro novo dispositivo FTDI não Azure Sphere depois de executar o comando enable-development do dispositivo azsphere --enable-rt-core-debugging , esse dispositivo receberá o driver mt3620 do Azure Sphere da mesma maneira. Repita as etapas acima para reverter o dispositivo para o driver FTDI oficial.
Se você desconectar e religar um dispositivo FTDI não Azure Sphere depois de devolvê-lo ao driver FTDI oficial, o dispositivo manterá o driver FTDI oficial.
Se você executar o comando az sphere device enable-development --enable-rt-core-debugging novamente depois de reverter o driver, o dispositivo FTDI não Azure Sphere terá novamente seu driver substituído e você precisará seguir as etapas em Solução para reverter para o driver FTDI oficial. Isso ocorre independentemente de o dispositivo FTDI não Azure Sphere ser anexado ao computador quando o comando az sphere device enable-development --enable-rt-core-debugging é executado.
Comandos não reconhecidos
Se você vir o erro a seguir ao inserir um comando azsphere, verifique se você está usando o PowerShell ou um prompt de comando padrão no Windows.
'azsphere' is not recognized as an internal or external command, operable program or batch file.
Instalador trava em 60%
O instalador está em 60%, e você é informado de que o Serviço de Comunicação de Dispositivo não foi iniciado. Isso normalmente ocorre quando a instalação do driver TAP falha de forma estranha, deixando o sistema em um estado indeterminado.
Confirme se o problema é o driver TAP
Abra a Visualizador de Eventos do Windows para marcar os logs.
Examine o log de aplicativos e o log do Serviço de Comunicação de Dispositivo do Azure Sphere para obter a seguinte mensagem de erro:
"SerialSlipToTun.TunInterfaceSetupException: configurações de registro do tun de acesso a erros ---> System.Collections.Generic.KeyNotFoundException: o dispositivo de toque do Tun não foi encontrado ---> System.Security.SecurityException: o acesso solicitado ao registro não é permitido."
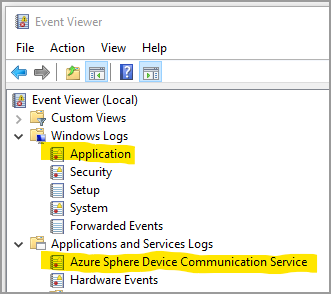
Ao verificar o log do aplicativo, filtre o log para evitar ver as muitas mensagens não relacionadas. Na guia Ação , selecione Filtrar Log Atual.
Selecione Erro e selecione AzureSphereDeviceCommunicationService para listar apenas mensagens de erro do Serviço de Comunicação de Dispositivo do Azure Sphere.
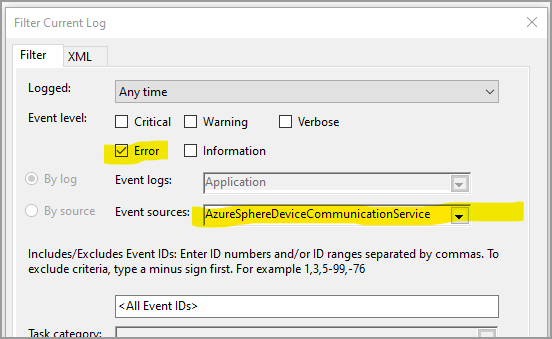
Se você não conseguir encontrar o erro no log de aplicativos ou no log do Serviço de Comunicação de Dispositivo do Azure Sphere, isso pode não ser um problema do driver TAP.
Para resolve o problema do driver TAP, siga estas etapas:
Acesse a Central de Rede e Compartilhamento e selecione Alterar configurações do adaptador.
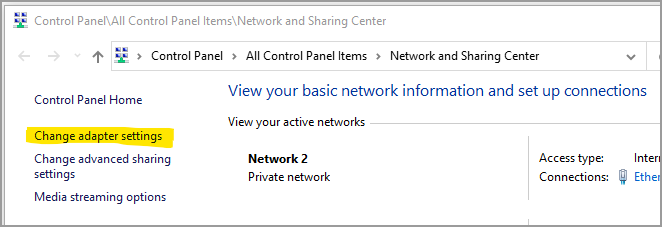
No Connections de Rede no Azure Sphere, selecione TAP-WIndows Adaptador V9 e abra suas propriedades.
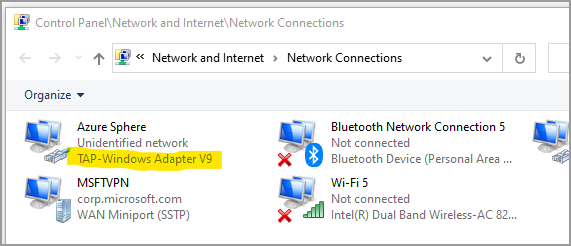
Em Propriedades do Azure Sphere, selecione Protocolo da Internet Versão 4 (TCP/IPv4)e selecione Propriedades para exibir as configurações do protocolo.
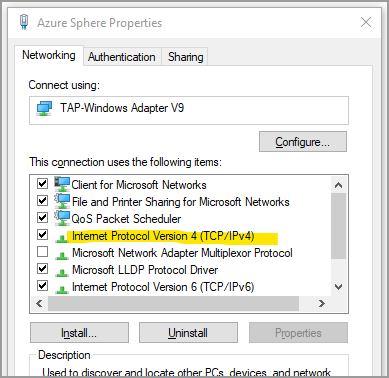
Verifique se o endereço IP está definido como 192.168.35.1 e a máscara de sub-rede está definida como 255.255.255.0.
Experimente o instalador novamente. Se ele ainda estiver travado, tente redefinir suas conexões de rede. Para fazer uma redefinição, acesse Configurações>Rede & Status da Internet> e selecione Rede redefinida perto da parte inferior da página.
Importante
A redefinição da rede redefinirá todas as configurações de rede.
Parar o Serviço de Comunicação de Dispositivo do Azure Sphere
Se o instalador estiver travado, você poderá parar o Serviço de Comunicação de Dispositivo do Azure Sphere usando o comando taskkill .
Siga estas etapas:
Copie o PID para o AzureSphereDeviceCommunicationService.
- Acesse a guiaServiços do >Gerenciador de Tarefase anote o PID para o serviço AzureSphereDeviceCommunicationService ou
- Na linha de comando, digite
tasklist /fi "SERVICES eq AzureSphereDeviceCommunicationService*"e copie o PID da saída.
Digite o seguinte na linha de comando para encerrar o serviço. O comando taskkill encerra o processo que corresponde ao número de ID do processo. A
/fopção é usada para encerrar o processo com força.taskkill /PID <DCS_PID> /fExperimente o instalador novamente.
Não é possível parar o Serviço de Comunicação de Dispositivo do Azure Sphere
Ao atualizar um SDK existente do Azure Sphere, você pode ver uma mensagem dizendo que "Serviço de Comunicação de Dispositivo do Azure Sphere" (AzureSphereDeviceCommunicationService) não pôde ser interrompido. Verifique se você tem privilégios suficientes para parar os serviços do sistema.". Se você receber essa mensagem, reinicialize e execute o instalador novamente.
A comunicação do dispositivo é quebrada quando o túnel dividido é usado
Quando um computador de desenvolvimento está conectado à VPN corporativa e o túnel dividido é desabilitado pela configuração de VPN, o computador de desenvolvimento pode não ser capaz de se comunicar com o dispositivo do Azure Sphere.
Para resolve esse problema, faça um dos seguintes procedimentos:
- Desconecte-se da VPN corporativa e tente a conexão com o dispositivo do Azure Sphere novamente.
- Altere a configuração de VPN para permitir o túnel dividido.
Problemas de comunicação também podem ser causados pela configuração do adaptador TAP-Windows. Consulte a seção Problemas de conexão causados por TAP-Windows seção de solução de problemas de configuração do adaptador.
Não é possível instalar ou desinstalar o SDK do Azure Sphere no Windows 11
Depois de atualizar para Windows 11, os usuários não poderão instalar ou desinstalar o SDK do Azure Sphere. Para resolve esse problema, instale a versão mais recente do SDK do Azure Sphere para Windows. Depois de instalar a Atualização 21.07 2 ou posterior, você poderá desinstalar o SDK.
Não é possível compilar ou depurar RTApps
Se o CMake relatar erros ao encontrar as cadeiras de ferramentas ou openocd ao tentar compilar ou depurar um RTApp, verifique se:
- Você instalou o GNU Arm Embedded Toolchain para seu ambiente de desenvolvimento.
- Você especificou o caminho correto para,
openocdconforme descrito no Tutorial: Criar um aplicativo com capacidade em tempo real.
Solução de problemas de comunicação de dispositivos pré-23.05
Aviso
Essas etapas são para usuários com SDK versão 22.11 ou anterior. Verifique se a versão do SDK instalada é 22.11 ou anterior executando azsphere show-version.
Em sistemas Linux que executam o SDK versão 22.11 ou anterior, o script azsphere_connect.sh precisa ser executado sempre que você conectar o dispositivo ou desconectá-lo ou repositório. O script atualiza as conexões do dispositivo e gera um driver de kernel que mapeia o tráfego de rede para o dispositivo.
Se você estiver enfrentando problemas de comunicação, comece com estas etapas básicas:
Verifique se o dispositivo está conectado por USB.
Execute o script azsphere_connect.sh , se você ainda não tiver feito isso.
Verifique se você pode se comunicar diretamente com o dispositivo. Navegue até https://192.168.35.2/status em um navegador da Web. Ignore e descarte quaisquer avisos SSL apresentados. Você deve ver uma saída semelhante a:
{"uptime":56}na janela do navegador da Web.
Nota
Você também pode executar essa etapa da linha de comando usando curl https://192.168.35.2/status --insecure.
Se o erro persistir, desconecte o dispositivo da porta USB, conecte-o novamente e aguarde a reinicialização. Em seguida, execute o script azsphere_connect.sh .
Se o erro continuar, verifique se não há conflitos de sub-rede com outras ferramentas de rede.