Início Rápido: Instalar o SDK do Azure Sphere para Windows
Importante
Esta é a documentação do Azure Sphere (herdado). O Azure Sphere (herdado) será desativado em 27 de setembro de 2027 e os usuários devem migrar para o Azure Sphere (integrado) até esse momento. Use o seletor de versão localizado acima do sumário para exibir a documentação do Azure Sphere (Integrado).
Para começar a usar um kit de desenvolvimento do Azure Sphere no Windows, você precisa configurar o kit de desenvolvimento, instalar o SDK e instalar qualquer software adicional necessário para seu ambiente de desenvolvimento.
Pré-requisitos
- Um kit de desenvolvimento do Azure Sphere
- Um computador com Windows 11 ou Windows 10 Anniversary Update (ou posterior)
- Uma porta USB não usada e, se você estiver executando uma máquina virtual, suporte para passagem de USB
Configurar seu kit de desenvolvimento em um computador Windows
Conecte o kit de desenvolvimento do Azure Sphere ao PC usando a entrada USB. Quando conectado, o dispositivo expõe quatro conversores seriais USB.
Na primeira vez que você conecta o dispositivo, a instalação dos drivers deve acontecer automaticamente. A instalação pode ser lenta. Se os drivers não forem instalados automaticamente, clique com o botão direito do mouse no nome do dispositivo no Gerenciador de dispositivos e selecione Atualizar driver. Como alternativa, você pode baixar os drivers do FTDI (Future Technology Devices International). Escolha o driver que corresponde à sua instalação do Windows (32 ou 64 bits).
Para verificar a instalação, abra o Gerenciador de dispositivos. Em Controladores Universal Serial Bus, procure quatro conversores seriais USB.
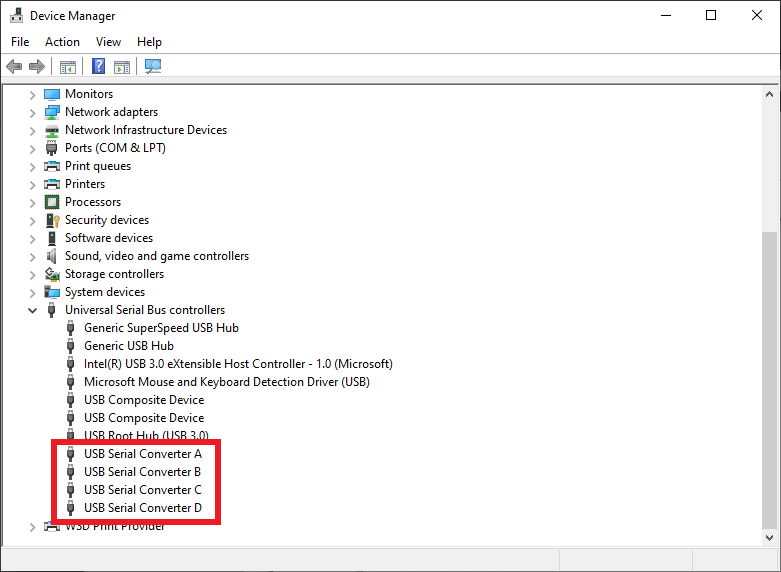
Observação
Se você já usou esta placa e ativou o desenvolvimento RTApp, verá três conversores em vez de quatro. Isso é normal e não representa um erro.
Se ocorrerem outros erros, consulte Solucionar problemas do Azure Sphere para obter ajuda.
Instalar o SDK do Azure Sphere
Baixe o SDK. Salve o arquivo baixado no PC.
Execute o .exe baixado para instalar o SDK. Concorde com os termos de licença e selecione Avançar.
Selecione Instalar para iniciar a instalação.
Aceite a solicitação de elevação se aparecer uma.
Quando a instalação for concluída, reinicie o PC se o aplicativo de instalação solicitar.
Se o instalador retornar erros, tente desinstalar e reinstalar o pacote do SDK.
Dica
A licença do SDK do Azure Sphere é instalada em C:\Arquivos de Programas (x86)\Microsoft Azure Sphere SDK\license.rtf.
O SDK inclui bibliotecas para desenvolvimento de aplicativos e as versões da CLI do Azure Sphere e da CLI clássica do Azure Sphere. Você não precisa desinstalar a versão atual porque a instalação atualizará qualquer versão existente. A CLI do Azure Sphere é instalada em C:\Arquivos de Programas (x86)\Microsoft Azure Sphere SDK\Tools_v2 e a CLI clássica do Azure Sphere é instalada em C:\Arquivos de Programas (x86)\Microsoft Azure Sphere SDK\Tools.
Você pode executar a CLI do Azure Sphere com o comando do Prompt de Comando do Windows ou do azsphere PowerShell. Recomendamos o PowerShell, pois ele oferece o recurso de preenchimento de tabulação, que não está disponível no prompt de comando do Windows.
A CLI clássica do Azure Sphere continuará disponível usando o Prompt de Comando do Desenvolvedor Clássico do Azure Sphere (desativando), que está disponível no menu Iniciar no Azure Sphere.
Depois de instalar a CLI pela primeira vez, verifique se ela está instalada e se você tem a versão correta, executando azsphere show-version.
Se você tentar executar a CLI e receber uma mensagem de erro informando que azsphere não é um comando reconhecido, adicione o caminho para o executável do SDK do Azure Sphere às variáveis de ambiente do Windows. Vá para o Sistema do Painel>de Controle e Configurações avançadas do sistema do sistema>de segurança.> Selecione Variáveis de ambiente e, em Variáveis do sistema, adicione o caminho a azsphere.exe (por exemplo, C:\Arquivos de Programas (x86)\Microsoft Azure Sphere SDK\Tools_v2).
Instalar a extensão do Azure Sphere para Visual Studio
Você pode usar o Visual Studio Enterprise, Professional ou Community 2022 (ou 2019 versão 16.11 ou superior) para desenvolver aplicativos do Azure Sphere.
Se você ainda não tiver feito isso, instale o Visual Studio:
Vá para o Visual Studio Marketplace para instalar a Extensão do Visual Studio para Azure Sphere:
O SDK do Azure Sphere e a Extensão do Azure Sphere para Visual Studio incluem todas as ferramentas necessárias para desenvolver aplicativos do Azure Sphere.
Instale o CMake e o Ninja no Windows
Se você planeja usar o Visual Studio Code ou a CLI do Windows, precisará instalar o CMake e o Ninja manualmente.
Para instalar o CMake, baixe e instale a versão apropriada do CMake para seu ambiente de desenvolvimento na página de download do CMake.
Baixar Ninja. O download é um pequeno arquivo zip. Para instalar o Ninja, abra o arquivo zip, selecione Extrair tudo e anote o local do arquivo extraído ninja.exe.
Adicione o diretório CMake
bin(normalmente, C:\Program Files\CMake\bin) e o diretório que contém ninja.exe à variável de ambiente PATH. Para encontrar informações sobre como definir essa variável de ambiente no Windows, digite "caminho" na caixa Pesquisar.
Dica
Reinicie o computador depois de modificar as variáveis de ambiente para garantir que todos os processos captem as alterações.
Instalar a extensão do Azure Sphere para Visual Studio Code
Use os links em Baixar o Visual Studio Code para instalar o Visual Studio Code, caso ainda não tenha feito isso.
Para instalar a extensão do Azure Sphere, pesquise "Azure Sphere" no Marketplace de Extensões em um navegador ou no Visual Studio Code. Você deve ver dois resultados, Azure Sphere e Interface do usuário do Azure Sphere. Selecione Instalar para qualquer um; o outro deve ser instalado automaticamente.
Após a instalação, você deverá ver as extensões Azure Sphere, C/C++ e Ferramentas CMake no painel Extensões HABILITADAS no IDE do Visual Studio Code.
Quando a instalação estiver concluída, a página Leiame da extensão será aberta. A página Leiame fornece informações úteis sobre a configuração e os requisitos do Visual Studio Code e é atualizada junto com a extensão. Você pode exibir a página Leiame a qualquer momento abrindo o painel Extensões e selecionando Azure Sphere.