Tutorial: Criar um widget de insight personalizado
Este tutorial demonstra como usar suas próprias consultas de insight para criar widgets de insight personalizados.
Neste tutorial, você aprenderá a:
- Executar sua própria consulta e exibi-la em um gráfico
- Criar um widget de insight personalizado usando o gráfico
- Adicionar o gráfico a um painel de servidor ou de banco de dados
- Adicionar detalhes ao widget de insight personalizado
Pré-requisitos
Este tutorial requer o SQL Server ou o TutorialDB do Banco de Dados SQL do Azure. Para criar o banco de dados TutorialDB, siga um destes guias de início rápido:
- Conectar e consultar o SQL Server usando o Azure Data Studio
- Conectar e consultar o Banco de Dados SQL do Azure usando o Azure Data Studio
Executar sua própria consulta e exibir o resultado em um gráfico
Nesta etapa, execute um script SQL para consultar as sessões ativas atuais.
Para abrir um novo editor, pressione Ctrl + N.
Altere o contexto de conexão para TutorialDB.
Cole a consulta a seguir no editor de consultas:
SELECT count(session_id) as [Active Sessions] FROM sys.dm_exec_sessions WHERE status = 'running'Salve a consulta no editor em um arquivo *.sql. Para este tutorial, salve o script como activeSession.sql.
Para executar a consulta, pressione F5.
Depois que os resultados da consulta forem exibidos, clique em Exibir como Gráfico e, em seguida, clique na guia Visualizador de Gráfico.
Altere o Tipo de Gráfico para contagem. Essas configurações renderizam um gráfico de contagem.
Adicione o insight personalizado ao painel do banco de dados
Para abrir a configuração do widget de insight, clique em Criar Insight no Visualizador de Gráfico:
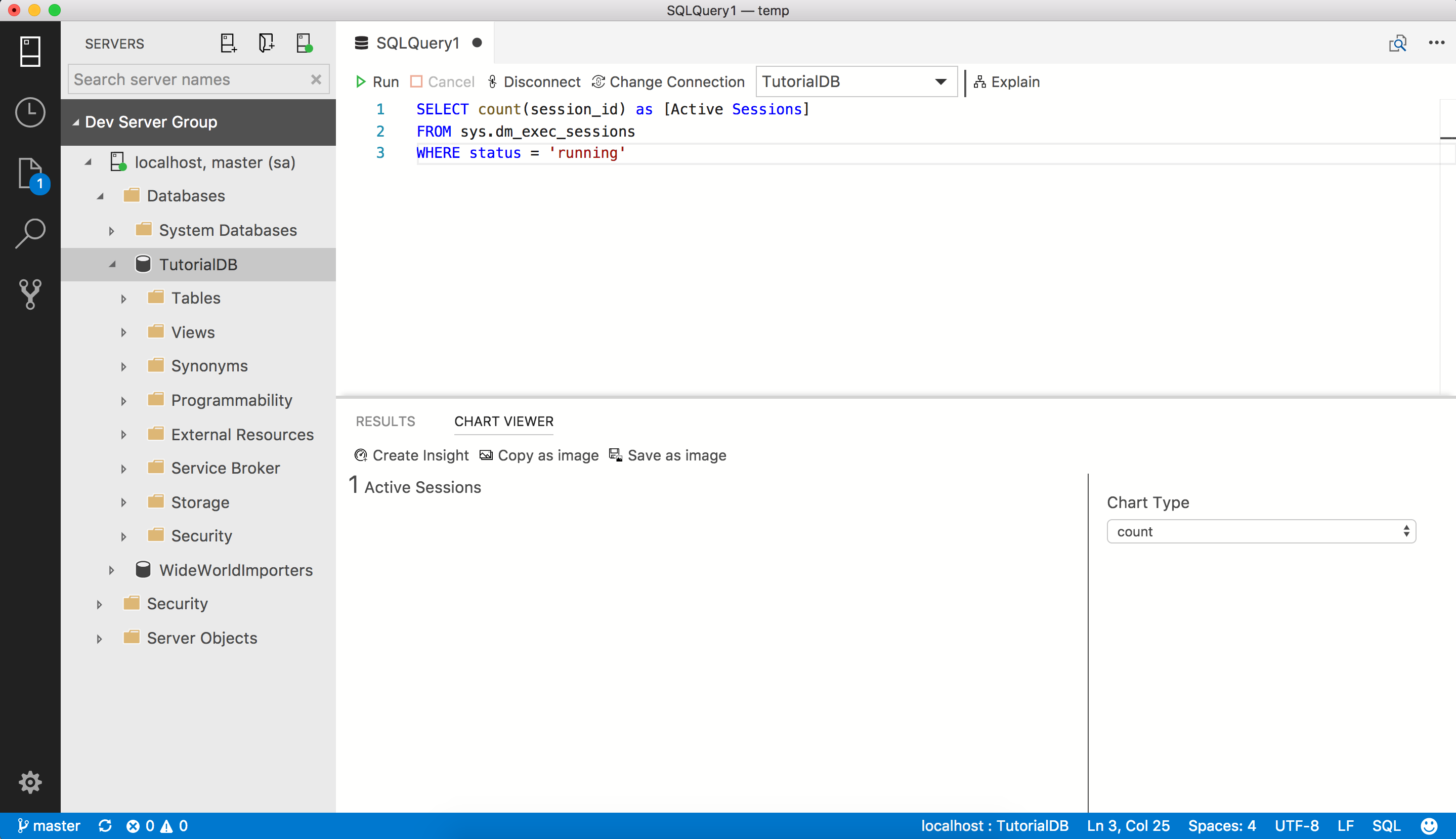
Copie a configuração do insight (os dados JSON).
Pressione Ctrl + vírgula para abrir as Configurações do Usuário.
Digite dashboard nas Configurações de Pesquisa.
Clique em Editar para dashboard.database.widgets.
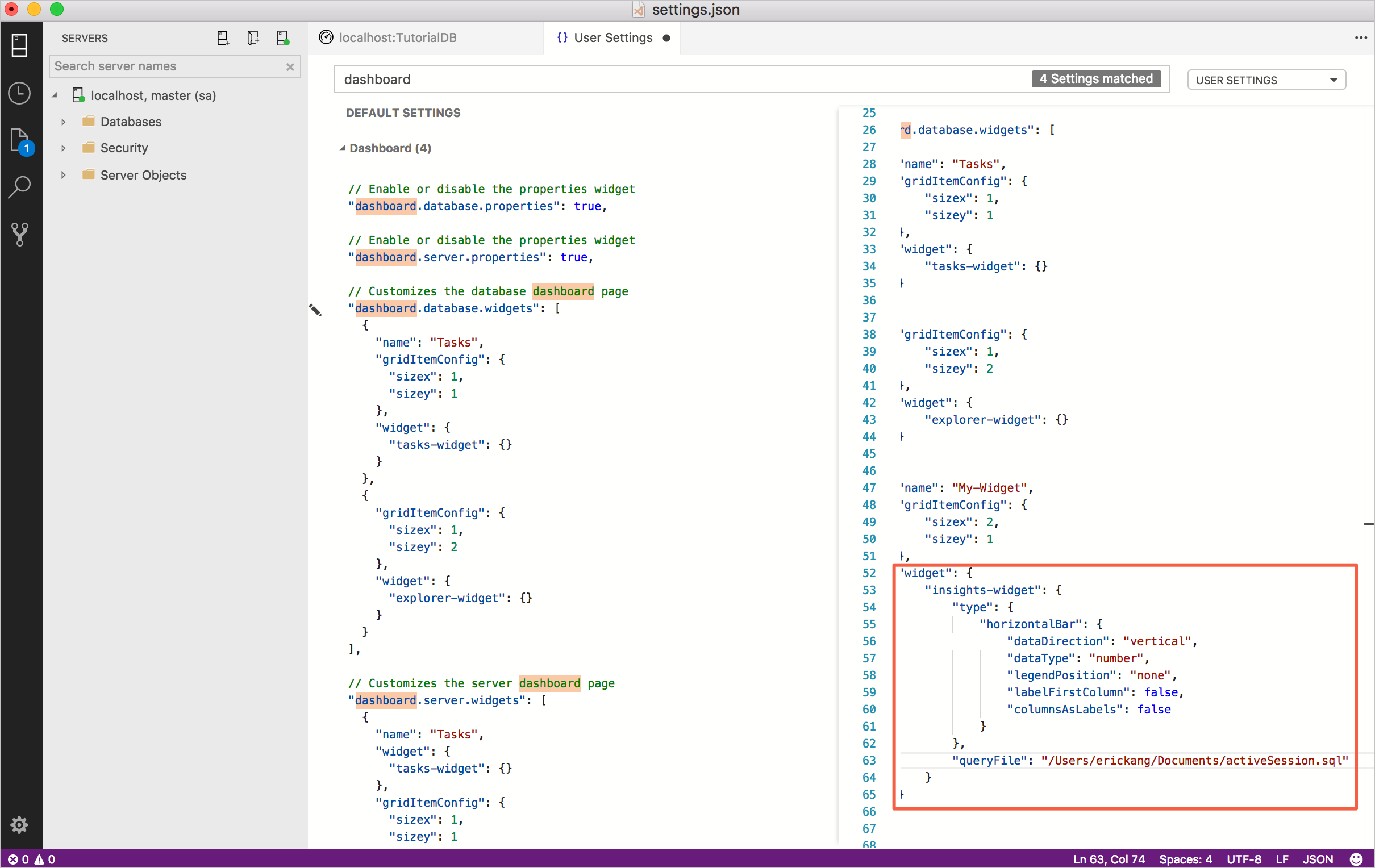
Cole do JSON de configuração do insight em dashboard.database.widgets. As configurações do painel do banco de dados são parecidas com as seguintes:
"dashboard.database.widgets": [ { "name": "My-Widget", "gridItemConfig": { "sizex": 2, "sizey": 1 }, "widget": { "insights-widget": { "type": { "count": { "dataDirection": "vertical", "dataType": "number", "legendPosition": "none", "labelFirstColumn": false, "columnsAsLabels": false } }, "queryFile": "{your file folder}/activeSession.sql" } } } ]Salve o arquivo Configurações do Usuário e abra o painel do banco de dados TutorialDB para ver o widget de sessões ativas:
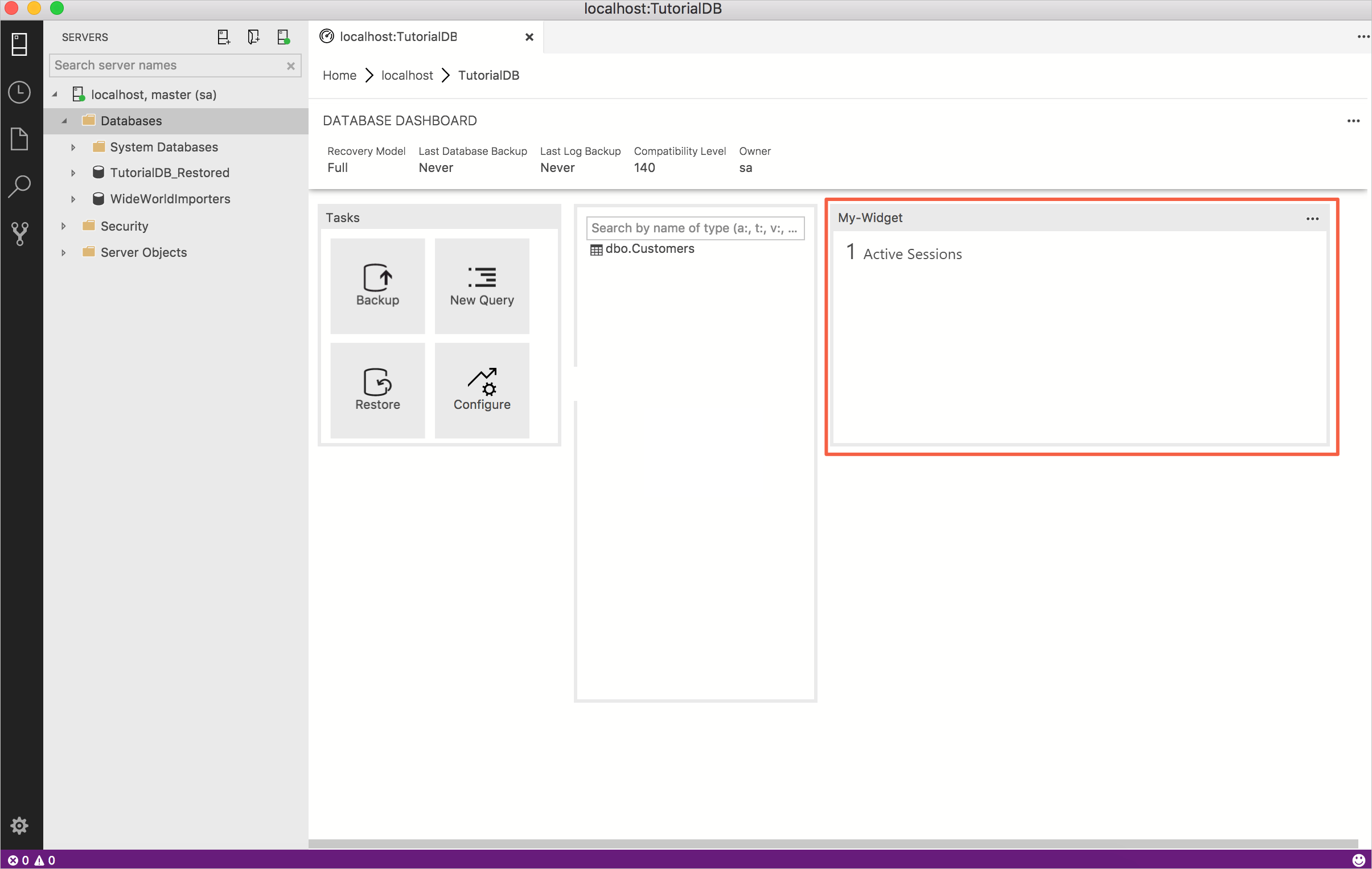
Adicionar detalhes ao insight personalizado
Para abrir um novo editor, pressione Ctrl + N.
Altere o contexto de conexão para TutorialDB.
Cole a consulta a seguir no editor de consultas:
SELECT session_id AS [SID], login_time AS [Login Time], host_name AS [Host Name], program_name AS [Program Name], login_name AS [Login Name] FROM sys.dm_exec_sessions WHERE status = 'running'Salve a consulta no editor em um arquivo *.sql. Para este tutorial, salve o script como activeSessionDetail.sql.
Pressione Ctrl + vírgula para abrir as Configurações do Usuário.
Edite o nó dashboard.database.widgets existente em seu arquivo de configurações:
"dashboard.database.widgets": [ { "name": "My-Widget", "gridItemConfig": { "sizex": 2, "sizey": 1 }, "widget": { "insights-widget": { "type": { "count": { "dataDirection": "vertical", "dataType": "number", "legendPosition": "none", "labelFirstColumn": false, "columnsAsLabels": false } }, "queryFile": "{your file folder}/activeSession.sql", "details": { "queryFile": "{your file folder}/activeSessionDetail.sql", "label": "SID", "value": "Login Name" } } } } ]Salve o arquivo Configurações do Usuário e abra o painel do banco de dados TutorialDB. Clique no botão de reticências (...) ao lado de Meu Widget para mostrar os detalhes:
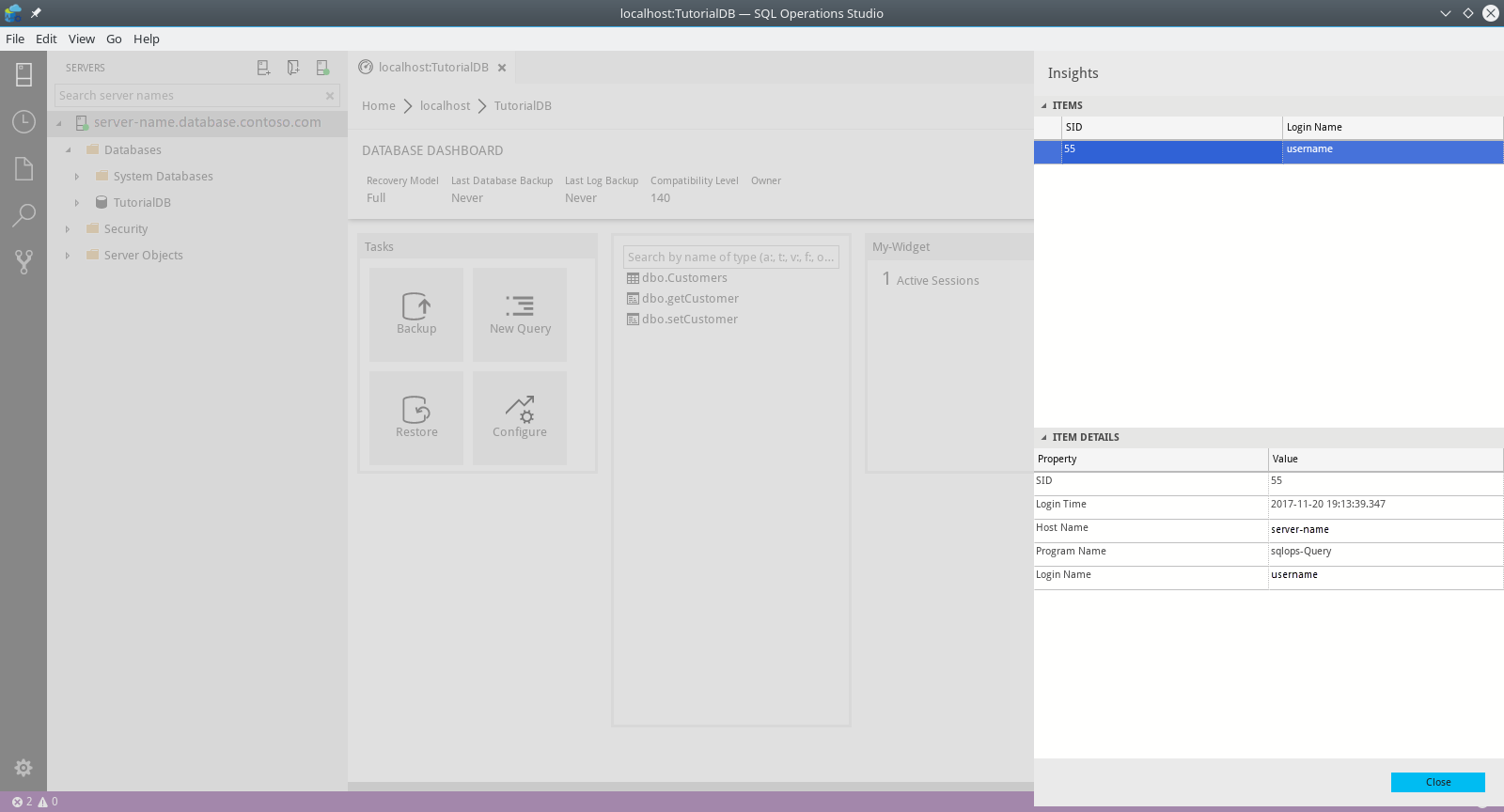
Próximas etapas
Neste tutorial, você aprendeu a:
- Executar sua própria consulta e exibi-la em um gráfico
- Criar um widget de insight personalizado usando o gráfico
- Adicionar o gráfico a um painel de servidor ou de banco de dados
- Adicionar detalhes ao widget de insight personalizado
Para saber como fazer backup e restaurar bancos de dados, conclua o próximo tutorial: