Criar e executar um notebook do Kusto (KQL) (versão prévia)
Este artigo mostra como criar e executar um notebook do Azure Data Studio usando a extensão do Kusto (KQL), conectando-se a um cluster do Azure Data Explorer.
Com a extensão do Kusto (KQL), você pode alterar a opção de kernel para Kusto.
Esse recurso está atualmente na visualização.
Pré-requisitos
Caso você não tenha uma assinatura do Azure, crie uma conta gratuita do Azure antes de começar.
- Um cluster do Azure Data Explorer com um banco de dados ao qual você pode se conectar.
- Azure Data Studio.
- Extensão do Kusto (KQL) para o Azure Data Studio.
Criar um notebook do Kusto (KQL)
As seguintes etapas mostram como criar um arquivo de notebook no Azure Data Studio:
No Azure Data Studio, conecte-se ao cluster do Azure Data Explorer.
Navegue até o painel Conexões e, na janela Servidores, clique com o botão direito do mouse no banco de dados do Kusto e selecione Novo Notebook. Você também pode ir para Arquivo>Novo Notebook.
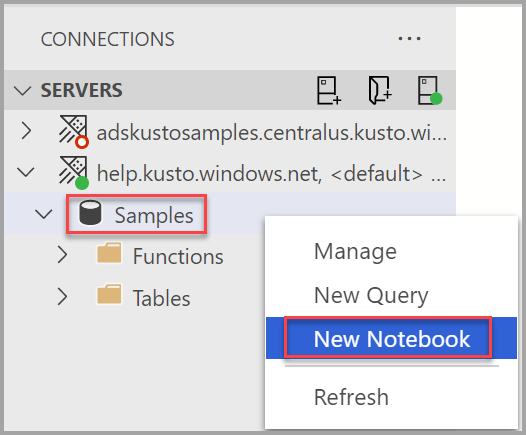
Selecione Kusto para o Kernel. Verifique se o menu Anexar está definido para o nome do cluster e o banco de dados. Para este artigo, usamos o cluster help.kusto.windows.net com os dados do banco de dados Exemplos.
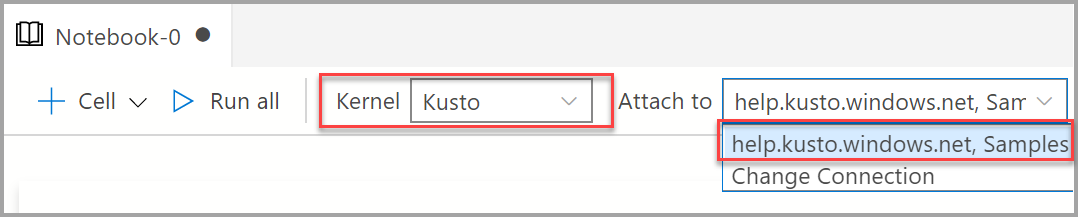
Você pode salvar o notebook usando o comando Salvar ou Salvar como... no menu Arquivo.
Para abrir um notebook, você pode usar o comando Abrir arquivo... no menu Arquivo, selecionar Abrir arquivo na página Inicial ou usar o comando Arquivo: abrir da paleta de comandos.
Alterar a conexão
Para alterar a conexão de um notebook ao Kusto:
Selecione o menu Anexar a na barra de ferramentas do notebook e, em seguida, Alterar Conexão.
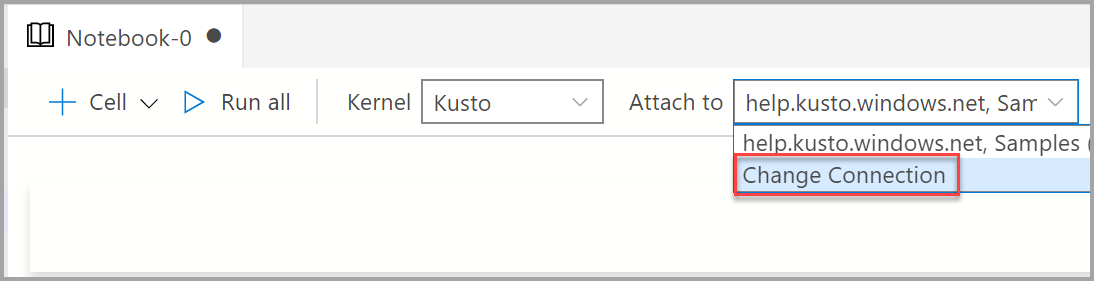
Observação
Verifique se o valor do banco de dados é populado. Os notebooks do Kusto precisam ter o banco de dados especificado.
Agora você pode selecionar um servidor de conexão recente ou inserir novos detalhes de conexão para se conectar.
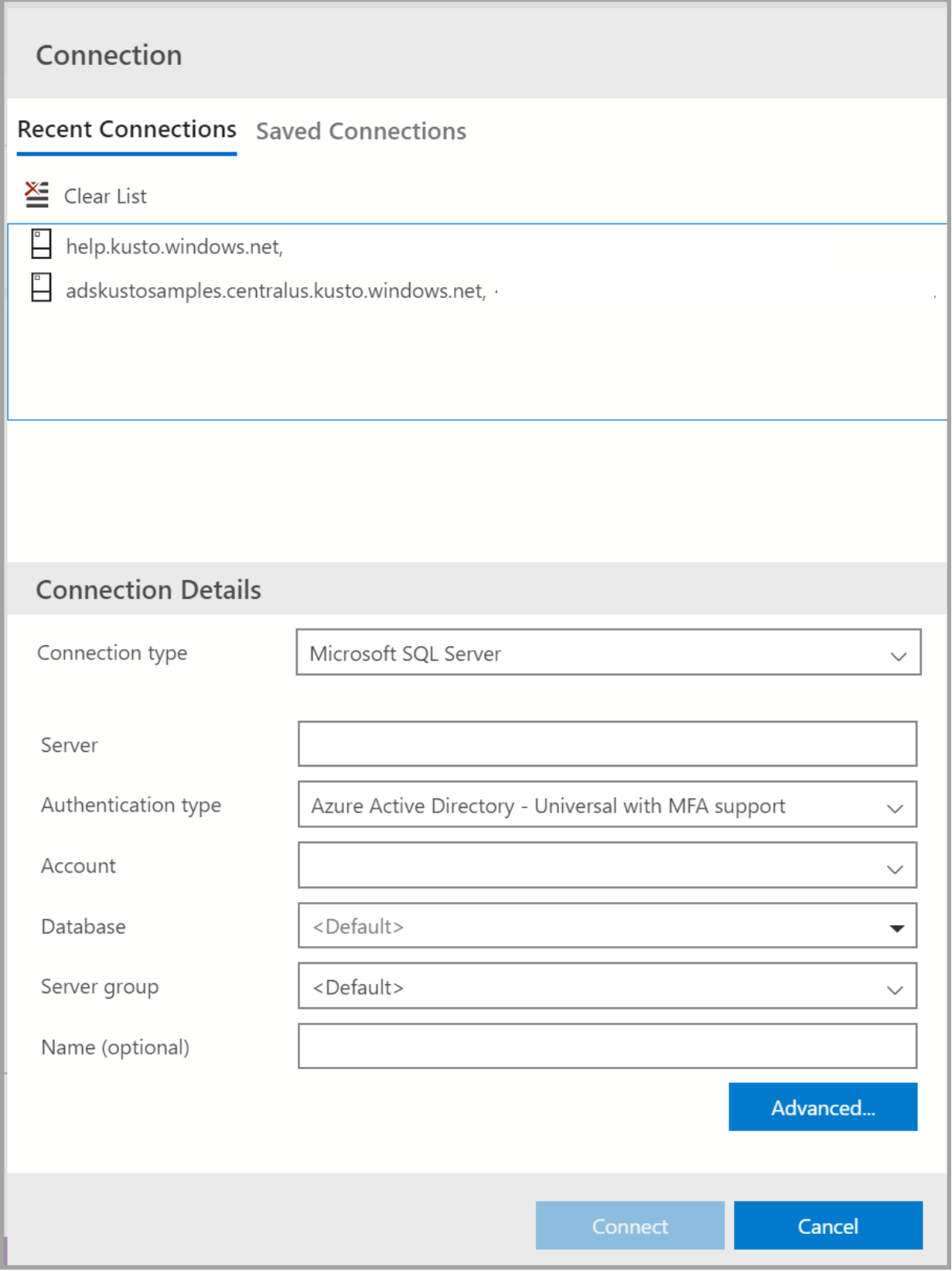
Observação
Especifique o nome do cluster sem o
https://.
Executar uma célula de código
Você pode criar células contendo consultas KQL que podem ser executadas no local selecionando o botão Executar célula à esquerda da célula. Os resultados são mostrados no notebook após a execução da célula.
Por exemplo:
Adicione uma nova célula de código selecionando o comando +Code na barra de ferramentas.

Copie e cole o exemplo a seguir na célula e selecione Executar célula. Este exemplo consulta os dados de StormEvents para um tipo de evento específico.
StormEvents | where EventType == "Waterspout"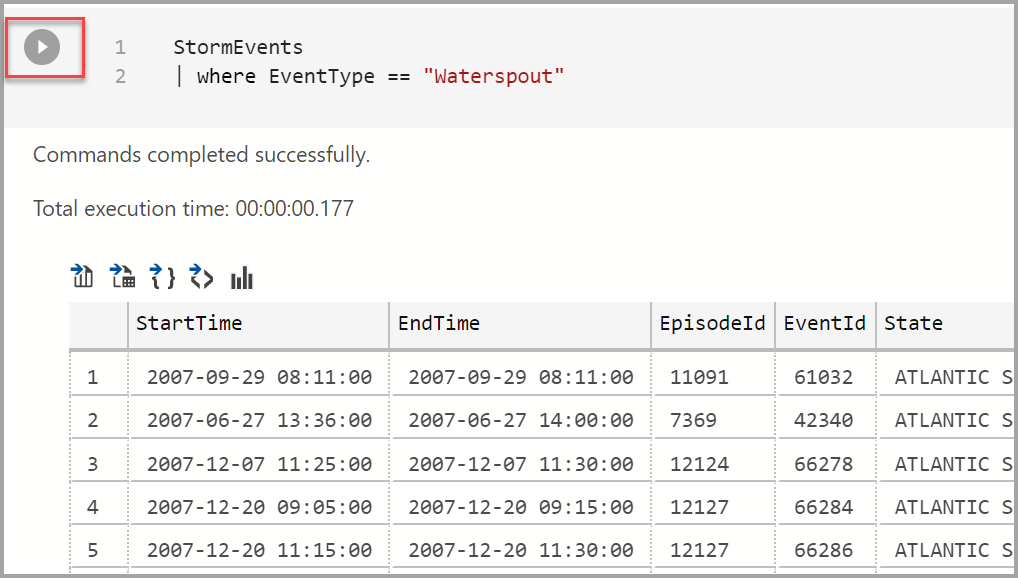
Salvar o resultado ou mostrar o gráfico
Se você executar um script que retorna um resultado, poderá salvar esse resultado em formatos diferentes usando a barra de ferramentas exibida acima do resultado.
- Salvar como CSV
- Salvar como Excel
- Salvar como JSON
- Salvar como XML
- Mostrar Gráfico
StormEvents
| limit 10
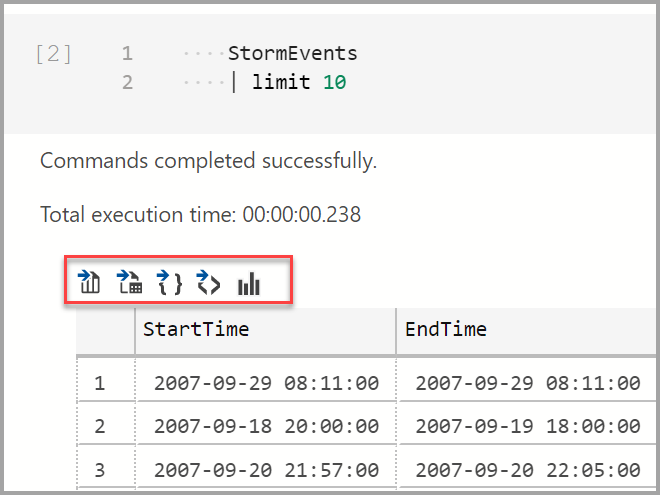
Fornecer comentários
Você pode arquivar uma solicitação de recurso para fornecer comentários à equipe do produto.
Você pode arquivar um bug para fornecer comentários à equipe do produto.
Próximas etapas
Saiba mais sobre os notebooks: