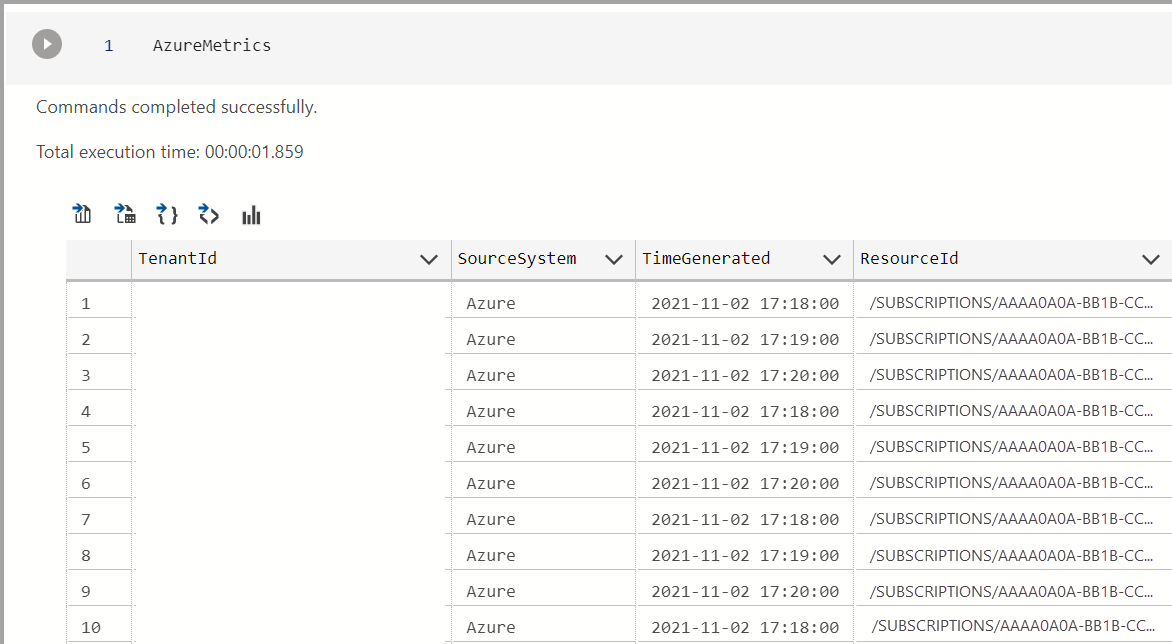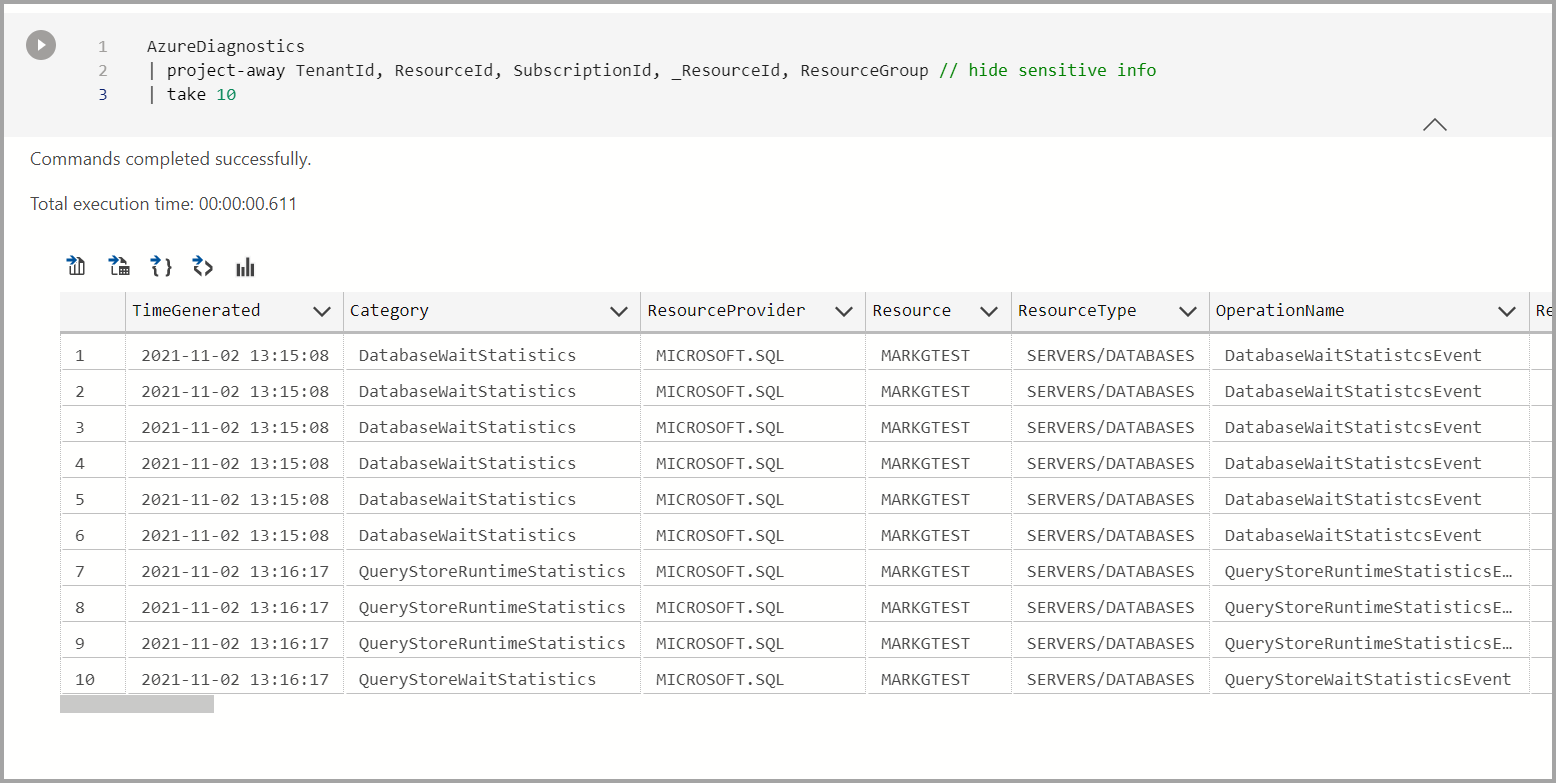Criar e executar um notebook com logs do Azure Monitor (versão prévia)
Importante
O Azure Data Studio será desativado em 28 de fevereiro de 2026. Recomendamos que você use Visual Studio Code. Para obter mais informações sobre como migrar para o Visual Studio Code, visite O que está acontecendo com o Azure Data Studio?
Este artigo mostra como criar e executar um notebook do Azure Data Studio usando a Extensão de logs do Azure Monitor para se conectar com um workspace do Log Analytics a fim de exibir os resultados de um banco de dados SQL do Azure.
Depois que a Extensão de logs de Azure Monitor estiver instalada, você poderá se conectar com os workspaces de log do Azure Monitor, navegar pelas tabelas, gravar/executar consultas KQL nos workspaces e gravar/executar notebooks conectados com o kernel do Log Analytics.
Com a Extensão de logs do Azure Monitor, você pode alterar a opção de kernel para o Log Analytics.
Esse recurso está atualmente na visualização.
Pré-requisitos
Caso você não tenha uma assinatura do Azure, crie uma conta gratuita do Azure antes de começar.
Os seguintes pré-requisitos também são necessários:
- Banco de Dados SQL do Azure
- Azure Data Studio instalado.
- Espaço de Trabalho do Log Analytics.
- Extensão de logs do Azure Monitor.
Conectar-se com um workspace de log do Azure Monitor (Log Analytics)
Há duas tabelas principais em um workspace do Log Analytics (Logs do Azure Monitor) que capturam eventos de SQL do Azure:
Nos exemplos abaixo, este artigo usa a tabela AzureDiagnostics e a tabela AzureMetric em um workspace do Log Analytics, que armazena alguns dados de eventos de SQL do Azure. O SQL do Azure já foi configurado para gravar os eventos selecionados em um workspace do Log Analytics. Saiba mais sobre como fazer isso aqui.
Você pode se conectar com um workspace do Log Analytics.
Criar um notebook de log do Azure Monitor
As seguintes etapas mostram como criar um arquivo de notebook no Azure Data Studio:
No Azure Data Studio, conecte-se com o workspace do Log Analytics.
Navegue até o painel Conexões e, na janela Servidores, clique com o botão direito do mouse no workspace do Log Analytics e selecione Novo Notebook. Você também pode ir para Arquivo>Novo Notebook.
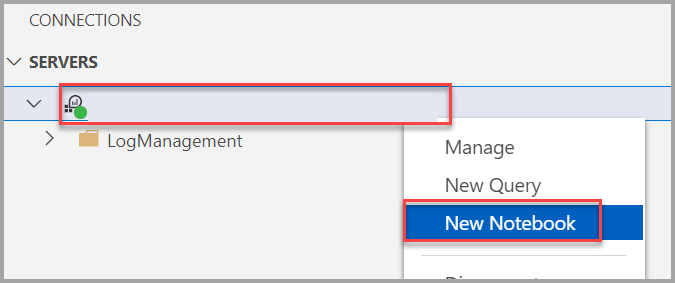
Selecione Log Analytics como o Kernel. Confirme se o menu Anexar a está definido como o nome do workspace.

Você pode salvar o notebook usando o comando Salvar ou Salvar como... no menu Arquivo.
Para abrir um notebook, você pode usar o comando Abrir arquivo... no menu Arquivo, selecionar Abrir arquivo na página Inicial ou usar o comando Arquivo: abrir da paleta de comandos.
Alterar a conexão
Para alterar a conexão de log do Azure Monitor de um notebook:
Selecione o menu Anexar a na barra de ferramentas do notebook e, em seguida, Alterar Conexão.

Observação
Verifique se o valor do workspace está populado. Para os notebooks de log do Azure Monitor, é necessário especificar a ID do workspace no campo Servidor.
Agora, você pode selecionar um workspace de conexão recente ou inserir novos detalhes de conexão para se conectar.
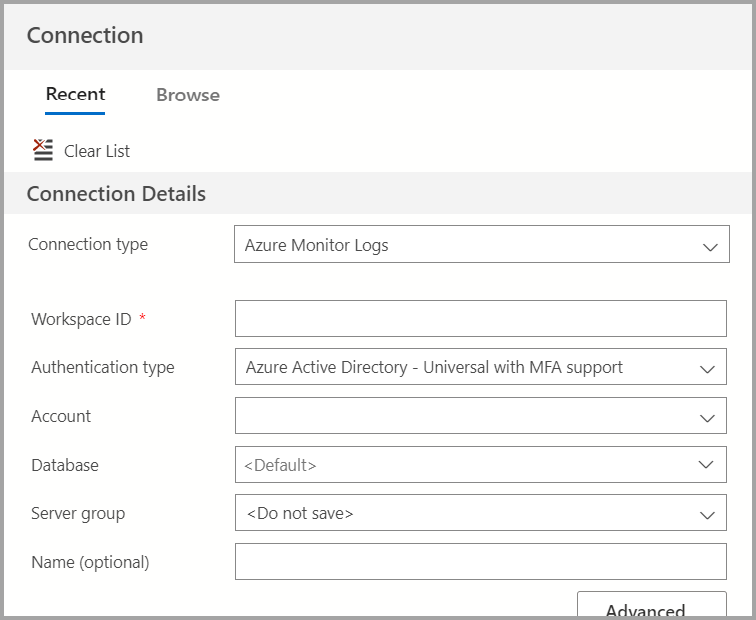
Executar uma célula de código
Você pode criar células contendo consultas KQL que podem ser executadas no local selecionando o botão Executar célula à esquerda da célula. Os resultados são mostrados no notebook após a execução da célula.
Por exemplo:
Adicione uma nova célula de código selecionando o comando +Code na barra de ferramentas.

Resultados do log de consulta de um banco de dados SQL do Azure
Você pode se conectar com seus workspaces do Log Analytics para procurar tabelas, gravar consultas KQL nos workspaces e criar notebooks conectados com o kernel do Log Analytics.
Observação
Aguarde cerca de 15 minutos para que os resultados do log sejam exibidos.
Algumas consultas de exemplo estão listadas abaixo.
AzureMetrics
Veja um exemplo de consulta para exibir os resultados de AzureMetrics.
AzureMetrics
AzureDiagnostics
Veja um exemplo de consulta para exibir os resultados de AzureDiagnostics.
A tabela AzureDiagnostics geralmente tem mais detalhes do que a AzureMetrics.
AzureDiagnostics
| project-away TenantId, ResourceId, SubscriptionId, _ResourceId, ResourceGroup // hide sensitive info
| take 10
Analisar eventos pelas configurações de diagnóstico
Veja uma consulta para analisar o número de eventos por nome da operação.
Observação
Cada linha em AzureDiagnostic representa um evento de uma operação ou categoria específica. Algumas ações de SQL poderiam resultar na geração de vários eventos de tipos diferentes.
AzureDiagnostics
| summarize count() by OperationName
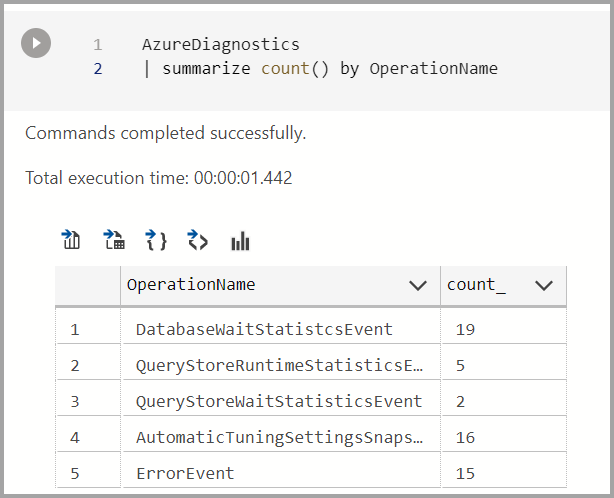
Experimentar mais alguns exemplos do repositório de exemplos de logs do Azure Monitor.