Criar uma extensão de mapa de teclas do Azure Data Studio
Importante
O Azure Data Studio será desativado em 28 de fevereiro de 2026. Recomendamos que você use Visual Studio Code. Para obter mais informações sobre como migrar para o Visual Studio Code, visite O que está acontecendo com o Azure Data Studio?
Este tutorial demonstra como criar uma nova extensão do Azure Data Studio. A extensão cria associações de teclas SSMS familiares no Azure Data Studio.
Neste artigo, você aprenderá a:
- Criar um projeto de extensão
- Instalar o gerador de extensão
- Criar sua extensão
- Adicionar associações de teclas personalizadas à extensão
- Testar sua extensão
- Empacotar sua extensão
- Publicar sua extensão no marketplace
Pré-requisitos
O Azure Data Studio se baseia na mesma estrutura que o Visual Studio Code, portanto, as extensões para o Azure Data Studio são criadas usando o Visual Studio Code. Para começar, você precisa dos seguintes componentes:
- O Node.js instalado e disponível em seu
$PATH. O Node.js inclui o npm, o Gerenciador de Pacotes do Node.js, que é usado para instalar o gerador de extensão. - O Visual Studio Code para depurar a extensão.
- A Extensão de depuração do Azure Data Studio (opcional). Ela permite testar sua extensão sem a necessidade de empacotar e instalá-la no Azure Data Studio.
- Certifique-se de que
azuredatastudioestá em seu caminho. Para o Windows, escolha a opçãoAdd to Pathem setup.exe. Para Mac ou Linux, execute a opção Instalar o comando 'azuredatastudio' no PATH da Paleta de Comandos do Azure Data Studio.
Instalar o gerador de extensão
Para simplificar o processo de criação de extensões, criamos um gerador de extensão usando o Yeoman. Para instalá-lo, execute o código no prompt de comando abaixo:
npm install -g yo generator-azuredatastudio
Criar a extensão de mapa de teclas
Para criar uma extensão:
Inicie o gerador de extensão com o seguinte comando:
yo azuredatastudioEscolha Novo Mapa de Chaves na lista de tipos de extensão:
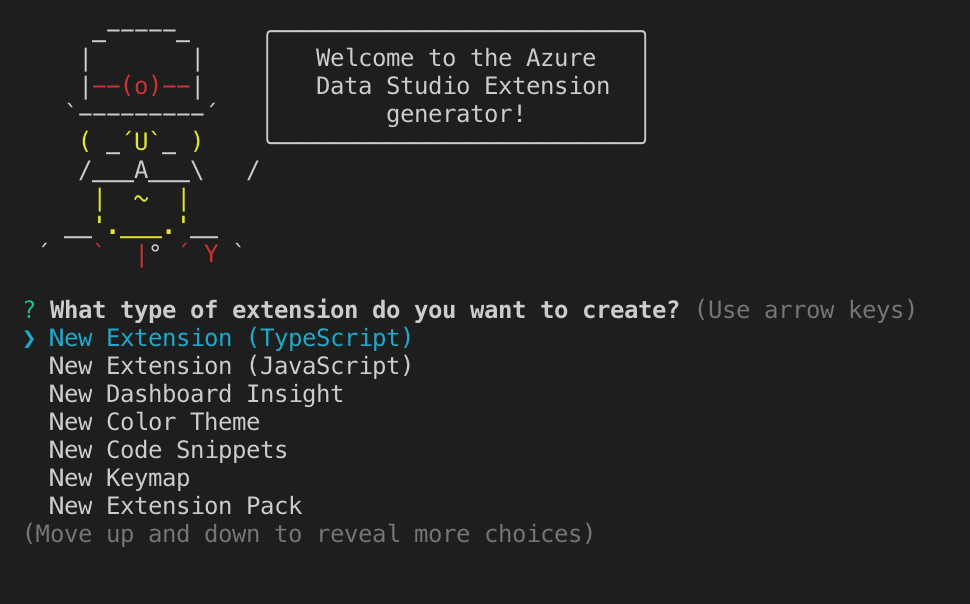
Siga as etapas para preencher o nome da extensão (para este tutorial, use ssmskeymap2) e adicione uma descrição.
Seguir as etapas anteriores cria uma nova pasta. Abra a pasta no Visual Studio Code e você está pronto para criar sua própria extensão de associação de teclas!
Adicionar atalho de teclado
Etapa 1: Localizar os atalhos a serem substituídos
Agora que temos nossa extensão pronta para ser usada, adicione alguns atalhos de teclado SSMS (ou associações de teclas) ao Azure Data Studio. Eu usei a Folha de referências de Andy Mallon e a lista de atalhos de teclado da RedGate como inspiração.
Os itens de que mais senti falta foram:
- Executar uma consulta com o plano de execução real habilitado. Este é o comando CTRL + M no SSMS e não tem uma associação no Azure Data Studio.
- Ter Ctrl + Shift + E como uma segunda maneira de executar uma consulta. Os comentários dos usuários indicaram que isso estava faltando.
- Usar ALT + F1 para executar
sp_help. Adicionamos isso no Azure Data Studio, mas como essa associação já estava em uso, nós a mapeamos para ALT+F2. - Alternar tela inteira (SHIFT + ALT + ENTER).
- F8 para mostrar a exibição Pesquisador de Objetos / Servidores.
É fácil localizar e substituir essas associações de teclas. Execute Abrir Atalhos de Teclado para mostrar a guia Atalhos de Teclado no Azure Data Studio, pesquise por consultar e escolha Alterar Associação de teclas. Quando terminar de alterar a associação de teclas, você poderá ver o mapeamento atualizado no arquivo keybindings.json (execute Abrir Atalhos de Teclado para vê-lo).
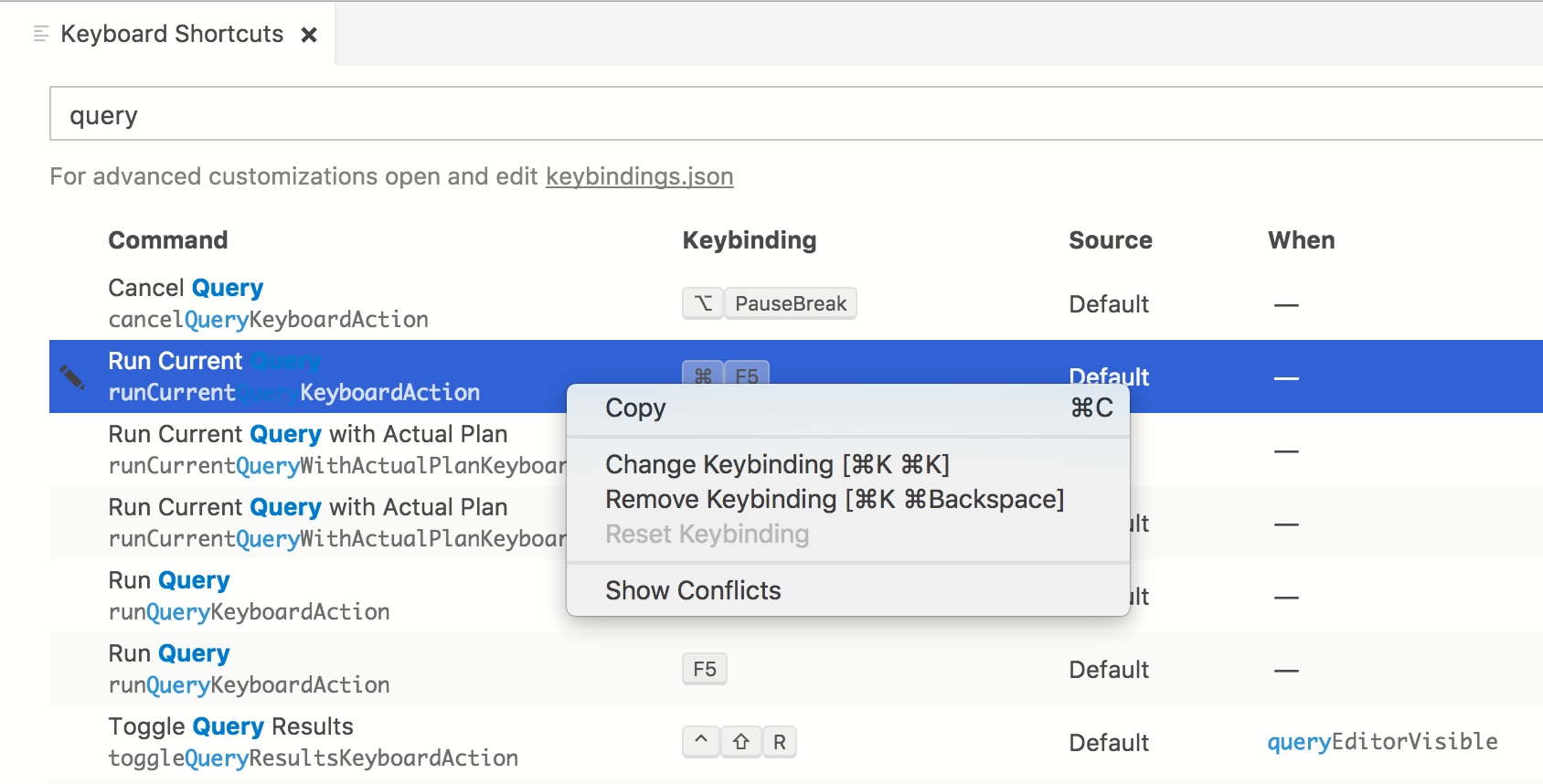
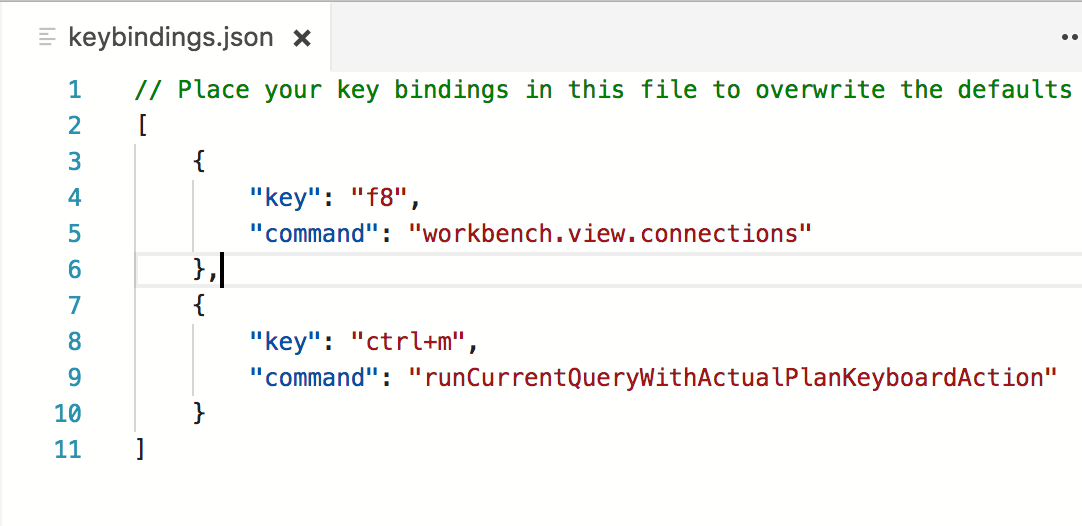
Etapa 2: Adicionar atalhos à extensão
Para adicionar atalhos à extensão, abra o arquivo package.json (na extensão) e substitua a seção contributes pelo código abaixo:
"contributes": {
"keybindings": [
{
"key": "shift+cmd+e",
"command": "runQueryKeyboardAction"
},
{
"key": "ctrl+cmd+e",
"command": "workbench.view.explorer"
},
{
"key": "alt+f1",
"command": "workbench.action.query.shortcut1"
},
{
"key": "shift+alt+enter",
"command": "workbench.action.toggleFullScreen"
},
{
"key": "f8",
"command": "workbench.view.connections"
},
{
"key": "ctrl+m",
"command": "runCurrentQueryWithActualPlanKeyboardAction"
}
]
}
Testar sua extensão
Certifique-se de que azuredatastudio está em seu caminho executando o comando Instalar azuredatastudio no caminho no Azure Data Studio.
Certifique-se de que a extensão de Depuração do Azure Data Studio esteja instalada no Visual Studio Code.
Selecione F5 para iniciar o Azure Data Studio no modo de depuração com a extensão em execução:

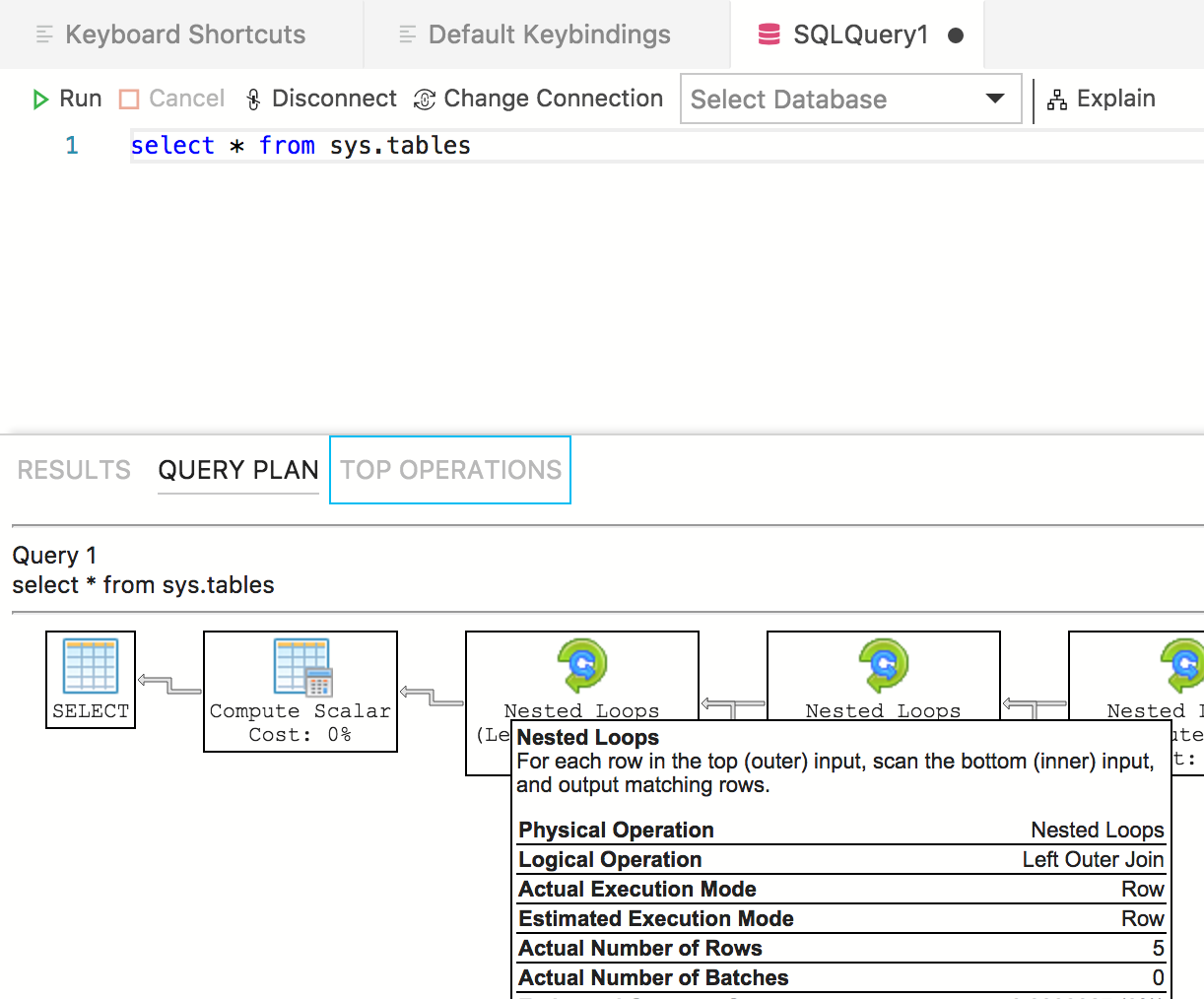
Mapas de teclas são uma das extensões mais rápidas de serem criadas, portanto, sua nova extensão deve estar funcionando com êxito e pronta para ser compartilhada.
Empacotar sua extensão
Para compartilhar a extensão com outras pessoas, você precisará empacotá-la em um só arquivo. Isso pode ser publicado no Marketplace de extensões do Azure Data Studio ou compartilhado entre a sua equipe ou sua comunidade. Para fazer isso, você precisa instalar outro pacote npm na linha de comando:
npm install -g vsce
Navegue até o diretório base da extensão e execute vsce package. Eu precisei adicionar duas linhas extras para impedir que a ferramenta vsce criasse problemas:
"repository": {
"type": "git",
"url": "https://github.com/kevcunnane/ssmskeymap.git"
},
"bugs": {
"url": "https://github.com/kevcunnane/ssmskeymap/issues"
},
Depois disso, meu arquivo ssmskeymap-0.1.0.vsix foi criado e está pronto para ser instalado e compartilhado com o mundo!
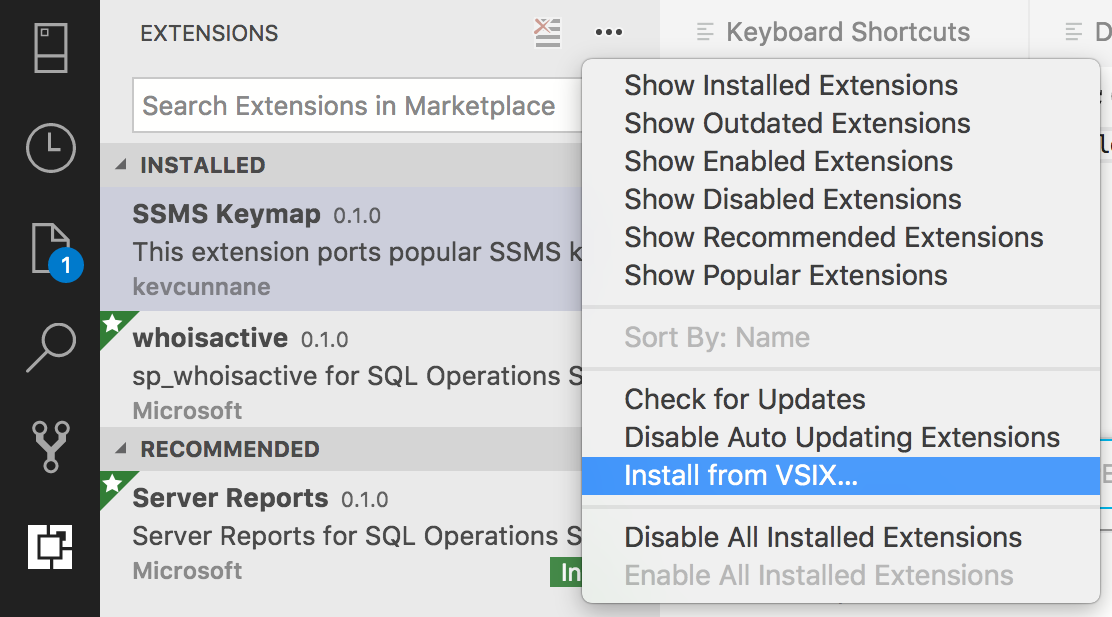
Publicar sua extensão no Marketplace
O marketplace de extensões do Azure Data Studio ainda está em construção, mas o processo atual é hospedar o VSIX da extensão em algum lugar (por exemplo, em uma página de versão do GitHub) e enviar uma solicitação de pull atualizando este arquivo JSON com as informações da sua extensão.
Próximas etapas
Neste tutorial, você aprendeu a:
- Criar um projeto de extensão
- Instalar o gerador de extensão
- Criar sua extensão
- Adicionar associações de teclas personalizadas à extensão
- Testar sua extensão
- Empacotar sua extensão
- Publicar sua extensão no marketplace
Esperamos que, depois de ler isto, você se sinta inspirado a criar sua própria extensão para o Azure Data Studio. Temos suporte para Insights do Painel (grafos bonitos que são executados em seu SQL Server), várias APIs específicas do SQL e um grande conjunto de pontos de extensão herdados do Visual Studio Code.
Caso tenha uma ideia, mas não saiba exatamente como começar a desenvolvê-la, abra um problema ou envie um tweet para a equipe: azuredatastudio.
Você sempre pode consultar o Guia de extensão do Visual Studio Code, pois ele abrange todas as APIs e padrões existentes.
Para saber como trabalhar com T-SQL no Azure Data Studio, conclua o tutorial do Editor de T-SQL: