Explorar e gerenciar recursos de SQL do Azure do Modo de Exibição do Azure
Importante
O Azure Data Studio será desativado em 28 de fevereiro de 2026. Recomendamos que você use o Visual Studio Code . Para obter mais informações sobre como migrar para o Visual Studio Code, visite O que está acontecendo com o Azure Data Studio?
Neste documento, aprenda a explorar e gerenciar os recursos do SQL Server do Azure, do Banco de Dados SQL do Azure, dos Pools de SQL Dedicados e outros por meio do Modo de Exibição do Azure no Azure Data Studio.
Conectar-se ao Azure
O Modo de Exibição do Azure aparece dentro da Exibição de Conexão. Selecione a barra de atividades para abrir o Modo de Exibição do Azure. Se você não vir a barra de atividades do Azure, clique com o botão direito do mouse na barra de menus e selecione Azure.
Adicionar uma conta do Azure
Para exibir os recursos do SQL associados a uma conta do Azure, primeiro será preciso adicionar a conta ao Azure Data Studio.
Abra a caixa de diálogo Contas vinculadas por meio do ícone Contas na parte inferior esquerda ou por meio do ícone Azure: Entrar no Modo de Exibição do Azure.
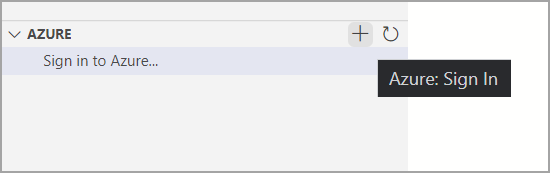
Na caixa de diálogo Contas vinculadas, selecione Adicionar uma conta.
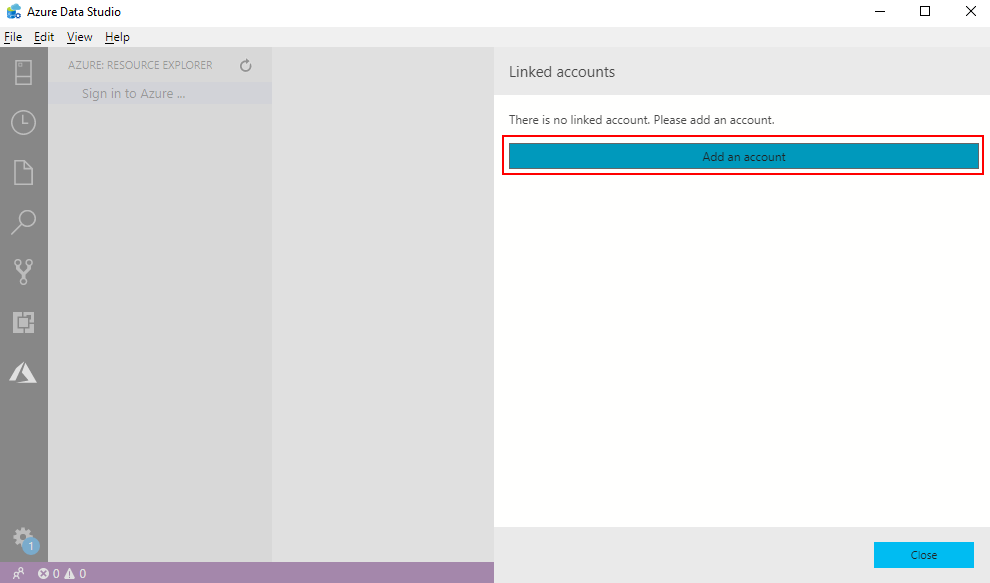
Quando seu navegador abrir para a autenticação, insira suas credenciais para se autenticar.
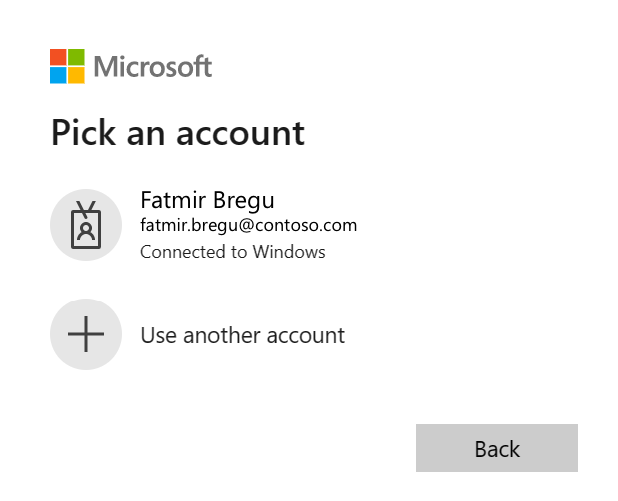
No Azure Data Studio, agora você deverá encontrar a conta conectada do Azure na caixa de diálogo Contas Vinculadas.
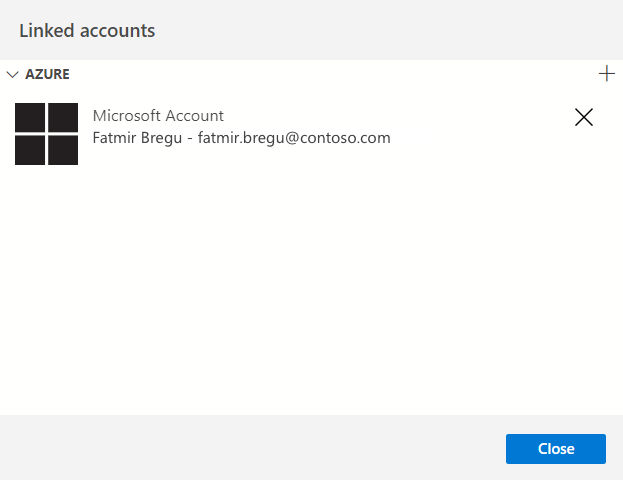
Adicionar mais contas do Azure
Há suporte para várias contas do Azure no Azure Data Studio. Para adicionar mais contas do Azure, selecione botão na parte superior direita da caixa de diálogo Contas Vinculadas e siga as mesmas etapas na seção Adicionar uma conta do Azure para adicionar mais contas do Azure.

Remover uma conta do Azure
Para remover uma conta conectada do Azure existente:
- Abra a caixa de diálogo Contas Vinculadas por meio do ícone gerenciamento de contas na parte inferior esquerda.
- Selecione o botão X à direita da conta do Azure para removê-la.
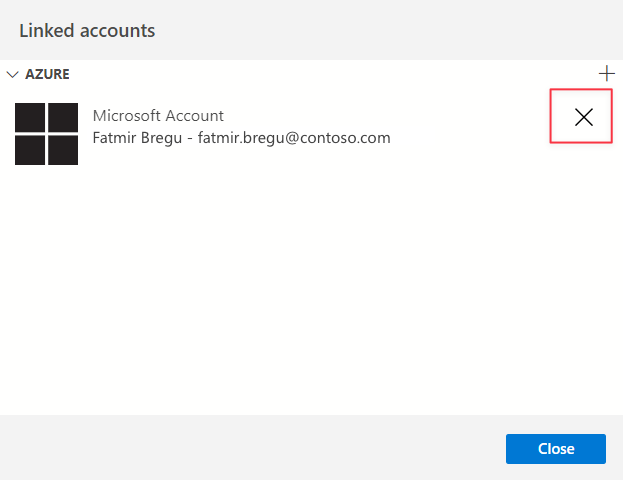
Filtrar uma assinatura
Depois que você estiver conectado a uma conta do Azure, todas as assinaturas associadas a essa conta do Azure serão exibidas no Modo de Exibição do Azure. Você poderá filtrar assinaturas para cada conta do Azure.
Selecione o botão Selecionar Assinatura à direita da conta do Azure.

Marque as caixas de seleção para as assinaturas de conta que você deseja procurar e selecione OK.
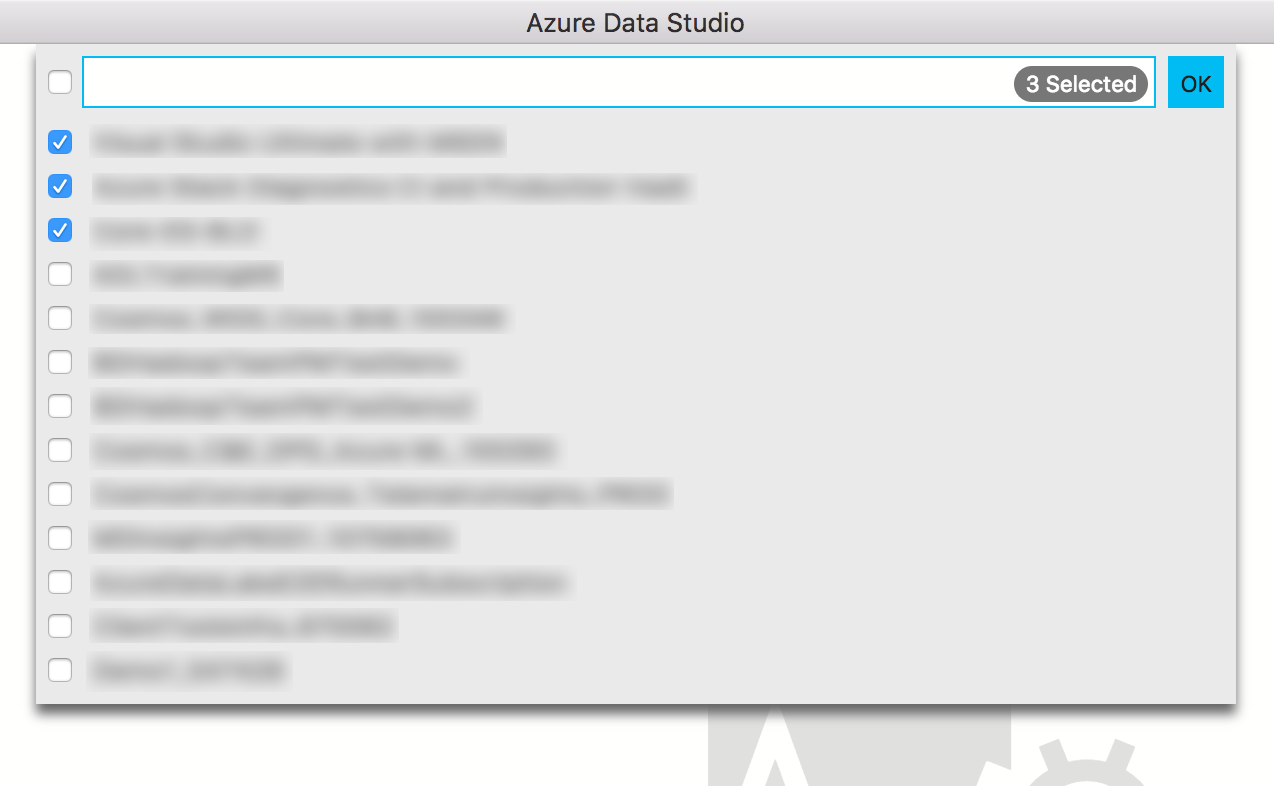
Explorar os recursos do SQL do Azure
Para navegar por um recurso do SQL do Azure no Modo de Exibição do Azure, expanda o grupo de tipos de recursos e contas do Azure.
O Modo de Exibição do Azure dá suporte ao SQL Server do Azure, Banco de Dados SQL do Azure, Instância Gerenciada de SQL do Azure, Análise de Logs, Cosmos DB para Mongo, Banco de Dados do Azure para MySQL, Banco de Dados do Azure para PostgreSQL, Cluster do Azure Data Explorer, Pools de SQL Dedicados e Azure Synapse Analytics.
Conectar-se aos recursos do SQL do Azure
O Modo de Exibição do Azure fornece acesso rápido para ajudar você a se conectar a instâncias de SQL Server e bancos de dados para consulta e gerenciamento.
Explore o recurso do SQL com o qual deseja se conectar no modo de exibição de árvore.
Clique com o botão direito do mouse no recurso e selecione Conectar. Encontre também o botão Conectar à direita do recurso.
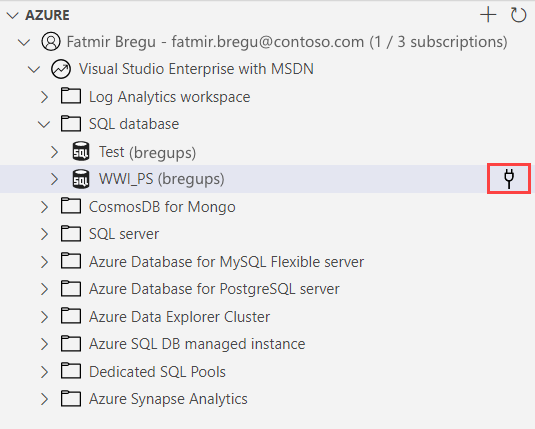
Na caixa de diálogo Conexão aberta, selecione o Tipo de autenticação adequado, insira as informações de autenticação, selecione se você deseja adicionar a conexão a um Grupo de servidores (o padrão é <Não salvar>) e selecione Conectar.
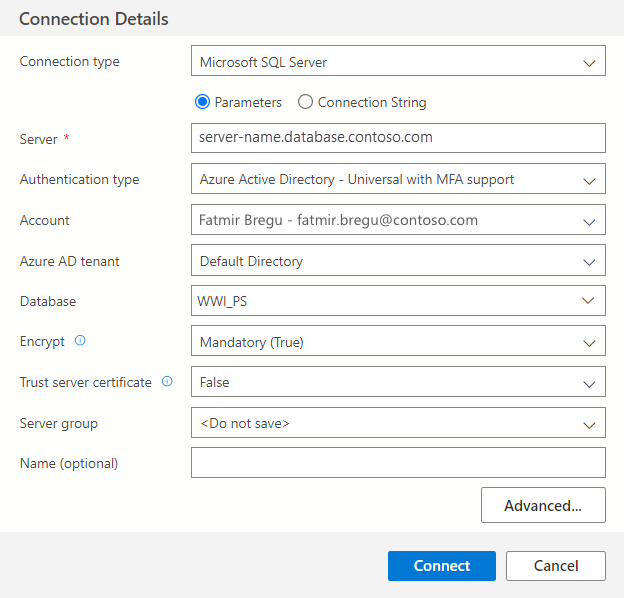
A janela Gerenciar Servidor abrirá automaticamente para o SQL server/banco de dados conectado depois que a conexão for bem-sucedida. Se a conexão tiver sido adicionada ao Grupo de servidoresPadrão ou existente, ela aparecerá no Modo de Exibição de Conexão.