Azure Data Studio – Conectividade do Azure
Importante
O Azure Data Studio será desativado em 28 de fevereiro de 2026. Recomendamos que você use Visual Studio Code. Para obter mais informações sobre como migrar para o Visual Studio Code, visite O que está acontecendo com o Azure Data Studio?
O Azure Data Studio usa a MSAL (Biblioteca de Autenticação da Microsoft) por padrão para adquirir um token de acesso da ID do Microsoft Entra. As configurações que se aplicam à autenticação do Microsoft Entra são discutidas, juntamente com os problemas comumente observados e suas soluções.
Observação
Embora o Microsoft Entra ID seja o novo nome do Azure Active Directory (Azure AD), para evitar a interrupção de ambientes existentes, o Azure AD ainda permanecerá em alguns elementos codificados, como campos de interface do usuário, provedores de conexão, códigos de erro e cmdlets. Neste artigo, os dois nomes são intercambiáveis.
Azure: biblioteca de autenticação
Essa configuração só está disponível no Azure Data Studio 1.41 a 1.45. Ela não está mais disponível no Azure Data Studio 1.46 e versões posteriores.
Essa configuração controla a biblioteca de autenticação usada pelo Azure Data Studio ao adicionar uma conta do Microsoft Entra. A MSAL (Biblioteca de Autenticação da Microsoft) oferece serviços de autenticação e autorização que usam implementações em conformidade com padrões do OAuth 2.0 e OIDC (OpenID Connect) 1.0. Saiba mais sobre a MSAL (Biblioteca de Autenticação da Microsoft). No Azure Data Studio 1.46 e versões posteriores, a MSAL é a única biblioteca em uso, pois a ADAL (Biblioteca de Autenticação do Active Directory) está obsoleta.
Método de autenticação do Azure
O Azure Data Studio dá suporte à MFA (autenticação multifator) do Microsoft Entra usando os seguintes modos:
- Usando a autenticação de concessão de código (habilitada por padrão)
- Usando autenticação de código de dispositivo
Contas > Azure > Autenticação: concessão de Código
Settings.json
"accounts.azure.auth.codeGrant": true
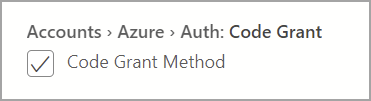
Quando o método Code Grant é verificado, os usuários devem autenticar-se com a autenticação baseada no navegador. Por padrão, essa opção é ativada.
Contas> Azure > Autenticação: código do dispositivo
Settings.json
"accounts.azure.auth.deviceCode": true
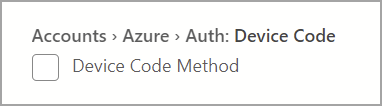
Quando o método Device Code está habilitado, os usuários recebem um código e uma URL para inserir, que pode ser usada para entrar.
Quando ambas as opções estão marcadas, os usuários são solicitados a selecionar um dos dois modos de autenticação ao adicionar uma conta do Microsoft Entra.
Configuração de nuvem do Azure
O Azure Data Studio dá suporte à autenticação do Microsoft Entra com nuvens nacionais. A Nuvem Pública do Azure está habilitada por padrão, mas os usuários podem habilitar outras nuvens nacionais conforme necessário:
Settings.json
"accounts.azure.cloud.enableChinaCloud": false,
"accounts.azure.cloud.enablePublicCloud": true,
"accounts.azure.cloud.enableUsGovCloud": false
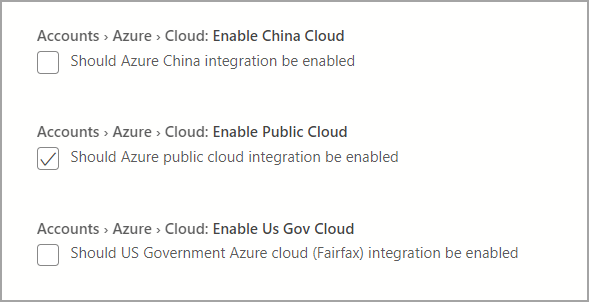
Pontos de extremidade na nuvem personalizados também podem ser definidos. Consulte Configurando pontos de extremidade na nuvem personalizados.
Configuração de recurso do Azure
Essas configurações aplicam filtros em locatários e recursos do Azure.
- Filtro de configuração de recurso: aplica o filtro de inclusão aos recursos que devem ser exibidos.
- Filtro de configuração de locatário: aplica o filtro de exclusão aos locatários que devem ser ignorados.
Settings.json
"azure.resource.config.filter": [],
"azure.tenant.config.filter": [
"313b5f9e-9b92-414c-8d87-a317e42d0222"
]
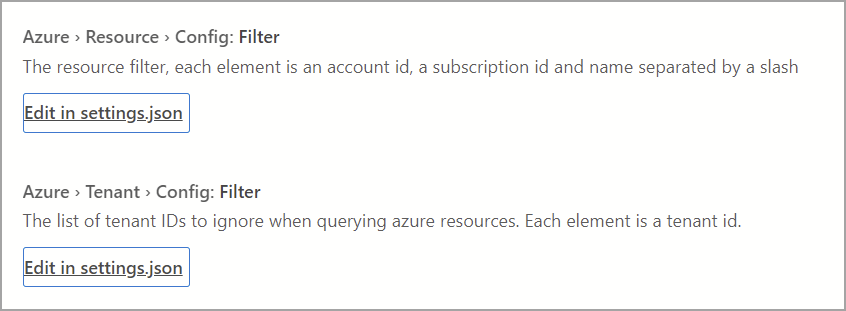
Configuração de proxy para autenticação do Microsoft Entra
Se estiver usando o Azure Data Studio por trás de um proxy, os usuários deverão especificar configurações de proxy para que o Azure Data Studio se comunique com pontos de extremidade externos. Há duas maneiras de fornecer configurações de proxy para o Azure Data Studio usar:
- Definindo a configuração de proxy no Azure Data Studio (Configurações > Http: Configurações de Proxy)
- Definindo variáveis de ambiente para configuração de proxy
As configurações do Azure Data Studio prevalecem sobre variáveis de ambiente.
Configurações de proxy do Azure Data Studio
As configurações a seguir estão disponíveis no Azure Data Studio:
Settings.json
"http.proxy": "https://userName@fqdn:yourPassword@yourProxyURL.com:8080",
"http.proxyStrictSSL": true,
"http.proxyAuthorization": "",
"http.proxySupport" : "override"
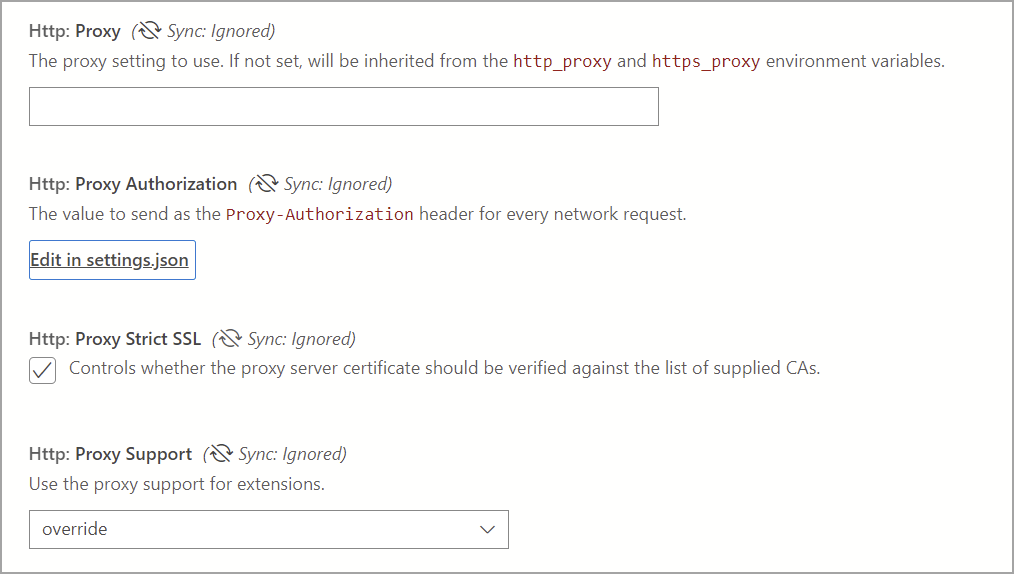
Variáveis de ambiente com suporte para proxy
'HTTP_PROXY': 'http://userName@fqdn:yourPassword@yourProxyURL.com:8080''HTTPS_PROXY': 'https://userName@fqdn:yourPassword@yourProxyURL.com:8080'
URLs da lista de permissões
Em um ambiente de proxy, os aplicativos de usuário talvez precisem permitir domínios específicos usados pelo Azure Data Studio. Os nomes de host por meio dos quais você pode precisar ou deseja permitir a comunicação são:
Público do Azure
https://management.azure.comhttps://login.microsoftonline.com/
Azure (US Government)
https://management.core.usgovcloudapi.net/https://login.microsoftonline.us/
Azure operado pela 21Vianet
https://management.core.chinacloudapi.cn/https://login.partner.microsoftonline.cn/
As URLs a serem permitidas às vezes podem variar conforme o caso. Para verificar se você não está bloqueando a passagem de URLs, acesse Ajuda > Alternar Ferramentas para Desenvolvedores e selecione a guia Rede. Todas as URLs bloqueadas estão listadas e talvez seja necessário permitir que essas URLs adicionem sua conta com êxito.
Configurando pontos de extremidade na nuvem personalizados
O Azure Data Studio 1.46 apresenta suporte para adicionar pontos de extremidade personalizados para nuvens não públicas.
Adição de pontos de extremidade de nuvem personalizados
Abra Configurações no Azure Data Studio (Ctrl/Cmd + Shift + P) e insira Azure: Configurações Personalizadas do Provedor, depois selecione Editar em settings.json, que abre o arquivo settings.json automaticamente e adiciona azure.customProviderSettings:

As entradas a seguir são necessárias para que o ponto de extremidade funcione:
hostclientIdscopessqlResourcemicrosoftResourcearmResourcegraphResourceazureStorageResource
Um exemplo de entrada JSON para um provedor é apresentado como um guia:
"azure.customProviderSettings": [
{
"name": "Azure Custom",
"settings": {
"metadata": {
"displayName": "Azure Custom Cloud",
"id": "azure_customCloud",
"endpoints": {
"host": "https://hostendpoint.com/",
"clientId": "test",
"microsoftResource": "https://microsoftresource.com/",
"graphResource": "https://graphresource.com/",
"msGraphResource": "https://msgraphresource.com/",
"armResource": "https://armresource.com/",
"sqlResource": "https://sqlresource.net/",
"azureKeyVaultResource": "https://azurekeyvault.net/",
"azureLogAnalyticsResource": "https://azure.loganalytic.io/",
"azureStorageResource": {
"endpoint": "",
"endpointSuffix": ".azurestorage.net/"
},
"azureKustoResource": "https://kusto.net/",
"powerBiResource": "https://powerbi.net/",
"scopes": "https://management.net/scopes",
"portalEndpoint": "https://portal.azure.com"
}
}
}
}
]
Depois de adicionar o ponto de extremidade, salve o arquivo settings.json. O Azure Data Studio notifica você para recarregar o aplicativo. Após o recarregamento, você será notificado de que os pontos de extremidade personalizados foram carregados:

Se essa mensagem não for exibida, verifique se todas as entradas do ponto de extremidade existem e estão preenchidas.
Depois de adicionar uma nuvem personalizada, abra o painel Contas vinculadas do Azure e o viewlet de nuvem personalizada será exibido. Selecione Adicionar uma conta e escolha o modo de autenticação, se solicitado. Você será levado ao ponto de extremidade do host para autenticação.
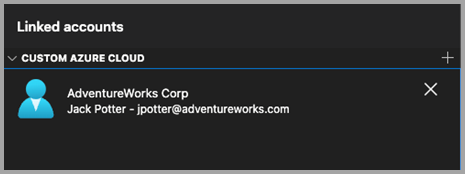
Vários provedores de nuvem personalizados
Outros provedores de nuvem podem ser adicionados ao arquivo settings.json usando o mesmo formato.
"azure.customProviderSettings": [
{
"name": "Azure Custom",
"settings": {
"metadata": {
"displayName": "Azure Custom Cloud",
"id": "azure_customCloud",
"endpoints": {
"host": "https://hostendpoint.com/",
"clientId": "test",
"microsoftResource": "https://microsoftresource.com/",
"graphResource": "https://graphresource.com/",
"msGraphResource": "https://msgraphresource.com/",
"armResource": "https://armresource.com/",
"sqlResource": "https://sqlresource.net/",
"azureKeyVaultResource": "https://azurekeyvault.net/",
"azureLogAnalyticsResource": "https://azure.loganalytic.io/",
"azureStorageResource": {
"endpoint": "",
"endpointSuffix": ".azurestorage.net/"
},
"azureKustoResource": "https://kusto.net/",
"powerBiResource": "https://powerbi.net/",
"scopes": "https://management.net/scopes",
"portalEndpoint": "https://portal.azure.com"
}
}
}
},
{
"name": "Azure Custom 2",
"settings": {
"metadata": {
"displayName": "Azure Custom Cloud 2",
"id": "azure_customCloud2",
"endpoints": {
"host": "https://hostendpoint.com/",
"clientId": "test",
"microsoftResource": "https://microsoftresource.com/",
"graphResource": "https://graphresource.com/",
"msGraphResource": "https://msgraphresource.com/",
"armResource": "https://armresource.com/",
"sqlResource": "https://sqlresource.net/",
"azureKeyVaultResource": "https://azurekeyvault.net/",
"azureLogAnalyticsResource": "https://azure.loganalytic.io/",
"azureStorageResource": {
"endpoint": "",
"endpointSuffix": ".azurestorage.net/"
},
"azureKustoResource": "https://kusto.net/",
"powerBiResource": "https://powerbi.net/",
"scopes": "https://management.net/scopes",
"portalEndpoint": "https://portal.azure.com"
}
}
}
}
]
Problemas de autenticação comuns
Possíveis problemas e soluções ao adicionar uma conta do Azure são discutidos.
Problema: erro SSL na página localhost (ERR_SSL_PROTOCOL_ERROR)
Os usuários podem ver um erro SSL ao entrar na conta. Esse fluxo abre uma página da Web externa para localhost, normalmente solicitando que os usuários entrem por meio dos prompts de autenticação padrão da Microsoft. A URL desta página é semelhante a http://localhost:50055/signin?nonce=...
Alguns navegadores podem ser configurados para redirecionar automaticamente todos os links http para https, o que interrompe esse processo, pois o servidor local que atende a página da Web não dá suporte a https. Se o link na barra de endereços começar com https, você receberá um erro SSL e a página não poderá ser carregada. Nesse caso, as soluções alternativas listadas aqui podem resolver o problema.
Alterar URL para http
Primeiro, altere manualmente a URL de https:// para http://. O navegador pode alterá-la de volta para https. Nesse caso, é necessário tentar outra opção.
Desabilitar HSTS (Segurança de Transporte Estrito HTTP)
Para navegadores Edge/Chrome, você pode desabilitar o HSTS para localhost.
- Abra o Edge/Chrome e, na barra de endereços, digite
edge://net-internals/#hsts(ouchrome://net-internals/#hstspara Chrome). - Role até a parte inferior da página e, na
Delete domain security policiesseção, insiralocalhoste pressioneDelete.
Depois que isso for concluído, você poderá entrar e não fazer com que o navegador redirecione seus links localhost automaticamente para https.
Problema: não é possível adicionar uma conta atrás de um proxy
Se o aplicativo de usuário estiver em execução em um ambiente atrás de um proxy, a autenticação do usuário poderá não ser concluída e essas etapas poderão ser usadas para resolver o problema.
Verifique novamente as variáveis de ambiente e as configurações de http.proxy no Azure Data Studio. Se o proxy exigir autenticação de usuário, fornecer um nome de usuário/senha na URL http.proxy poderá resolver problemas de autenticação; caso contrário, o Azure Data Studio não poderá ler as credenciais de usuário conectadas. Como alternativa, você pode tentar executar o Azure Data Studio como um usuário diferente, pois isso pode ajudar a resolver problemas de autenticação com o proxy. No entanto, este último só funciona para alguns cenários.
As URLs a serem permitidas podem variar caso a caso. Para verificar se você não está bloqueando a passagem de URLs, acesse Ajuda > Alternar Ferramentas para Desenvolvedores e selecione a guia Rede. Aqui você pode ver todas URLs que estão sendo bloqueadas e pode precisar permitir que essas URLs adicionem sua conta com êxito.
Desmarque Http: SSL estrito do proxy. É possível que o certificado proxy não seja verificável na lista de ACs confiáveis. Desabilitar o SSL estrito pode excluir o certificado proxy como um problema.
Para concluir:
Como um aplicativo multiplataforma, a resolução de proxy do Azure Data Studio busca o proxy da configuração dentro do aplicativo ou por meio de variáveis de ambiente. O objetivo é evitar a interação com as configurações do sistema, que podem variar significativamente em diferentes sistemas operacionais.
Problema: a extensão do Azure Core está desabilitada
A extensão Azure Core é uma extensão incorporada no Azure Data Studio. Verifique se ela não foi desabilitada ou desinstalado acidentalmente. Essa extensão é necessária para autenticar contas do Microsoft Entra e se conectar a recursos usando MFA.
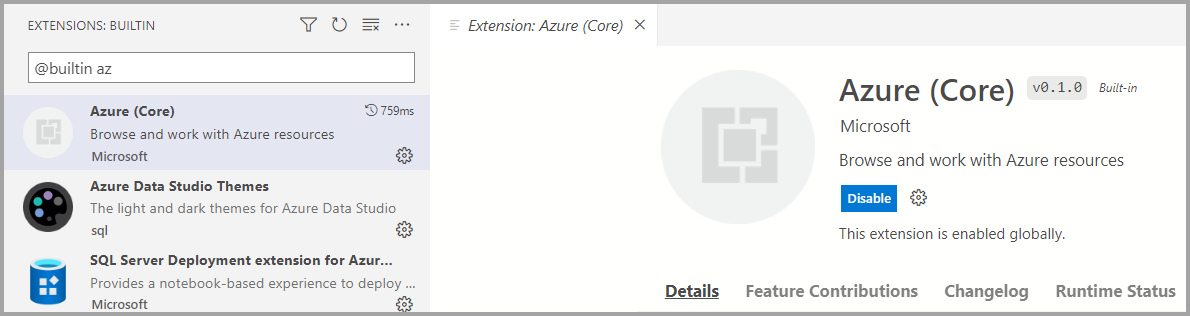
Problema: os certificados de AC do sistema expiraram
O comportamento padrão do Azure Data Studio inclui a validação de certificados de AC raiz do sistema ao fazer chamadas à API REST usando o Protocolo HTTPS. A validação é controlada com a configuração http:systemCertificates, que é habilitada por padrão:

"http.systemCertificates": true
Se o certificado de autoridade de certificação raiz de um sistema expirar, as solicitações de autenticação para a ID do Microsoft Entra falharão e um erro será capturado nos logs da conta do Azure:
error: certificate is expired
Para atenuar esse erro, você deverá remover todos os certificados da autoridade de certificação raiz expirados ou desabilitar a configuração para não validar certificados do sistema.
Capturar logs para autenticação do Azure
O Azure Data Studio captura eventos de erro para a atividade da conta do Microsoft Entra por padrão. Para habilitar rastreamentos mais detalhados, os usuários podem modificar essas configurações:
Azure: nível de registros em log
Essa configuração configura o nível de log para obter informações do Azure Core que podem ser capturadas no Azure Data Studio. Altere-a para Detalhado ou Todos para capturar logs detalhados que podem ser úteis para diagnosticar falhas de autenticação. Para obter mais informações, confira Logs e localização do Azure Data Studio para saber como capturar informações de registro em log.
Settings.json
"azure.loggingLevel": "Verbose"
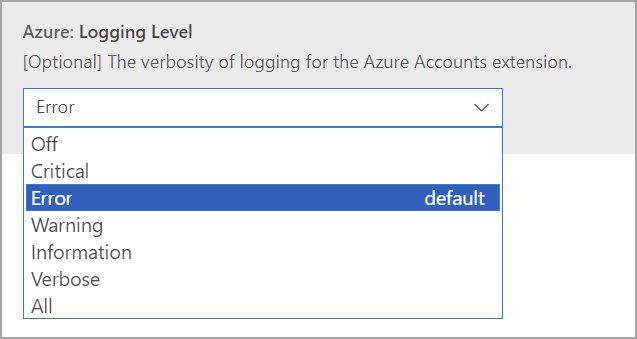
Azure: registros em log de PII
Os usuários podem habilitar o registro em log de PII (Informações de Identificação Pessoal) para fins locais de teste e depuração. Essa configuração permite um registro mais completo do processo de autenticação, mas pode conter informações confidenciais, como tokens de acesso ou IDs de usuário ao autenticar com a ID do Microsoft Entra. Como esse log captura informações confidenciais, é recomendável:
- Não compartilhar esses logs com mais ninguém, especialmente ao adicionar logs a problemas do GitHub
- Desabilitar a configuração depois que as informações necessárias forem coletadas
- Excluir os arquivos de log depois que a configuração tiver sido desabilitada
Settings.json
"azure.piiLogging": true

Azure: nenhum conjunto de chaves do sistema
Essa configuração desabilita a integração do conjunto de chaves do sistema para evitar prompts repetidos de acesso ao conjunto de chaves no macOS. Como alternativa, as Credenciais do Usuário são armazenadas em um arquivo simples no diretório base do usuário.
Settings.json
"azure.noSystemKeychain": true

Limpe o cache do token da conta do Microsoft Entra
O Azure Data Studio mantém um cache de tokens de acesso para evitar a limitação de solicitações de token para a ID do Microsoft Entra. É possível que o cache de token do Azure Data Studio possa estar desatualizado, o que requer a limpeza de tokens de acesso expirados do cache do aplicativo.
Execute este comando na Paleta de Comandos (Ctrl/CMD + Shift + P) para limpar os tokens de acesso para contas vinculadas do Microsoft Entra:
Azure Accounts: Clear Azure Account Token Cache (accounts.clearTokenCache)
Limpe todas as contas salvas do Microsoft Entra
Execute este comando na Paleta de Comandos (Ctrl/CMD + Shift + P) para remover todas as contas vinculadas do Microsoft Entra do Azure Data Studio:
Limpar todas as contas salvas (clearSavedAccounts)