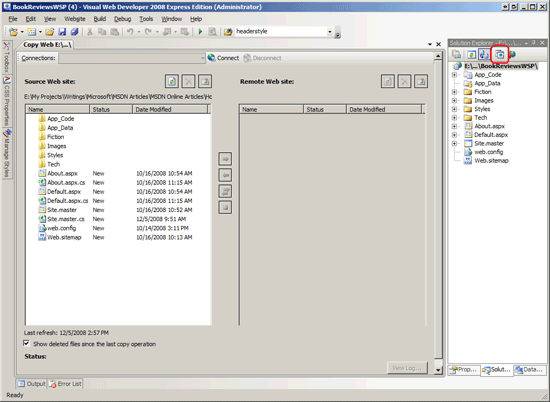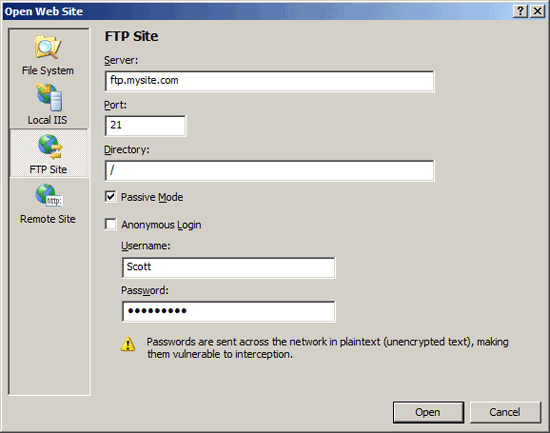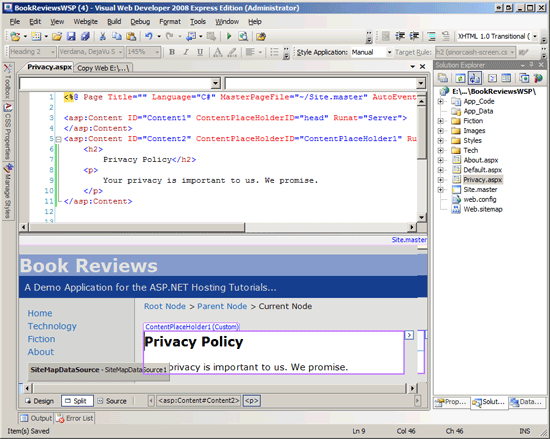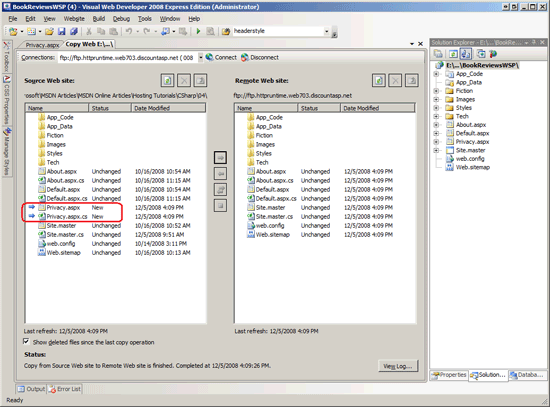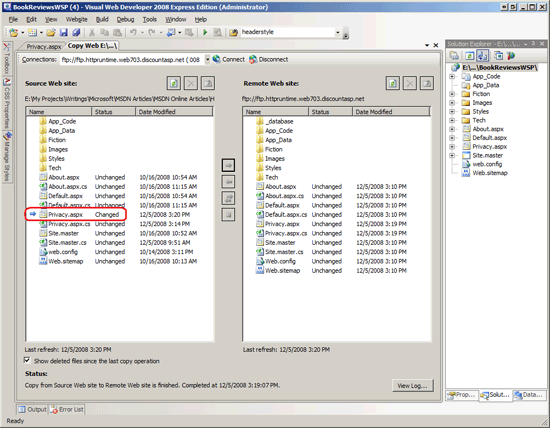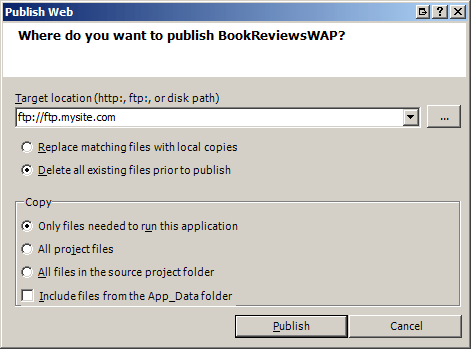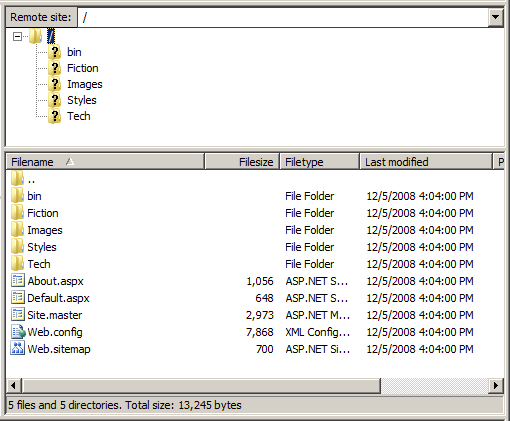Implantação do site com o uso do Visual Studio (C#)
por Scott Mitchell
O Visual Studio inclui ferramentas para implantar um site. Saiba mais sobre essas ferramentas neste tutorial.
Introdução
O tutorial anterior analisou como implantar um aplicativo Web ASP.NET simples em um provedor de host da Web. Especificamente, o tutorial mostrou como usar um cliente FTP como o FileZilla para transferir os arquivos necessários do ambiente de desenvolvimento para o ambiente de produção. O Visual Studio também oferece ferramentas internas para facilitar a implantação em um provedor de host da Web. Este tutorial examina duas dessas ferramentas: a ferramenta Copiar Site da Web, na qual você pode mover arquivos de e para um servidor Web remoto usando EXTENSÕES de SERVIDOR FTP ou FrontPage; e a ferramenta Publicar, que copia todo o site para um local especificado.
Observação
Outra ferramenta relacionada à implantação oferecida pelo Visual Studio é o Suplemento projetos de instalação da Web . Os Projetos de Instalação da Web empacotam o conteúdo e as informações de configuração de um site em um único arquivo MSI. Essa opção é mais útil para sites implantados em uma intranet ou para empresas que vendem um aplicativo Web pré-empacotado que os clientes instalam em seus próprios servidores Web. O Add-In projetos de implantação da Web é um Add-In do Visual Studio que facilita a especificação de diferenças de configuração entre builds para ambientes de desenvolvimento e ambientes de produção. Os Projetos de Configuração da Web não são discutidos nesta série de tutoriais; Os projetos de implantação da Web são resumidos no tutorial Diferenças comuns de configuração entre desenvolvimento e produção .
Implantando seu site usando a ferramenta Copiar Site
A ferramenta Copiar Site do Visual Studio é semelhante na funcionalidade de um cliente FTP autônomo. Em poucas palavras, a ferramenta Copiar Site permite que você se conecte a um site remoto por meio de extensões de servidor FTP ou FrontPage. Semelhante à interface do usuário do FileZilla, a interface do usuário Copiar Site consiste em dois painéis: o painel esquerdo lista os arquivos locais enquanto o painel direito lista esses arquivos no servidor de destino.
Observação
A ferramenta Copiar Site só está disponível para Projetos de Site. O Visual Studio oferece essa ferramenta quando você está trabalhando com um Projeto de Aplicativo Web.
Vamos dar uma olhada no uso da ferramenta Copiar Site para publicar o aplicativo Revisão de Livros em produção. Como a ferramenta Copiar Site só funciona com projetos que usam o modelo de Projeto de Site, só podemos examinar usando essa ferramenta com o projeto BookReviewsWSP. Abra esse projeto.
Inicie o projeto da ferramenta Copiar Site clicando no ícone Copiar Site na Gerenciador de Soluções (este ícone é circulado na Figura 1); como alternativa, você pode selecionar a opção Copiar Site no menu Site. Qualquer abordagem inicia a interface do usuário Copiar Site mostrada na Figura 1; somente o painel esquerdo na Figura 1 é preenchido porque ainda não nos conectamos a um servidor remoto.
Figura 1: a interface do usuário da Ferramenta copiar site é dividida em dois painéis (clique para exibir a imagem em tamanho real)
Para implantar nosso site, precisamos primeiro nos conectar ao provedor de host da Web. Clique no botão Conectar na parte superior da interface do usuário Copiar Site. Isso exibe a caixa de diálogo Abrir Site mostrada na Figura 2.
Você pode se conectar ao site de destino selecionando uma das quatro opções à esquerda:
- Sistema de Arquivos – selecione-o para implantar seu site em uma pasta ou compartilhamento de rede acessível no computador.
- IIS local – use essa opção para implantar o site no servidor Web do IIS instalado em seu computador.
- Site FTP – conecte-se a um site remoto usando FTP.
- Site Remoto – conecte-se a um site remoto usando extensões de servidor do FrontPage.
A maioria dos provedores de host da Web dá suporte a FTP, mas menos oferecem suporte à Extensão de Servidor FrontPage. Por esse motivo, selecionei a opção Site ftp e inseri as informações de conexão, conforme mostrado na Figura 2.
Figura 2: Especificar o site de destino (clique para exibir a imagem em tamanho real)
Depois de se conectar, a ferramenta Copiar Site carrega os arquivos no site remoto no painel direito e indica a status de cada arquivo: Novo, Excluído, Alterado ou Inalterado. Você pode copiar um arquivo do site local para o site remoto ou vice-versa.
Vamos adicionar uma nova página ao projeto BookReviewsWSP e implantá-la para que possamos ver a ferramenta Copiar Site em ação. Crie uma nova página ASP.NET no Visual Studio no diretório raiz chamado Privacy.aspx. Faça com que a página use a página Site.master master e adicione a política de privacidade do seu site a esta página. A Figura 3 mostra o Visual Studio após a criação desta página.
Figura 3: Adicionar uma nova página nomeada Privacy.aspx à pasta raiz do site (clique para exibir a imagem em tamanho real)
Em seguida, retorne à interface do usuário Copiar Site. Como mostra a Figura 4, o painel esquerdo agora inclui os novos arquivos – Policy.aspx e Policy.aspx.cs. Além disso, esses arquivos são marcados com um ícone de seta e um Status de Novo, indicando que eles existem no site local, mas não no site remoto.
Figura 4: a ferramenta Copiar Site inclui a nova Privacy.aspx página no painel esquerdo (clique para exibir a imagem em tamanho real)
Para implantar os novos arquivos, selecione-os e clique no ícone de seta para transferi-los para o site remoto. Após a conclusão da transferência, os Policy.aspx arquivos e Policy.aspx.cs existem nos sites locais e remotos com o status Inalterado.
Juntamente com a listagem de novos arquivos, a ferramenta Copiar Site realça todos os arquivos que diferem entre os sites locais e remotos. Para ver isso em ação, retorne à Privacy.aspx página e adicione mais algumas palavras à política de privacidade. Salve a página e retorne à ferramenta Copiar Site. Como mostra a Figura 5, a Privacy.aspx página no painel esquerdo tem um status de Alterado indicando que está fora de sincronia com o site remoto.
Figura 5: a ferramenta Copiar Site indica que a Privacy.aspx página foi alterada (clique para exibir a imagem em tamanho real)
A ferramenta Copiar Site também indica se um arquivo foi excluído desde a última operação de cópia. Exclua o Privacy.aspx do projeto local e atualize a ferramenta Copiar Site. Os Privacy.aspx arquivos e Privacy.aspx.cs permanecem listados no painel esquerdo, mas têm um status Excluído indicando que foram removidos desde a última operação de cópia.
Publicando um aplicativo Web
Outra maneira de implantar seu aplicativo Web de dentro do Visual Studio é usar a opção Publicar, que pode ser acessada por meio do menu Compilar. A opção Publicar compila explicitamente o aplicativo e copia todos os arquivos necessários para o site remoto especificado. Como veremos em breve, a opção Publicar é mais direta do que a ferramenta Copiar Site. Enquanto a ferramenta Copiar Site permite examinar os arquivos nos sites locais e remotos e permite que você carregue ou baixe arquivos individuais conforme necessário, a opção Publicar implanta todo o aplicativo Web.
Além de copiar todos os arquivos necessários para o site remoto especificado, a opção Publicar também compila explicitamente o aplicativo. Considerando que os Projetos de Aplicativo Web precisam ser compilados explicitamente, não deve ser surpresa que a opção Publicar esteja disponível para Projetos de Aplicativo Web. O que pode ser um pouco surpreendente é que a opção Publicar também está disponível para Projetos de Site. Conforme observado no tutorial Determinando quais arquivos precisam ser implantados , os Projetos de Site podem ser compilados explicitamente por meio de um processo chamado de pré-compilação. Este tutorial se concentra no uso da opção Publicar com Projetos de Aplicativo Web; um tutorial futuro explorará a pré-compilação e, nesse ponto, voltaremos a examinar usando a opção Publicar com Projetos de Site.
Observação
Embora a opção Publicar esteja disponível no Visual Studio para projetos de site e projetos de aplicativo Web, o Visual Web Developer oferece apenas a opção Publicar para Projetos de Aplicativo Web.
Vamos examinar a implantação do aplicativo Revisões de Livro usando a opção Publicar. Comece abrindo BookReviewsWAP (o Projeto de Aplicativo Web) no Visual Studio. No menu Publicar, escolha o projeto Build BookReviewsWAP. Isso abre uma caixa de diálogo que solicita o local de destino, entre outras opções de configuração (consulte a Figura 6). Assim como acontece com a ferramenta Copiar Site, você pode inserir um local que aponta para uma pasta local, um site local no IIS, um site remoto que dá suporte a Extensões do Servidor FrontPage ou um endereço de servidor FTP. Você pode escolher se deseja substituir os arquivos no servidor Web remoto pelos arquivos implantados ou excluir todo o conteúdo no site remoto antes da publicação. Você também pode especificar se deseja copiar:
- Somente os arquivos no projeto necessários para executar o aplicativo, o que omite o código-fonte desnecessário e os arquivos relacionados ao projeto.
- Todos os arquivos de projeto, que incluem os arquivos de código-fonte e arquivos de projeto do Visual Studio, como o arquivo de solução.
- Todos os arquivos na pasta do projeto de origem, que copia todos os arquivos na pasta do projeto de origem, independentemente de estarem incluídos no projeto.
Também há uma opção para carregar o conteúdo da App_Data pasta.
Figura 6: Especificar o site de destino (clique para exibir a imagem em tamanho real)
Para o aplicativo Book Review, o site remoto contém os arquivos implantados ao copiar o projeto BookReviewsWSP por meio da ferramenta Copiar Site. Portanto, vamos iniciar a opção Publicar excluindo todo o conteúdo existente. Além disso, vamos apenas copiar os arquivos necessários em vez de bagunçar o ambiente de produção com código-fonte desnecessário e arquivos de projeto. Depois de especificar essas opções, clique no botão Publicar. Nos próximos segundos, o Visual Studio implantará os arquivos necessários no site de destino, exibindo seu progresso na janela Saída.
A Figura 7 mostra os arquivos no site ftp após a conclusão da operação de publicação. Observe que somente as páginas de marcação e os arquivos de suporte necessários do lado do cliente e do servidor foram carregados.
Figura 7: Somente os arquivos necessários foram publicados no ambiente de produção (clique para exibir a imagem em tamanho real)
A opção Publicar é uma ferramenta com menos nuances do que a ferramenta Copiar Site. Enquanto a ferramenta Copiar Site permite inspecionar os arquivos nos sites locais e remotos e ver como eles diferem, a opção Publicar não fornece essa interface. Além disso, a ferramenta Copiar Site permite que você faça alterações pontuais, carregando ou excluindo arquivos individuais. A opção Publicar não permite esse controle refinado; Em vez disso, ele publica todo o aplicativo. Esse comportamento tem seus prós e contras. No lado positivo, você sabe que, ao usar a opção Publicar, não esquecerá de carregar um arquivo importante. Mas considere o que acontece se você tiver feito uma pequena alteração em um site muito grande – com a opção Publicar, você não pode atualizar essa página ou duas que foram modificadas, mas, em vez disso, você deve aguardar enquanto o Visual Studio implanta todo o site.
Não é incomum que haja determinados arquivos cujo conteúdo difere entre os ambientes de produção e desenvolvimento. Um exemplo importante é o arquivo de configuração do aplicativo, Web.config. Como a opção Publicar copia cegamente os arquivos do aplicativo Web, ela substitui os arquivos de configuração personalizados do ambiente de produção pela versão no ambiente de desenvolvimento. O tutorial subsequente explora ainda mais este tópico e oferece dicas para implantar um aplicativo Web quando essas diferenças existem.
Resumo
Implantar um site envolve copiar os arquivos necessários do ambiente de desenvolvimento para o ambiente de produção. O tutorial anterior mostrou como transferir arquivos usando um cliente FTP como o FileZilla. Este tutorial examinou duas ferramentas de implantação no Visual Studio: a ferramenta Copiar Site e a opção Publicar. A ferramenta Copiar Site é semelhante a um cliente FTP, pois tem uma interface de dois painéis listando os arquivos no computador local e um computador remoto especificado que facilita o carregamento ou o download de arquivos entre os dois computadores. A opção Publicar é uma ferramenta mais contundente que compila explicitamente o projeto e implanta todo o aplicativo no destino especificado.
Programação feliz!
Leitura Adicional
Para obter mais informações sobre os tópicos discutidos neste tutorial, consulte os seguintes recursos: