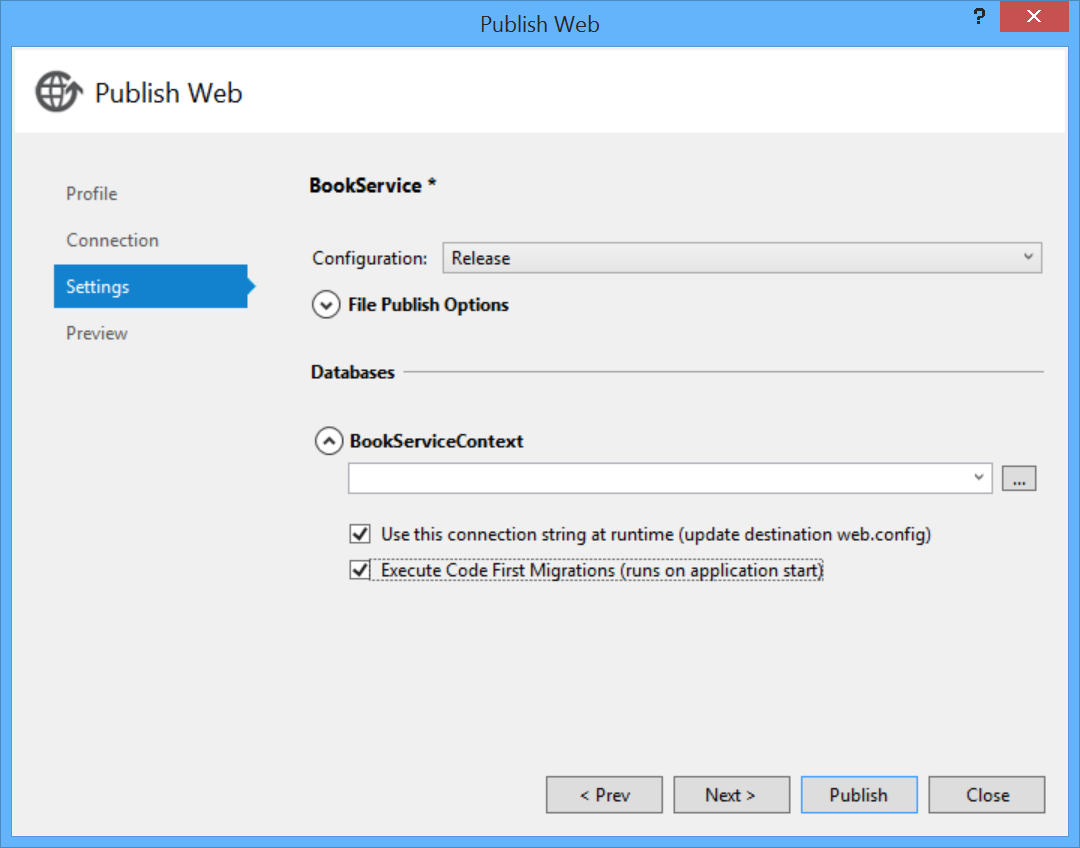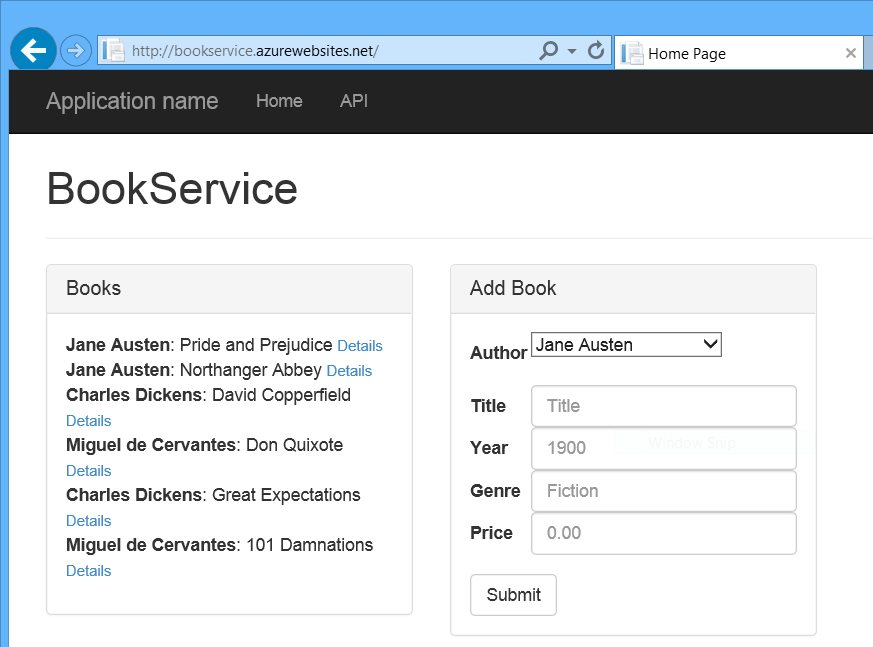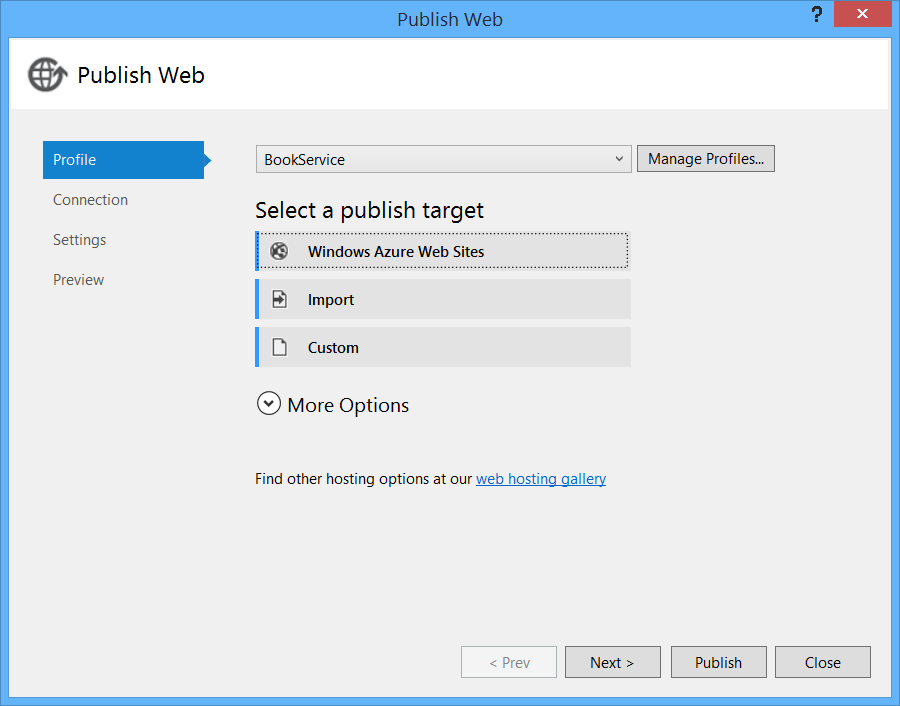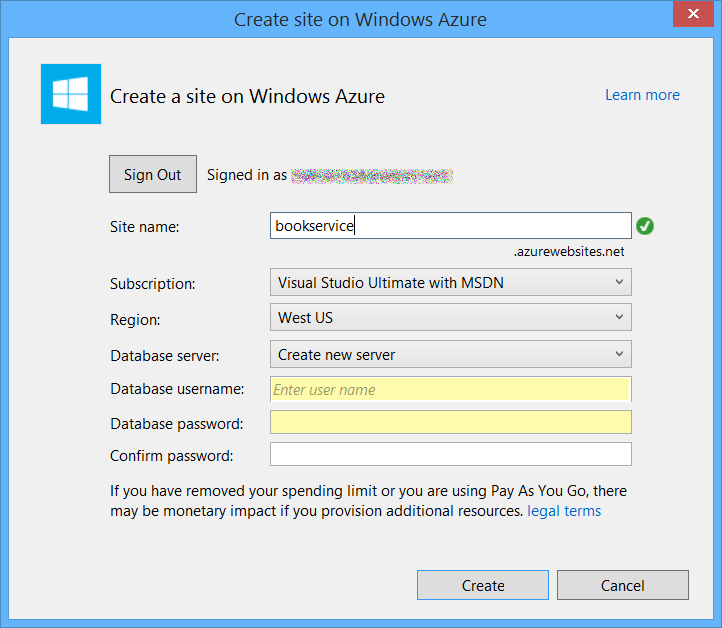Publicar o aplicativo no Azure Serviço de Aplicativo do Azure
Como a última etapa, você publicará o aplicativo no Azure. No Gerenciador de Soluções, clique com o botão direito do mouse no projeto e selecione Publicar.
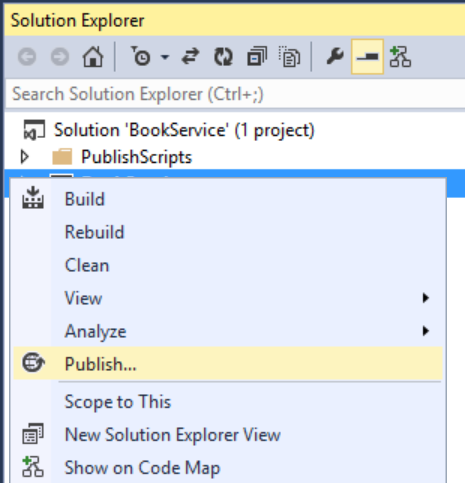
Clicar em Publicar invoca a caixa de diálogo Publicar Web . Se você verificou o Host na Nuvem quando criou o projeto pela primeira vez, a conexão e as configurações já estão definidas. Nesse caso, basta clicar na guia Configurações e marcar "Executar Migrações do Code First". (Se você não marcar Host na Nuvem no início, siga as etapas na próxima seção.)
Para implantar o aplicativo, clique em Publicar. Você pode exibir o progresso da publicação na janela Atividade de Publicação na Web . (No menu Exibir , selecione Outras Janelas e, em seguida, selecione Atividade de Publicação na Web.)
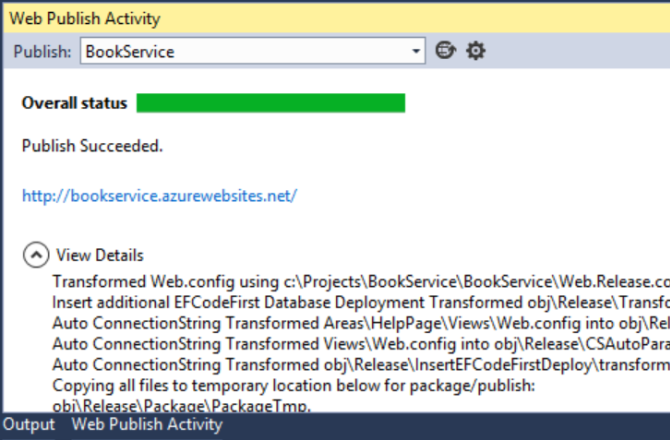
Quando o Visual Studio conclui a implantação do aplicativo, o navegador padrão é aberto automaticamente na URL do site implantado e o aplicativo que você criou agora está em execução na nuvem. A URL na barra de endereços do navegador mostra que o site está sendo carregado da Internet.
Implantando em um novo site
Se você não marcar Host na Nuvem quando criou o projeto pela primeira vez, poderá configurar um novo aplicativo Web agora. No Gerenciador de Soluções, clique com o botão direito do mouse no projeto e selecione Publicar. Selecione a guia Perfil e clique em Sites do Microsoft Azure. Se você não estiver conectado ao Azure no momento, será solicitado que você entre.
Na caixa de diálogo Sites Existentes , clique em Novo.
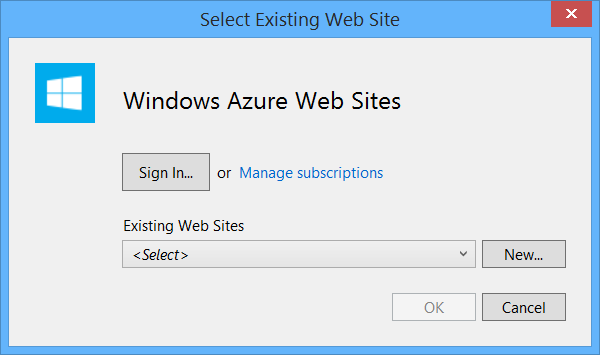
Insira um nome de site. Selecione sua assinatura do Azure e a região. Em Servidor de banco de dados, selecione Criar Novo Servidor ou selecione um servidor existente. Clique em Criar.
Clique na guia Configurações e marcar "Executar Migrações do Code First". Em seguida, clique em Publicar.