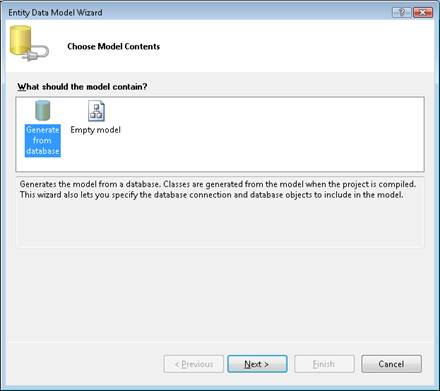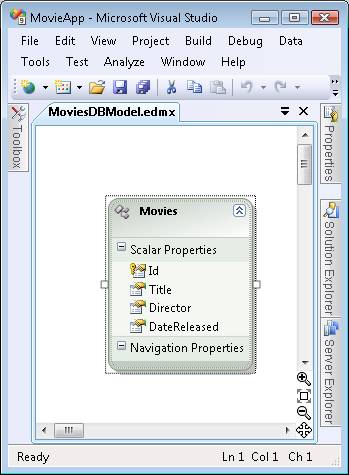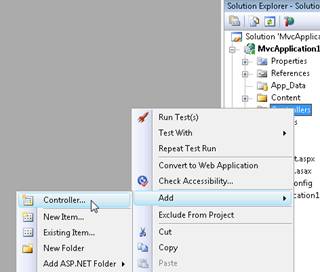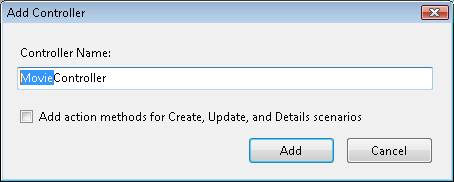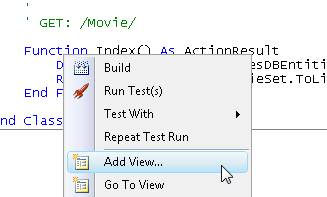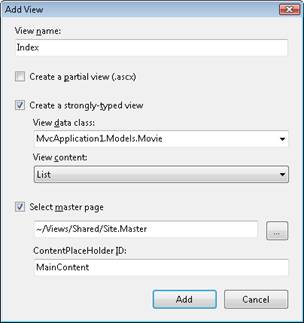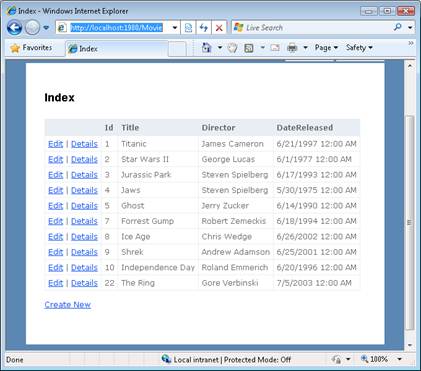Exibir uma tabela de dados de banco de dados (VB)
pela Microsoft
Neste tutorial, demonstrei dois métodos de exibição de um conjunto de registros de banco de dados. Mostro dois métodos de formatação de um conjunto de registros de banco de dados em uma tabela HTML. Primeiro, mostro como você pode formatar os registros de banco de dados diretamente em uma exibição. Em seguida, demonstrei como você pode aproveitar as parciais ao formatar registros de banco de dados.
O objetivo deste tutorial é explicar como você pode exibir uma tabela HTML de dados de banco de dados em um aplicativo MVC ASP.NET. Primeiro, você aprenderá a usar as ferramentas de scaffolding incluídas no Visual Studio para gerar uma exibição que exibe um conjunto de registros automaticamente. Em seguida, você aprenderá a usar uma parcial como modelo ao formatar registros de banco de dados.
Criar as classes de modelo
Vamos exibir o conjunto de registros da tabela de banco de dados Filmes. A tabela de banco de dados Filmes contém as seguintes colunas:
| Nome da Coluna | Tipo de Dados | Permitir Nulos |
|---|---|---|
| ID | int | Falso |
| Title | Nvarchar(200) | Falso |
| Diretor | NVarchar(50) | Falso |
| DateReleased | Datetime | Falso |
Para representar a tabela Filmes em nosso aplicativo MVC ASP.NET, precisamos criar uma classe de modelo. Neste tutorial, usamos o Microsoft Entity Framework para criar nossas classes de modelo.
Observação
Neste tutorial, usamos o Microsoft Entity Framework. No entanto, é importante entender que você pode usar uma variedade de tecnologias diferentes para interagir com um banco de dados de um aplicativo MVC ASP.NET, incluindo LINQ to SQL, NHibernate ou ADO.NET.
Siga estas etapas para iniciar o Assistente de Modelo de Dados de Entidade:
- Clique com o botão direito do mouse na pasta Modelos na janela Gerenciador de Soluções e selecione a opção de menu Adicionar, Novo Item.
- Selecione a categoria Dados e selecione o modelo ADO.NET Modelo de Dados de Entidade .
- Dê ao modelo de dados o nome MoviesDBModel.edmx e clique no botão Adicionar .
Depois de clicar no botão Adicionar, o Assistente de Modelo de Dados de Entidade será exibido (consulte Figura 1). Siga estas etapas para concluir o assistente:
- Na etapa Escolher Conteúdo do Modelo , selecione a opção Gerar do banco de dados .
- Na etapa Escolher Sua Conexão de Dados , use a conexão de dados MoviesDB.mdf e o nome MoviesDBEntities para as configurações de conexão. Clique no botão Avançar.
- Na etapa Escolher Seus Objetos de Banco de Dados , expanda o nó Tabelas e selecione a tabela Filmes. Insira os Modelos de namespace e clique no botão Concluir .
Figura 01: Criando classes LINQ to SQL (Clique para exibir imagem em tamanho real)
Depois de concluir o Assistente de Modelo de Dados de Entidade, o modelo de dados de entidade Designer é aberto. O Designer deve exibir a entidade Filmes (consulte Figura 2).
Figura 02: o modelo de dados de entidade Designer (clique para exibir a imagem em tamanho real)
Precisamos fazer uma mudança antes de continuarmos. O Assistente de Dados de Entidade gera uma classe de modelo chamada Filmes que representa a tabela de banco de dados Filmes. Como usaremos a classe Movies para representar um filme específico, precisamos modificar o nome da classe para ser Filme em vez de Filmes (singular em vez de plural).
Clique duas vezes no nome da classe na superfície do designer e altere o nome da classe de Filmes para Filme. Depois de fazer essa alteração, clique no botão Salvar (o ícone do disquete) para gerar a classe Movie.
Criar o controlador de filmes
Agora que temos uma maneira de representar nossos registros de banco de dados, podemos criar um controlador que retorna a coleção de filmes. Na janela Gerenciador de Soluções do Visual Studio, clique com o botão direito do mouse na pasta Controladores e selecione a opção de menu Adicionar, Controlador (consulte Figura 3).
Figura 03: o menu Adicionar Controlador (clique para exibir a imagem em tamanho real)
Quando a caixa de diálogo Adicionar Controlador for exibida, insira o nome do controlador MovieController (consulte Figura 4). Clique no botão Adicionar para adicionar o novo controlador.
Figura 04: a caixa de diálogo Adicionar Controlador (Clique para exibir a imagem em tamanho real)
Precisamos modificar a ação Index() exposta pelo controlador Movie para que ele retorne o conjunto de registros de banco de dados. Modifique o controlador para que ele se pareça com o controlador na Listagem 1.
Listagem 1 – Controllers\MovieController.vb
Public Class MovieController
Inherits System.Web.Mvc.Controller
'
' GET: /Movie/
Function Index() As ActionResult
Dim entities As New MoviesDBEntities()
Return View(entities.MovieSet.ToList())
End Function
End Class
Na Listagem 1, a classe MoviesDBEntities é usada para representar o banco de dados MoviesDB. As entidades de expressão . MovieSet.ToList() retorna o conjunto de todos os filmes da tabela de banco de dados Filmes.
Criar o Modo de Exibição
A maneira mais fácil de exibir um conjunto de registros de banco de dados em uma tabela HTML é aproveitar o scaffolding fornecido pelo Visual Studio.
Crie seu aplicativo selecionando a opção de menu Compilar, Criar Solução. Você deve criar seu aplicativo antes de abrir a caixa de diálogo Adicionar Exibição ou suas classes de dados não aparecerão na caixa de diálogo.
Clique com o botão direito do mouse na ação Índice() e selecione a opção de menu Adicionar Exibição (consulte Figura 5).
Figura 05: Adicionar uma exibição (Clique para exibir imagem em tamanho real)
Na caixa de diálogo Adicionar Exibição, marcar a caixa de seleção rotulada Criar uma exibição fortemente tipada. Selecione a classe Movie como a classe de dados de exibição. Selecione Lista como o conteúdo de exibição (consulte Figura 6). Selecionar essas opções gerará uma exibição fortemente tipada que exibe uma lista de filmes.
Figura 06: a caixa de diálogo Adicionar Exibição (Clique para exibir a imagem em tamanho real)
Depois de clicar no botão Adicionar , a exibição na Listagem 2 será gerada automaticamente. Essa exibição contém o código necessário para iterar por meio da coleção de filmes e exibir cada uma das propriedades de um filme.
Listagem 2 – Views\Movie\Index.aspx
<%@ Page Title="" Language="VB" MasterPageFile="~/Views/Shared/Site.Master" Inherits="System.Web.Mvc.ViewPage(Of IEnumerable (Of MvcApplication1.Movie))" %>
<asp:Content ID="Content1" ContentPlaceHolderID="TitleContent" runat="server">
Index
</asp:Content>
<asp:Content ID="Content2" ContentPlaceHolderID="MainContent" runat="server">
<h2>Index</h2>
<p>
<%=Html.ActionLink("Create New", "Create")%>
</p>
<table>
<tr>
<th></th>
<th>
Id
</th>
<th>
Title
</th>
<th>
Director
</th>
<th>
DateReleased
</th>
</tr>
<% For Each item In Model%>
<tr>
<td>
<%=Html.ActionLink("Edit", "Edit", New With {.id = item.Id})%> |
<%=Html.ActionLink("Details", "Details", New With {.id = item.Id})%>
</td>
<td>
<%= Html.Encode(item.Id) %>
</td>
<td>
<%= Html.Encode(item.Title) %>
</td>
<td>
<%= Html.Encode(item.Director) %>
</td>
<td>
<%= Html.Encode(String.Format("{0:g}", item.DateReleased)) %>
</td>
</tr>
<% Next%>
</table>
</asp:Content>
Você pode executar o aplicativo selecionando a opção de menu Depurar, Iniciar Depuração (ou atingindo a tecla F5). A execução do aplicativo inicia Explorer da Internet. Se você navegar até a URL /Movie, verá a página na Figura 7.
Figura 07: uma tabela de filmes (Clique para exibir imagem em tamanho real)
Se você não gostar de nada sobre a aparência da grade de registros de banco de dados na Figura 7, poderá simplesmente modificar a exibição Índice. Por exemplo, você pode alterar o cabeçalho DateReleased para Date Released modificando a exibição Índice.
Criar um modelo com uma parcial
Quando uma exibição fica muito complicada, é uma boa ideia começar a dividir a exibição em parciais. O uso de parciais facilita a compreensão e a manutenção de seus modos de exibição. Criaremos uma parcial que podemos usar como modelo para formatar cada um dos registros de banco de dados de filme.
Siga estas etapas para criar a parcial:
- Clique com o botão direito do mouse na pasta Views\Movie e selecione a opção de menu Adicionar Exibição.
- Marque a caixa de seleção rotulada Criar uma exibição parcial (.ascx).
- Nomeie o MovieTemplate parcial.
- Marque a caixa de seleção rotulada Criar uma exibição fortemente tipada.
- Selecione Filme como a classe de dados de exibição.
- Selecione Vazio como o conteúdo da exibição.
- Clique no botão Adicionar para adicionar a parcial ao projeto.
Depois de concluir essas etapas, modifique a parcial MovieTemplate para se parecer com a Listagem 3.
Listagem 3 – Views\Movie\MovieTemplate.ascx
<%@ Control Language="VB" Inherits="System.Web.Mvc.ViewUserControl(Of MvcApplication1.Movie)" %>
<tr>
<td>
<%= Html.Encode(Model.Id) %>
</td>
<td>
<%= Html.Encode(Model.Title) %>
</td>
<td>
<%= Html.Encode(Model.Director) %>
</td>
<td>
<%= Html.Encode(String.Format("{0:g}", Model.DateReleased)) %>
</td>
</tr>
A parcial na Listagem 3 contém um modelo para uma única linha de registros.
O modo de exibição índice modificado na Listagem 4 usa a parcial MovieTemplate.
Listagem 4 – Views\Movie\Index.aspx
<%@ Page Title="" Language="VB" MasterPageFile="~/Views/Shared/Site.Master" Inherits="System.Web.Mvc.ViewPage(Of IEnumerable (Of MvcApplication1.Movie))" %>
<asp:Content ID="Content2" ContentPlaceHolderID="MainContent" runat="server">
<h2>Index</h2>
<table>
<tr>
<th>
Id
</th>
<th>
Title
</th>
<th>
Director
</th>
<th>
DateReleased
</th>
</tr>
<% For Each item In Model%>
<% Html.RenderPartial("MovieTemplate", item)%>
<% Next%>
</table>
</asp:Content>
O modo de exibição na Listagem 4 contém um loop For Each que itera em todos os filmes. Para cada filme, a parcial MovieTemplate é usada para formatar o filme. O MovieTemplate é renderizado chamando o método auxiliar RenderPartial().
A exibição Índice modificada renderiza a mesma tabela HTML de registros de banco de dados. No entanto, a exibição foi muito simplificada.
O método RenderPartial() é diferente da maioria dos outros métodos auxiliares porque não retorna uma cadeia de caracteres. Portanto, você deve chamar o método RenderPartial() usando <% Html.RenderPartial() %> em vez de <%= Html.RenderPartial() %>.
Resumo
O objetivo deste tutorial era explicar como você pode exibir um conjunto de registros de banco de dados em uma tabela HTML. Primeiro, você aprendeu a retornar um conjunto de registros de banco de dados de uma ação do controlador aproveitando o Microsoft Entity Framework. Em seguida, você aprendeu a usar o scaffolding do Visual Studio para gerar uma exibição que exibe uma coleção de itens automaticamente. Por fim, você aprendeu a simplificar a exibição aproveitando uma parcial. Você aprendeu a usar uma parcial como modelo para formatar cada registro de banco de dados.