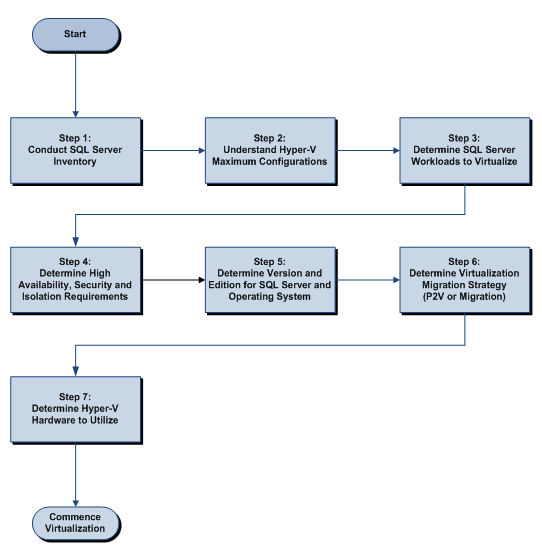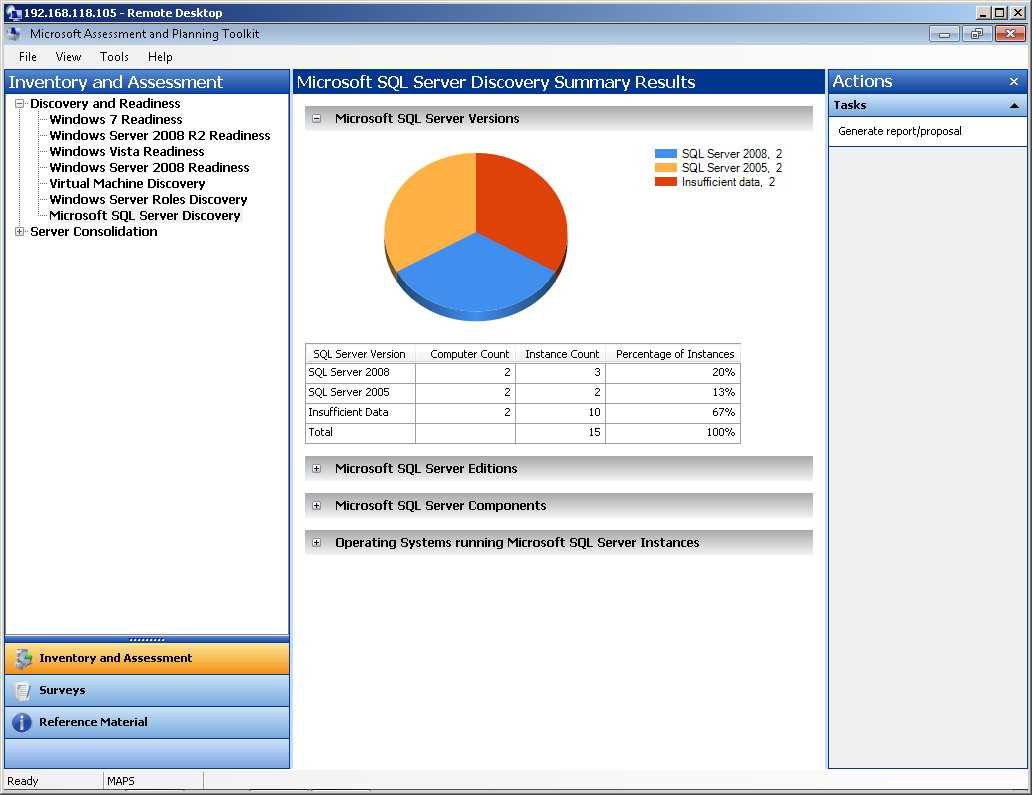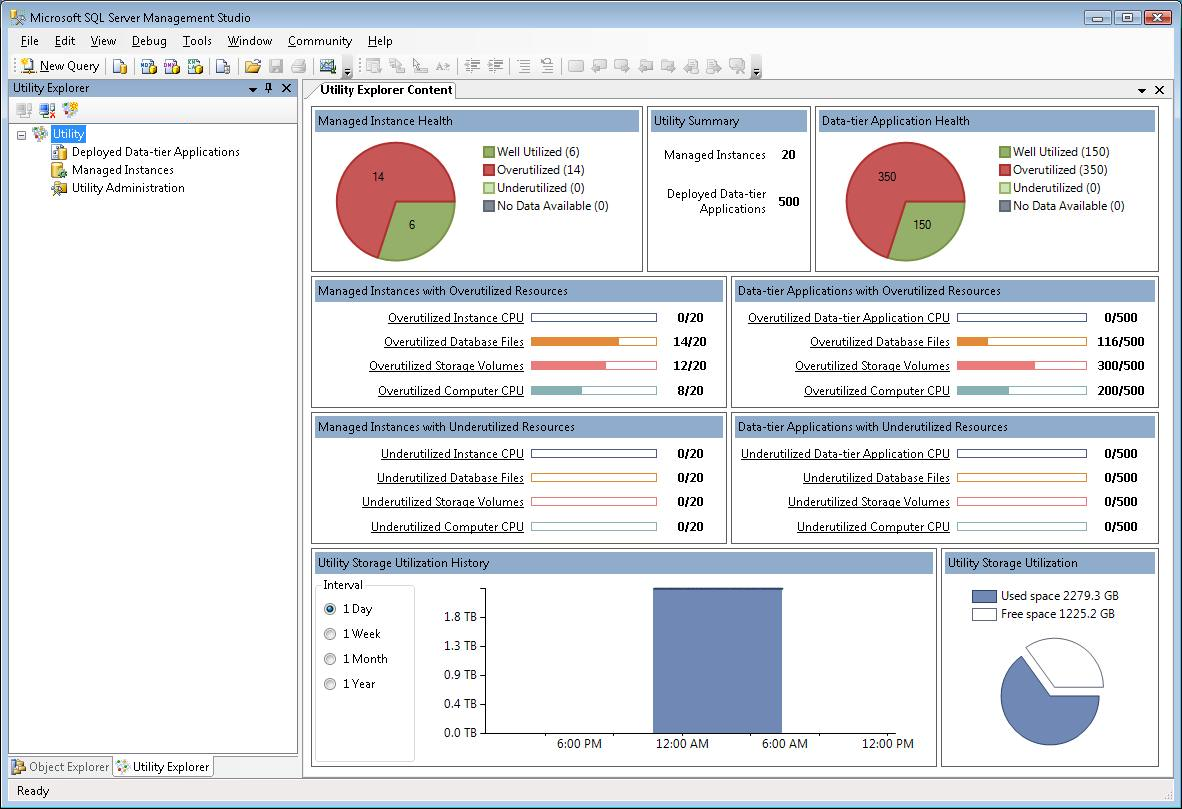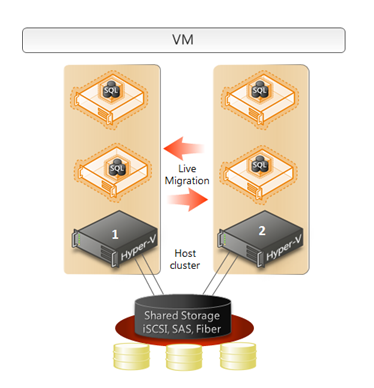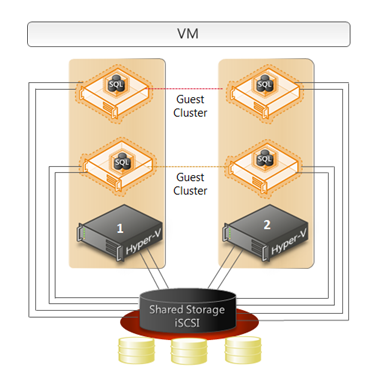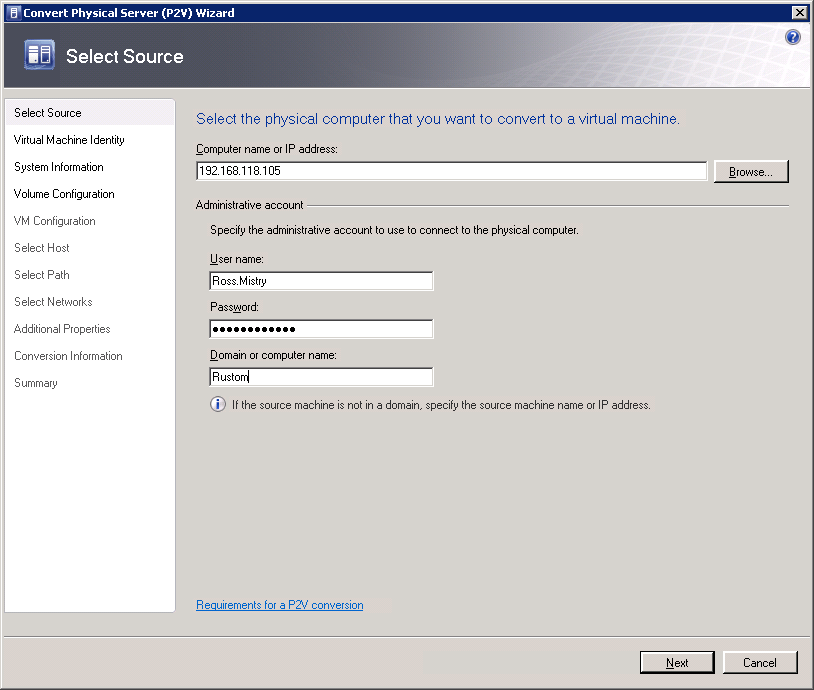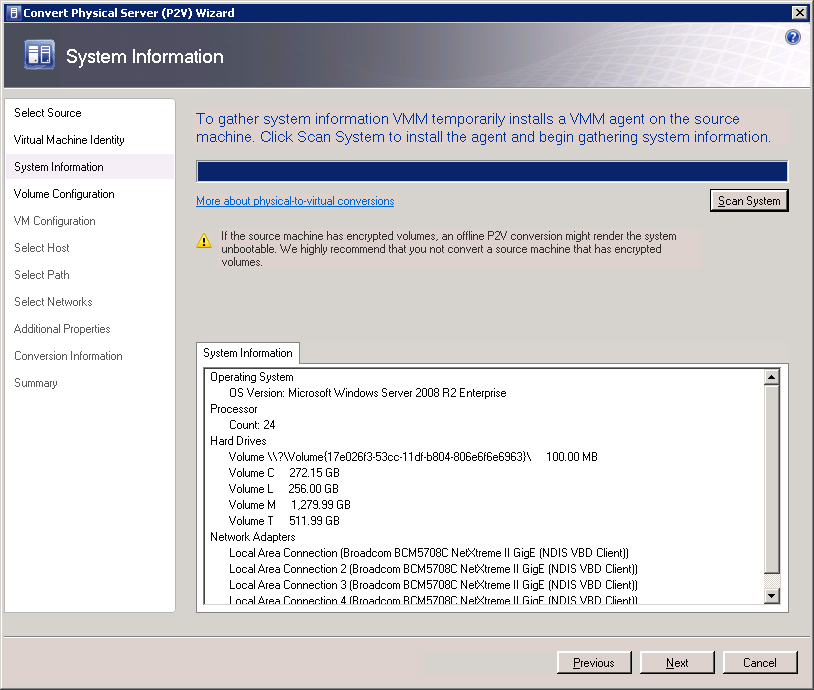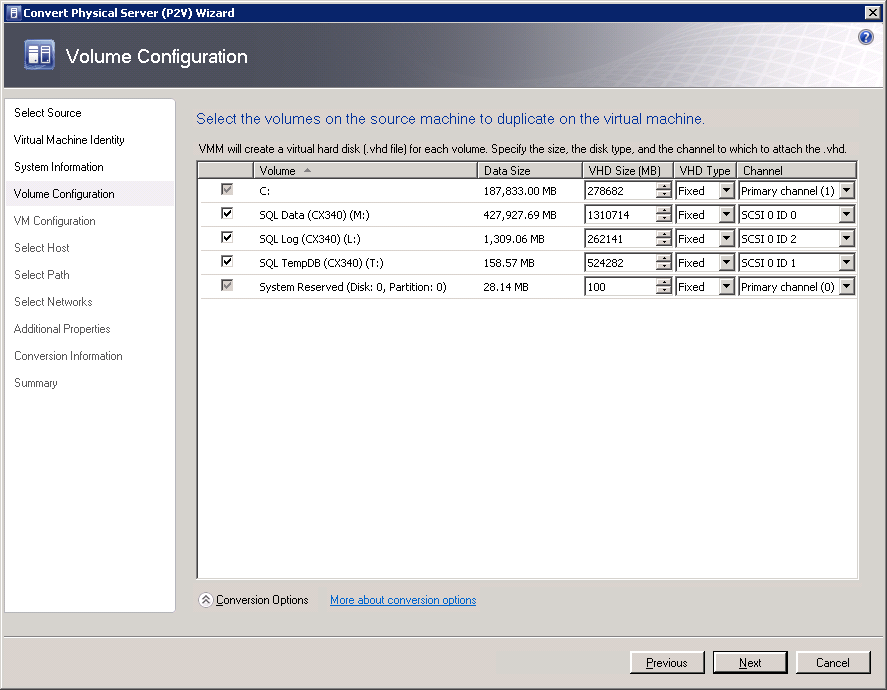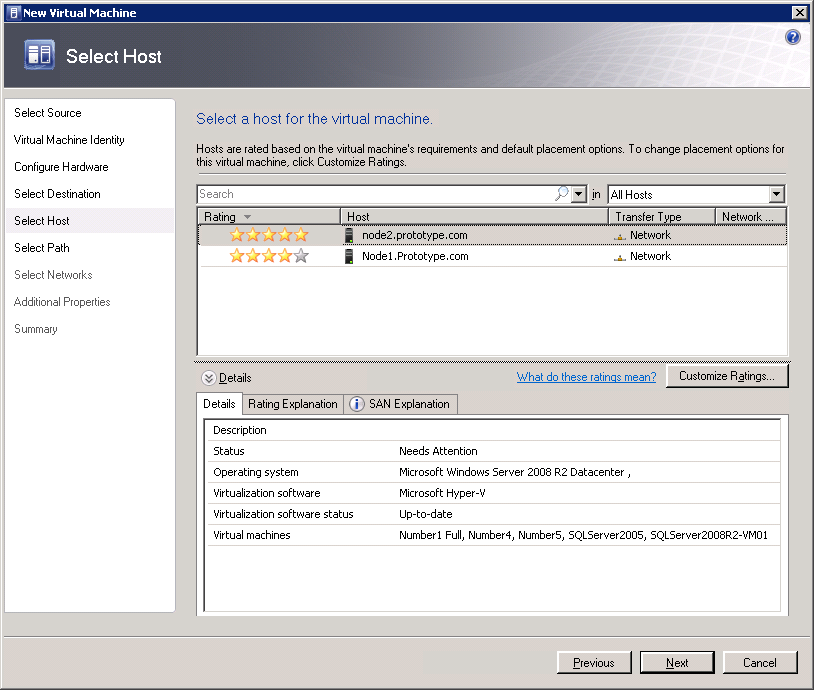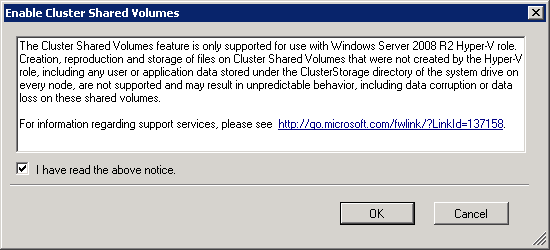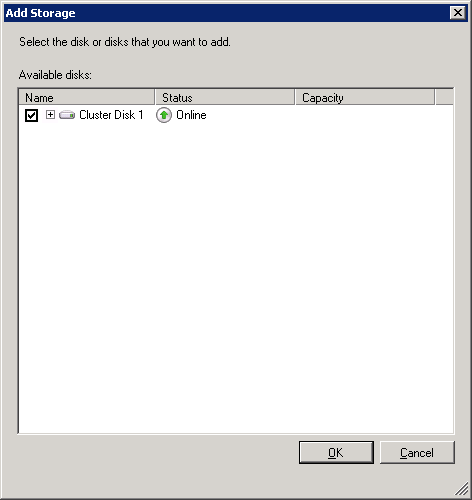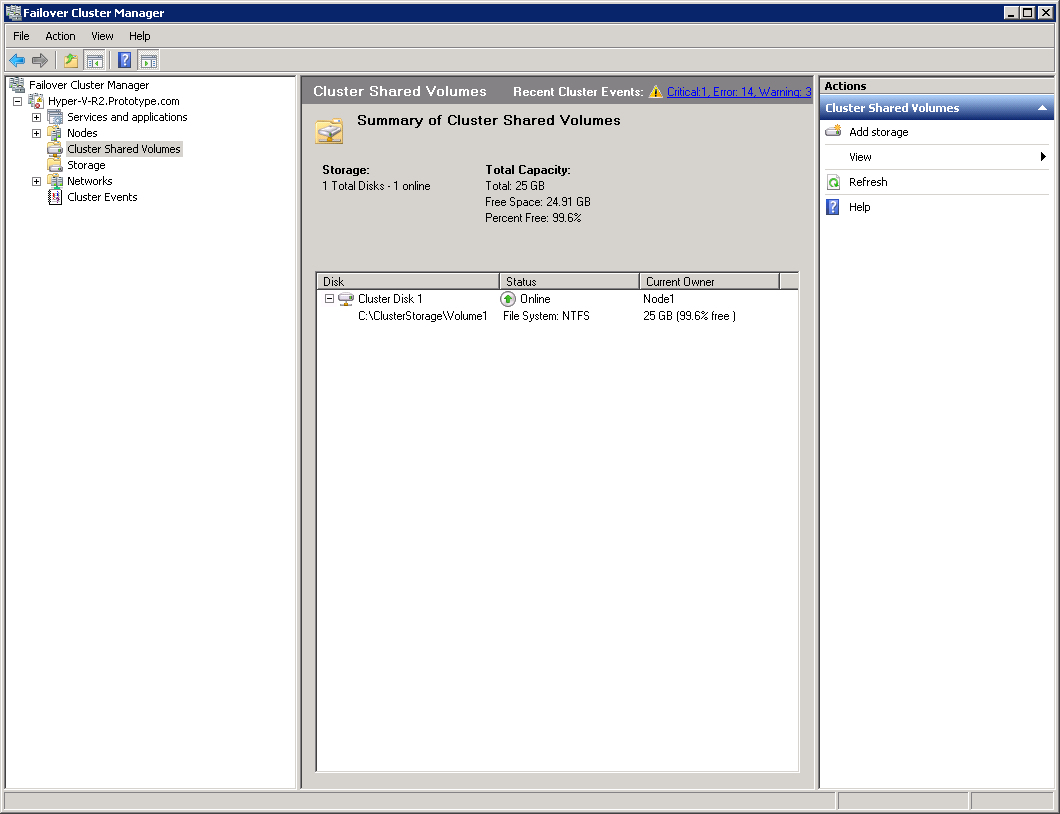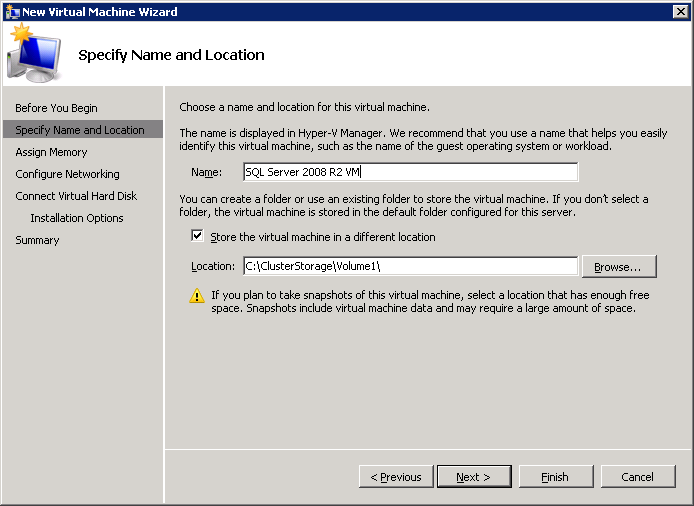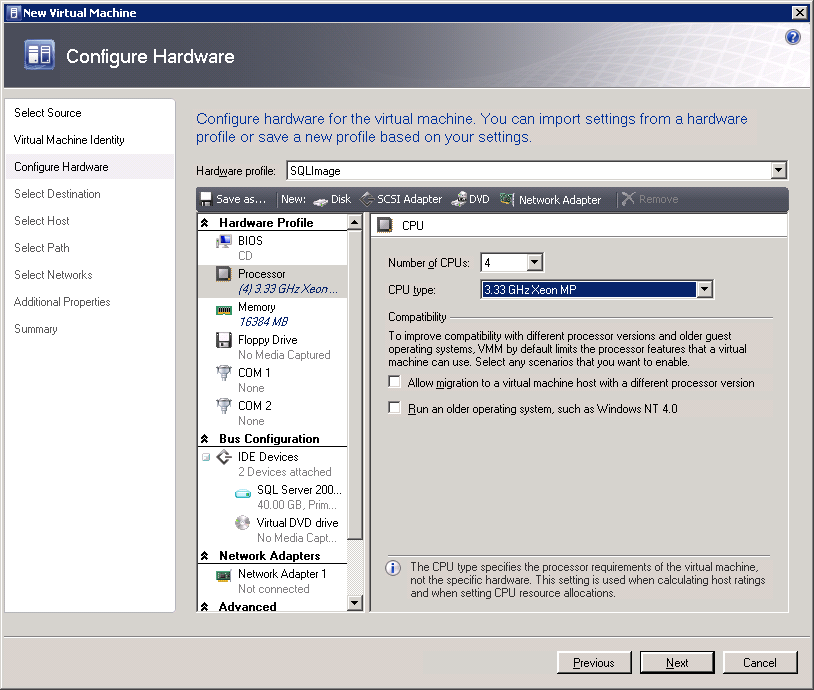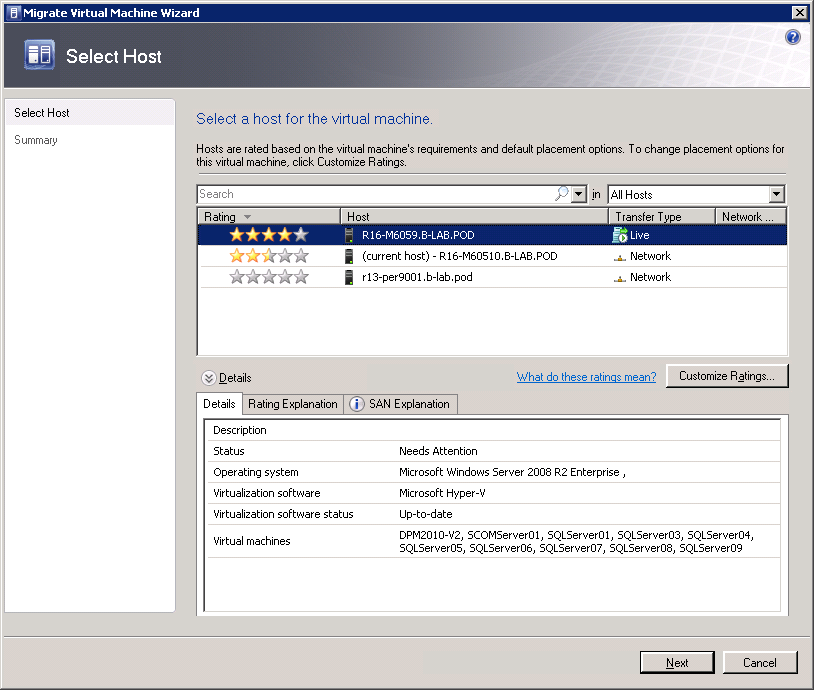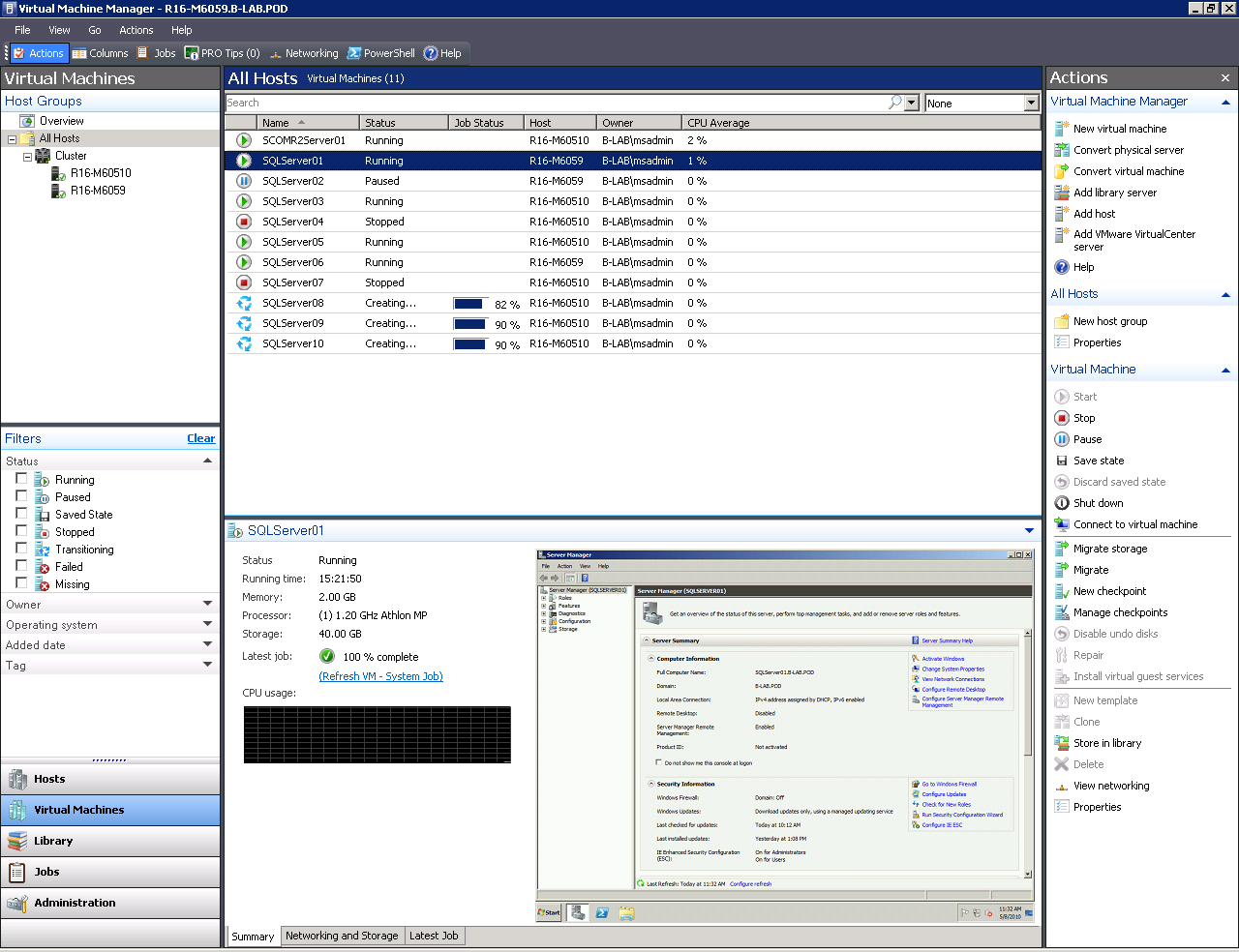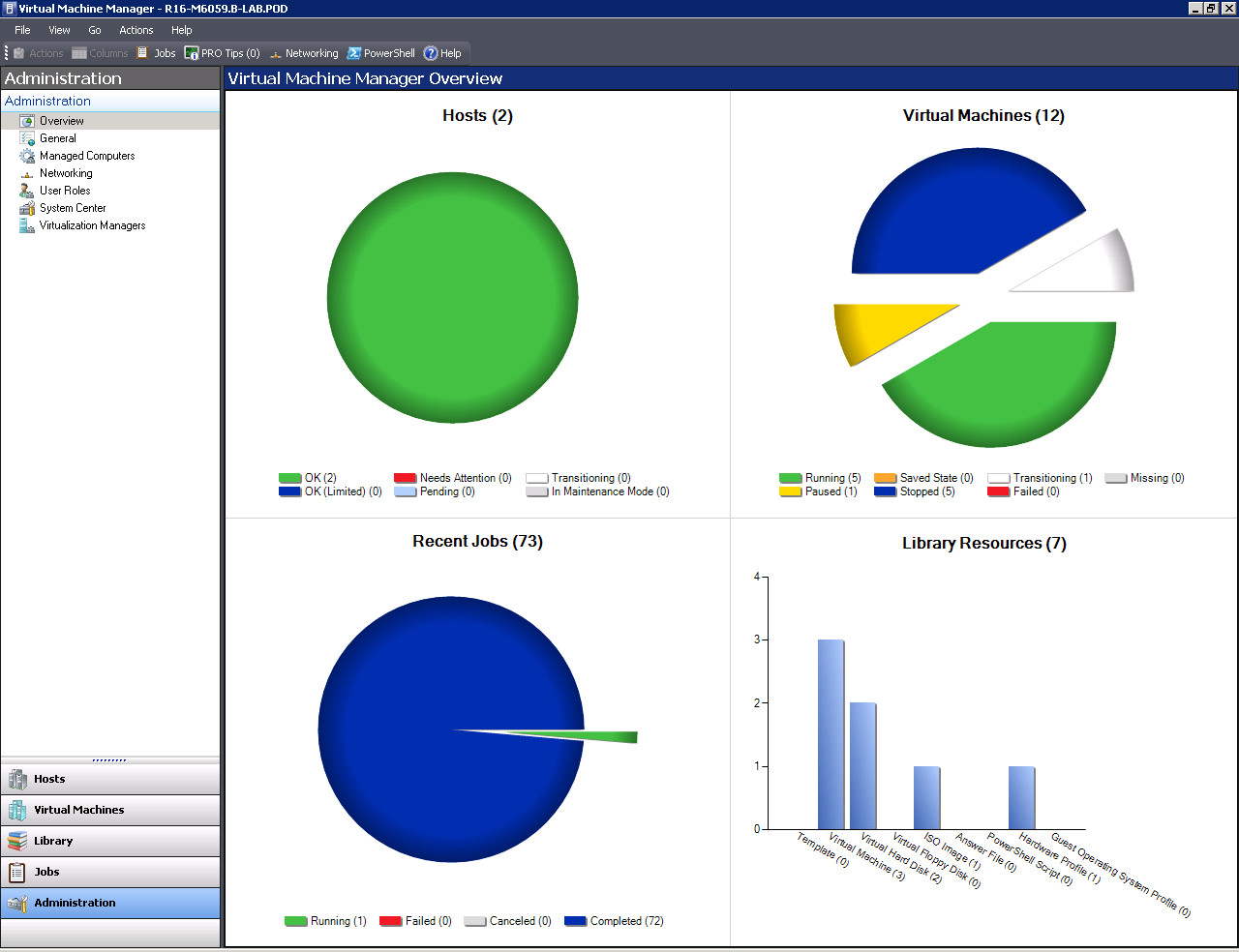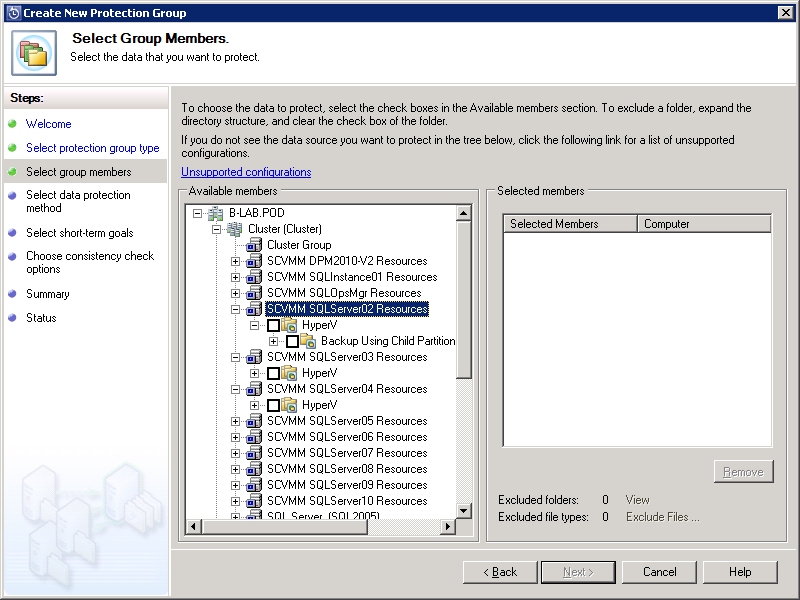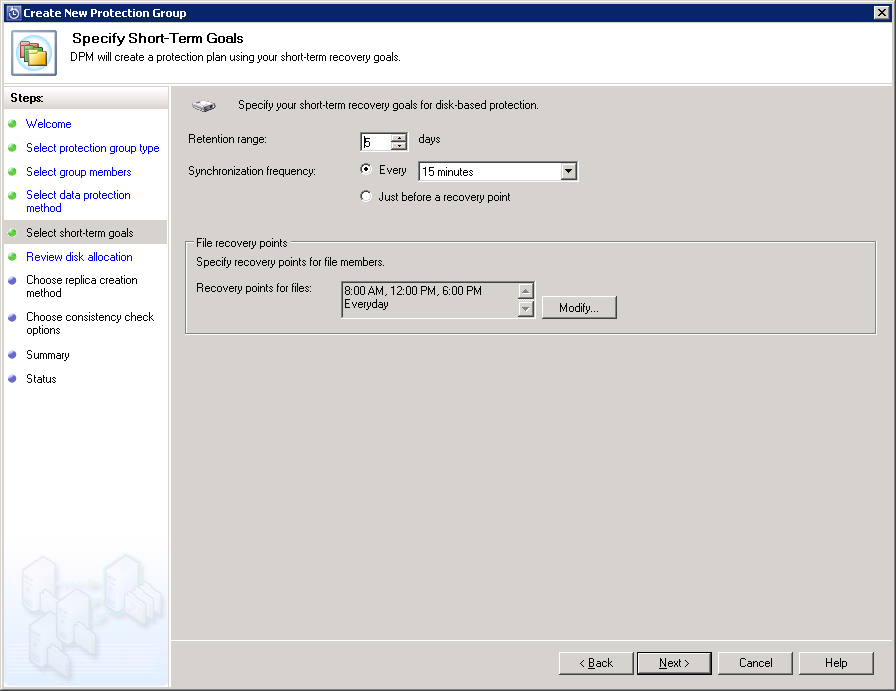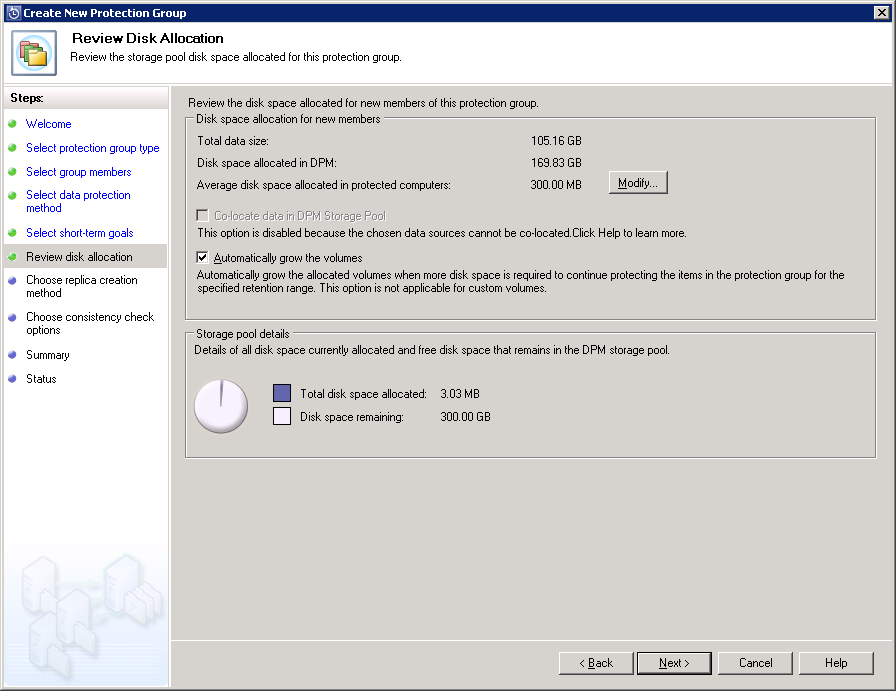Planejamento, implementação e suporte de virtualização de servidor SQL com o Windows Server 2008 R2 Hyper-V e migração ao vivo (pt-BR)
*This article is outdated. For more recent content please see the MAP Toolkit Survival Guide at http://social.technet.microsoft.com/wiki/contents/articles/1640.microsoft-assessment-and-planning-toolkit.aspx *  Planejamento, implementação e suporte de virtualização de servidor SQL com o Windows Server 2008 R2 Hyper-V e migração ao vivo
Planejamento, implementação e suporte de virtualização de servidor SQL com o Windows Server 2008 R2 Hyper-V e migração ao vivo
White Paper técnico
Autores: Shirmattie Seenarine (redator técnico independente) e Ross Mistry (Microsoft Corporation)
Revisores técnicos: cantado Hsueh e Prem Mehra
Editor: Craig Huber
Publicado em: de julho de 2010
Aplica-se a: Microsoft Windows Server, Microsoft SQL Server, Microsoft System Center
Este artigo é uma tradução da (http://technet.microsoft.com/en-us/library/ff898403.aspx) feito por uma máquina de tradução. Nós encorajamos você a contribuir com o conteúdo visando a melhoria da qualidade do artigo
Resumo:
Este white paper fornece orientação prescritiva e obter as etapas detalhadas para planejamento e implementação da virtualização de servidor SQL com Windows Server 2008 R2 Hyper-V e migração ao vivo. O documento também se comunica estratégias para o gerenciamento de um ambiente virtual do SQL Server com recursos nativos do SQL Server e produtos do System Center Virtual Machine Manager (VMM) 2008 R2, Configuration Manager 2007 R2, Operations Manager 2007 R2 e Data Protection Manager 2010.
Autores
Shirmattie Seenarine é um escritor técnico independente com mais de 10 anos de experiência. Ela tem contribuído para muitos livros, incluindo a introdução do SQL Server 2008 R2, Windows Server 2008 Unleashed, Exchange Server 2007 Unleashed, sharepoint Server 2007 Unleashed, e Administração e gerenciamento doSQL Server 2008. Shirmattie tem escrito muitos artigos, White papers, documentos de design de arquitetura e procedimentos operacionais para empresas Fortune 500, incluindo Microsoft, CIBC, Solectron, Network Appliance e Gilead Sciences.
Ross Mistry é um Enterprise Architect na Microsoft Technology Center (MTC) no vale do silício. Ele fornece briefings executivos, sessões de concepção arquitectónica e prova de oficinas de conceito para alguns dos maiores clientes da Microsoft. Ele é especialista em SQL Server e arquitetos de soluções enfocando upgrades, migrações, alta disponibilidade, consolidação e virtualização.
Ross também é autor de vários livros, artigos e white papers. Seus livros recentes incluem*: Apresentando o SQL Server 2008 R2 (MSPress), Windows Server 2008 R2 Unleashed (SAMS), gerenciamento do SQL Server 2008 e administração (SAMS), Exchange Server 2010 Unleashed (SAMS) e SharePoint 2007 Unleashed (SAMS).*
Ross é um antigo MVP do SQL Server, bem conhecido na Comunidade do SQL Server em todo o mundo e freqüentemente dá palestras em conferências de tecnologia e grupos de usuários ao redor do mundo. Conferências incluem SQL conexões, Europa PASS, BITS, grupos de usuários and Microsoft</c0> . Você pode seguir e entre em contato com Ross no Twitter @ RossMistry.
Direitos autorais
As informações contidas neste documento representam a visão atual da Microsoft Corporation sobre as questões discutidas na data da publicação. Como a Microsoft deve responder às mudanças do mercado, isso não deve ser interpretado como uma confirmação por parte da Microsoft e a Microsoft não pode garantir a exactidão de qualquer informação apresentada após a data da publicação.
Este white paper é apenas para fins informativos. A MICROSOFT DISPONIBILIZA NÃO OFERECE GARANTIAS, EXPRESSAS, IMPLÍCITAS OU ESTATUTÁRIAS, COMO PARA AS INFORMAÇÕES CONTIDAS NESTE DOCUMENTO.
Obedecer a todas as leis de direitos autorais aplicáveis é responsabilidade do usuário. Sem limitar os direitos autorais, nenhuma parte deste documento pode ser reproduzida, armazenada em, ou introduzida em um sistema de recuperação ou transmitida sob qualquer forma ou por qualquer meio (eletrônico, mecânico, fotocópia, gravação ou de outro) ou para qualquer finalidade, sem a permissão expressa por escrito da Microsoft Corporation.
A Microsoft pode ter patentes ou requisições para obtenção de patente, marcas comerciais, direitos autorais ou outros direitos de propriedade intelectual que abrangem o conteúdo deste documento. A posse deste documento não lhe confere nenhum direito sobre as citadas patentes, marcas comerciais, direitos autorais ou outros direitos de propriedade intelectual, salvo aqueles expressamente mencionados em um contrato de licença, por escrito, da Microsoft.
© 2010 Microsoft Corporation. Todos os direitos reservados.
Hyper-V, Microsoft, SQL Server, Windows e Windows Server são marcas registradas ou marcas comerciais da Microsoft Corporation nos Estados Unidos e/ou outros países.
Os nomes reais das empresas e produtos mencionados aqui podem ser marcas comerciais de seus respectivos proprietários.
Visão geral das tecnologias e conceitos. 7
1. Planejamento de SQL Server Virtualization. 8
1.1. Etapa 1: Conduta SQL Server inventário. 9
1.1.2. Analisando os resultados. 11
1.1.3. Gerando um relatório de resumo do SQL Server e proposta. 12
1.2. Etapa 2: Noções básicas sobre Hyper-V no máximo configurações. 13
1.2.1. Configurações máximas para máquinas virtuais. 14
1.2.2. Configurações máximas para servidores que executam o Hyper-V. 14
1.2.3. Configurações máximas para Hyper-V e Clusters de Failover. 14
1.3. Passo 3: Determinar cargas de trabalho do SQL Server para virtualizar. 15
1.4. Etapa 4: Determinar alta disponibilidade, segurança e isolamento estratégias. 19
1.4.1. Estratégias de alta disponibilidade. 19
1.4.2. Segurança e isolamento estratégias. 21
1.5. Passo 5: Determinar a versão e edição do SQL Server e o sistema operacional 22
1.5.1. SQL Edições de servidor, componentes e recursos. 22
1.5.2. Recursos e edições do Windows Server. 22
1.6. Etapa 6: Determinar a estratégia de virtualização. 23
1.6.1. A estratégia de virtualização: Física-para-conversão Virtual 23
1.6.2. A estratégia de virtualização: Servidor consolidação. 23
1.7. Passo 7: Determine Hardware Hyper-V. 24
1.7.1. Aprimoramentos do R2 Hyper-V. 24
1.7.2. Armazenamento - passagem vs. Tamanho fixo VHD.. 25
1.7.3. Requisitos de sistema do Hyper-V R2. 25
2. Implementar a virtualização de servidor SQL. 26
2.1.1. Sistemas operacionais suportados. 26
2.1.2. Processo de conversão P2V.. 27
2.1.3. P2V conversa passo a passo. 27
2.1.4. Iniciar e parar uma máquina Virtual SQL. 33
3. Implementação de migração ao vivo para o SQL Server 2008 R2 Máquina Virtual 33
3.1. Habilitar Cluster compartilhado Volumes (CSV). 34
3.2. Criar uma máquina Virtual do servidor SQL com o Hyper-V.. 37
3.2.1. Criar uma máquina Virtual do servidor SQL com o Hyper-V Manager. 37
3.2.2. Criar uma máquina Virtual do servidor SQL com o Virtual Machine Manager R2. 41
3.3. Iniciando a migração ao vivo para um SQL Server VM... 43
4. Suporte a um ambiente de servidor virtualizado SQL. 44
4.1. Patch e Service Pack gerenciamento. 45
4.1.2. O Windows Server Update Services 3.0 SP2 (WSUS). 46
4.1.3. O System Center Configuration Manager 2007 R2. 46
4.1.4. Aplicação de atualizações e Service Packs. 47
4.2. Ferramentas para gerenciar o SQL Server Virtual Machines. 47
4.2.1. Máquina Virtual Exibir do VMM 2008 R2 Administration Console. 47
4.2.2. Modo de exibição de administração do Console de administração VMM 2008 R2. 49
4.2.3. Ponto de controle do utilitário. 49
4.3. O System Center Operations Manager 2007 R2 integração. 50
4.3.1. Visualização de relatórios de máquina Virtual com o System Center. 51
4.4. Como atualizar uma instância do SQL Server em uma máquina Virtual 53
4.5. Fazendo backup SQL Server Virtual Machines. 53
4.5.1. Usando o Data Protection Manager (DPM) 2010 para proteger o SQL Server Virtual Machines. 53
5. Conclusão
Introdução
Com a introdução do Windows Server 2008 R2 vem uma infinidade de recursos inovadores para a plataforma do Hyper-V que significativamente melhorar, simplificar e racionalizar seus esforços de virtualização de servidor SQL ao mesmo tempo melhorar a eficiência e minimizar os custos. Além disso, a virtualização também pode ser usada como um fator favorável para a consolidação do SQL Server. Aproveitando também os novos recursos do System Center como o System Center Virtual Machine Manager (VMM) 2008 R2, System Center Operations Manager 2007 R2 e System Center Data Protection Manager 2010, você irá estabelecer uma mais dinâmica e flexível do SQL Server infra-estrutura virtualizada que irão reforçar a sua configuração, proteção e gerenciamento de experiência.
Este documento está organizado em quatro seções para fornecer um processo simples e un-daunting para planejar, implementar e gerenciar seus esforços de virtualização de servidor SQL . O documento abre com uma introdução de alto nível que irá familiarizar você com as tecnologias e conceitos envolvidos no planejamento, implementação e gerenciamento de virtualização de servidor SQL . O documento, em seguida, expande sobre essas tecnologias, discutir como usar cada recurso para simplificar seus esforços de virtualização de servidor SQL . As quatro seções incluem:
- Planejamento de parte 1: Esta seção do documento descreve as etapas sobre como planejar uma estratégia de virtualização de servidor SQL com eficácia comunicando como conduzir uma descoberta de computadores com o SQL Server, instâncias e os bancos de dados em sua rede. Ele, em seguida, aborda considerações de chave que irão ajudá-lo a selecionar o hardware do Hyper-V mais adequado para apoiar seus esforços de virtualização de servidor SQL .
- Implementação da parte 2: nesta seção você encontrará procedimentos passo a passo sobre como usar a ferramenta de físico para Virtual (P2V) para realizar a migração de um servidor físico do SQL Server para um servidor virtual. As etapas sobre como criar uma nova máquina virtual do SQL servidor desde o início também são descritas na parte 2.
- Parte 3 alta disponibilidade e migração ao vivo: alcançar alta disponibilidade dentro de seu ambiente virtual do SQL Server com a migração ao vivo é o foco da parte 3. Procedimentos passo a passo para implementação de migração ao vivo são abordados nesta seção.
- Parte 4 operações contínuas e suporte: a seção final do documento discute várias estratégias que irão ajudá-lo a gerenciar seu ambiente virtual do SQL Server. Parte 4 também inclui uma visão geral de como usar o System Center Operations Manager para monitorar e proteger seu ambiente virtual do servidor SQL proativamente.
Visão geral das tecnologias e conceitos
Esta seção fornece uma visão geral das tecnologias chave e conceitos discutidos durante todo o white paper. Ele também inclui as homepages de Microsoft para cada tecnologia.
- SQL Servidor 2008 R2 - SQL Server 2008 R2 oferece vários recursos de descoberta que permitirá que sua organização dimensionar operações de banco de dados com confiança, melhorar a eficiência de TI e desenvolvedor, e habilitar altamente escalável e bem gerenciado Business Intelligence numa base auto -serviço para seus usuários. (http://www.microsoft.com/sqlserver/2008/en/us/r2.aspx)
- Windows Server 2008 R2 - R2 do Windows Server 2008 baseia-se na Fundação do Windows Server 2008 e oferece valiosas funcionalidades novas e poderosas melhorias para o sistema operacional Windows Server core ajudam as organizações de todos os tamanhos aumentam o controle, disponibilidade e flexibilidade para suas necessidades de negócios. Novas ferramentas da Web, tecnologias de virtualização, melhorias de escalabilidade e utilitários de gerenciamento de ajudam a economizar tempo, reduzir custos e fornecem uma base sólida para a tecnologia da informação (TI) infra-estrutura. (http://www.microsoft.com/windowsserver2008/en/us/default.aspx)
- Hyper-V -com o Hyper-V, é mais fácil do que nunca para tirar proveito das economias de custo de virtualização por meio de Windows Server 2008 R2. Otimizar seus investimentos em hardware servidor consolidando várias funções de servidor como máquinas virtuais separadas em execução em uma única máquina física, eficientemente executar vários sistemas operacionais diferentes em paralelo, em um único servidor e aproveitar ao máximo o poder de x64 de computação. (http://www.microsoft.com/windowsserver2008/en/us/hyperv-overview.aspx)
- Migração em tempo real -Windows Server 2008 R2 Hyper-V fornece maior flexibilidade com a migração ao vivo. A migração ao vivo é integrada com o Windows Server 2008 R2 Hyper-V e Microsoft Hyper-V Server 2008 R2. Com o Hyper-V Live Migration, você pode mover máquinas virtuais em execução (VMs) de um host Hyper-V físico para outro, sem qualquer interrupção ou perda aparente de serviço. Profissionais de TI cada vez mais olhar para a migração ao vivo para criar um ambiente de TI dinâmico e flexível que responde a novas necessidades de negócios. Migração ao vivo fornece a tecnologia de núcleo exigido para balanceamento de carga dinâmica, posicionamento de VM, alta disponibilidade para cargas de trabalho virtualizadas durante a manutenção do computador físico e reduzido consumo de energia do centro de dados. (http://www.microsoft.com/downloads/details.aspx?FamilyID = FDD083C6-3 FC 7-470B-8569-7E6A19FB0FDF & amp; displaylang = pt-br & displaylang = en)
- System Center Virtual Machine Manager (VMM) R2 -System Center Virtual Machine Manager é uma solução abrangente de gerenciamento heterogêneo para data centers virtuais. Virtual Machine Manager permite maior utilização dos servidores físicos, centralizada de gerenciamento da infra-estrutura virtual machine e rápido provisionamento de novas máquinas virtuais pelo administrador e usuários finais autorizados. Virtual Machine Manager fornece a melhor solução para aproveitamento de TI existentes habilidades administrativas e processos para gerenciamento do ambiente virtual e físico. (http://www.microsoft.com/systemcenter/virtualmachinemanager/en/us/default.aspx)
- System Center Operations Manager 2007 R2 -System Center Operations Manager fornece gerenciamento de serviço de ponta a ponta que é fácil de personalizar e estender para níveis de melhor serviço em seu ambiente de TI. Isso permite operações e as equipes de gerenciamento identificar e resolver problemas que afetam a saúde dos serviços de TI distribuídos. Gerenciamento de serviços de ponta a ponta não está restrito a ambientes baseados em Microsoft. Suporte para servidores Web para gerenciamento (WS-Management), Simple Network Management Protocol (SNMP) e soluções de parceiros permitem hardware e sistemas não-Microsoft para ser incluído no serviço acompanhamento dentro do Operations Manager 2007. (http://www.microsoft.com/systemcenter/operationsmanager/en/us/default.aspx)
- Microsoft System Center Data Protection Manager 2010 -(DPM) fornece proteção contínua de dados para máquinas virtuais hospedadas em servidores que executam o Microsoft Hyper-V. Esta proteção inclui backup on-line de máquinas virtuais de convidados com suporte hospedado em cluster ou sistemas autônomos; proteção de máquinas virtuais durante o processo de migração ao vivo; e recuperação emnível itemde host -nível backup. DPM 2010 oferece tecnologias de disco para disco, disco-para-fita e disco-para-disco-para-fita. tudo o que manter o valor de negócios de uma infra-estrutura virtualizada, garantindo que é melhor protegidas e sempre disponíveis. (http://www.microsoft.com/systemcenter/en/us/data-protection-manager.aspx)
1. Planejamento de SQL Server Virtualization
A seção de planejamento irá guiá-lo através de um caminho claro e conciso de tarefas que irá equipá-lo com as informações necessárias para tomar decisões críticas sobre seu ambiente virtualizado. As etapas a seguir devem ser usadas para planejar com êxito sua estratégia de virtualização de servidor SQL :
- Etapa 1: Realizar SQL Server inventário
- Etapa 2: Compreender o Hyper-V no máximo configurações
- Passo 3: Determinar cargas de trabalho do SQL Server para virtualizar
- Etapa 4: Determinar requisitos de isolamento, segurança e alta disponibilidade
- Passo 5: Determinar a versão e edição do SQL Server e o sistema operacional para uso
- Etapa 6: Determinar a estratégia de migração de virtualização
- Passo 7: Determinar qual Hardware Hyper-V para utilizar
A Figura 1 fornece um fluxograma das etapas envolvidas no planejamento de um servidor SQL projeto de virtualização. Conclua as etapas de 1 a 7.
Figura 1. SQL Fluxo de decisão de planejamento de virtualização de servidor
**
**1.1. Etapa 1: Conduta SQL Server inventário
Coleta de informações sobre o cenário do existente do SQL Server irá ajudá-lo a obter uma compreensão abrangente de seus computadores com o SQL Server, instâncias e bancos de dados. Em seguida, a avaliação destas informações é fundamental para ajudá-lo a determinar a estratégia de virtualização de servidor SQL mais adequada como apresenta não só oportunidades, mas também limitações e restrições. Cada SQL servidor computador, instância e implantado em seu ambiente de banco de dados devem ser parte do inventário. Os resultados do inventário devem ser abrangente, incluindo informações como o nome da instância, o nome do computador, os componentes do SQL Server instalados, o SQL Server versão e edição e o sistema operacional subjacente.
O uso do Microsoft Assessment and Planning (MAP) Toolkit, uma enciclopédia Solution Accelerator, fornece uma base poderosa para a realização de inventários e avaliações e inclui relatórios intuitivos que podem acelerar a processo de planejamento a virtualização do SQL Server. O mapa ferramenta segura é executada dentro de sua infra-estrutura de rede sem exigir a instalação do software do agente em qualquer computador do servidor SQL . Uma vez que o inventário é concluído, o MAP toolkit gera uma série de relatórios e gráficos Resumindo os resultados da avaliação. O Kit de ferramentas de acelerador de solução do mapa pode ser baixado da Microsoft Technet site da Web (link abaixo) e é simples de instalar e usar.
1.1.1. Usando o Kit de ferramentas do mapa para realizar um inventário de servidor SQL (passo a passo)
Realizar uma detecção e avaliação em computadores com SQL Server instalado, executando as etapas a seguir:
- Baixe o mais recente Microsoft Assessment and Planning Toolkit do seguinte link: (http://technet.microsoft.com/en-us/library/bb977556.aspx).
- Instale o Microsoft Assessment and Planning Toolkit.
- Lançar o Kit de ferramentas, selecione Iniciar, todos os programas e, em seguida, Microsoft Assessment and Planning Toolkit.
- Os dados reunidos no inventário e avaliações são armazenadas em um banco de dados do servidor SQL ; Portanto, criar um novo banco de dados de inventário ou usar um banco de dados existente. Em seguida, clique em Ok.
- Inicie o Assistente de avaliação e inventário para descobrir instâncias do SQL Server incluindo todos os componentes do SQL Server no ambiente. O Assistente de avaliação e inventário é invocado.
- Na tela do computador métodos de descoberta, especifique um dos cinco métodos aplicáveis para descobrir instâncias do SQL Server e, em seguida, clique em Avançar. Para este exemplo, a verificação de uma opção de intervalo de endereço IP foi selecionada. No entanto, as opções de descoberta incluem:
- Serviços de domínio Active Directory (AD DS)
- Protocolos de rede do Windows
- Nomes de computador de importação de um arquivo
- Digitalizar um intervalode endereços IP
- Inserir manualmente os nomes de computador
7. Sobre a verificação de uma tela de intervalo de endereços IP, especificar os intervalos de endereços IP dos computadores SQL Server que você está pensando em descobrir e, em seguida, clique em Avançar.
8. Independentemente dos métodos escolhidos para descobrir os computadores, o assistente usa Windows Management Instrumentation (WMI) para conectar-se a cada computador e coletar hardware e informações sobre o software. Como resultado, qualquer computador na rede incluída no processo de inventário e de avaliação deve ter uma conta que seja membro do grupo Administradores local em seu computador. Para adicionar uma conta de inventário para um computador, clique em nova conta, especificar as credenciaise, em seguida, clique em seguinte para continuar.
9. Reveja as seleções na tela de resumo e clique em Concluir. Em seguida, exibirá uma página de Status e o processo de inventário e de avaliação começará automaticamente.
1.1.2. Analisando os resultados
O Microsoft SQL Server nó descoberta localizado na árvore de descoberta e prontidão do Microsoft Assessment and Planning Toolkit contém um resumo de seu SQL Server rede resultados conforme ilustrado na Figura 2. Os resultados são organizados em quatro seções. Cada seção é acompanhada por um gráfico de pizza e gráficos que fornecem para fácil representação e interpretação dos resultados. Uma seção identifica cada versão do SQL Server na rede juntamente com o número de computadores e instâncias associadas com ele. Da mesma forma, a secção dois fornece um resumo das edições diferentes na rede. O resumo inclui a versão do SQL Server, SQL Server Edition, o número de computadores em sua rede atualmente executando a versão e edição e o número de ocorrências para cada edição.
Figura 2. O Microsoft SQL Server relatório de resultados de resumo de descoberta
Na seção três, o nome de cada componente e o número de instâncias são exibidos. Finalmente, a quarta seção identifica os subjacentes sistemas operacionais atualmente em execução para cada instânciado SQL Server.
1.1.3. Gerando um relatório de resumo do SQL Server e proposta
Informações adicionais podem ser obtidas clicando no link no painel de ações de gerar relatório/proposta o Microsoft SQL Server nó descoberta no Microsoft Assessment and Planning Toolkit. Resultados são gerados e apresentados em um documento do Office Word. Para complementar o documento do Word, o toolkit prepara uma pasta de trabalho do Office Excel contendo mais detalhes sobre seu ambiente SQL Server.
A pasta de trabalho do Office Excel contém três guias na parte inferior esquerda da planilha. Clique na guia Resumo para encontrar a avaliação sumária dos seus servidores SQL e o número de instâncias associadas com cada um deles. Quando você clica no separador de instâncias de banco de dados, a avaliação de resultados para suas instâncias de banco de dados do SQL Server são desvendado em mais de 20 colunas. Alguns dos extras fornecidos neste guia incluem tipo de CPU, o número de núcleos de execução, quantidade total de memória RAM e o SQL Server Service Pack versão. O guia final, componentes, usa mais de dez colunas para organizar os seus resultados. O nome da unidade de disco lógico, o número de processadores lógicos e o número de núcleos são apenas algumas das informações adicionais fornecidas nesta aba. Na tabela 1, você encontrará uma lista abrangente de todas as colunas previstas a pasta de trabalhodo Office Excel.
|
|
Tabela1. Colunas apresentadas no livro do Excel SQL Server descoberta.
Nota: valores como o sistema de memória e espaço livre no disco lógico são derivados instantaneamente do computador do SQL Server quando ele é examinado. Esses valores não consistem em máximos, mínimos ou médias.
Além disso, o relatório de avaliação existente do SQL Server também inclui a disponibilidade de hardware dos servidores SQL existentes para o SQL Server 2008 e indica se eles são capazes de executar o SQL Server 2008. Ter esta informação é útil se você planeja migrar para o SQL Server 2008 durante seus esforços de virtualização do SQL Server.
1.2. Etapa 2: Noções básicas sobre Hyper-V no máximo configurações
Ao planejar a estratégia de virtualização de servidor SQL é benéfico entender as configurações máximas com Windows Server 2008 R2 Hyper-V para reduzir o planejamento de capacidade e problemas de degradação do desempenho durante a fase de implementação do projeto. Esta seção se comunica as configurações máximas para máquinas virtuais, um host físico que executam o Hyper-V e Hyper-V em um ambiente de Cluster de Failover.
1.2.1. Configurações máximas para máquinas virtuais
Cada máquina virtual, também conhecido como um sistema de operacional convidado, pode suportar até 4 processadores virtuais e 64 GB de memória. Um máximo de 4 discos IDE Virtual são suportados em cada máquina. O disco de inicialização, comumente referido como o disco de inicialização deve ser anexado a um dispositivo IDE e uma máquina virtual. Um disco rígido virtual ou um disco rígido físico pode ser usado. Um máximo de 256 discos SCSI são suportados em cada máquina virtual. Isso é possível porque cada máquina virtual oferece suporte a um máximo de 4 controladores SCSI virtuais e cada controlador pode apoiar um total de 64 discos. Cada disco rígido Virtual pode suportar até 2040 GB. Discos SCSI virtuais são recomendados sobre discos IDE virtuais ao implementar SQL servidor virtual machines. No entanto, para cargas de trabalho do SQL Server, discos de passagem, onde um disco físico ou LUN é mapeado exclusivamente para uma VM, fornecer o melhor desempenho da perspectiva do disco. Para obter mais informações sobre SQL Server e discos de passagem rever os seguintes White dois papers: Cargas de trabalho de servidor SQL de alto desempenho no Hyper-V* * (http://sqlcat.com/whitepapers/archive/2010/05/27/high-performance-sql-server-workloads-on-hyper-v.aspx) e executando o SQL Server 2008 em um ambiente do Hyper-V - melhores práticas e recomendações de desempenho (http://sqlcat.com/whitepapers/archive/2008/10/03/running-sql-server-2008-in-a-hyper-v-environment-best-practices-and-performance-recommendations.aspx). Cada carga de trabalho do SQL Server colocada em uma máquina virtual deve respeitar os máximos.
1.2.2. Configurações máximas para servidores que executam o Hyper-V.
Físicos servidores que executam o Hyper-V no Windows Server 2008 R2 podem ter os seguintes máximos: 64 processadores lógicos, 8 processadores virtuais por processador lógico, 512 processadores virtuais por servidor, 384 operacionais máquinas virtuais em um servidor e até 1 TB de memória. Finalmente, não há nenhum máximo imposto aos adaptadores de rede física para Hyper-V, redes virtuais e portas de switch de rede para qualquer servidor. Portanto, ao colocar várias SQL Server máquinas virtuais dentro de um único host do Hyper-V, você deve garantir que a carga de trabalho total do SQL Server se encaixa dentro desses limites.
1.2.3. Configurações máximas para Hyper-V e Clusters de Failover
Ao manter a alta disponibilidade com os SQL Server virtual machines é imperativo compreender as configurações máximas para executar o Hyper-V em um cluster de failover configuração. Servidores altamente disponíveis que executam o Hyper-V podem ter um máximo de 16 nós para cada cluster e 64 máquinas virtuais em execução em cada nó. É fundamental durante a fase de planejamento para determinar o número de nós em cada cluster que irá lidar com tarefas de failover e manutenção. Um nó passivo é a recomendação mínima para failover; no entanto, em um cluster de 16 nós mais um pode ser utilizado. Lembre-se de que o número de máquinas virtuais em execução em cada nó pode ser comprometido pela quantidade de memória usada por cada computador, rede e largura de banda de armazenamento e eixos de disco que afeta o desempenho de e/S de disco.
Com o inventário resultados obtidos na etapa 1 e seu conhecimento de configurações máximas para o Windows Server 2008 R2 Hyper-V na etapa 2, você está preparado para responder a questões essenciais como:
- As configurações máximas do Hyper-V afetará minha estratégia de virtualização de servidor SQL ?
- É possível virtualizar todos meus bancos de dados relacionais e data warehouse ?
- Quais componentes do SQL Server deve virtualizar?
- Quantos SQL Server computadores, instâncias e bancos de dados estou atualmente executando em minha infra-estrutura?
1.3. Passo 3: Determinar cargas de trabalho do SQL Server para virtualizar
Esta etapa irá ajudá-lo a determinar se o SQL Server computadores, instâncias e bancos de dados em seu ambiente podem com êxito virtualizados sem sanções de capacidade e desempenho. Isto é conseguido por ganhando íntimo conhecimento da utilização de recursos necessário para todas as suas cargas de trabalho de servidor SQL da perspectiva do desempenho. Além disso, examine os requisitos técnicos específicos para SQL Server e o sistema operacional e mapeá-los contra qualquer restrição da tecnologia de virtualização. Isso garantirá que a carga de trabalho desejada do SQL Server se encaixa dentro de uma máquina virtual. Muitos arquitetos pular esta etapa de planejamento e, portanto, sua oportunidade para entender completamente a utilização dos recursos do SQL Server. Como resultado, eles muitas vezes acabam colocando muitas máquinas do SQL Server virtuais em um único host físico de Hyper-V, causando degradação do desempenho em todos os seus computadores de servidor SQL .
O uso de ferramentas de desempenho para capturar métricas de desempenho chave tais como processador, memória e utilização de disco para os candidatos de servidor SQL que você está pensando em virtualização é uma boa maneira de obter uma compreensão da sua utilização de recursos e cargas de trabalho. As métricas capturadas também podem ser valiosas se você pretende consolidar o SQL Server computadores, instâncias e bancos de dados em menos servidores virtuais. Por exemplo, com base nos resultados da análise de inventário e desempenho, você pode perceber a CPU e memória em muitos dos seus computadores de servidor SQL são subutilizados e decidiram consolidar os computadores durante seu projeto de virtualização. Muitas ferramentas estão disponíveis para ajudá-lo a capturar métricas de desempenho do SQL Server:
- Ponto de controle do utilitário -O ponto de controle do SQL Server Utility é um novo recurso incluído com o SQL Server 2008 R2. O ponto de controle do utilitário monitora centralmente instâncias do SQL Server como ele coleta informações de configuração e desempenho a cada 15 minutos de gerenciado instâncias do SQL Server. Uma vez que os dados são coletados de instâncias gerenciadas, o SQL Server Utility dashboard e pontos de vista no SQL Server Management Studio (SSMS) podem ser usados para ganhar a introspecção no desempenho e a utilização de recursos de computadores com o SQL Server, instâncias e bancos de dados que você está pensando em virtualização, conforme ilustrado na Figura 3. O painel produz informações sobre: instância da CPU, utilização de arquivos de banco de dados, utilização de Volumes de armazenamento e utilização de CPU do computador. Com sua capacidade de identificar recursos subutilizados, o ponto de controle do utilitário também dobra como uma ferramenta para identificar oportunidades de consolidação. Para obter mais informações sobre o ponto de controle do utilitário, exibir o link a seguir: (http://msdn.microsoft.com/en-us/library/ee210548(v=SQL.105).aspx).
Figura 3. O utilitário SQL Server Dashboard e pontos de vista
- Coletor de dados e Data Warehouse de gerenciamento: data warehouse de gerenciamento é um banco de dados relacional que contém dados de desempenho coletados de um SQL servidor instância que é uma coleçãode dadosdestino. Uso de relatórios internos que descrevem dados atuais e históricos de desempenho permite-lhe compreender as cargas de trabalho e utilização de recursos associados com o SQL Server computadores, instâncias e bases de dados previstas para virtualização. Esses relatórios também chamam mais mal realizando consultas para cada instância. A atividade do servidor, atividade de uso e consulta de disco relatórios são apenas alguns dos relatórios disponíveis para análise. Revise o link a seguir para obter mais informações sobre o gerenciamento de Data Warehouse: (http://msdn.microsoft.com/en-us/library/bb677306.aspx).
- O Monitor de desempenho -outra forma de obter métricas de desempenho é usando o Monitor de desempenho ferramenta incluída no Windows Server 2008 e Windows Server 2008. Uma quantidade enorme de desempenho do SQL Server e Windows contadores estão disponíveis para você com essa ferramenta. No entanto, se você está procurando para capturar informações sobre os objetos de desempenho e contadores para ajudar com seus esforços de virtualização mais pertinentes, então pelo menos você vai querer incluir o seguinte:
Objeto de desempenho |
Contador |
Comentários |
Memória |
Pages/sec |
Mostra se a memória é paginação para disco |
Memória |
Mbytes disponíveis |
Exibe a quantidade de memória |
Interface de rede |
Pacotes recebidos/seg. |
Por cada placa de rede, especialmente aqueles que está sendo usado para SQL Server |
Interface de rede |
Pacotes enviados/seg. |
|
Interface de rede |
Bytes recebidos/seg. |
|
interfacede rede |
Bytes enviados/seg. |
|
Disco físico |
Tempo de leitura de disco % |
Configurar por disco, bem como _ total; mostrará como I/O olha para um físico nível para a configuraçãodo disco |
Disco físico |
Tempo de gravação de disco % |
|
Disco físico |
% Tempo ocioso |
|
Disco físico |
AVG. Bytes de disco/leitura |
|
Disco físico |
AVG. Bytes de disco/gravação |
|
Disco físico |
AVG. Comprimento de fila de leitura de disco |
|
Disco físico |
AVG. Comprimento de fila de gravação de disco |
|
Disco físico |
AVG. Disk sec/Read |
|
Disco físico |
AVG. Disk sec/Write |
|
Disco físico |
Dividir IO/seg. |
|
Processo |
% de Tempo do Processador |
Por processo (centrar-se sobre os processos do SQL Server, mas você pode querer reunir todos os processos); Fornece informações sobre os processos em execução no servidor
|
Processo |
Bytes de leitura de e/S |
|
Processo |
Operações de leitura e/S |
|
Processo |
Bytes de gravação de e/S |
|
Processo |
Operações de gravação de e/S |
|
Processo |
Page Faults/sec |
|
Processo |
Contagem de segmentos |
|
Processo |
Trabalho conjunto |
|
Processador |
% de Tempo do Processador |
_ Total e por processador individual (especialmente com vários núcleos); mostra o desempenho dos processadores |
SQL Servidor: bancos de dados (2000,2005,2008) * |
Transações/s |
Selecione por banco de dados; informa quantas transações estão acontecendo no banco de dados em que o tempo |
SQL Estatísticas de servidor: gerais (2000) |
Conexões de Usuário |
Obtém a quantidade total de conexões de usuário no SQL Server |
SQL Gerenciador de memória do servidor: (2000, 2005, 2008) |
Conexão Memory(KB) |
Exibe a quantidade de memória consumida por conexões |
SQL Estatísticas de servidor: gerais (2008) |
Tabelas Temporárias Ativas |
Indicação de tempdb uso (mas não necessariamente o único indicador) |
Objeto de desempenho |
Contador |
Comentários |
SQL Gerenciador de memória do servidor: (2000, 2005, 2008) |
Memória do Servidor de Destino (KB) |
Exibe a quantidade total de memória que pode ser usada pela instância do SQL Server |
SQL Gerenciador de memória do servidor: (2000, 2005, 2008) |
Memória Total do Servidor (KB) |
Exibe a quantidade de memória dinâmica está sendo usada pela instância do SQL Server |
- Monitor de atividade - para obter uma visão rápida na utilização de recursos para uma instânciado SQL Server, use o Monitor de atividades incluídas no SQL Server 2008 R2 e o SQL Server 2008. Ele inclui um painel de controle de desempenho que fornece gráficos e informações referentes ao tempo de processador, tarefas em espera, banco de dados de e/S e solicitações em lote/s, conforme ilustrado nesta ligação: (http://msdn.microsoft.com/en-us/library/ms175518.aspx).
- O Operations Manager - Systems Center Operations Manager 2007 R2 inclui um SQL Server e Windows Server Management Pack que ajudará a coletar dados de desempenho do SQL Server sistemas, instâncias e bancos de dados que você está pensando em virtualização. Uma vez que os dados são reunidos, você pode usar o Operations Manager para relatórios intuitivos para ajudá-lo a identificar os principais candidatos para virtualização de saída.
1.4. Etapa 4: Determinar alta disponibilidade, segurança e isolamento estratégias
Determinar que suas necessidades de segurança e alta disponibilidade são muito importantes que podem influenciar o tipo de hardware do Hyper-V você compra e dita onde você coloca suas máquinas de virtuais do SQL Server.
1.4.1. Estratégias de alta disponibilidade
Escolhendo as opções apropriadas de alta disponibilidade, é possível atender seus contratos denível de serviçode continuidade de negócios, ativar a proteção de dados e melhorar a gerenciabilidade do ambiente virtualizado SQL Server. Aqui estão os detalhes de cada estratégia de alta disponibilidade:
1.4.1.1. Alta disponibilidade com migração ao vivo
Uma estratégia de alta disponibilidade de servidor SQL comum empregada por muitas organizações é a migração ao vivo. Com a migração ao vivo, executar o SQL Server virtual máquinas pode ser movido de um host físico do Hyper-V para outro host físico do Hyper-V sem tempo de inatividade ou interrupção dos serviço . Isso é exibido na Figura 4. Como mencionado anteriormente, a migração ao vivo é integrada com o Windows Server 2008 R2 Hyper-V e Microsoft Hyper-V Server 2008 R2 e exige o recurso de clustering failover para ser adicionado e configurado nos servidores que executam o Hyper-V. Por aproveitando Live Migration, arquitetos e administradores de banco de dados podem continuar a garantir a continuidade do serviço e manter seus objetivos de alta disponibilidade do SQL Server virtualization mesmo durante a manutenção planejada.
Figura 4. Alcançar alta disponibilidade com migração ao vivo
1.4.1.2. Alta disponibilidade com comentários de cluster usando iSCSI
Outra opção de alta disponibilidade do SQL Server envolve convidado clustering usando iSCSI. Convidado failover clustering, conforme ilustrado na Figura 5 faz o provisionamento de clusters possíveis em um ambiente virtual. Um convidado cluster de failover é simplesmente clusters de failover do SQL Server dentro de máquinas virtuais conosco operando como máquinas virtuais. SQL Server 2005, SQL Server 2008 e SQL Server 2008 R2 suporte convidado failover clustering. O armazenamento compartilhado necessário para construir um cluster está conectado para cada máquina virtual por meio de iSCSI. SQL Nós de cluster do servidor convidado podem executar na mesma máquina host física ou em máquinas host físico diferente. Se estiver executando o SQL Server convidado clustering no mesmo host, as operações de negócios e alta disponibilidade serão comprometidos se o host não estiver disponível. Portanto, considere executar o nó ativo e espera nó de um cluster de convidado do SQL Server em máquinas diferentes hosts físicos para manter a alta disponibilidade e reduzir interrupções em operações de negócios com suas máquinas de virtuais do SQL Server.
Figura 5. Alcançar alta disponibilidade com comentários de Clustering
1.4.1.3. Combinando alta disponibilidade alternativas
Espelhamento de banco de dados, envio de logs ou Peer-to-Peer replicação pode ser utilizada em conjunto com migração ao vivo ou comentários clustering usando iSCSI. Combinando as alternativas de alta disponibilidade você pode maximizar a disponibilidade, continuidade de negócios, recuperação de desastres e gerenciamento de seu ambiente virtualizado do SQL Server. Por exemplo, se você implementou uma máquina de virtual do SQL Server em um cluster de convidado em San Francisco, Califórnia e outra máquina virtual do SQL Server em um cluster de convidado em Toronto, Ontário, você pode implementar o espelhamento de banco de dados ou Log Shipping como um mecanismo de recuperação de desastres para garantir a continuidade de negócios entre máquinas virtuais SQL Server em dois locais diferentes. Além disso, você pode combinar alta disponibilidade com virtualização por implementar uma topologia de replicação a to-peer em todo o mundo onde todos os SQL Server única instância participando na topologia de replicação é virtualizado.
1.4.2. Segurança e isolamento estratégias
Noções básicas sobre que os requisitos de segurança e isolamento podem não só influenciar onde você armazena suas máquinas virtuais, mas pode influenciar ou não computadores SQL Server, instâncias e bancos de dados podem ser consolidados.
Por exemplo, requisitos rigorosos de segurança podem ser no lugar para o departamento de recursos humanos garantir que seus bancos de dados são isolados dos outros bancos de dados de produção. Esses tipos de bancos de dados podem exigir isolamento como eles são controlados por uma normativa específica. Finalmente, o banco de dados TempDB pode ser um gargalo de desempenho se você consolidar muitos bancos de dados em uma virtual única instância do SQL Server.
Para alcançar completa do aplicativo e sistema operacional isolamento quando virtualizando SQL Server, você pode manter diferentes versões e edições do SQL Server no mesmo host Hyper-V físico. Por exemplo, você pode virtualizar o SQL Server 2008 R2, SQL Server 2008, SQL Server 2005 e SQL Server 2000 em máquinas virtuais separadas em execução no mesmo host Hyper-V. Se necessário, você também pode manter diferentes edições, como edições de 32-bit e 64-bit edições do aplicativo e sistema operacional.
1.5. Passo 5: Determinar a versão e edição do SQL Server e o sistema operacional
O SQL Server versão, edição e sistema operacional que você escolhe para seus SQL Server virtual machines baseia-se em numerosas condições incluindo ou não você planeja usar o ferramentade físico para Virtual (P2V), convidado clustering ou consolidar. Por exemplo, se seus planos incluem o uso da conversão P2V ferramenta , em seguida, você vai estar migrando seus servidores físicos para servidores virtuais "como está". Como tal, a versão e edição do seu SQL Server após a conversão permanece o mesmo. Sobre-o-outros-mãos, se você planeja implantar um novo SQL Server virtual machine do zero, você terá que determinar a versão do SQL Server e sistema operacional você usará.
A decisão também pode ser afetado por recursos do SQL Server ou componentes que você está pensando em implantar. Se seu plano envolve Clustering convidado a Enterprise edition do Windows Server 2008 R2 é necessário. Da mesma forma, se você planeja gerenciar mais de 25 instâncias do SQL Server com um ponto de controle do utilitário SQL Server, em seguida, o Datacenter edition do SQL Server 2008 R2 é necessária.
É benéfico rever os links a seguir para entender de qual versão e edição do SQL Server e Windows Server que você exige baseiam nos recursos que você planeja implementar:
1.5.1. SQL Edições de servidor, componentes e recursos
- SQL Servidor 2008 R2 edições e componentes (http://www.microsoft.com/windowsserver2008/en/us/r2-editions-overview.aspx)
- Recursos compatíveis com as edições do SQL Server 2008 R2 (http://msdn.microsoft.com/en-us/library/cc645993 (SQL.105). aspx)
- SQL Server 2008 edições e componentes (http://msdn.microsoft.com/en-us/library/ms144275.aspx)
- Recursos compatíveis com as edições do SQL Server 2008 (http://msdn.microsoft.com/en-us/library/cc645993.aspx)
1.5.2. Recursos e edições do Windows Server
- Windows Server 2008 R2: Visão geral dos recursos e edições (http://www.microsoft.com/windowsserver2008/en/us/r2-editions-overview.aspx)
1.6. Etapa 6: Determinar a estratégia de virtualização
Estão disponíveis três estratégias ao migrar seu ambiente SQL Server de servidores físicos para servidores virtuais. A primeira opção é usar uma ferramenta de conversão para executar operações de "como é" a segunda opção é implantar um novo virtualizado SQL Server instância e realizar uma migração de banco de dados do servidor físico legado. Durante uma estratégia de virtualização de servidor SQL , muitas organizações aproveitem a oportunidade para atualizar seus bancos de dados para a plataforma de banco de dados mais recente ou consolidar suas instâncias do SQL Server e bancos de dados em menos sistemas virtualizados, reduzindo os custos e simplificando o gerenciamento. Como resultado, a consolidação através de virtualização é a terceira opção.
1.6.1. A estratégia de virtualização: Física-para-conversão Virtual
Microsoft System Center Virtual Machine Manager (VMM) 2008 R2 pode ser usado para converter computadores de servidor SQL físicos existentes em máquinas virtuais por meio de um processo conhecido como conversão de físico para virtual (P2V). O VMM simplifica P2V conversões com o uso de um assistente baseado em tarefas que automatiza muito o processo de conversão. Uma vez que o processo do P2V é totalmente programável, você tem a capacidade de iniciar em grande escala P2V conversões do SQL Server por meio da linha de comando do Windows PowerShell. Vale a pena mencionar que a conversão de servidores físicos do SQL Server para servidores virtuais nesta estratégia é realizada através de um processo de mapeamento individual. Como resultado, enquanto você vai ver uma diminuição do número de servidores físicos em sua infra-estrutura, você ainda terá o mesmo número de instâncias do SQL Server para gerenciar.
Vamos dizer seu ambiente inclui um físico do SQL Server instância executando o SQL Server 2000 (nomeado SQLServer1) que anfitriões dois bancos de dados e outro físico do SQL Server instância executando o SQL Server 2005 (chamado SQLServer2) com dois bancos de dados. Neste exemplo, usar o P2V ferramenta pode não ser a melhor opção como você irá reduzir o espaço físico, virtualizando os dois servidores físicos; no entanto, gerenciamento do SQL Server não é simplificado como dois servidores ainda permanecem após a conversa P2V. Se SQLServer1 e SQLServer2 são subutilizados, a virtualização por meio da consolidação de instância e banco de dados SQL Server pode ser uma escolha melhor. Para obter mais informações sobre estratégias de consolidação do SQL Server e as melhores práticas, rever o seguinte documento: consolidação usando o SQL Server 2008, no (http://msdn.microsoft.com/en-us/library/ee819082.aspx).
1.6.2. A estratégia de virtualização: Servidor consolidação
Outra estratégia de migração de virtualização consiste em implementar um novo virtualizado SQL Server instância e, em seguida, migrar os dados do servidor físico de fonte . Vamos considerar o exemplo anterior. Em vez de realizar uma conversão P2V dainstância de fonteque executa o SQL Server 2000 (SQLServer1), você pode optar por implementar uma nova virtualizado SQL Server instância (SQLServer3) que executa o SQL Server 2008 R2 e, em seguida, conduta uma migração dos dados do servidor de fonte (SQLServer1), para o novo destino virtualizados SQL servidor instância (SQLServer3). Implementando uma nova máquina virtual com o SQL Server 2008 R2 e, em seguida, realizando uma migração, você tem a capacidade de atualizar a plataforma de banco de dados legados para a mais recente versão do SQL Server.
Como alternativa, você pode realizar uma migração P2V de um legado SQL Server existente instância e, em seguida, realizar uma atualização no local, depois de ele se tornar virtualizado. Como você pode ver as possibilidades são infinitas.
1.7. Passo 7: Determine Hardware Hyper-V.
A fase de planejamento conclui quando os requisitos de hardware para oferecer suporte a seu ambiente de virtualização de servidor SQL são determinados. O hardware necessário provavelmente vai ser ditado por vários fatores predeterminados na fase de planejamento, como o montante total do processador, memória, armazenamento e largura de banda necessária. Fatores como alta disponibilidade, segurança, gerenciamento, requisitos de isolamento e o sistema operacional subjacente determinado durante as fases de planejamento também irão ditar o tipo de hardware comprado. Por exemplo, se você já tiver decidido sobre a implementação do recurso de migração ao vivo para alta disponibilidade, em seguida, será necessário mais de um host Hyper-V e você terá que configurar um cluster de failover. Além disso, com base na quantidade total de armazenamento necessário, você pode usar o armazenamento local, conexão direta de armazenamento, ou mesmo uma SAN. Como você já pode perceber, lá não é uma arquitetura de referência de hardware de bala de prata que se reunirá a cada solução. O hardware do Hyper-V será determinado com base em suas cargas de trabalho do SQL Server virtualization que você planeja apoiar. Não se esqueça de tomar o crescimento futuro em consideração ao planejamento de capacidade. Vamos avaliar algumas estratégias de hardware para auxiliar na decisão de fazer o processo:
1.7.1. Aprimoramentos do R2 Hyper-V.
Windows Server 2008 R2 vem equipado com muitos novos recursos e aprimoramentos para virtualização Hyper-V que oferecem maior flexibilidade, aumento do desempenho, gerenciamento simplificado e maior escalabilidade para máquinas virtuais do SQL Server, incluindo o seguinte:
- Migração em tempo real -migração ao vivo é um defensor de alta disponibilidade. Ele torna possível mover máquinas virtuais em execução de um nó do Hyper-V cluster de failover para outro nó no cluster mesmo sem qualquer interrupção do serviço.
- Cluster compartilhado Volumes (CSV) -CSV fornece maior confiabilidade quando usado com migração ao vivo e máquinas virtuais e também fornece um namespace de arquivo único e consistente que permite que todos os servidores que executam o Windows Server 2008 R2 para ver o mesmo armazenamento.
- Suporte de armazenamento virtual dinâmico - O suporte para hot plug-in e quente remoção do armazenamento é um aprimoramento importante. Máquinas virtuais podem ser configuradas e reconfigurado inúmeras vezes para atender a mudanças nos requisitos ou adicionando ou removendo os discos rígidos virtuais e discos físicos em uma máquina virtual em execução.
- Processador suporte avançado -agora você pode ter até 32 núcleos de processador físico, aumentando sua capacidade para assumir mais cargas de trabalho que são mais um desafio em um único host. Além disso, tradução de endereço de segundo nível (RIPAS) e Parque de estacionamento do CPU Core são suportados e devem ser utilizado quando a aquisição de hardware. Com CPU Core Parking, Windows Server 2008 e Hyper-V podem consolidar resultando em um menor número de núcleos de processador e uma redução no consumo de energia de processamento. Núcleos de processador inativos são colocados "dormir" até que sejam necessários. RIPAS adiciona um segundo nível de paginação abaixo a arquitetura x86 / x 64 tabelas de paginação em x86 / 64 processadores. Ele fornece uma camada de engano de acesso de memória da máquina virtual para o acesso de memória física. Em cenários de virtualização, suporte de RIPAS baseado em hardware melhora o desempenho.
- Rede suporte avançado -suporte para quadros jumbo foi estendido para máquinas virtuais. Se a rede física subjacente irá apoiá-lo, máquinas virtuais podem usar quadros jumbo até 9.014 bytes de tamanho.
Para obter mais detalhes sobre as alterações e aprimoramentos do Windows Server 2008 R2 Hyper-V, consulte: (http://technet.microsoft.com/en-us/library/dd391932 (WS.10). aspx).
1.7.2. Armazenamento - passagem vs. Tamanho fixo VHD
A prática recomendada para cargas de trabalho de servidor SQL que são I/O intensivo é escolher discos de passagem em vez de discos fixos. Um disco fixo é uma unidade de disco rígido virtual (VHD), Considerando que um disco de passagem é exclusivamente atribuído à VM. Através de testes repetidos de várias e/S aleatória e seqüencial, o SQL Server cliente consultivo Team (CAT) encontrado i / o sobrecarga do Hyper-V, usando discos de passagem é de none para mínimo. Além disso, não use discos dinâmicos com VMs como você vai sofrer degradação de desempenho quando o disco cresce devido à maiores I/O cargas.
1.7.3. Requisitos de sistema do Hyper-V R2
Independente das cargas de trabalho do SQL Server você está pensando em virtualização você tem que garantir que cada host físico do Hyper-V também atende aos requisitos mínimos do sistema. A tabela a seguir ilustra os requisitos de sistema:
Componente |
Especificações |
Processador |
|
Memória (RAM) |
|
Espaço em disco |
|
SQL Sistemas operacionais suportados relacionados ao servidor |
|
2. Implementar a virtualização de servidor SQL
Quando todas as etapas na fase de planejamento são completas e o novo hardware de Hyper-V é colhido você está pronto para implementar sua estratégia de virtualização de servidor SQL . Esta seção abre com uma discussão sobre a física para Virtual (P2V) migração ferramenta localizado no System Center Virtual Machine Manager 2008 R2 e sua disponibilidade. Antes de ser dado instruções passo a passo para a realização de uma conversão P2V, você terá uma visão do processo de conversão P2V.
2.1.1. Sistemas operacionais suportados
P2V migrações podem ser realizadas usando um métodode conversão on-line ou off-line. O método utilizado é em grande parte determinado pelo sistema operacional em execução no computador físico do SQL Server você está pensando em conversão e sua capacidade de oferecer suporte a uma conversão on-line ou off-line. Sistemas operacionais atualmente suporte on-line ou off-line conversões são listados abaixo:
- Sistemas operacionais de Windows Server 2003 com Service Pack 1 (SP1) ou superior
- Sistema operacional de Windows Server 2003 R2 Standard Edition ou acima
- Windows Server 2008
- Windows Server 2008 R2
- Sistemas operacionais de Windows XP com SP1 ou acima
- Windows Vista
- Windows 7
Além disso, esteja ciente dos seguintes sistemas operacionais se você está considerando uma conversão P2V, como eles não têm suporte para conversões P2V:
- Sistema de operacional do Windows Server 2003 R2 Standard x64 Edition
- Sistema operacional do Windows XP Professional x64 Edition
- Sistema operacional Microsoft Windows NT Server 4.0
Além disso, observe que uma conversão on-line do Windows Server 2000 Server Service Pack 4 não é suportada; no entanto, pode ser conduzida uma conversão off-line.
2.1.2. Processo de conversão P2V
O processo de conversão P2V online é simples. Abaixo estão 5 passos para ajudá-lo a discernir o processo:
- O processo começa com a instalação de um agente do Virtual Machine Manager no computador físico do servidor SQL que você está pensando em virtualização.
- Quando a conversão é concluída na etapa 6, o agente é removido.
- O agente coleta hardware e dados de software, serviços, hotfixes e volume configuração no computador físico do servidor SQL está sendo convertido. A informação recolhida é exportada e armazenada no banco de dados do VMM até podem ser analisado para determinar se a virtualização do servidor SQL físico é realizável.
- Se o servidor SQL físico pode ser virtualizado imagens é concluída. O Volume Shadow Copy Service (VSS) é usado para capturar uma imagem de cada volume NTFS. Ao utilizar o serviço de transferência inteligente em segundo plano (BITS), um disco virtual separado com o VHD de extensão é criado para cada volume físico.
- Preparação final dos discos rígidos virtuais e máquina virtual tem lugar.
- O processo de conversão chega ao fim com a criação de uma nova máquina virtual baseada no computador físico do SQL Server e penhora de discos rígidos virtuais, adaptadores de rede, processadores, memória e dispositivos de entrada.
Nota: The P2V ferramenta tem inteligência interna para tornar a máquina virtual altamente disponível após a conversão se o host físico P2V destino já estiver agrupado. Isso fornece alta disponibilidade de baixo custo para o SQL Server. O SQL Server instância propriamente dito não ser agrupados para que failover ocorre apenas no host para o processo VM convidado.
2.1.3. P2V conversa passo a passo
Uma vez que você está pronto para executar o SQL Server físico para virtual conversão com R2 do Virtual Machine Manager (VMM) 2008, continue com as etapas a seguir:
- No computador que executa o Virtual Machine Manager 2008 R2 clique em Iniciar, todos os programas, Microsoft System Center Virtual Machine Manager 2008 R2 e, em seguida, selecione o Virtual Machine Manager Administrator Console.
- No Console de administrador do Virtual Machine Manager, selecione ações, Virtual Machine Manager e, em seguida, converta o servidor físico para iniciar o Assistente (consulte a Figura 6).
- Na página Selecionar fonte, configure os parâmetros abaixo:
Nome do computador ou endereço IP: identificar o computador físico do SQL Server que acaba por ser utilizado como a nova máquina virtual, digitando o nome do computador ou endereço IP, ou clicando em Procurar para localizar o servidor.
Nome de usuário: fornecer um nome de conta de usuário com permissões de administrador local no servidor físico.
Senha: Forneça a senha para a conta de administrador local selecionada.
Nome do domínio ou computador: digite o nome de domínio para a conta de usuário você planeja sobre o uso. Se o servidor físico não é associado a um domínio , em seguida, use uma conta de usuário local.
Figura 6. Selecione o computador físico de SQL Server que você deseja converter para uma máquina virtual
4. Na página Virtual Machine identificar, fornecer o nome de máquina Virtual, proprietário e uma descrição para a máquina Virtual que é opcional e, em seguida, clique em Avançar para continuar. Note que o nome da máquina virtual selecionado identifica a máquina virtual para administração de sistemas no System Center Virtual Machine Manager 2008 R2. Como tal, o nome não precisa coincidir com o nome do computador físico; no entanto, é benéfico usar o mesmo nome de simplicidade. Para o valor de proprietário, ou você pode aceitar o valor previamente preenchido, que é nome_de_domínio \ nome_de_usuário, ou você pode selecionar uma conta do Active Directory de sua escolha como o proprietário clicando no botão Procurar.
5. Clique em sistema de varredura na página de informações do sistema (veja a Figura 7). Essa ação permite que um agente ser temporariamente instalado em seu computador físico do SQL Server para coletar informações do sistema. Além disso, o assistente garante que o WMI serviço está instalado e em execução para a verificação de trabalhar com sucesso. Revise os resultados para garantir que seu sistema está pronto para uma conversão P2V. Clique em Avançar para continuar.
Figura 7. Resultados de informações do sistema
6. Sobre a configuração de Volume página (consulte a Figura 8), revisão das listas de todos os volumes exibidas pelo assistente e faça alterações apropriadas. Primeiro, selecione apenas os volumes de sistema e volumes de inicialização no computador fonte SQL Server a ser duplicado na máquina virtual. Em segundo lugar, para cada volume selecionado ajuste as configurações para refletir suas necessidades. Para a instância, especifique o tamanho VHD, tipo VHD como dinâmico ou fixo e o canal para qualquer volume para o qual você irá anexar o. vhd. A terceira área na página configuração de Volume é opções de conversão. Se o seu computador físico do SQL Server não pode suportar uma conversão on-line, a opção de conversão offline é selecionada automaticamente. Quando a conversão P2V é concluída com êxito, clique na caixa de verificação junto ao desligar o computador de origem após a conversão. Clique em Avançar para prosseguir para a próxima página.
Figura 8. Selecionando os Volumes no computador de origem para duplicar na máquina Virtual
Para maximizar o desempenho de disco de uma perspectiva I/O, discos fixos são recomendados para instâncias do SQL Server de produção. Os seguintes marcadores são um exemplo de um layout de configuração de disco para um virtual do SQL Server instância:
- Controlador de 1 canal 0: Fixo VHD D:\ Binários (InstallSQL )
- Controlador de 1 canal 1: Fixo VHD H:\ DADOS
- Controlador de 1 canal 2: Fixo VHD I:\ DADOS (opcionais)
- Controlador de 1 canal 3: Fixo VHD J:\ DADOS (opcionais)
- Controlador de 1 canal 4: Fixo VHD K:\ DADOS (opcionais)
- Controlador 2 canal 0: Fixo VHD O:\ Unidade de log
- Controlador 3 canal 0: Fixo VHD T:\ Unidade tempdb
- Controlador 4 Channel 0: Fixo VHD E:\ Unidade de backup
7. A página de configuração de máquina Virtual transforma seu foco para o novo servidor virtual. Especifique o número de processadores necessários para o novo servidor virtual juntamente com a quantidade de memória necessária para operação bem sucedida. Por exemplo, para a carga de uma grande SQL Server trabalho executando o Windows Server 2008 R2, você pode selecionar 4 processadores e 64 GB de RAM.
8. Na página Selecionar Host (consulte a Figura 9), especificar o host do Hyper-V para seu novo SQL Server virtual machine e, em seguida, clique em Avançar. Para ajudá-lo a determinar o melhor apresentador de Hyper-V, olhar sob o nome de Host e classificação para obter insights sobre como cada host classificação contra o uso de recursos previstos precisa, e precisa de software e hardware da máquina virtual. Hosts recebem uma classificação de zero a cinco estrelas, com 5, sendo o melhor. Informações adicionais sobre cada host podem ser encontradas clicando nas guias a seguir: detalhes, a explicação da classificação e a explicação de SAN.
Figura 9. Selecione um Host para a máquina Virtual do servidor SQL .
9. Na página Selecionar caminho, salvar arquivos para o host selecionado por aceitar o caminho padrão. Caso contrário, clique em Procurar para selecionar um caminho diferente. Clique em Avançar para continuar.
10. Na página Selecionar redes, atribua uma rede virtual para cada adaptador de rede física encontrados no computador físico do servidor SQL que você está convertendo. Clique em Avançar para continuar.
11. Na página Propriedades adicionais, especifique a iniciar e parar de ações para sua máquina virtual e, em seguida, clique em Avançar. As ações incluem:
- Ação quando inicia o servidor físico
- Nunca automaticamente ligar a máquina Virtual
- Sempre automaticamente ligar a máquina Virtual
- Automaticamente ligar a máquina Virtual se ele estava executando quando físico servidor parado
- Ação quando pára de servidor físico
- Salvar estado
- Desligue a máquina Virtual
- Desligar o SO convidado
12. Reveja os detalhes na página de informações de conversão e confirmar que não há problemas para impedir o físico para virtual conversão. Se forem detectados problemas, eles devem ser resolvidos antes de prosseguir com a conversão P2V. Clique em verificar novamente para examinar novamente o computador quando você resolver cada problema. Se nenhum problema é detectado pela verificação e clique em Avançar para continuar.
13. Examine as configurações na tela de resumo e, em seguida, clique em criar para iniciar a conversão. Como alternativa, você pode selecionar a opção de iniciar a máquina Virtual após implantá-lo no host ou clique em View Script que permitirá que você veja e copie o script do Windows PowerShell responsável por operar o assistente e executar a conversão P2V.
14. Uma vez em empregos na janela, você pode monitorar como a conversão é o processo e confirmar ou não o processo de conversão for bem-sucedida. Todos os trabalhos que não serão identificados nesta janela juntamente com uma mensagem de erro e uma correção recomendada.
2.1.4. Iniciar e parar uma máquina Virtual SQL
Você pode iniciar ou parar um servidor SQL máquina virtual usando o Console do Gerenciador de máquina Virtual incluída no System Center Virtual Machine Manager R2 ou usando o console de gerenciamento do Hyper-V incluído no Windows Server 2008 R2. O start e stop ação são executados por executar a mesma operação independente do console que você escolhe. Clique com botão direito na máquina virtual do SQL servidor de sua escolha e selecione Start ou Stop.
3. Implementação de migração ao vivo para o SQL Server 2008 R2 Máquina Virtual
Antes de implementar a migração ao vivo para uma ou mais máquinas de virtual do SQL Server, vários pré-requisitos devem ser atendidos. Esta seção fornece uma rápida caminhada através do processo de implementação para a migração ao vivo que inclui as etapas de pré-requisito e recursos adicionais para ajudá-lo com sua implementação.
Aqui estão as etapas de alto nível para implementar a migração ao vivo:
- Um Hyper-V cluster de failover deve ser implementado com o Windows Server 2008 R2 antes aproveitando a migração ao vivo. Os recursos de hardware seleccionados para cada nó do Hyper-V cluster de failover, incluindo o armazenamento compartilhado, devem ser suportados pelo Windows Server 2008 R2. Seu cluster de failover é suportada quando todos os recursos de hardware são marcados, "Certificado para Windows Server 2008 R2" e a configuração passa cada teste Validar um assistente de configuração. Consulte o link a seguir: (http://go.microsoft.com/fwlink/?LinkId = 139145) para obter informações detalhadas sobre compatibilidade de hardware para o Windows Server 2008 R2.
- Instale a função Hyper-V e o recurso cluster de Failover em cada nó do cluster de failover. Quando tiver terminado, crie uma rede virtual para oferecer suporte as SQL Server virtual machines, validar o cluster e criar o cluster de failover. Para obter instruções detalhadas sobre configuração, revise o Hyper-v: usando o Hyper-V e guia de cluster de Failover em: http://technet.microsoft.com/en-us/library/cc732181 (WS.10). aspx # BKMK_Install).
- Configure Volumes Compartilhados do Cluster executando as etapas na seção 3.1 deste guia.
- Executando as etapas na seção 3.2 deste guia de instalação uma máquina virtual para migração ao vivo.
- Iniciar uma migração ao vivo de uma máquina virtual. Consulte a seção 3.3 deste guia para obter instruções.
Note que para VMs criadas por meio de migração P2V, se o host físico que a VM é migrado para já está em cluster, em seguida, a VM será automaticamente configurado para ser altamente disponível e pronto para a migração ao vivo para que as etapas acima não são necessários.
3.1. Habilitar Cluster compartilhado Volumes (CSV)
Embora não seja exigido um Windows cluster de failover, é benéfico tirar proveito de Volumes Compartilhados do Cluster para uso com o Hyper-V ao implantar uma migração ao vivo. O recurso de Volumes Compartilhados do Cluster está disponível com algumas versões do failover clustering no Windows Server 2008 R2. Seu objetivo é simplificar o gerenciamento, permitindo que várias VMs ser armazenado em uma única unidade número lógica (LUN) reduzindo os desafios de armazenamento como reduz o número de LUNs necessários para oferecer suporte a VMs drasticamente. Com CSV, máquinas virtuais em cluster são capazes de failover independentemente umas das outras eliminar uma das grandes questões com a última versão do failover clustering. Por último, CSV também diminui a chance de sofrer interrupções serviço quando a migração é concluída, o recurso de disco não precisa ser movido, ao contrário de um disco de cluster padrão.
Você pode habilitar Volumes Compartilhados do Cluster com o Gerenciador de Cluster de Failover quando executando um cluster do Hyper-V no Windows Server 2008 R2. Aqui estão os passos que você precisa para executar:
- Inicie o Gerenciador de Cluster de Failover, clicando em Iniciar, ferramentas administrativas e em seguida Gerenciador de Cluster de Failover.
- No snap-in Gerenciador de Cluster de Failover, clique no nome do cluster que você deseja habilitar na árvore de console. Se o nome do cluster não for exibido, clique em Gerenciador de Cluster de Failover e, em seguida, clique em gerenciar um Cluster. Selecione o cluster ou digite o nome de um cluster.
- Com o botão direito em cluster de failover e, em seguida, clique em Habilitar Volumes Compartilhados do Cluster.
- O Habilitar Volumes Compartilhados do Cluster caixa de diálogo é chamada (consulte a Figura 10). Ler e aceitar os termos e restrições relacionadas com o uso de Volumes Compartilhados do Cluster e, em seguida, clique em OK.
Figura 10. Habilite a caixa de diálogo de Volumes Compartilhados do Cluster.
5. Adicione armazenamento para os Volumes Compartilhados do Cluster clicando em Volumes Compartilhados do Cluster e selecionando Adicionar armazenamento ou adicionar armazenamento em ações.
6. Na caixa de diálogo Adicionar armazenamento (consulte a Figura 11) é exibida uma lista de discos disponíveis. Selecione um disco ou discos na lista e clique em OK.
Figura 11. Adicionar armazenamento a um Cluster compartilhado Volume.
7. Uma vez que o disco ou discos selecionados são adicionados, eles aparecem no painel de resultados para Volumes Compartilhados do Cluster (consulte a Figura 12).
Figura 12. Exibir o Cluster compartilhados Volumes no Gerenciador de Cluster de Failover.
Nota: o local de armazenamento de volumes compartilhados do Cluster é encontrado em systemRoot\ClusterStorage\NameofVolume. Por exemplo, um arquivo CSV chamado Volume 1 será apresentado a todos os nós do Hyper-V cluster de failover como C:\ClusterStorage\Volume1. Pastas criadas para cada volume nos discos são adicionadas para os Volumes Compartilhados do Cluster e armazenadas nesse local.
3.2. Criar uma máquina Virtual do servidor SQL com o Hyper-V
Outro passo crítico é criar alta disponibilidade para a nova máquina virtual do SQL Server que você setup. Você pode realizar essa tarefa com o Hyper-V Manager Console ou o Console de administrador do Virtual Machine Manager (VMM) 2008 R2. Aqueles que utilizam o Hyper-V Manager Console são tomadas através de um processo de três fases que envolve criar a máquina virtual, reconfigurando o início automático ação para a VM e finalmente alcançar uma máquina virtual altamente disponível. Ao usar o Virtual Machine Manager 2008 R2, o processo de instalação é simplificado como o processo trifásico iniciado pelo Hyper-V Manager Console é enrolado juntamente com o Assistente de Nova Máquina Virtual. Além disso, o Console de administrador do Virtual Machine Manager 2008 R2 oferece benefícios adicionais, incluindo a capacidade de usar um modelo de máquina virtual existente, importar as configurações de um perfil de hardware e o posicionamento de máquina virtual inteligente. As duas próximas subseções orientá-lo através dos passos para a criação de uma máquina Virtual com o Hyper-V Manager Console e também o Console de administrador do Virtual Machine Manager 2008 R2.
3.2.1. Criar uma máquina Virtual do servidor SQL com o Hyper-V Manager
Seguir as instruções abaixo para criar uma máquina virtual com o Hyper-V Manager Console. As etapas são separadas em três fases.
Fase 1: Criar uma máquina Virtual
- Inicie o Hyper-V Manager clicando em Iniciar, ferramentas administrativas e, em seguida, Hyper-V Manager.
- Inicie o Assistente de Nova Máquina Virtual (consulte a Figura 13) no painel de ações, selecionando Novo e, em seguida, clicando em Máquina Virtual.
- Leia as informações na página antes de começar e, em seguida, clique em Avançar. Você pode selecionar a opção de ocultar esta página quando usando o assistente no futuro.
- Na página de localização e especificar nome, digite o nome da máquina virtual do SQL servidor. Em seguida, selecione a opção de armazenar a máquina virtual em um local diferente. Digite o local onde a máquina virtual será armazenado ou use o botão Procurar para encontrar o local. Clique em Avançar. Para aproveitar as vantagens da migração ao vivo, armazene a máquina Virtual do servidor SQL em um Volume compartilhado do Cluster conforme exibido na Figura 13.
Figura 13. Criar um novo SQL Server Virtual Machine.
5. Na página de memória, aloca a quantidade de memória em megabytes (MB) para o sistema de operacional da máquina SQL servidor virtual convidado. Este número irá basear-se em suas descobertas na fase de planejamento que é coberta na parte 1 deste white paper. Mais RAM pode sempre ser adicionado no futuro. Clique em Avançar para prosseguir para a próxima página.
6. Na página da rede, conecte o adaptador de rede para uma rede virtual existente, selecionando o adaptador de rede apropriado do menu drop-down. Clique em Avançar.
7. Na página Conectar Disco Virtual, você pode criar um disco rígido virtual, especificando seu nome, localização e tamanho. Como alternativa, você pode escolher um disco rígido virtual existente ou anexar um disco rígido virtual em um momento posterior. Para efeitos das etapas a seguir, crie um novo disco rígido virtual e verifique o disco rígido virtual reside em um Volume compartilhado do Cluster. Clique em Avançar para continuar.
8. Sobre as opções de instalação página (ver Figura 14), selecione instalar um sistema operacional de um carregador de CD/DVD-ROM e, em seguida, especifique o local de mídia em mídia. Clique em Avançar. Você pode selecionar outras opções para instalar um sistema operacional que incluem:
- Instalar um sistema operacional em um momento posterior
- Instalar um sistema operacional de um disquete de inicialização
- Instalar um sistema operacional de um servidor de instalação baseada em rede
Figura 14. Instalação do sistema operacional para um novo SQL Server Virtual Machine.
9. Em Concluindo a página do Assistente de Nova Máquina Virtual, revise suas seleções e, em seguida, clique em Concluir.
10. A nova pasta de máquina Virtual é criada junto com o arquivo de configuração de máquina virtual e discos virtuais; no entanto, é em um estado offline. Para fazer sua máquina virtual altamente disponível, que ele deve permanecer nesse Estado.
11. No Hyper-V Manager, clique no nome da máquina virtual do SQL servidor criado na seção máquinas virtuais do painel de resultados . Clique em conectar. A conexão de máquina Virtual ferramenta abre.
12. No menu em ação na janelaconexão de máquina Virtual, clique em Iniciar.
13. Siga os avisos para selecionar e instalar um sistema operacional Windows.
14. Como parte da sua instalação, instale Ferramentas de serviços de integração do Hyper-V. Conectar à máquina virtual e, em seguida, selecione Inserir O disco de instalação de serviços de integração no menu ação da janelaconexão de máquina Virtual. Em seguida, clique Install na caixa de diálogo de reprodução automática para instalar as ferramentas. É uma prática recomendada para instalar as ferramentas de serviços de integração do Hyper-V para cada VM criada. Este pacote fornece código de cliente de servidor Virtual (VSC), que é responsável pelo aumento do desempenho do Hyper-V da máquina virtual (VM) de uma e/S, o gerenciamento de memória e a perspectiva de desempenho de rede.
** Nota:** desrespeito passo 14 se você estiver executando o Windows Server 2008 R2 operacional sistema como o Hyper-V Integration Services ferramenta já está incluído com o sistema operacional.
15. Se você planeja usar passe através de discos para SQL Server, agora é a hora de montar e configurar as unidades com o iniciador ISCSI e o console de gerenciamento de disco incluído com o Windows Server 2008 R2.
16. Uma vez que o sistema operacional, serviços de integração do Hyper-V e passe através de discos com êxito são instalados e configurados, você está pronto para instalar o SQL Server. Revise o link para o planejamento e instalação do SQL Server 2008 R2, encontrado aqui: (http://technet.microsoft.com/en-us/library/bb500395 (SQL.105). aspx).
Fase 2: Reconfigurar ação de início automático
Nesta fase, você executa as etapas que reconfigurar o início automático ação para a nova máquina virtual assim que ela é controlada através do serviço de cluster em vez do serviçode gerenciamento de máquinas virtuais Hyper-V. As etapas que você precisa seguir aparecem abaixo.
- Sob a seção de máquinas virtuais no Hyper-V Manager, clique na máquina virtual criada nas etapas anteriores e clique em configurações sob o nome de máquina virtual no painel de ações.
- Clique em iniciar ação automática na seção Gerenciamento no painel esquerdo da caixa de diálogo Configurações.
- Conjunto a opção automática iniciar ação fazer nada no que você deseja que esta máquina virtual para fazer quando inicia o computador físico?
- Clique em Aplicar.
Fase 3: Configurar a máquina Virtual para alta disponibilidade
A etapa final na criação de uma máquina virtual com o console do Gerenciador do Hyper-V está tornando altamente disponível no Gerenciador de Cluster de Failover. Como resultado, a máquina virtual é capaz de tirar vantagem da migração ao vivo. Aqui estão os passos que você precisa realizar para obter alta disponibilidade:
- Inicie o Console Gerenciador de Cluster de Failover e ligar para o Hyper-V cluster de failover Gerenciando a máquina virtual. Se você não vir o cluster na árvore de console, em seguida, clique com botão direito Gerenciador de Cluster de Failover. Clique em gerenciar um Cluster e, em seguida, selecione ou especifique o cluster.
- Em seguida, expanda a árvore sob o cluster que deseja configurar se ele é recolhido e, em seguida, clique em serviços e aplicativos.
- No painel de ações, clique em configurar um serviço ou aplicativo.
- Na página Selecionar serviço ou aplicativo, selecione Máquina Virtual na lista de opções. Clique em Avançar.
- Na página Selecionar Virtual Machine, selecione a máquina virtual que você deseja configurar para alta disponibilidade e, em seguida, clique em Avançar.
- Confirme as informações na página de confirmação e, em seguida, clique em Avançar.
- Na página de resumo, examine os detalhes de configuração clicando em Exibir relatório. Clique em Concluir para fechar o assistente.
- Olhe em um dos dois lugares na árvore do console para confirmar que agora você tem uma máquina virtual altamente disponível. Você pode expandir serviços e aplicativos na árvore de console. A máquina virtual deve aparecer em serviços e aplicativos. Como alternativa, você pode expandir a nós. Localizar o nó em que a máquina virtual foi criada e selecione-o no painel de resultados em serviços e aplicativos.
- A máquina virtual está pronta para ser colocado on-line e iniciado. Selecione a máquina virtual em serviços e aplicativos e, em seguida, clique em iniciar a máquina Virtual.
- Agora sua atenção para as etapas na seção 3.3 para iniciar a migração ao vivo para uma VM de servidor SQL .
3.2.2. Criar uma máquina Virtual do servidor SQL com o Virtual Machine Manager R2
Como mencionado anteriormente, você também pode criar uma máquina virtual usando o Virtual Machine Manager (VMM) R2. Antes de criar uma máquina virtual com o Virtual Machine Manager R2, no entanto, você precisará garantir os hosts de cluster de failover e nós filiadas são adicionados para o Virtual Machine Manager R2. Isso permitirá que a máquina virtual recém-criado ser colocado automaticamente e configurado para alta disponibilidade no Hyper-V cluster de failover. Você pode realizar esta tarefa usando o Assistente para adicionar Hosts no Console de administrador do Virtual Machine Manager 2008 R2. Uma vez que o host de cluster de failover é adicionado para o Virtual Machine Manager 2008 R2, execute as seguintes ações para criar uma máquina virtual SQL servidor altamente disponível.
- Inicie o Console de administrador de máquina Virtual selecionando Iniciar, todos os programas, Microsoft System Center, Virtual Machine Manager 2008 R2 e, em seguida, Virtual Machine Manager Administrator Console.
- No painel de ações, selecione Nova Máquina Virtual.
- Na página Selecionar fonte, selecione a opção Create a New Virtual Machine com um disco rígido Virtual em branco e, em seguida, clique em Avançar.
- Na página Virtual Machine identificar, especifica o nome da máquina virtual SQL Server, o proprietário. Uma descrição não é necessária, mas você pode incluir um. Clique em Avançar para continuar.
- Na página Configurar o Hardware (consulte a Figura 15), defina as configurações de hardware, prioridade e disponibilidade para a máquina Virtual do SQL Server e, em seguida, clique em Avançar. Você precisará incluir informações sobre a CPU, memória, unidade de disquete, DVD ou unidade de CD, disco rígido Virtual e adaptadores de rede com base em seus requisitos de sistema operacional convidado do SQL Server. Se você planeja usar o Live Migration, certifique-se de selecionar a disponibilidade configuração tornar esta VM altamente disponível. Clique em Avançar para continuar. Se você já tiver criado um perfil de hardware, você tem a oportunidade de importar as configurações, selecionando-os na lista de soltar-para baixo perfil de Hardware. Por exemplo, se você estiver configuração muitas máquinas virtuais do SQL Server com base em atributos de hardware semelhante ou que deseja manter um hardware padrão, é benéfico criar um perfil de hardware que pode ser usado para todas as máquinas virtuais.
Figura 15. Configurando o Hardware para um novo SQL Server Virtual Machine.
6. Na página Selecionar destino, você tem a oportunidade de colocar a máquina virtual em um host do cluster de Failover ou você pode armazenar a máquina virtual na biblioteca para futura implantação ou implantação rápida da sys-preparado imagens do SQL Server. Para efeitos do presente guia, colocar a máquina virtual em um host e, em seguida, clique em Avançar.
7. Na página Selecione Host, especifique o servidor físico do Hyper-V que vai sediar a máquina virtual do SQL Server e, em seguida, clique em Avançar. Hosts Hyper-V são classificados em hardware de máquinas virtuais e os requisitos de recursos e o consumo de recursos em cada host físico. Cada host tem uma classificação 5 estrelas com 5 estrelas, sendo os meios melhores e 1 estrelas, sendo o pior.
8. Na página Selecionar caminho, especifique o caminho para a máquina virtual e, em seguida, clique em Avançar. Lembre-se, o caminho deve residir em um Volume compartilhado do Cluster.
9. Na página da rede, conecte o adaptador de rede para uma rede virtual existente, selecionando o adaptador de rede apropriado do menu drop-down e, em seguida, clique em Avançar.
10. Na página Propriedades adicionais, especifique o início automático e opções de interrupção e o sistema operacional que será instalado na máquina virtual. Clique em Avançar para continuar.
11. Na página de resumo, defina a configuração para iniciar a máquina virtual após implantá-lo no host. Examine a configuração e, em seguida, clique em criar.
12. Instale o sistema operacional Windows Server.
13. Instale o SQL Server.
3.3. Iniciando a migração ao vivo para um SQL Server VM
Independente do método escolhido para criar um SQL servidor virtual machine, Hyper-V Manager ou o Console de administrador do Virtual Machine Manager R2, os próximos passos permanecem os mesmos. As próximas etapas demonstram como usar Live Migration para mover uma máquina virtual de servidor SQL em execução de um host físico do Hyper-V para outro sem uma interrupção no serviço ou tempo de inatividade perceptível.
Iniciando a migração ao vivo através do Console do Gerenciador do Hyper-V
- No snap-in Gerenciador de Cluster de Failover, se o cluster que será configurado não é exibido na árvore de console, clique com botão direito Gerenciador de Cluster de Failover.
- Em seguida, clique em gerenciar um Cluster e, em seguida, selecione ou especifique o cluster. Expanda nós.
- Na árvore do console, localizado no lado esquerdo, selecione o nó da máquina virtual que hospeda a VM que será movido para uso de migração ao vivo.
- Clique com botão direito o recurso de máquina virtual exibido no painel central e, em seguida, clique em Live migrar máquinas virtuais para outro nó.
- Selecione o nó para que a máquina virtual será movida a migração.
- Verifique se que a máquina virtual foi migrado com êxito ao longo para o nó selecionado, olhando para a máquina virtual no novo nó atual proprietário.
Iniciando a migração ao vivo através do Virtual Machine Manager R2
- Inicie o Console de administrador de máquina Virtual selecionando Iniciar, todos os programas, Microsoft System Center, Virtual Machine Manager 2008 R2 e, em seguida, Virtual Machine Manager Administrator Console.
- Na opinião de máquinas virtuais, navegue para o host em que a máquina virtual é implantada no painel de navegação.
- No painel de resultados , selecione a máquina virtual e, em seguida, clique em migrar no painel de ações.
- No assistente selecione Host página (ver Figura 16), selecione um host para implantar a máquina virtual em. Uma vez que a máquina Virtual é configurada em um Hyper-V cluster de failover em execução no Windows Server 2008 R2, o tipo de transferência será migração ao vivo e que é retratado sob a coluna do tipo de transferência.
Figura 16. Posicionamento inteligente de uma máquina Virtual em um host Hyper-V.
5. Na página Resumo Assistente, reveja as configurações e clique em Mover para migrar a máquina virtual com a migração ao vivo. Como alternativa, você pode clicar em anterior para alterar as configurações.
6. Para começar a implantar a máquina virtual, clique em mover.
7. Para revisar o progresso e os resultados da operação de migração ao vivo, exiba os trabalhos de janela. A janela é aberta por padrão quando o assistente for fechado. Para exibir esta janela a qualquer momento, clique no botão de postos de trabalho na barra de ferramentas do console.
Nota: como alternativa, é possível habilitar o desempenho e otimização de recursos (PRO) no Microsoft System Center Virtual Machine Manager (VMM) 2008 ou System Center Virtual Machine Manager 2008 R2 para começar a receber PRO dicas na janela de PRO dicas do VMM Administrator Console. Cada dica PRO pode recomendar ou implementar automaticamente as ações, como migração de máquina virtual ou máquina virtual dimensionar corretamente com base em políticas implementadas através do Operations Manager 2007. Para obter mais informações, consulte Sobre PRO: (http://go.microsoft.com/fwlink/?LinkID = 157194).
- Suporte a um ambiente de servidor virtualizado SQL
Com planejamento e implementação de SQL Server cobertas de máquinas virtuais com Windows Server 2008 R2 Hyper-V e migração ao vivo, a próxima parte do White paper fornece informações de chave no apoio ao seu ambiente virtualizado do SQL Server. Discussão sobre suporte é dividido em cinco partes:
- Patch e Service Pack gerenciamento
- Ferramentas para gerenciar o SQL Server Virtual Machines
- O System Center Operations Manager 2007 R2 integração
- Como atualizar uma instância do SQL Server na máquina Virtual
- Fazendo backup SQL Server Virtual Machines
4.1. Patch e Service Pack gerenciamento
Semelhante a uma infra-estrutura física, é uma prática recomendada para patch do SQL Server de máquinas virtuais regularmente. Aplicação de patches inclui a aplicação de atualizações de segurança, atualizações críticas e serviço packs para o SQL Server e também o sistema operacional convidado para cada máquina virtual que é parte da infra-estrutura virtual. Além disso, é igualmente importante a patch host Hyper-V físico que executa todas as máquinas de virtual do SQL Server. Estas são as três estratégias mais comuns para a aplicação de patches:
- O Windows Update
- Windows Server Update Services
- O System Center Configuration Manager 2007 R2
4.1.1. O Windows Update
Você pode usar o Windows update para aplicar patches para máquinas virtuais e hosts Hyper-V. Este serviço é construído para o sistema operacional Windows e pode ser invocado clicando em Iniciar, todos os programas e o Windows Update. Para saber se são necessárias atualizações para Windows e também seus programas, hardware ou dispositivos, clique em verificar se há atualizações no painel esquerdo da janela. Atualizações para outros produtos da Microsoft, como o SQL Server também podem ser obtidas clicando em Alterar configurações. Sob o Microsoft Update seção Habilitar a configuração, me dar atualizações para produtos Microsoft e verificar se há novos softwares da Microsoft opcional quando actualizar o Windows. Uma vez concluída a investigação de novas atualizações, atualizações importantes e recomendadas são relatadas. Você pode clicar em instalar atualizações ou rever as actualizações que estão disponíveis e selecione aqueles que deseja aplicar ao clicar em instalar atualizações. Você pode executar manualmente o Windows Update numa base incremental. Como alternativa, você pode baixar e instalar atualizações de forma programada, como todos os dias às 3:00 am.
O Windows Update é bastante simples de usar, no entanto, ele pode ser uma tarefa tediosa se você está pensando em atualizar manualmente várias máquinas SQL Server virtuais, como você vai precisar executar e aplicar as atualizações em cada máquina. Além disso, não há um console central para verificar que atualizações foram aplicadas com êxito e largura de banda de internet não é otimizada como cada sistema transfere e armazena todas as atualizações na máquina local. Ao aplicar atualizações para muitas máquinas virtuais do SQL Server, Windows Server Update Services ou System Center Configuration Manager pode ser uma escolha melhor.
4.1.2. O Windows Server Update Services 3.0 SP2 (WSUS)
Ao contrário do Windows Update, WSUS permite que os administradores de rede gerenciar totalmente a distribuição das atualizações do Windows e Microsoft para um ou vários servidores em execução no sistema operacional Windows de forma centralizada. Como resultado, os administradores podem baixar e implantar atualizações com pouco esforço para suas infra-estruturas virtuais e hosts Hyper-V. Para esses executando Windows Server 2008 R2, começa adicionando a função de servidor do Windows Server Update Services em Gerenciador de servidores. Manter em mente quando você estiver instalando a função, você precisará fornecer um local onde os computadores cliente podem obter atualizações, especificar um servidor de banco de dados para abrigar o repositório do WSUS e indicar o site da Web que vai ser usado para o Windows Server Update Services 3.0 SP2 Web Services. A prática é para um administrador iniciar o console, selecionando Iniciar, todos os programas e Windows Server Update Services. Os administradores devem, em seguida, mover baixar as atualizações para o servidor do WSUS. Isso é possível por sincronizar as atualizações diretamente a partir Windows Update do Microsoft. Uma vez que o WSUS é sincronizado com o Windows Update, determinar, aprovar e implantar as atualizações para os computadores de destino dentro de sua infra-estrutura. Os computadores de destino incluem máquinas físicas, máquinas virtuais e hosts Hyper-V. Durante todo o processo, os administradores podem usar os painéis de controle e relatórios de iniciativa para compreender quais atualizações estão disponíveis, que os computadores são atribuídos para o servidor do WSUS e o que é o status de implantação em cada computador que está sendo gerenciado. Gerenciando atualizações de forma centralizada, um administrador pode facilmente baixar atualizações e implantá-los para sua infra-estrutura virtual de SQL Server incluindo os hosts Hyper-V. Para obter mais informações sobre o Windows Server Update Services, visite a home page aqui: (http://technet.microsoft.com/en-us/wsus/default.aspx).
4.1.3. O System Center Configuration Manager 2007 R2
Outro meio para atualizar seus SQL Server virtual machines é com o System Center Configuration Manager 2007 R2. O System Center Configuration Manager 2007 R2 avalia, implanta e atualiza os servidores, cliente e dispositivos em ambientes físicos, virtuais, distribuídos e móveis. Um recurso de atualização de software também é incorporado no produto que pode ser usado para gerenciar centralmente e implantar atualizações para SQL Server de máquinas virtuais. O recurso de gerenciamento de atualização de software é muito mais rico que o WSUS como ele pode fornecer atualizações de produtos Microsoft, aplicativos de terceiros, aplicativos de linha de negócios internos personalizados, drivers de hardware e BIOS do sistema para uma variedade de dispositivos, incluindo desktops, laptops, servidores, máquinas virtuais e dispositivos móveis. Para não mencionar que o produto difere do WSUS em vista do fato de que o software atualizações são apenas um dos seus recursos. Especificamente, o System Center Configuration Manager 2007 R2 também é usado para inteligência de ativos, gerenciamento de configuração , distribuição de software e implantação do sistema operacional. Outra diferença é que, ao contrário do WSUS, este produto não é um download gratuito ou incluído com o Windows Server 2008 R2; é um produto separado da Microsoft no conjunto de produtos que devem ser adquiridos do System Center.
4.1.4. Aplicação de atualizações e Service Packs
Independentemente do método usado para corrigir suas máquinas virtuais, é ainda necessário aplicar atualizações ao sistema operacional convidado, o aplicativo do SQL Server em execução na máquina virtual, os Hyper-V hosts e executando os SQL Server virtual machines. O processo de aplicação de atualizações e serviço packs para SQL Server virtual machines é o mesmo que quando se trabalha com m��quinas físicas. Como tal, espere para reinicializar a máquina virtual do SQL Server ao aplicar pacotes de atualizações ou serviços. No entanto, você pode usar alternativas de alta disponibilidade do SQL Server como cluster de failover, espelhamento de banco de dados e replicação de peer-to-peer em conjunto com um servidor SQL virtual machine para reduzir o tempo de inatividade durante as atualizações. Por exemplo, se você aproveitar convidado clustering é possível aplicar atualizações Windows e SQL Server, incluindo serviço embalagens em uma moda atualização sem interrupção para minimizar o tempo de inatividade do SQL Server. Para ajudá-lo, aqui é o processo de atualização sem interrupção geral para clusters de convidado do SQL Server:
- Instale o Windows e SQL Server atualizações ou serviço packs sobre os nós passivos do servidor SQL .
- Reinicie o nó passivo (s) conforme solicitado.
- SQL Server failover instância do nó ativo para o nó passivo.
- Instale o Windows e SQL Server atualizações ou serviço packs no nó ativo do SQL Server que é agora um nó passivo como você falha sobre os serviços na etapa 3.
- Reinicie o nó na etapa 4.
Para obter mais informações sobre SQL Server 2008 cluster de failover evolutivo patch e serviço pack a revisão do processo no link a seguir: (http://support.microsoft.com/kb/958734).
Nota: uma estratégia de atualização sem interrupção também pode ser aplicada se você está pensando em atualizar cada host físico do Hyper-V em cluster de failover. As etapas incluem:
- Instale Windows atualizações ou serviço packs em nós físicos passivos de Hyper-V.
- Reinicie o nó passivo (s) conforme solicitado.
- Use Live Migration para failover SQL Server virtual machines do nó ativo para nós passivos do Hyper-V cluster de failover.
- Instale Windows atualizações ou serviço packs no nó ativo Hyper-V, que é agora um nó passivo como você falha sobre os serviços na etapa 3.
- Reinicie o nó na etapa 4.
4.2. Ferramentas para gerenciar o SQL Server Virtual Machines
Há uma série de ferramentas incluídas no R2 do Virtual Machine Manager 2008 e SQL Server 2008 R2 para ajudá-lo a gerenciar seu ambiente de máquina virtual do SQL Server. As próximas seções explorar as diferentes ferramentas e discutem a melhor forma de aproveitá-los.
4.2.1. Máquina Virtual Exibir do VMM 2008 R2 Administration Console
Um grande número de operações pode ser realizado com a exibição de máquina Virtual no Virtual Machine Manager 2008 R2 Administration Console, incluindo criação, implantação, migrando, operando, clonagem, reparando, armazenar e remoção de máquinas virtuais. Em suma, a exibição de máquina Virtual é usada para administrar todos os recursos associados com os SQL Server virtual machines. O painel de resultados, no entanto, também pode ajudar você obter uma visão rápida sobre o status de cada máquina virtual. Tomemos por exemplo o painel de resultados abaixo na Figura 17. A primeira coluna lista os nomes das máquinas virtuais, enquanto a segunda coluna indica o status de cada máquina virtual. As próximas três colunas todos os igualmente transmitem informações valiosas, incluindo a porcentagem concluída para um trabalho que está sendo executado, o host physical executando a máquina virtual e o proprietário da máquina virtual. Na última coluna à média de CPU para cada máquina virtual é exibida.
Você também pode clicar em cada máquina virtual para acessar três guias na parte inferior esquerda da tela do painel de detalhes. Clique na guia Resumo, guia de rede e armazenamento ou guia de trabalho mais recente para obter informações adicionais sobre cada máquina virtual do servidor SQL . Finalmente, utilize a seção de filtros no painel do lado esquerdo para personalizar as informações que aparecem no painel de resultados . Com base na Figura 17, você pode ver que algumas das máquinas virtuais do SQL Server estão executando, interrompido e ou em pausa.
Figura 17. Console do Administrador do Virtual Machine Manager.
4.2.2. Modo de exibição de administração do Console de administração VMM 2008 R2
O modo de exibição de administração no Console de administrador do Virtual Machine Manager 2008 R2 fornece um painel de visão geral que se comunica a saúde do Hyper-V hosts, SQL Server máquinas virtuais, trabalhos recentes e recursos de biblioteca. Como revelado na Figura 18, informações de saúde são representadas visualmente em gráficos de pizza e gráficos de barra. Use esse painel incluindo as tabelas e gráficos para facilmente identificar problemas com suas máquinas de virtual do SQL Server como um host físico que pode exigir atenção, uma máquina virtual que não esteja executando, o recente trabalho falhas, e recursos associados com a biblioteca.
Figura 18. Tela de visão geral do Virtual Machine Manager
4.2.3. Ponto de controle do utilitário
Introduzido com o SQL Server 2008 R2 é um novo recurso conhecido como o ponto de controle do utilitário. Ele é usado para gerenciar proativamente os ambientes de banco de dados em escala através de visibilidade centralizada de utilização de recursos por matricular instâncias do SQL Server (físicas e virtuais) em uma instância do SQL Server que serve como o SQL Server Utility. Aproveitando o novos Gerenciador de utilitário e SQL Server Utility painéis e pontos de vista um administrador pode monitorar a utilização de recursos do SQL Server para itens como instância de utilização da CPU, utilização de arquivos de banco de dados, utilização de volumes de armazenamento e utilização de CPU do computador. O ponto de controle do utilitário também é usado para oportunidades de consolidação no local por violação de utilização e política de revisão para identificar recursos subutilizados. Se você identificar que o processador associado com uma máquina virtual do SQL Server ou host físico é sobrecarregado, você pode tirar proveito de migrar a máquina virtual com a migração ao vivo para outro host que é subutilizado.
4.2.4. Coletor de dados
O estúdio de desempenho - Recurso coletor de dados foi introduzido com o lançamento do SQL Server 2008. Concentra-se no desempenho do monitoramento e solução de problemas instâncias do SQL Server, integrando a coleção, análise e persistência das informações de diagnóstico do SQL Server. Um banco de dados centralizado, conhecido como armazém de dados de gerenciamento (GMD) é usado para armazenar dados de desempenho, como contadores de desempenho e exibições de gerenciamento dinâmico de instâncias do SQL Server em toda a empresa. Coleções de dados podem incluir instâncias do SQL Server para físicas ou virtuais instâncias do SQL Server. Com os dados coletados, os administradores de banco de dados podem usar o SQL Server Management Studio para exibir dados de desempenho com relatórios internos intuitivos que ilustram a atividade do servidor, estatísticas de processador, o consumo de memória, esperar estatísticas, atividade de uso e consulta para todas as máquinas do SQL Server virtuais dentro do ambiente de disco.
4.3. O System Center Operations Manager 2007 R2 integração
O System Center Virtual Machine Manager (VMM) 2008 R2 usa o System Center Operations Manager 2007 R2 para monitorar a integridade e a disponibilidade das máquinas virtuais gerenciados pelo VMM 2008 R2. Gerente de operações também monitora os componentes que compõem a infra-estrutura VMM 2008 R2 como o VMM servidor, servidor de banco de dados, servidores de biblioteca e auto -serviço servidores de Web.
Para aproveitar relatórios críticos que ajudarão você a gerenciar suas máquinas virtuais do SQL Server, você deve integrar Operations Manager com o VMM 2008 R2. A instalação do Operations Manager 2007 R2 e sua integração com o Virtual Machine Manager 2008 R2 estão além do escopo de um administrador de banco de dados e este white paper. As etapas de alto nível para integração do Operations Manager com o VMM 2008 R2 são apresentadas a seguir.
- Certifique-se de sua implantação do Operations Manager atende aos requisitos do VMM.
- Preparar o servidor VMM para integração do Operations Manager.
- Servidor de gerenciamento de raiz a instalação do Operations Manager para a integração do VMM.
- Configurar todos os outros servidores de gerenciamento para integração do VMM.
- Conclua o VMM configuração.
- Instalar agentes do Operations Manager em hosts e máquinas virtuais.
- Verifique se uma integração bem sucedida do Operations Manager.
Acesso para obter mais informações sobre essas etapas está disponível em: (http://technet.microsoft.com/en-us/library/ee236428.aspx). As seções a seguir fornecem orientação sobre como exibir relatórios gerados ao integrar o VMM e Operations Manager.
Nota: Operations Manager também oferece um pacote de gerenciamento de servidor SQL que oferece proativos e reativos monitoramento de um ambiente de servidor SQL . O pacote de gerenciamento do SQL Server trabalha com máquinas virtuais ou físicas. Se você planeja implantar o Operations Manager para exibir relatórios de máquina virtual, então é uma prática recomendada para implementar o pacote de gerenciamento do SQL Server para obter numerosas vistas que mostram o Estado, saúde e informações sobre o desempenho, bem como alertas gerados de acordo com a disponibilidade, desempenho, configuração e segurança.
4.3.1. Visualização de relatórios de máquina Virtual com o System Center
Os relatórios de máquina virtual no System Center devem ser usados para melhor gerenciar e entender o status e a utilização de suas máquinas virtuais do SQL Server. Visualize os relatórios de Console de administrador do Operations Manager ou Virtual Machine Manager Administrator Console. Cinco relatórios padrão estão disponíveis para você independente do System Center Administrator Console você usa. Dê uma olhada no que os cinco relatórios oferecem:
- Utilização de host - este relatório mostra o número de máquinas virtuais em execução em cada host e o uso médio e totais valores máximos para hospedam processadores, memória e espaço em disco.
- Utilização do crescimento de host -A porcentagem de mudança no uso de recursos, bem como o número de máquinas virtuais em execução nos hosts selecionados durante um período de tempo específico é identificada neste relatório.
- Alocação de máquina virtual -informações neste relatório podem ser usados para calcular chargeback para centros de custos para as máquinas virtuais. Para utilizar as informações com mais eficiência, conjunto o relatório por centro de custo agrupamento para resumir o uso da CPU, memória, disco e rede para máquinas virtuais no custo centros.
- Utilização de máquina virtual -utilização de recursos por máquinas virtuais é o foco deste relatório. Informações neste relatório podem ajudá-lo a identidade utilizado em excesso e máquinas subutilizadas, que podem determinar as alterações necessárias em seu ambiente.
- Virtualização candidatos -Use este relatório para identificar computadores físicos que são bons candidatos para a conversão de máquinas virtuais.
Visualização de relatórios de máquina Virtual com o VMM Administrator Console
Aqui estão os passos para a visualização de relatórios para suas máquinas virtuais do SQL Server com o VMM Administrator Console:
- Lançar o VMM Administrator Console, selecionando Iniciar, todos os programas, Microsoft System Center, Virtual Machine Manager 2008 R2 e, em seguida, Virtual Machine Manager Administrator Console.
- No VMM Administrator Console, clique no botão de emissão de relatórios e, em seguida, clique em relatórios do painel de navegação.
- Clique no relatório que deseja abrir. Em seguida, localize o painel de ações do lado direito da tela e clique em Abrir relatório sob a seção de ações de emissão de relatórios.
- Na caixa de diálogo de relatório, digite os parâmetros que são específicos para o relatório e, em seguida, clique em Exibir relatório. Os parâmetros de relatório tipicamente consistem de data de início, data de término e FQDN do Host Hyper-V (nome de domínio totalmente qualificado).
- Para exibir uma descrição do relatório, expanda descrição na parte superior do relatório. Um resumo dos parâmetros usados para produzir o relatório são exibidas sob a descrição. Para ocultar os parâmetros, clique no botão Exibir ou ocultar a área de parâmetro na barra de ferramentas.
Uma vez que você tem um relatório aberto, é benéfico entender como navegá-lo efetivamente. Do gerente de operações data warehouse é atualizada a cada hora, no entanto, pode haver situações quando precisar de dados que é mais atuais em um relatório aberto. Nessas situações, não são necessários para executar o relatório novamente. Em vez disso, clique no botão Atualizar na barra de ferramentas. Alguns relatórios são várias páginas de comprimento. Use os botões de seta localizado na barra de ferramentas ou digite o número da página na caixa de texto e pressione Enter para manobrar em torno de um relatório com várias páginas. Da mesma forma, se você precisa encontrar uma palavra ou frase em um documento de várias páginas use a caixa Localizar. Todos os relatórios podem ser impressas ou exportados. Salvar o relatório em qualquer um dos seguintes formatos: XML, CSV (Comma-Separated Values), TIFF (gráfico), Acrobat (PDF), arquivo da Web ou Excel.
Visualização de relatórios de máquina Virtual com o Console de administrador do Operations Manager
Aqui estão os passos para a visualização de relatórios para os SQL Server virtual máquinas com o Operations Manager:
- Iniciar o Console de operações do System Center Operations Manager, clicando em Iniciar, todos os programas, System Center Operations Manager 2007 R2 e, em seguida, clique em Console de operações.
- Exiba os relatórios do Virtual Machine Manager, clicando no botão relatórios no painel de navegação do Console de operações.
- Expanda a pasta de emissão de relatórios e, em seguida, clique em System Center Virtualization relatórios 2008 R2.
- No painel de resultados , selecione um relatório que é relevante para um host Hyper-V gerenciar seus SQL Server virtual machines.
- No painel Ações, clique em Abrir para abrir o relatório ou clique em programação para programar um relatório periódico.
- Se necessário, digite os parâmetros associados com o relatório e selecione Executar para exibir o relatório.
4.4. Como atualizar uma instância do SQL Server em uma máquina Virtual
Digamos que você queira atualizar um SQL servidor instância rodando em uma máquina virtual do SQL Server 2008 para o SQL Server 2008 R2. O processo para atualizar uma instância do SQL Server é o mesmo, se você estiver executando uma máquina física ou uma máquina virtual. Aqui é o processo de alto nível que você siga se você estiver executando o SQL Server de uma máquina física ou SQL Server dentro de uma máquina virtual. Em primeiro lugar é uma prática recomendada para iniciar uma atualização pela primeira verificação SQL Server 2008 R2 compatibilidade ao executar o Supervisor de atualização, que é incluído com o SQL Server 2008 R2. O Upgrade Advisor é usado para analisar os componentes instalados de versões anteriores do SQL Server e reportar problemas que requerem atenção antes de sua atualização. Essa ferramenta também é útil para identificar recursos preteridos e fornecer recomendações para tarefas que precisam ser realizadas uma vez a atualização é concluída. O próximo passo é revisar a lista de verificação pré-atualização incluída com manuais online do SQL Server 2008 R2. Se você tiver uma luz verde, faça a atualização de mecanismo de banco de dados para SQL Server 2008 R2 no sistema operacional convidado. Como alternativa, você pode realizar uma migração de dados de um servidor físico do SQL para um novo SQL Server instância em execução em uma máquina virtual. Muitas organizações tirar partido desta estratégia se eles planejam consolidar vários bancos de dados que executam em versões mais antigas do SQL Server para a plataforma de dados mais recente, como o SQL Server 2008 R2 ou se eles planejam usar discos de passagem durante o físico para virtual conversão.
4.5. Fazendo backup SQL Server Virtual Machines
A mesma quantidade de atenção deve ser dada para efetuar backup de dados em SQL servidor virtual máquinas, pois é para fazer backup dos dados em máquinas físicas. Por uma razão, o plano de ação para fazer backup dos bancos de dados do SQL Server em uma máquina virtual é o mesmo que fazer backup de bancos de dados do SQL Server em um servidor físico. Assim, se você aproveitou as ferramentas de backup nativas incluído no SQL Server Management Studio para fazer backup do bancos de dados do sistema e usuário para cada instância do SQL Server em uma máquina física, em seguida, use essa estratégia para fazer backup de seus bancos de dados em um ambiente virtual. Além disso, você pode continuar a aproveitar snapshots de banco de dados incluídos com o SQL Server se você pretende tirar instantâneos point-in-time de seu banco de dados.
Independente de fazer backup de cada banco de dados individual, uma reflexão séria também dar a backup da máquina virtual do SQL Server inteira incluindo os Volumes Compartilhados do Cluster associado com suas máquinas virtuais SQL Server que residem no cluster Hyper-V. Para realizar esta tarefa, use 2010 Data Protection Manager.
4.5.1. Usando o Data Protection Manager (DPM) 2010 para proteger o SQL Server Virtual Machines
Data Protection Manager (DPM) 2010 é um membro da família System Center de produtos de gerenciamento. Ele oferece proteção contínua de dados para servidores Windows e aplicativos como o SQL Server e Hyper-V. DPM 2010 também inclui novos recursos para proteger habilitados para migração ao vivo máquinas virtuais em execução em CSV no R2 Hyper-V. Portanto, DPM 2010 pode ser usado para proteger as máquinas virtuais executando o SQL Server, ou ele pode fornecer proteção granular de banco de dados. Porque os recursos de proteção de dados do DPM são abrangentes — protegendo a migração ao vivo habilitadas máquinas virtuais do SQL Server em execução em CSV no Hyper-V R2 e protegendo os bancos de dados reais - os administradores podem recuperar uma máquina virtual do servidor SQL e um banco de dados para qualquer ponto de transação, ou a mais recente confirmou a transação após uma paralisação.
Este white paper que você aprenderá a proteger toda a migração ao vivo habilitado SQL servidor virtual machines dentro de um host Hyper-V R2 em execução em Volumes Compartilhados do Cluster. Consulte o seguinte artigo para obter mais informações sobre como proteger bancos de dados do SQL Server com o Data Protection Manager 2010: (http://www.microsoft.com/systemcenter/en/us/data-protection-manager/dpm-protect-sql.aspx).
Antes de você tomar medidas para proteger seu SQL Server Virtual Machines, lembre-se de adicionar discos ao pool de armazenamento do DPM e instalar um agente de proteção em cada host do Hyper-V. Se seus planos de proteção incluem os bancos de dados do SQL Server, em seguida, também você vai querer instalar um agente de proteção em cada uma das máquinas virtuais SQL Server que você planeja proteger.
Proteger as máquinas virtuais de servidor SQL que residem em um host Hyper-V com o Microsoft System Center Data Protection Manager 2010, seguindo os passos abaixo:
- Abra o DPM Administrator Console, selecionando Iniciar, todos os programas, Microsoft System Center Data Protection Manager 2010 e clique em Microsoft System Center Data Protection Manager 2010.
- Localize o título, ações na barra de menus localizada na extremidade direita da tela. Em seguida, clique em proteção de exibição e, em seguida, selecione Criar grupo de proteção sob o título do Item selecionado.
- O Assistente para criar novo grupo de proteção é invocado. Revisar a mensagem de boas-vindas e, em seguida, clique em Avançar. Na página Selecionar tipo de grupo de proteção, selecione a opção de servidores para fazer o backup de servidores de arquivos e servidores de aplicativos, como o Hyper-V e do SQL Server. Clique em Avançar.
- A página Selecionar Membros do grupo abre (ver Figura 19). Em Membros disponíveis, expanda o servidor Hyper-V para exibir as máquinas virtuais de servidor SQL hospedadas no servidor. Selecione as máquinas virtuais do SQL Server que você deseja adicionar ao grupo de proteção e, em seguida, clique em Avançar.
Figura 19. Proteger o SQL Server Virtual Machines com DPM 2010.
5. Na página Selecionar método de proteção de dados na caixa de texto junto ao nome do grupo de proteção, especifique um nome para o grupo de proteção ou aceite o nome padrão. Selecione eu quero usar a curto prazo de proteção de disco. Clique em Avançar para continuar.
6. Use a página Especificar metas de curto prazo (ver Figura 20) para especificar seus objetivos de recuperação a curto prazo para proteção baseada em disco pelo primeiro indicando nos dias do intervalo de retenção. Em seguida, selecionar cada e, em seguida, escolha um valor em minutos ou horas para a freqüência de sincronização ou selecione apenas antes de um ponto de recuperação. Finalmente, especificar pontos de recuperação para membros do arquivo e, em seguida, clique em Avançar.
Figura 20. Criando o plano de proteção usando seus objetivos de curto prazo.
7. Na página de opções de verificação de consistência selecione Executar uma verificação de consistência se uma réplica se tornar inconsistente. Clique em Avançar para ir para a próxima págin
8. Na página alocação de disco de revisão (ver Figura 21), aceitar as recomendações de alocação de espaço em disco ou ajustar as alocações clicando em modificar. Certifique-se de crescer automaticamente os Volumes é selecionado e, em seguida, clique em Avançar para continuar.
Figura 21. Rever a alocação de espaço de disco de Pool de armazenamento.
9. Uma vez que todas as opções de proteção são configuradas, você terá várias opções. Você pode ter o DPM replicar dados ao mesmo tempo, selecionando agora. Como alternativa, você pode selecionar mais tarde. Se você selecionar Agenda, DPM replica os dados com base em uma programação predeterminada. Após você ter feito uma seleção, clique em Avançar.
10. Na página Opções de verificação de consistência, especifique como as verificações de consistência em réplicas inconsistentes serão executadas. Clique em Avançar para continuar.
11. A página Resumo aparece para sua revisão. Confirme todas as configurações estão corretas e, em seguida, clique em criar grupo.
12. Na página de Status, certifique-se de todas as tarefas foram concluídas com êxito. Clique em Fechar quando terminar.
5. Conclusão
Para garantir um servidor SQL bem sucedido estratégia de virtualização, é benéfico para alavancagem primeira as etapas descritas na seção deste white paper do planejamento. Em segundo lugar, escolhendo o Hyper-V é possível significativamente menor custo total de propriedade e maximizar o retorno sobre o investimento de seu ambiente virtual do SQL Server com os recursos de hardware melhorada incluídos com o Windows Server 2008 R2. SQL Virtualização de servidor também deve ser usada como uma estratégia de consolidação para ajudar a combater database server sprawl, perceber maior retorno sobre o investimento e reduzir custos, despesas gerais de custos e gerenciamento de energia de hardware. Finalmente, devem ser utilizados os recursos de gerenciamento incluídos no System Center suite proativamente monitorar, gerenciar e proteger o ambiente virtualizado do SQL Server.