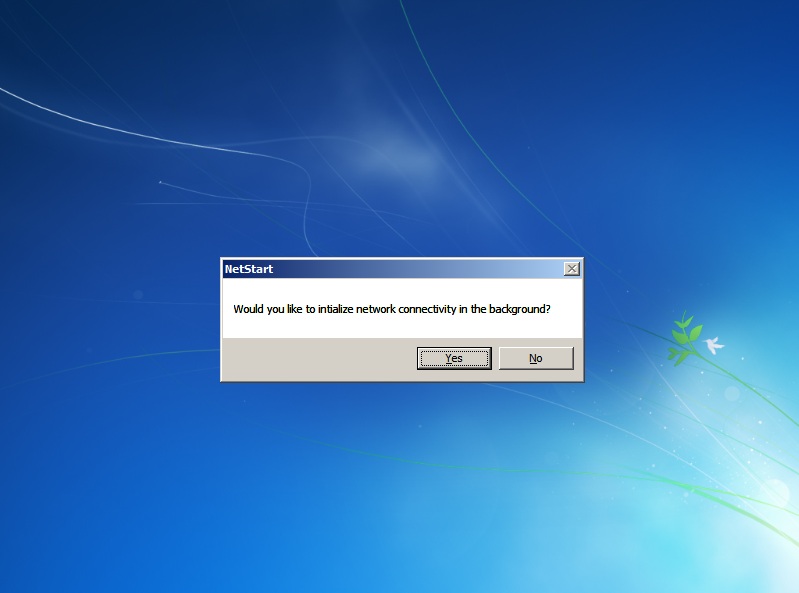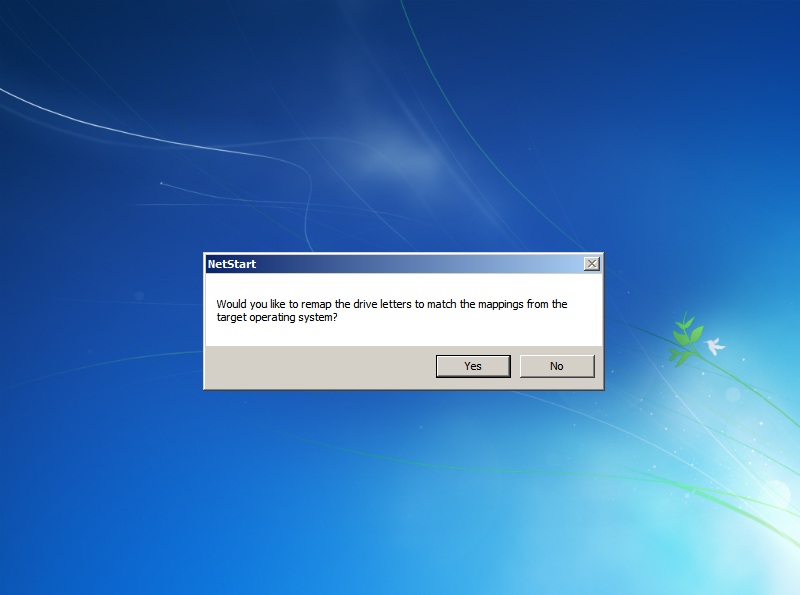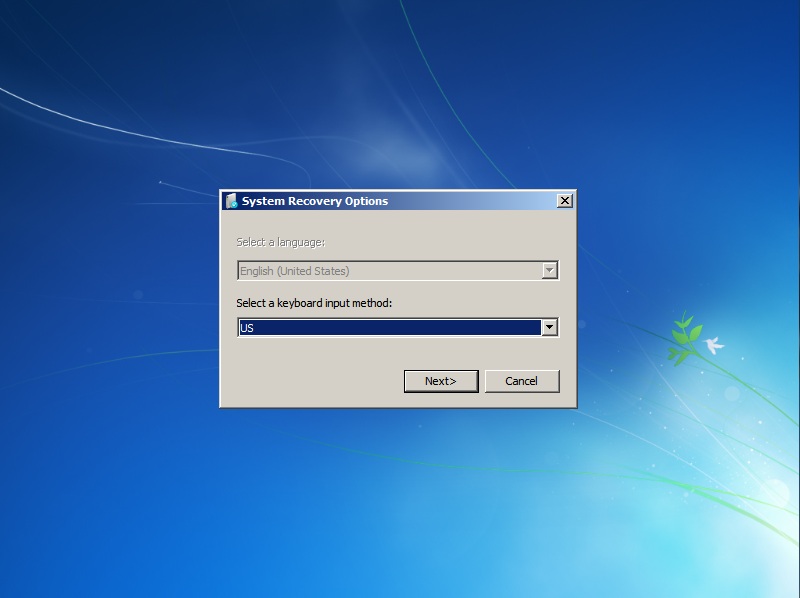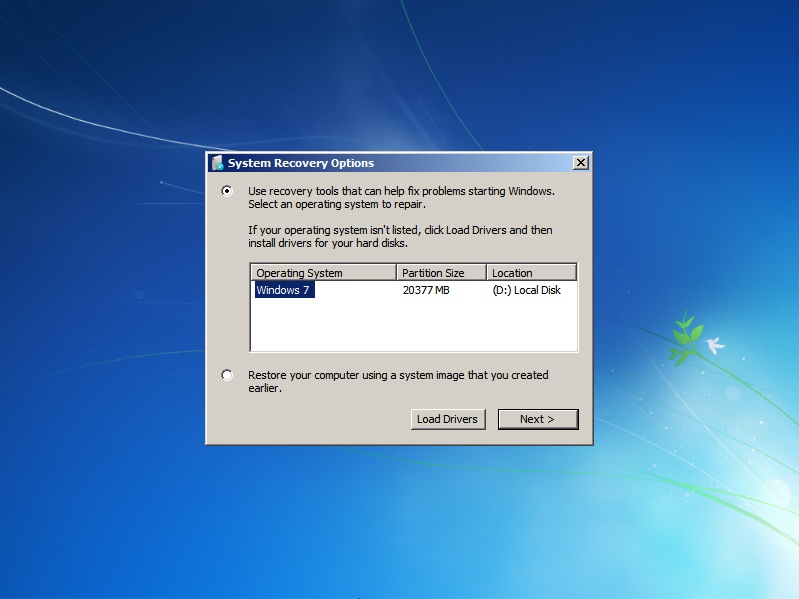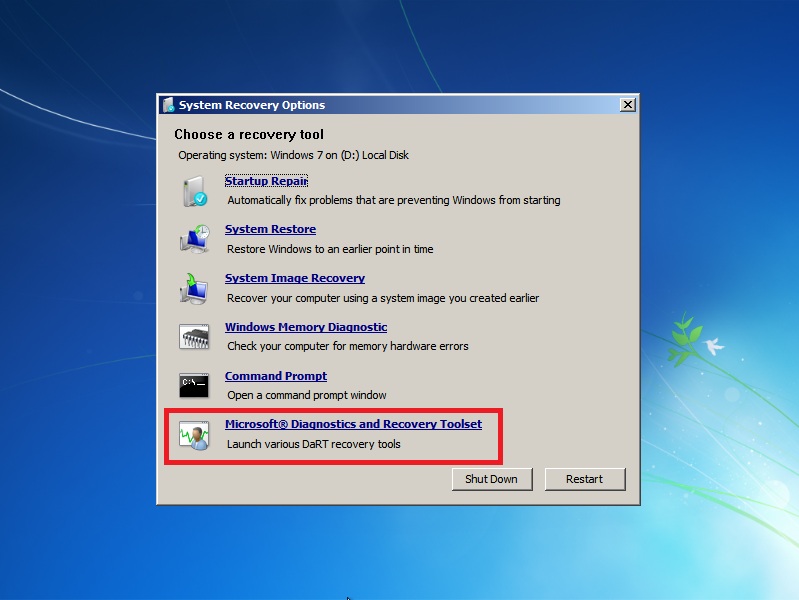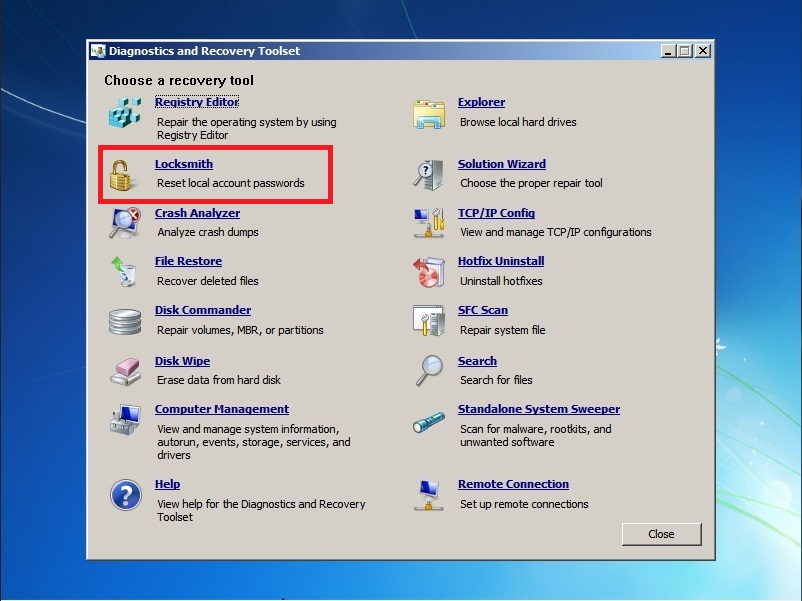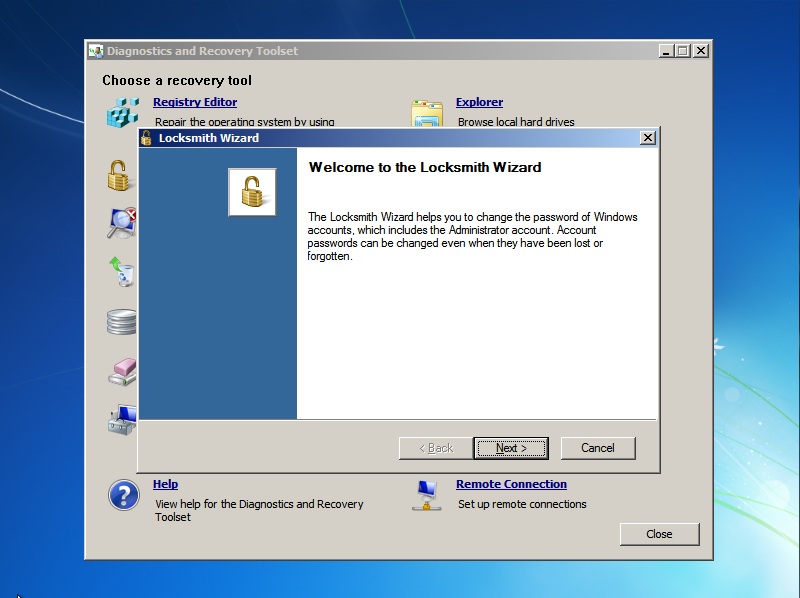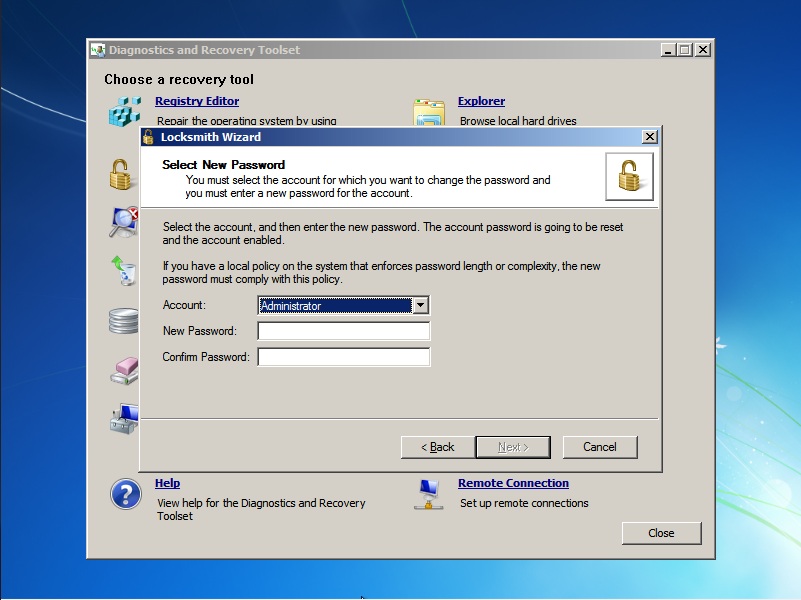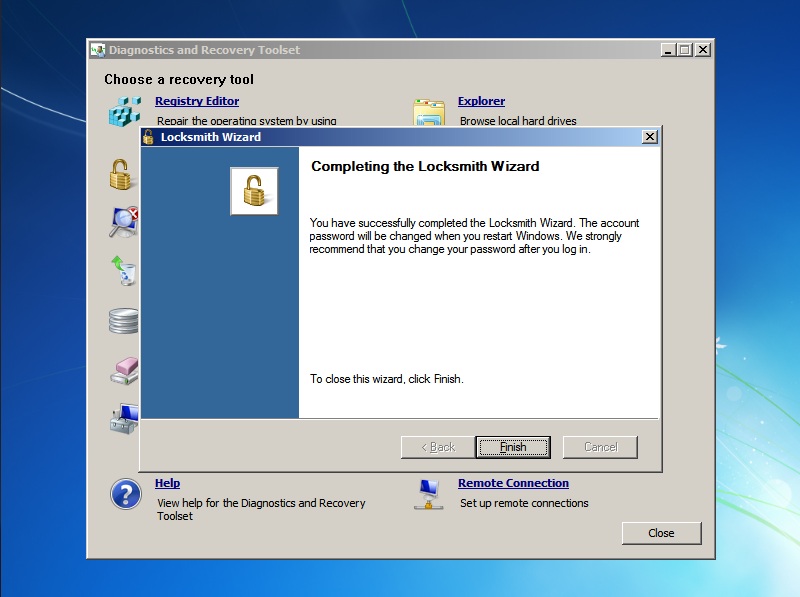Utilizando o Locksmith do DaRT 7.0 para Alterar a Senha do Administrador Local (pt-BR)
Dica: Assine o RSS feed ou e-mail para esta página Wiki para obter notificação automática quando ela for atualizada!
Objetivo
Esse artigo tem como objetivo demonstrar como alterar a senha do Administrador local utilizando o Locksmith do DaRT 7.0 (Microsoft Diagnostics and Recovery Toolset) de forma rápida e fácil.
Aplica-se a:
- Windows 7 32-Bit;
- Windows 7 64-Bit;
- Windows Server 2008 R2.
Visão Geral do Locksmith do DaRT 7.0
O Locksmith Wizard do DaRT 7.0 permite você alterar a senha de qualquer conta local no sistema operacional Windows 7 e Windows Server 2008 R2. Você não precisará saber a senha atual. No entanto, a senha que você definir deve cumprir todos os requisitos que são definidos através da política local. Isto inclui o tamanho da senha e a complexidade.
Você poderá utilizar o Locksmith quando a senha de uma conta local, como por exemplo, a conta de Administrador local, seja desconhecida. Você não poderá utilizar o Locksmith para alterar senhas para contas de domínio.
Alterando a Senha do Administrador Local
1 – Insira o CD/DVD do DaRT 7.0 no drive do computador que você irá alterar a senha do Administrador local. Será carregada a caixa de diálogo conforme mostra a figura 1.1.
Nota
Caso você não tenha criado o CD/DVD do DaRT 7.0 consulte os artigos abaixo:
Figura 1.1
2 – Na caixa de diálogo NetStart clique no botão Yes se você quer iniciar a conectividade de rede em background. Nesse artigo iremos clicar em Yes. Será carregada a caixa de diálogo conforme mostra a figura 1.2.
Figura 1.2
3 - Na caixa de diálogo NetStart clique no botão Yes se você gostaria de remapear as letras das unidades para combinar com os mapeamentos do sistema operacional de destino. Nesse artigo iremos clicar em Yes. Será carregada a caixa de diálogo conforme mostra a figura 1.3.
Figura 1.3
4 - Na caixa de diálogo System Recovery Options selecione o modelo de teclado e clique no botão Next. Será carregada a caixa de diálogo conforme mostra a figura 1.4.
Figura 1.4
5 - Na caixa de diálogo System Recovery Options selecione a opção Use recovery tools that can help fix problems starting Windows. Select an operating system to repair e certifique-se que o sistema operacional está listado abaixo e em seguida clique no botão Next. Será carregada a caixa de diálogo conforme mostra a figura 1.5.
Figura 1.5
6 - Na caixa de diálogo System Recovery Options selecione a opção Microsoft Diagnostics and Recovery Toolset. Será carregada a caixa de diálogo conforme mostra a figura 1.6.
Figura 1.6
7 – Na janela Diagnostics and Recovery Toolset clique na opção Locksmith. Será carregada a caixa de diálogo conforme mostra a figura 1.7.
Figura 1.7
8 – Na caixa de diálogo Locksmith Wizard clique no botão Next para continuar. Será carregada a caixa de diálogo conforme mostra a figura 1.8.
Figura 1.8
9 - Na caixa de diálogo Locksmith Wizard selecione a conta que você deseja alterar a senha e digite a nova senha no campo New Password e em seguida confirme a senha digitando no campo Confirm Password e em seguida clique no botão Next. Será carregada a caixa de diálogo conforme mostra a figura 1.9.
Figura 1.9
10 - Na caixa de diálogo Completing the Locksmith Wizard clique no botão Finish para encerrar o assistente.
11 – Na janela Diagnostics and Recovery Toolset clique no botão Close e na caixa de diálogo System Recovery Options clique em Restart.
12 – Remova o CD/DVD do DaRT 7.0 e em seguida aguarde o Windows ser carregado e faça o logon com a conta de administrador local utilizando a nova senha definida.
Referências
Artigos Relacionados
- Instalando o DaRT 7.0 (pt-BR)
- Criando uma Imagem de Recuperação com DaRT 7.0 (pt-BR)
- Utilizando o Hotfix Uninstall do DaRT 7.0 para Desinstalar um Hotfix (pt-BR)
- Utilizando o File Restore do DaRT 7.0 para Recuperar Arquivos Excluídos (pt-BR)
- Utilizando o Disk Wipe do DaRT 7.0 para Apagar Todos os Dados de um Disco ou Volume (pt-BR)
- Utilizando o Standalone System Sweeper do DaRT 7.0 para Localizar Malwares e Rootkits (pt-BR)
- Utilizando o Computer Management do DaRT 7.0 para Visualizar e Gerenciar Informações de Sistema (pt-BR)
- Utilizando o Disk Commander do DaRT 7.0 para Reparar Volumes, MBR ou Partições (pt-BR)
- Utilizando o SFC Scan para Reparar os Arquivos do Sistema (pt-BR)
- Utilizando o Remote Connection para fazer uma Conexão Remota (pt-BR)
- Utilizando o Solution Wizard para Escolher a Melhor Ferramenta do DaRT 7.0 (pt-BR)
Outros Idiomas
Este artigo também está disponível nos seguintes idiomas:
Este artigo foi originalmente escrito por:
Luciano Lima
**[MVP Enterprise Security]-[MCSA Security]-[MCSE Security]
http://lucianolimamvp.wordpress.com
http://twitter.com/LucianoLima_MVP**