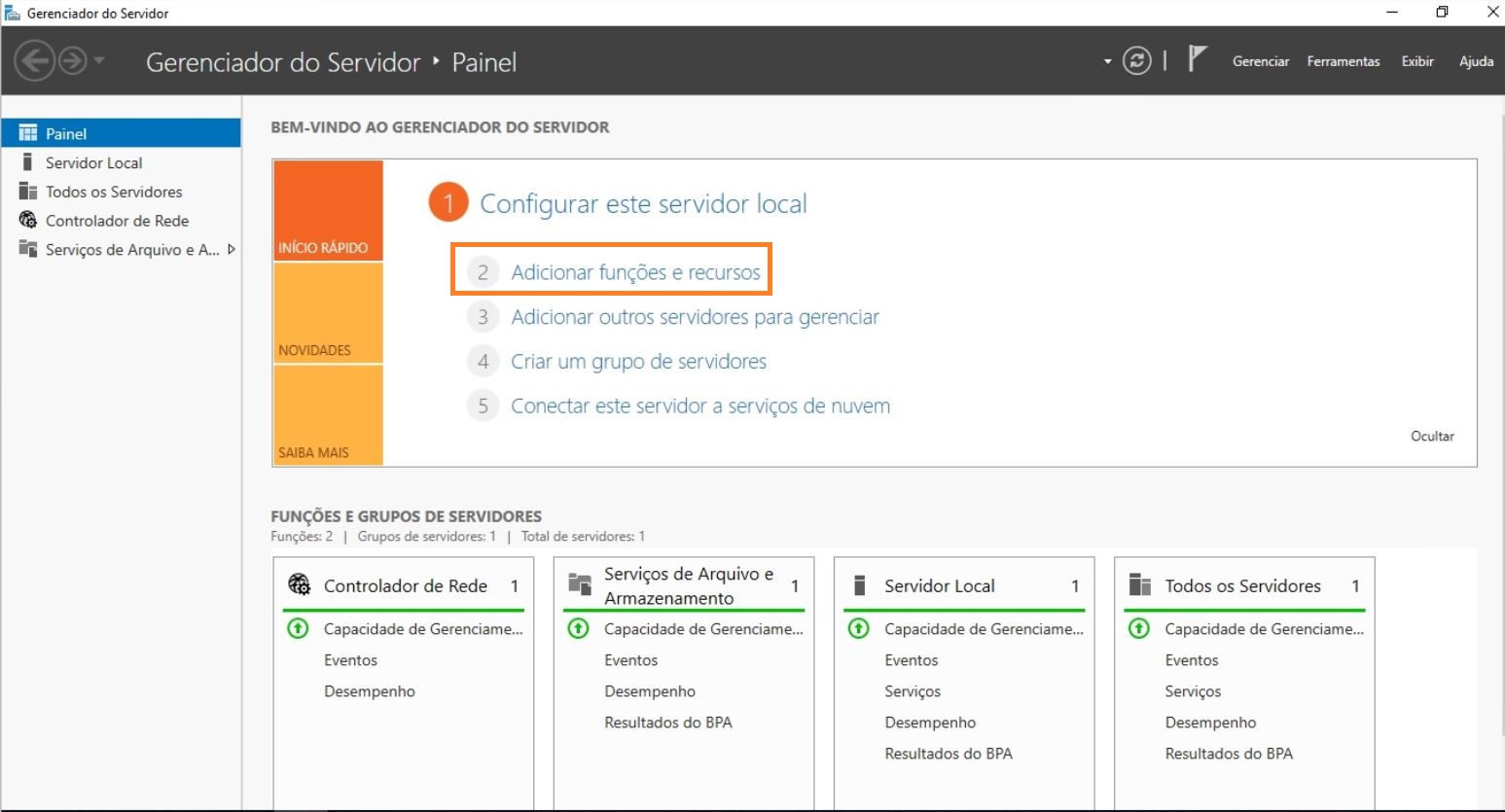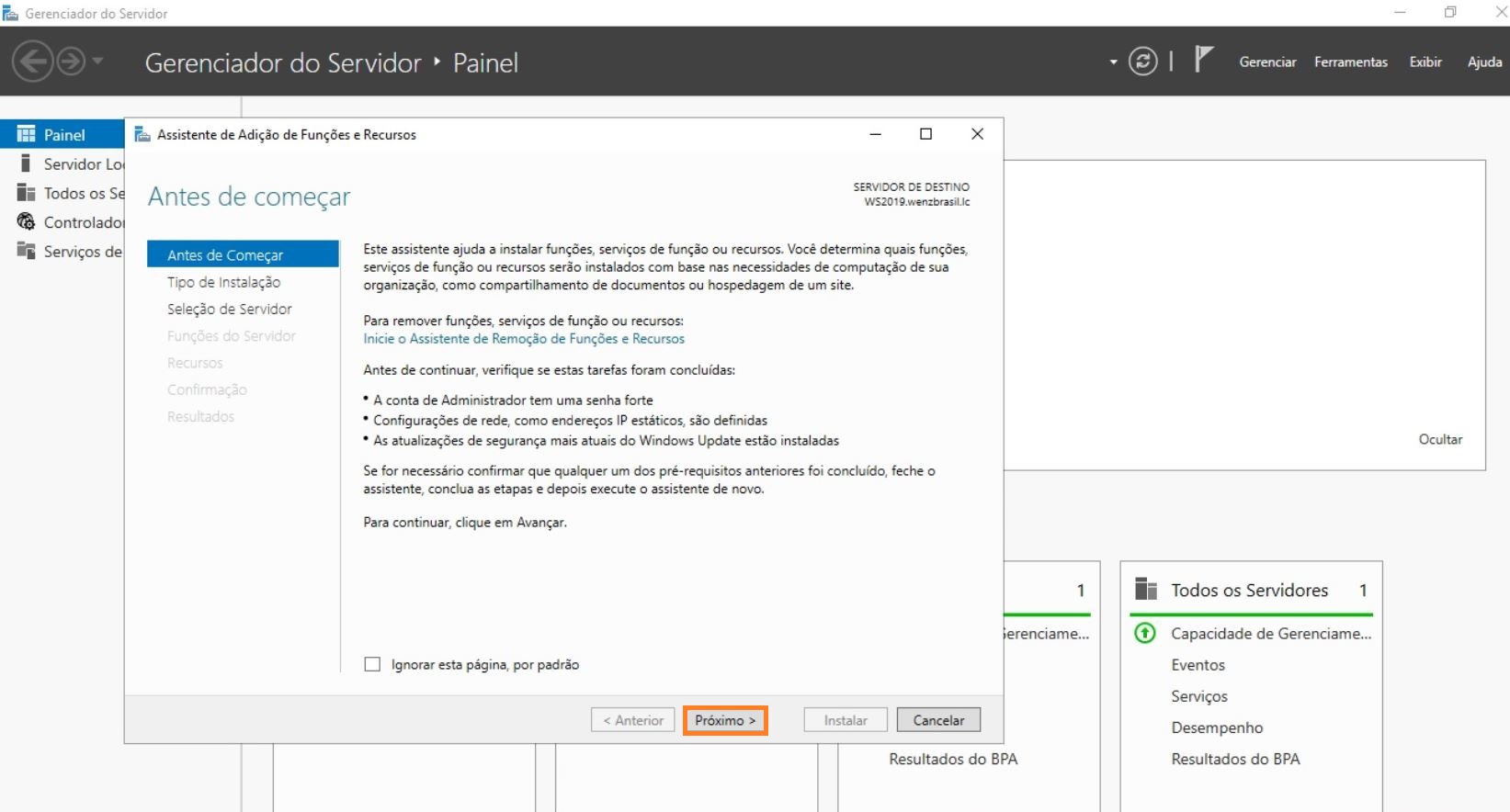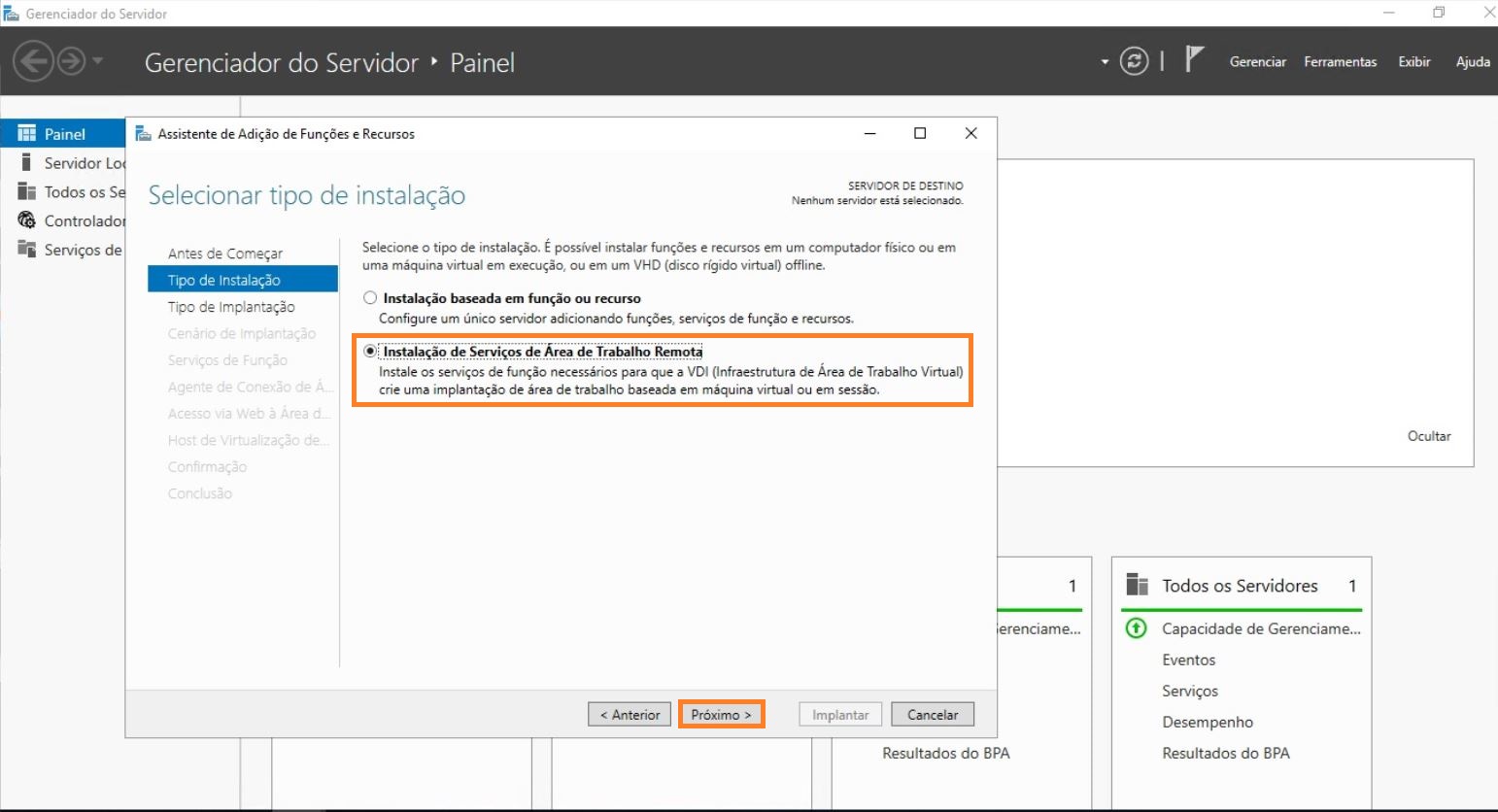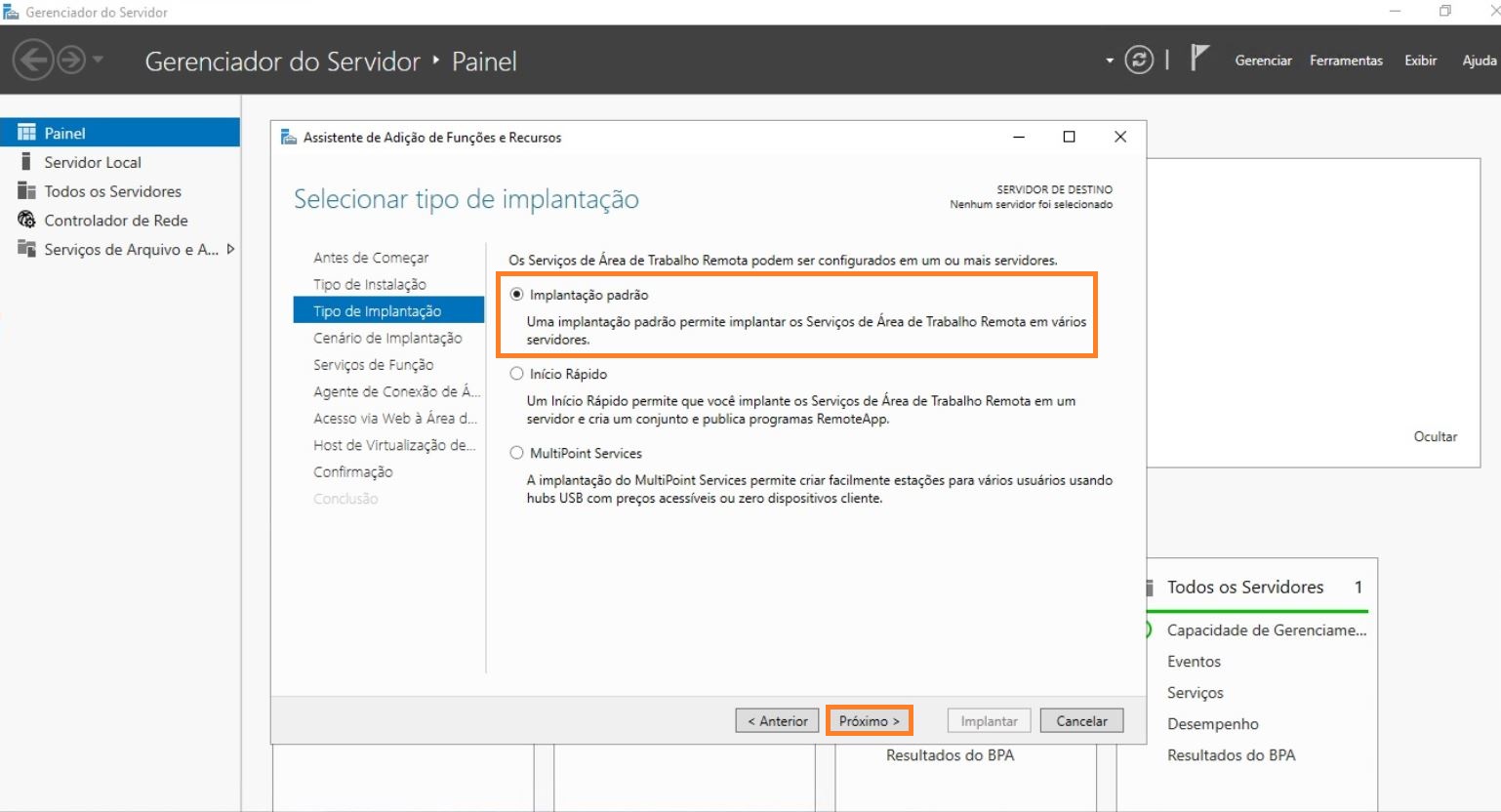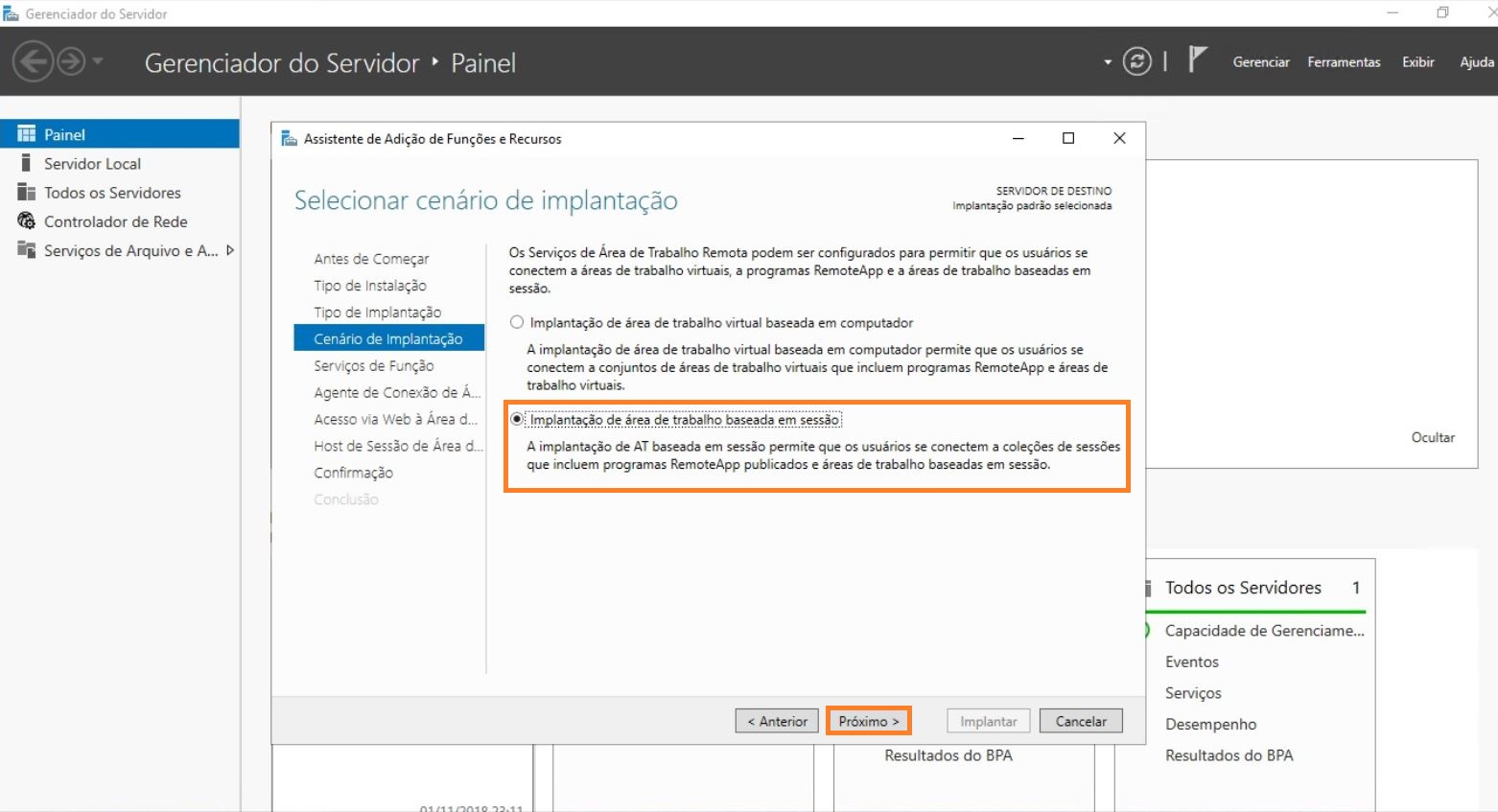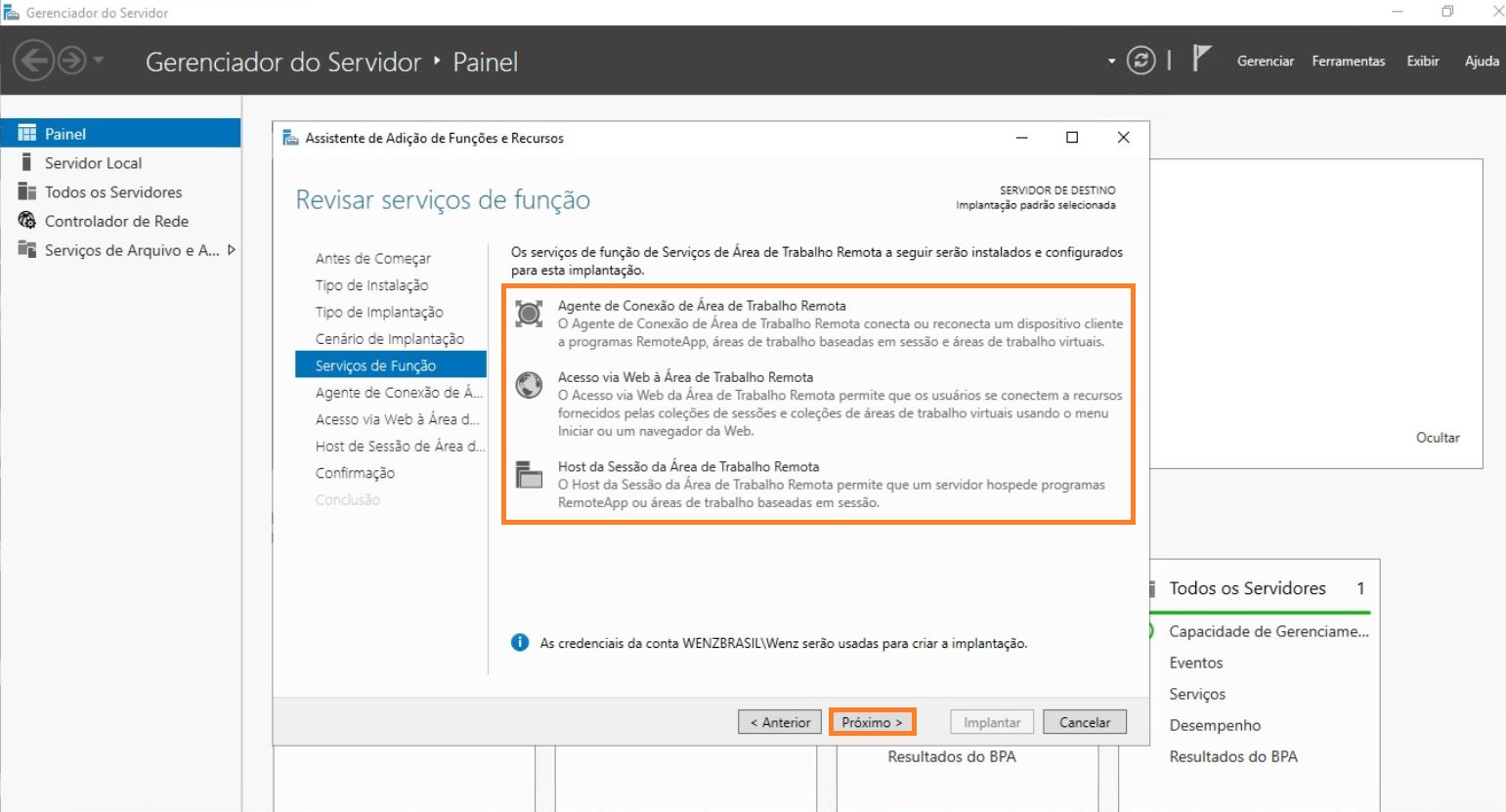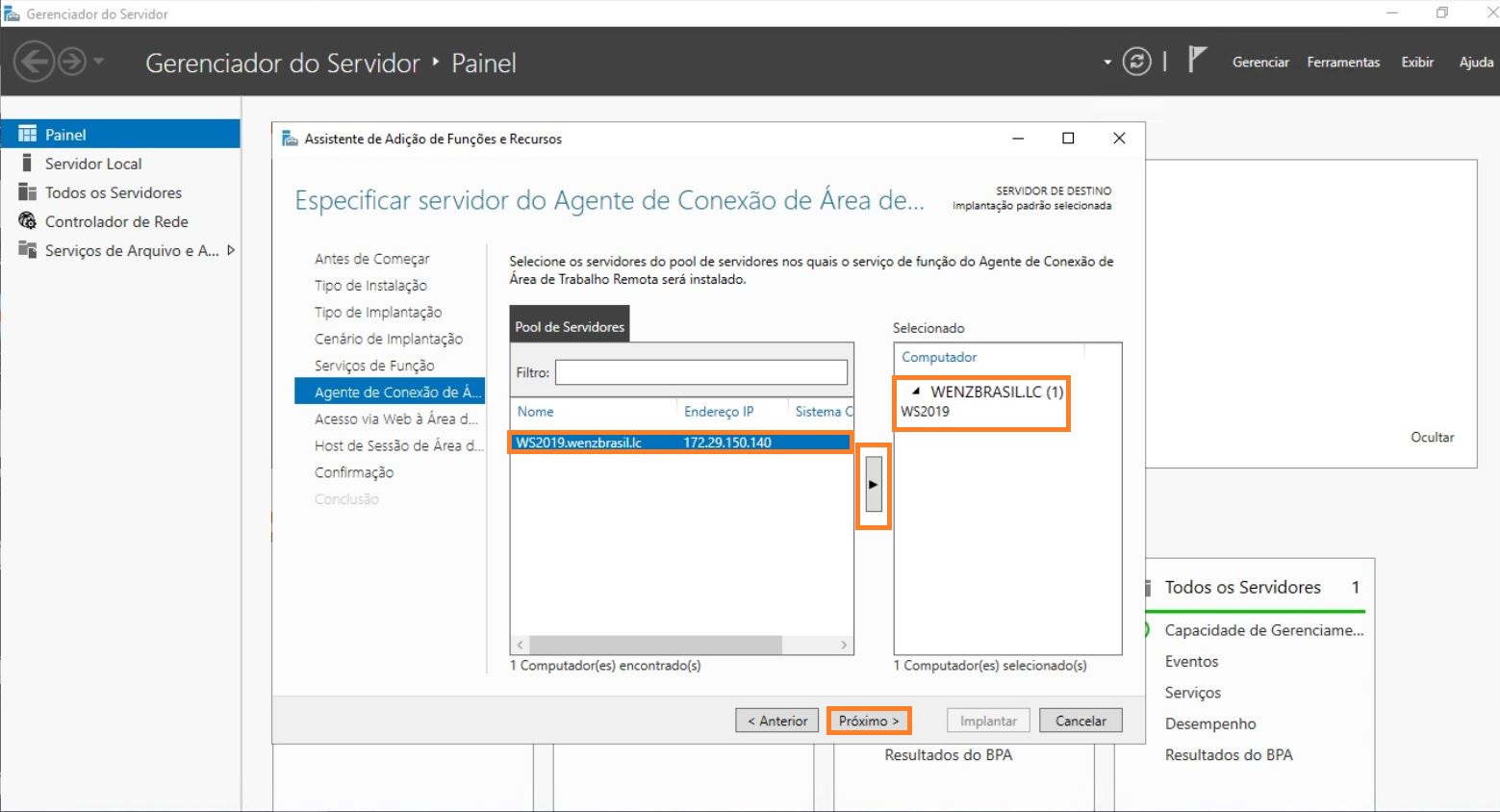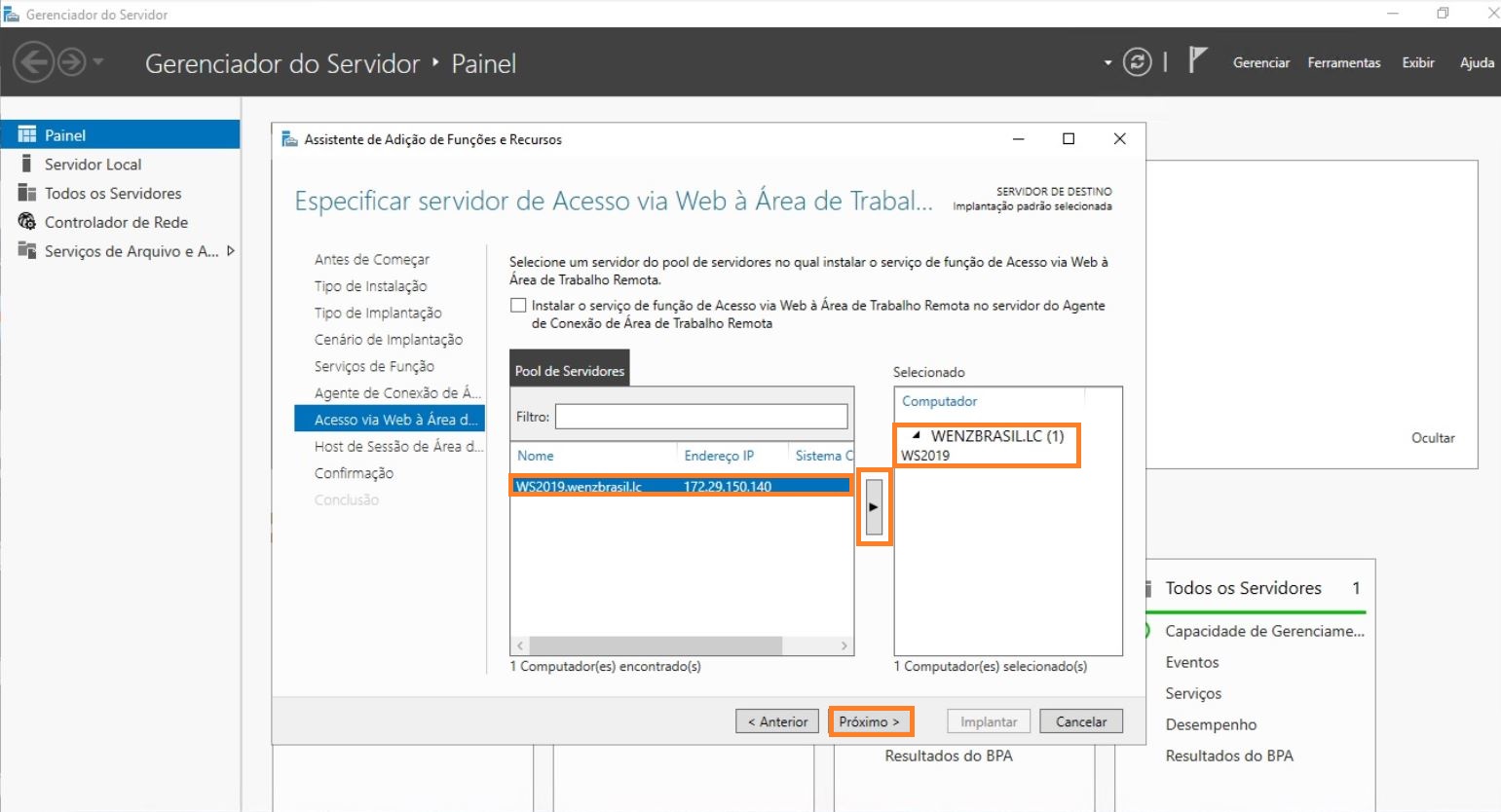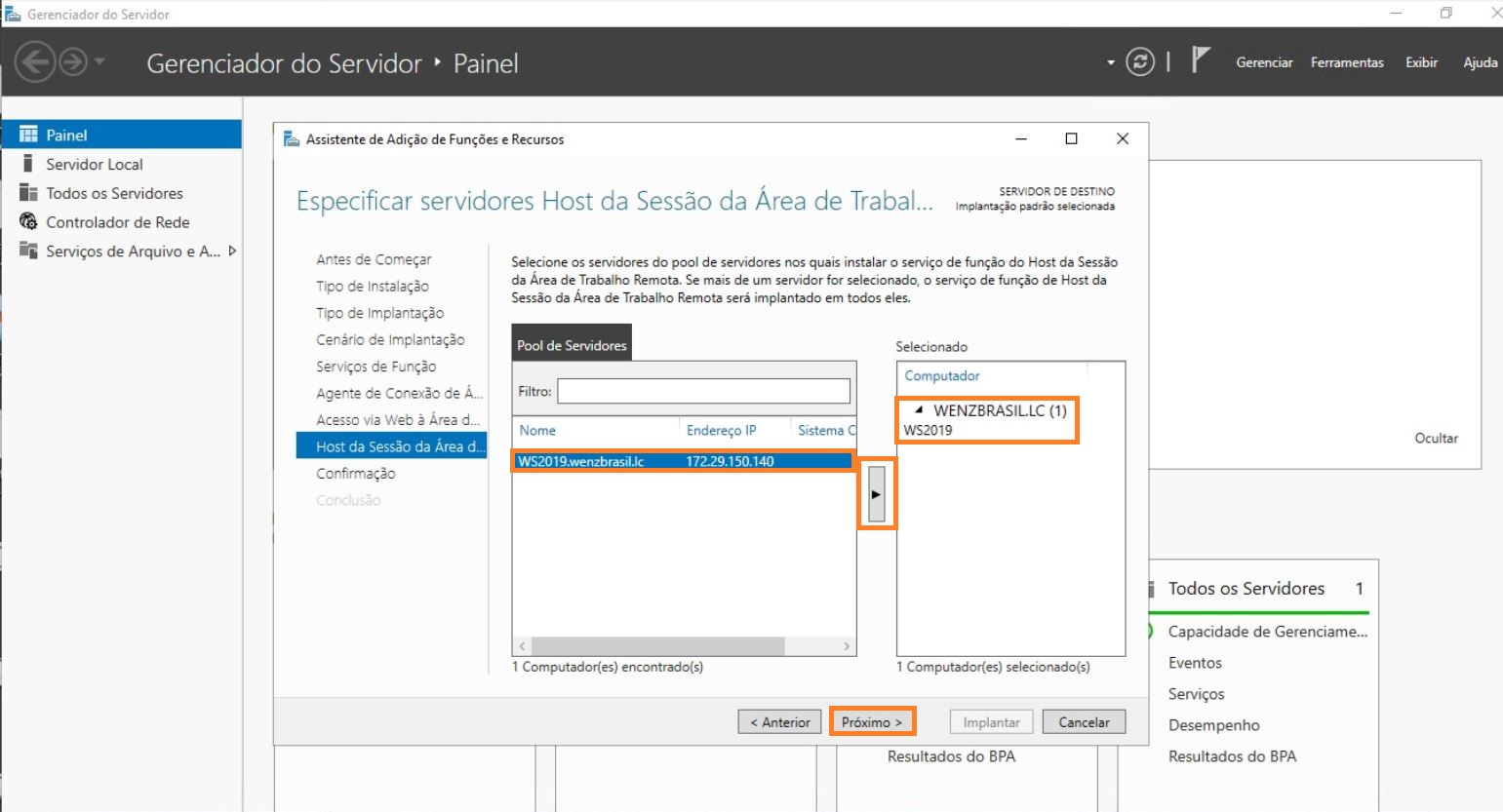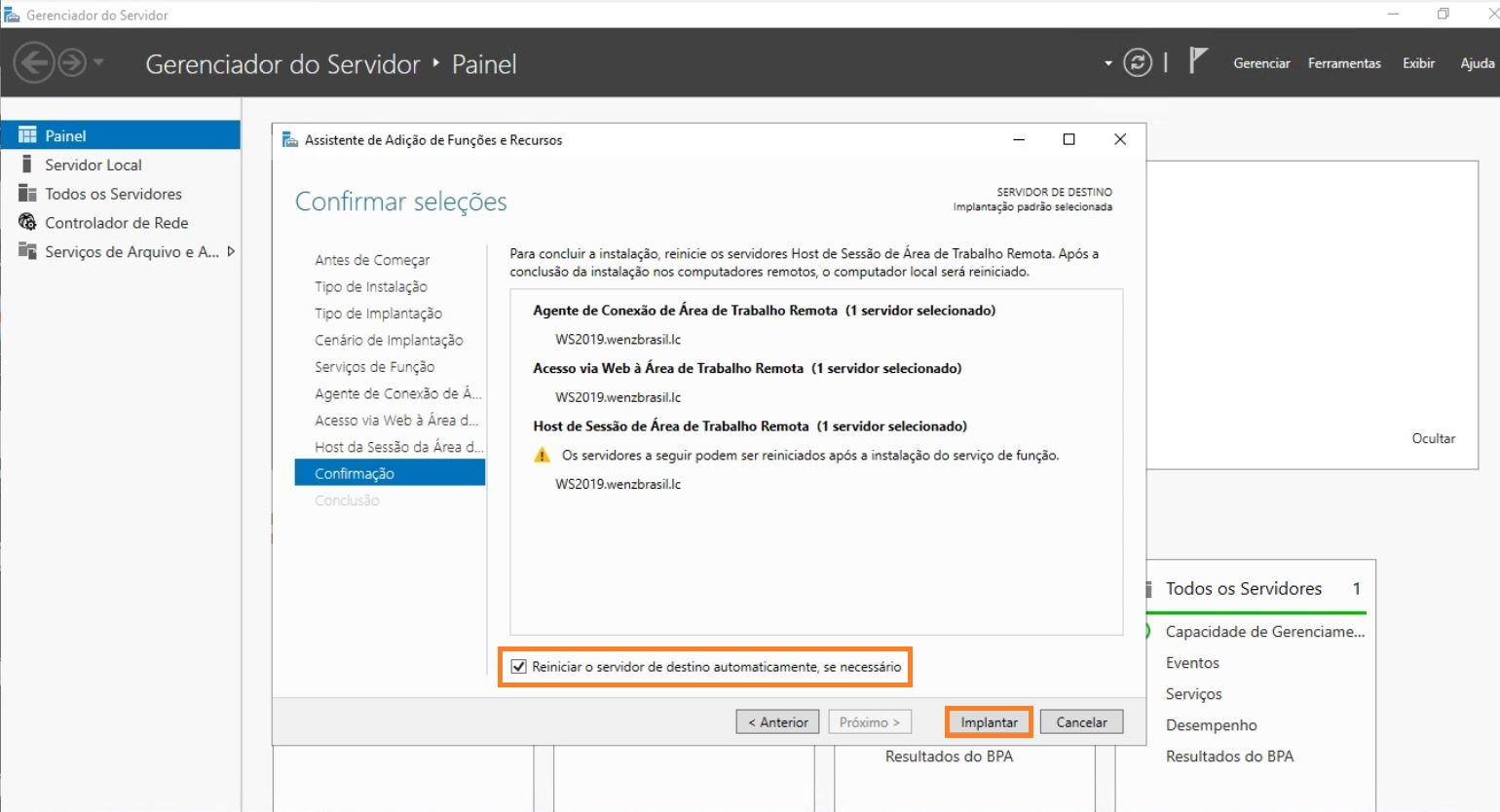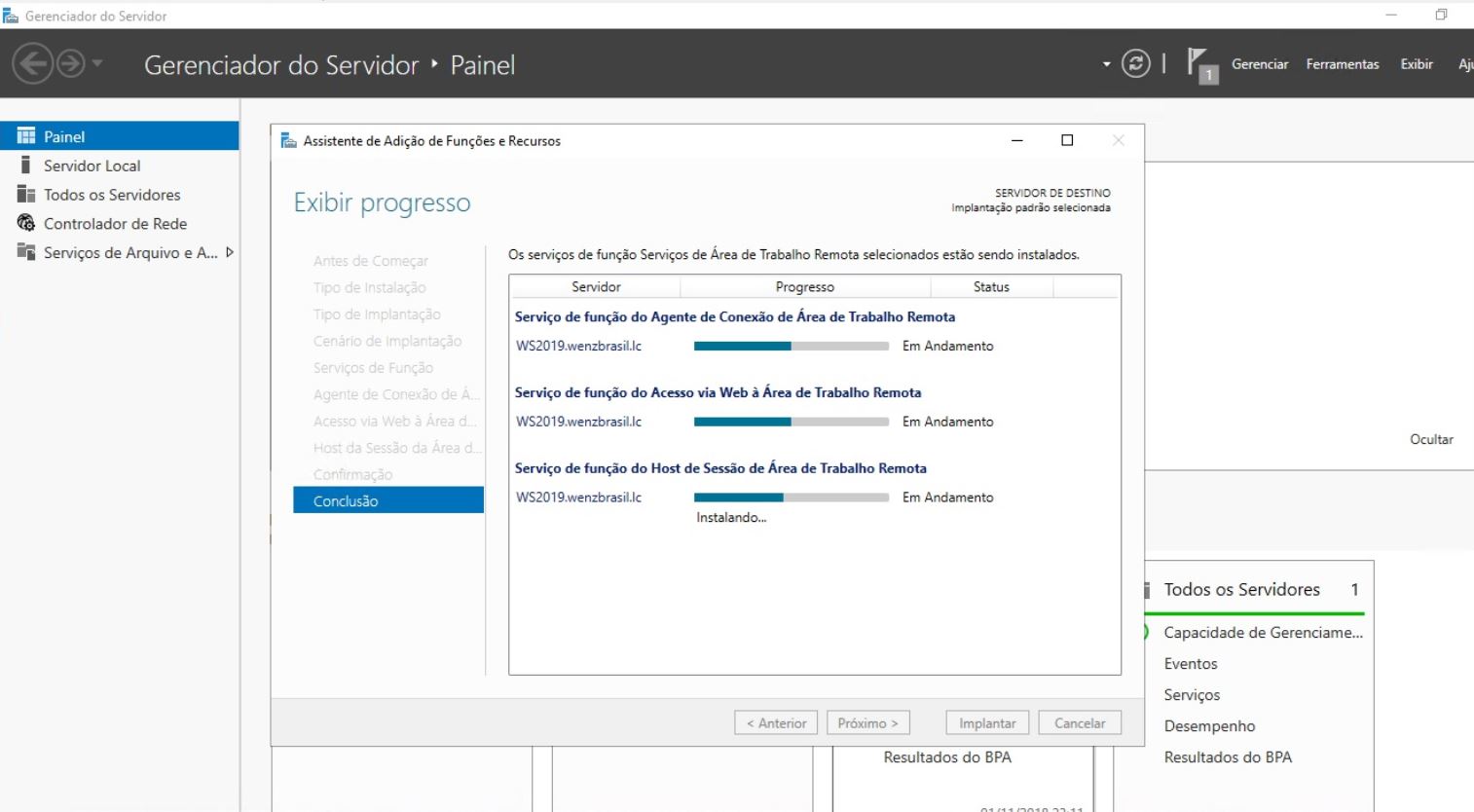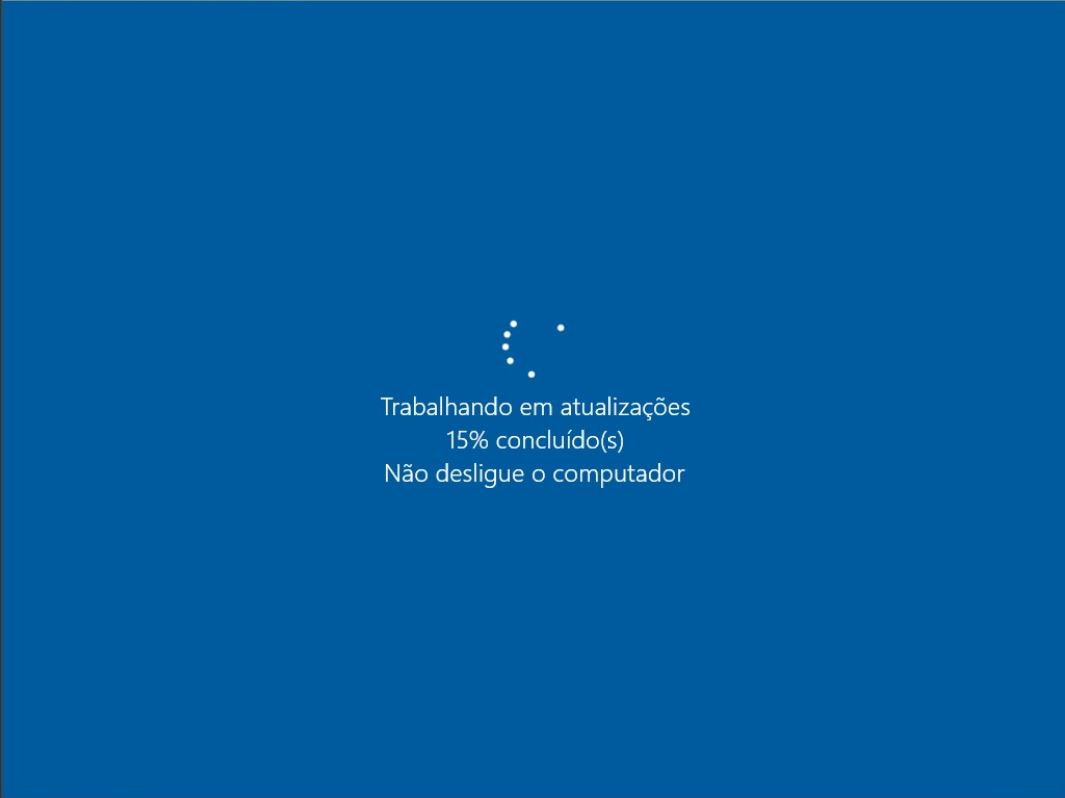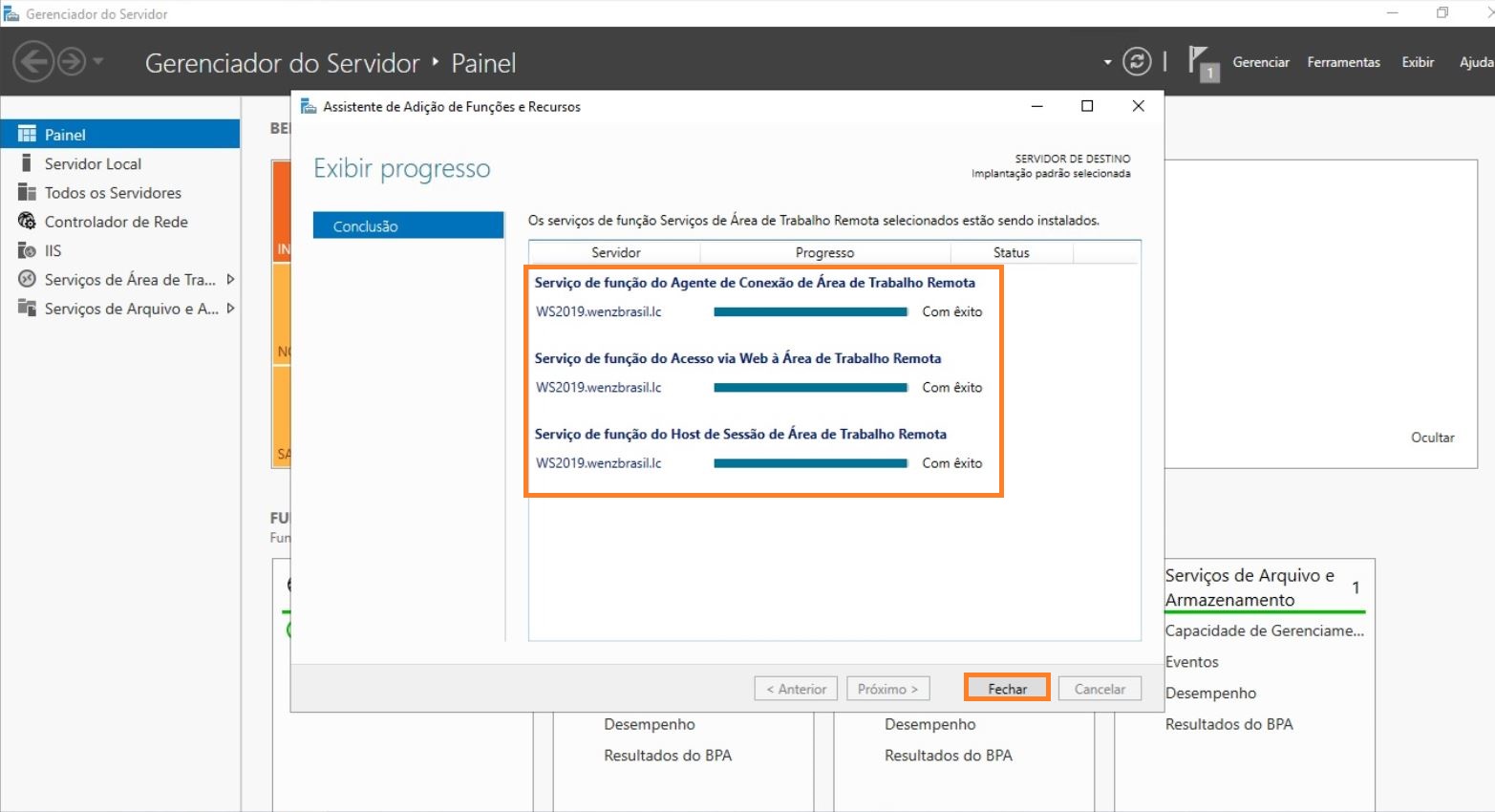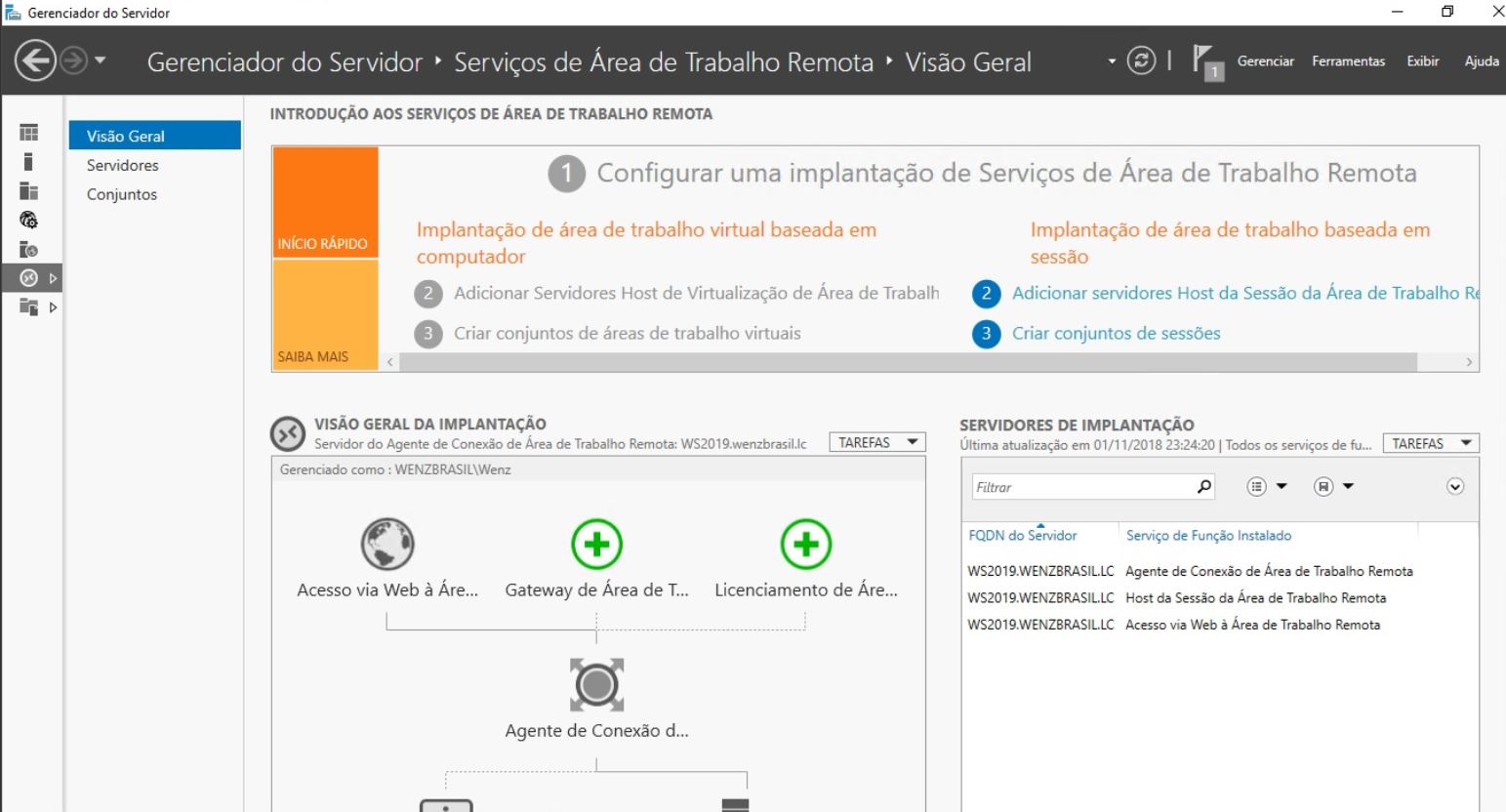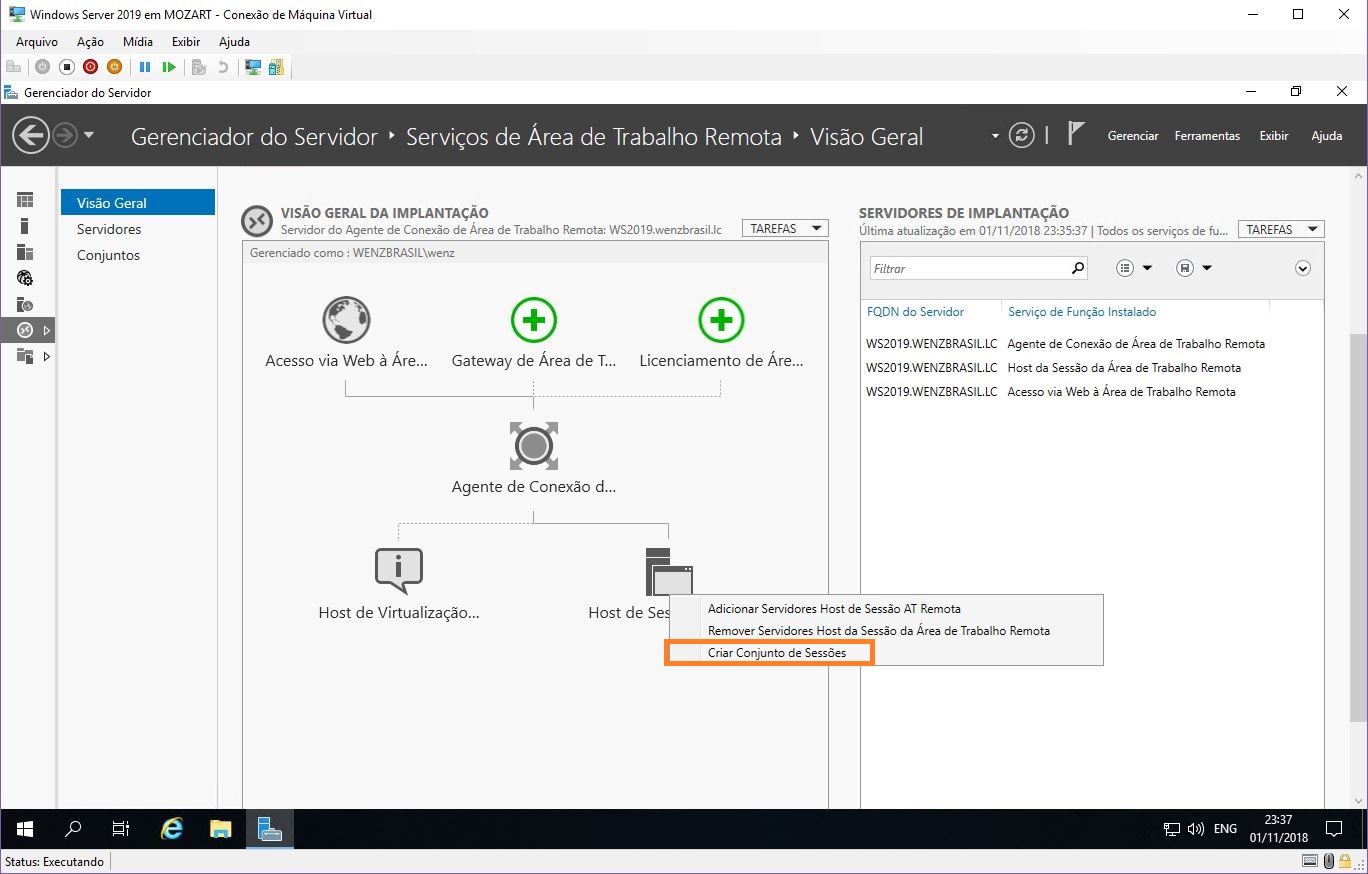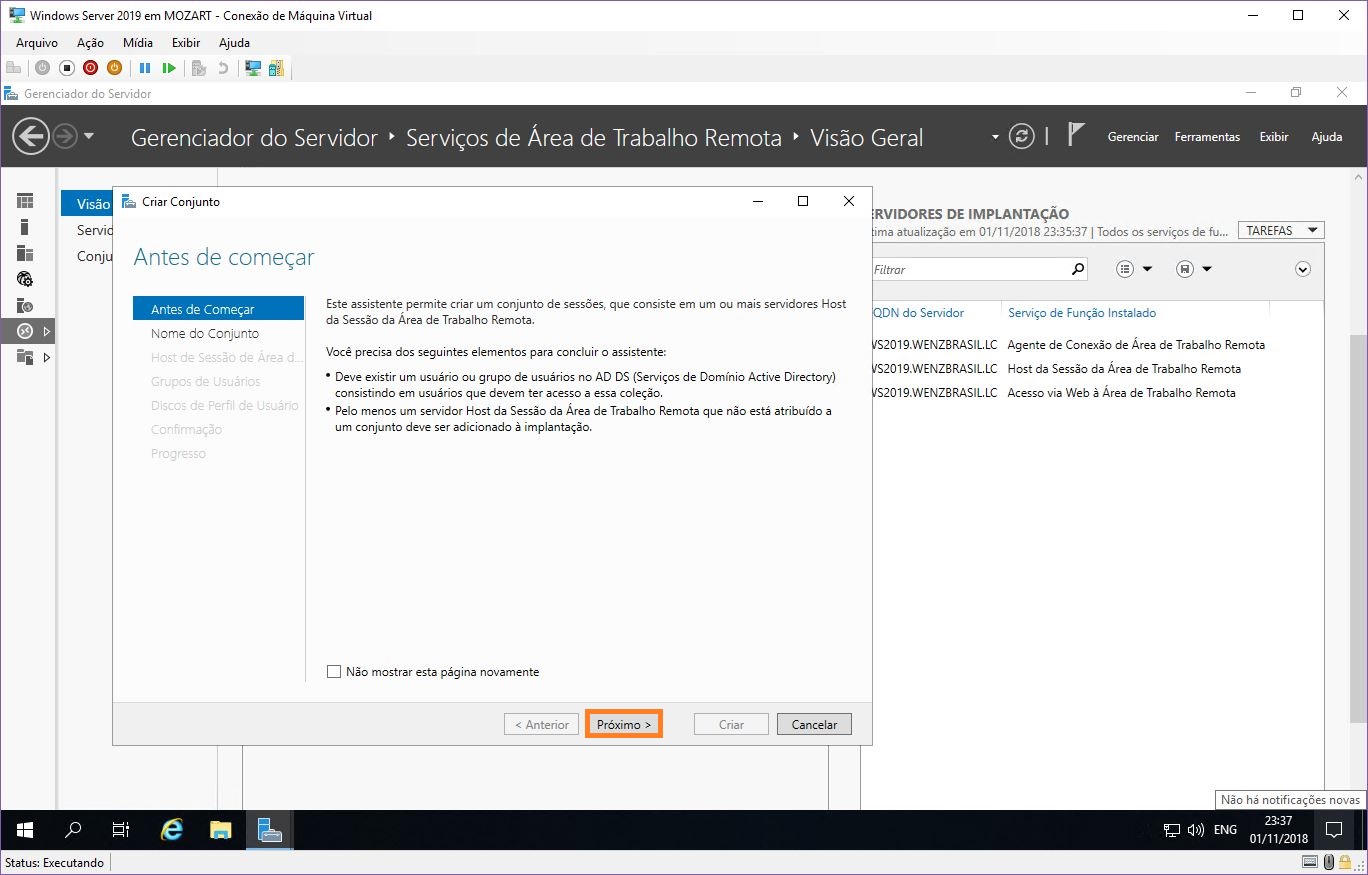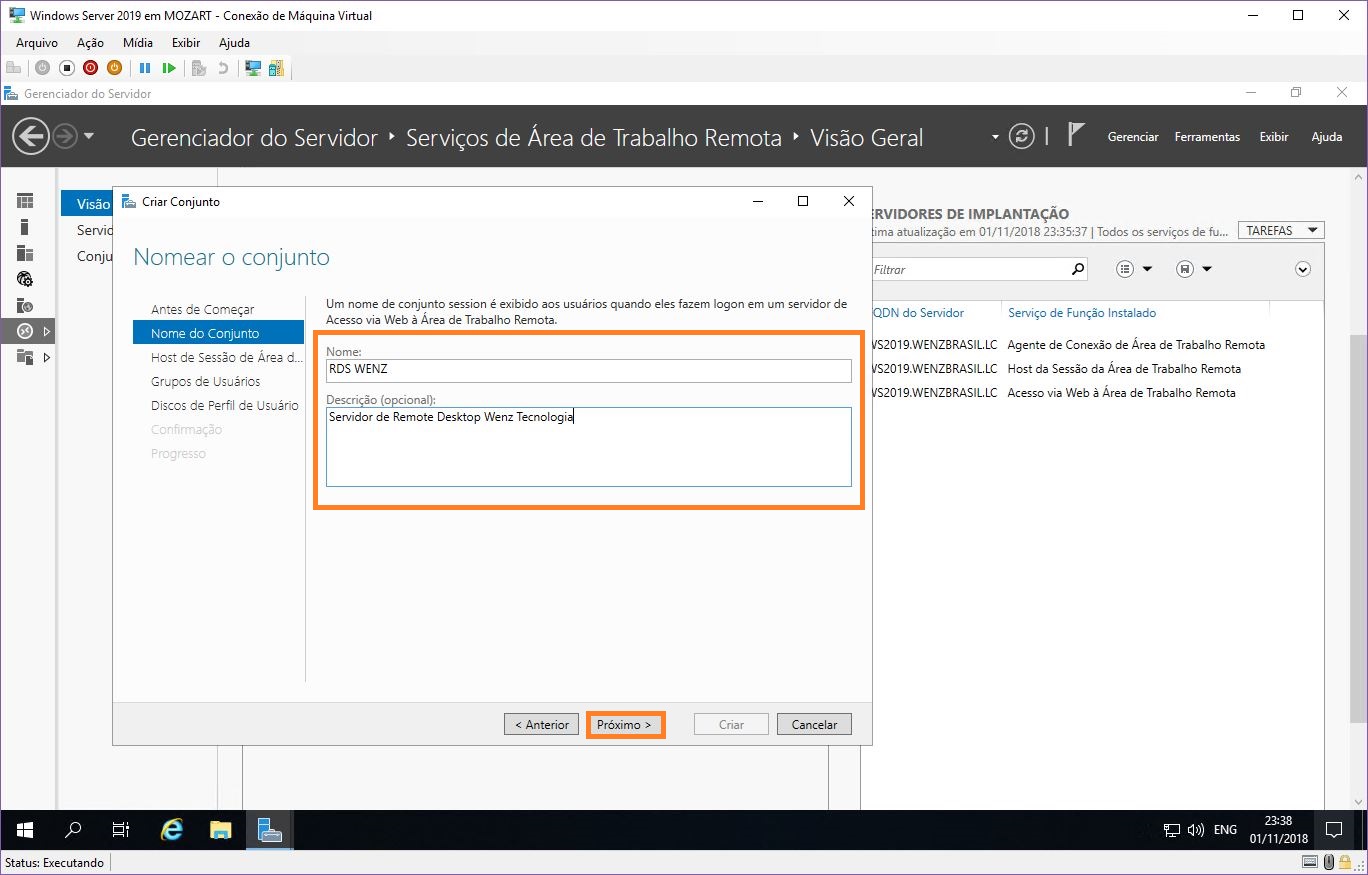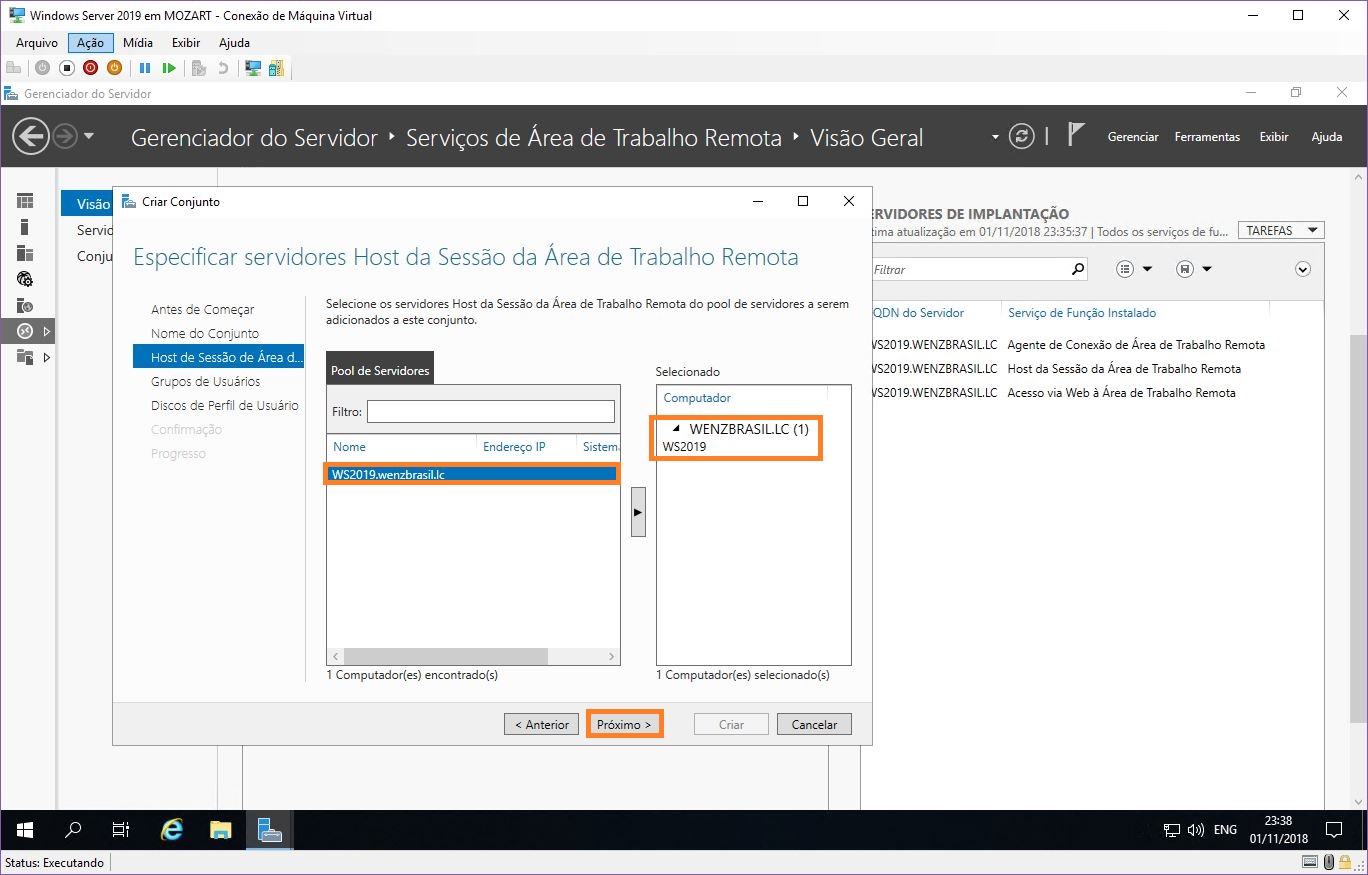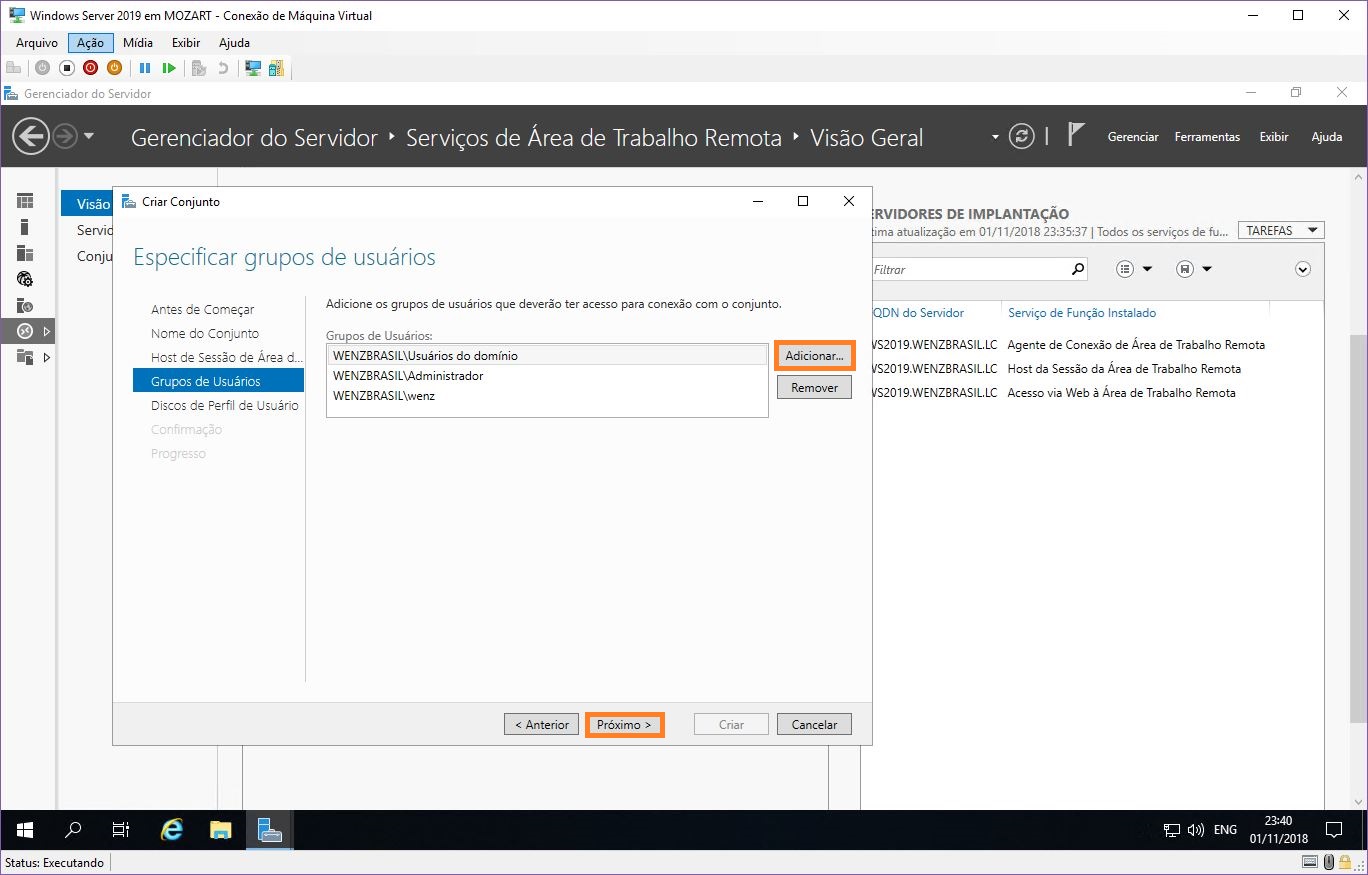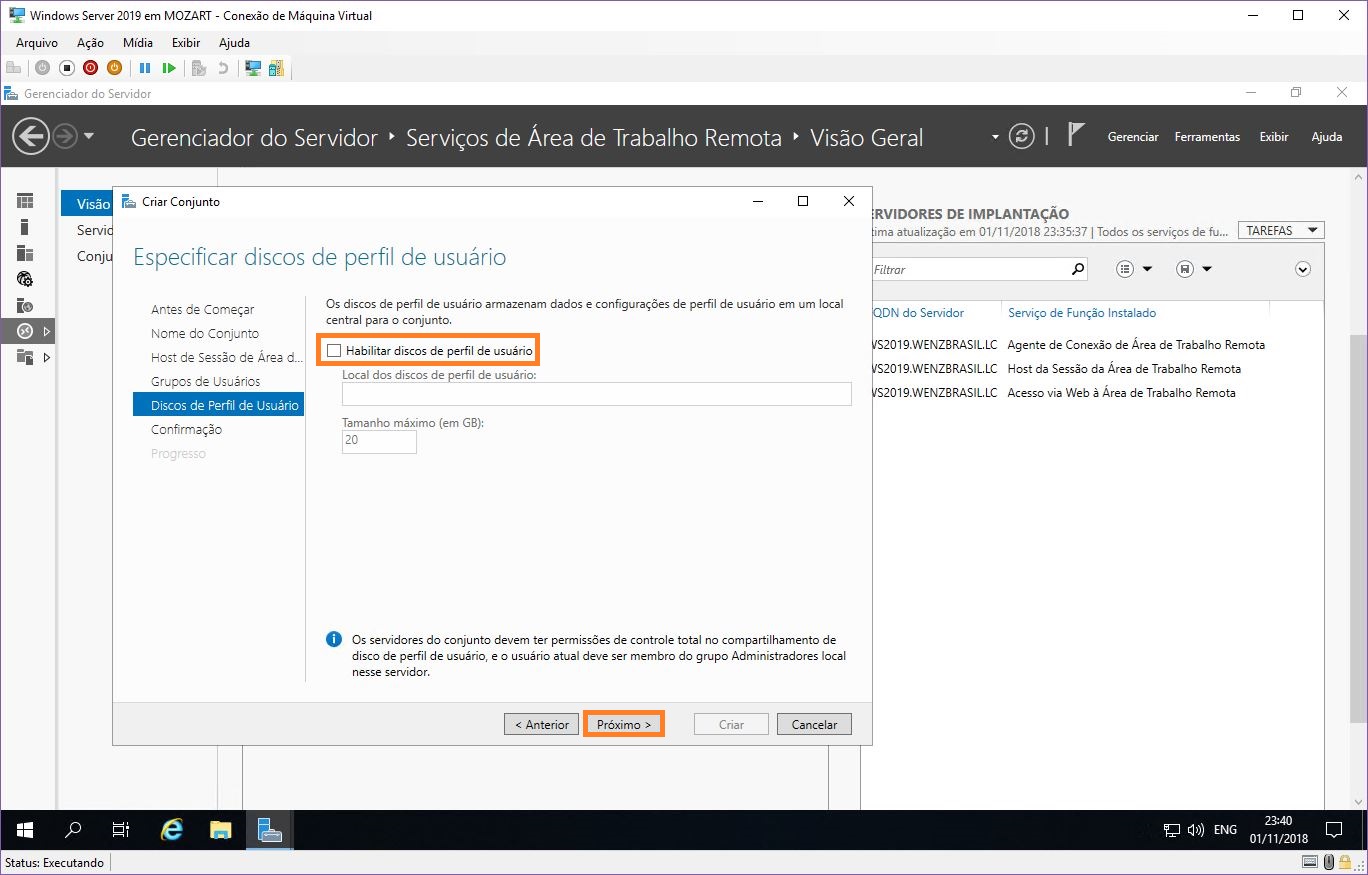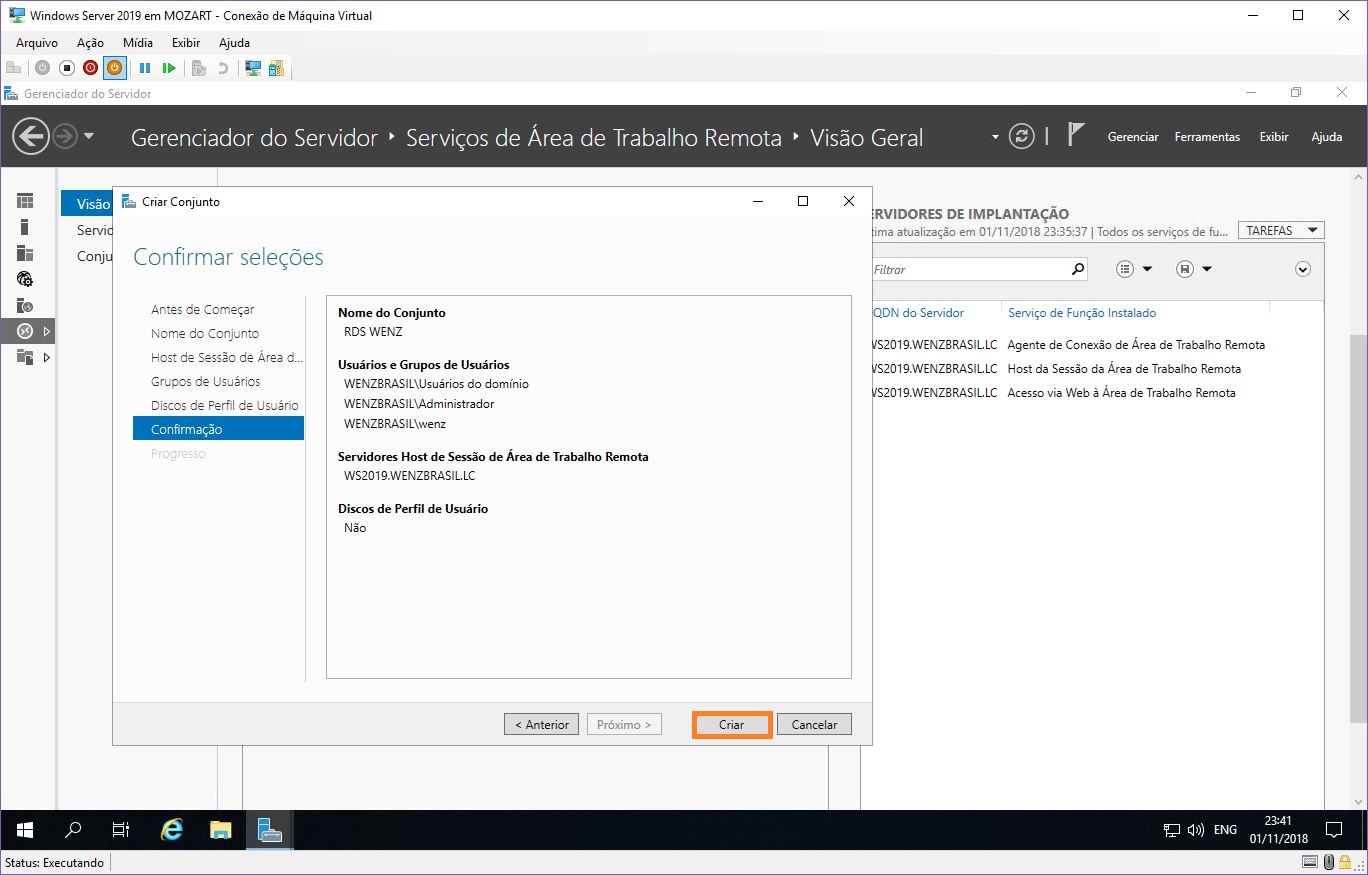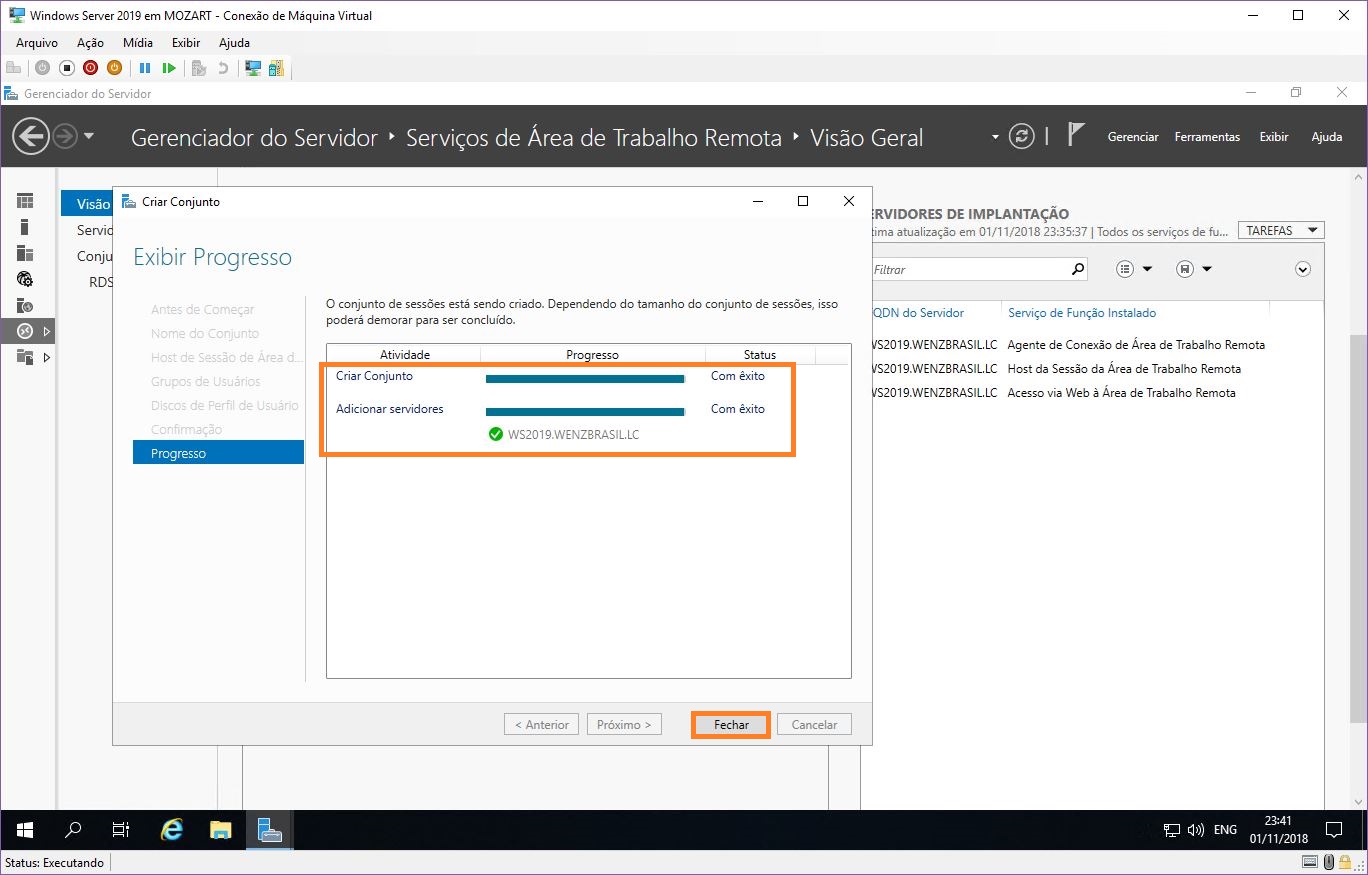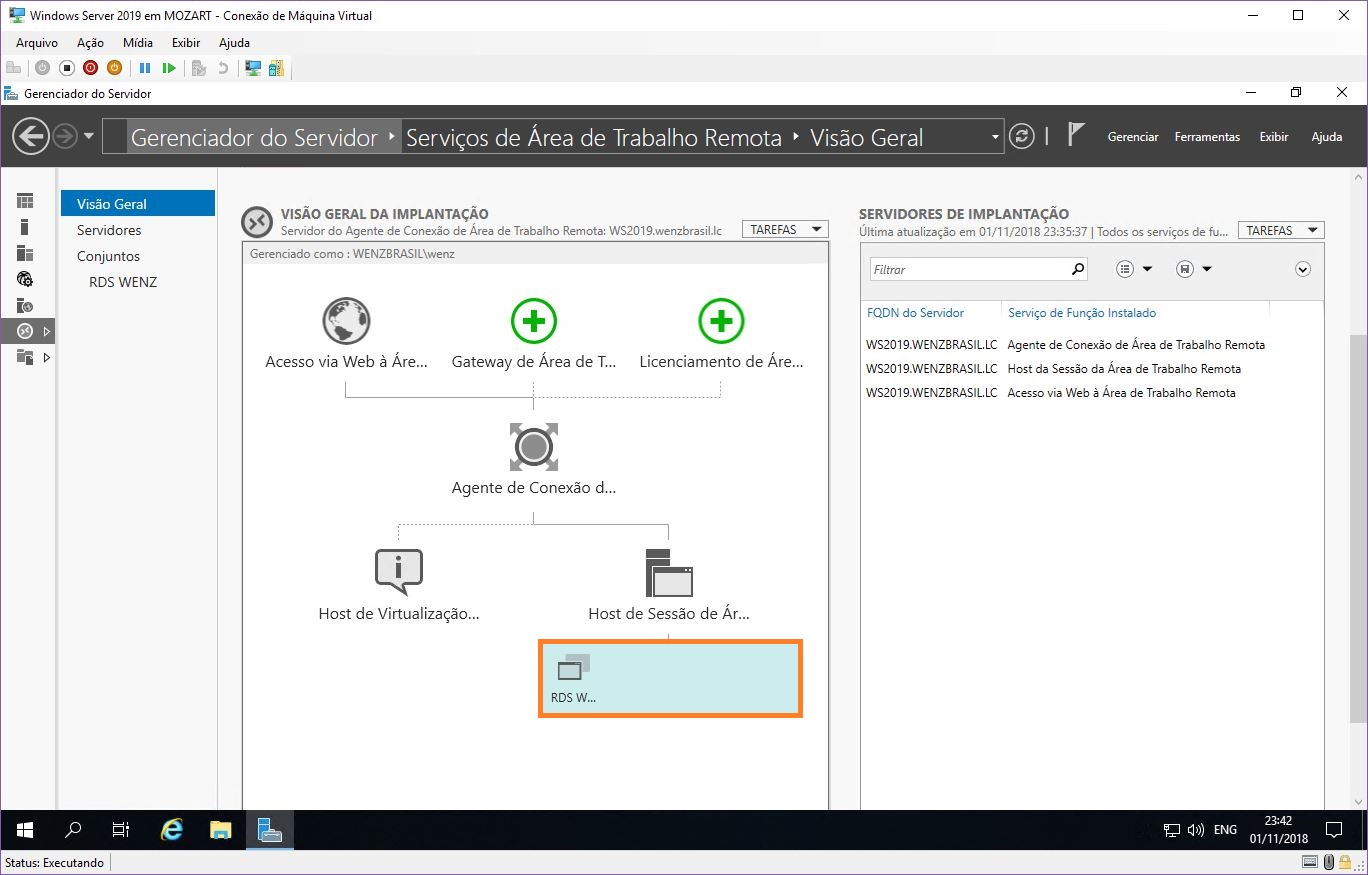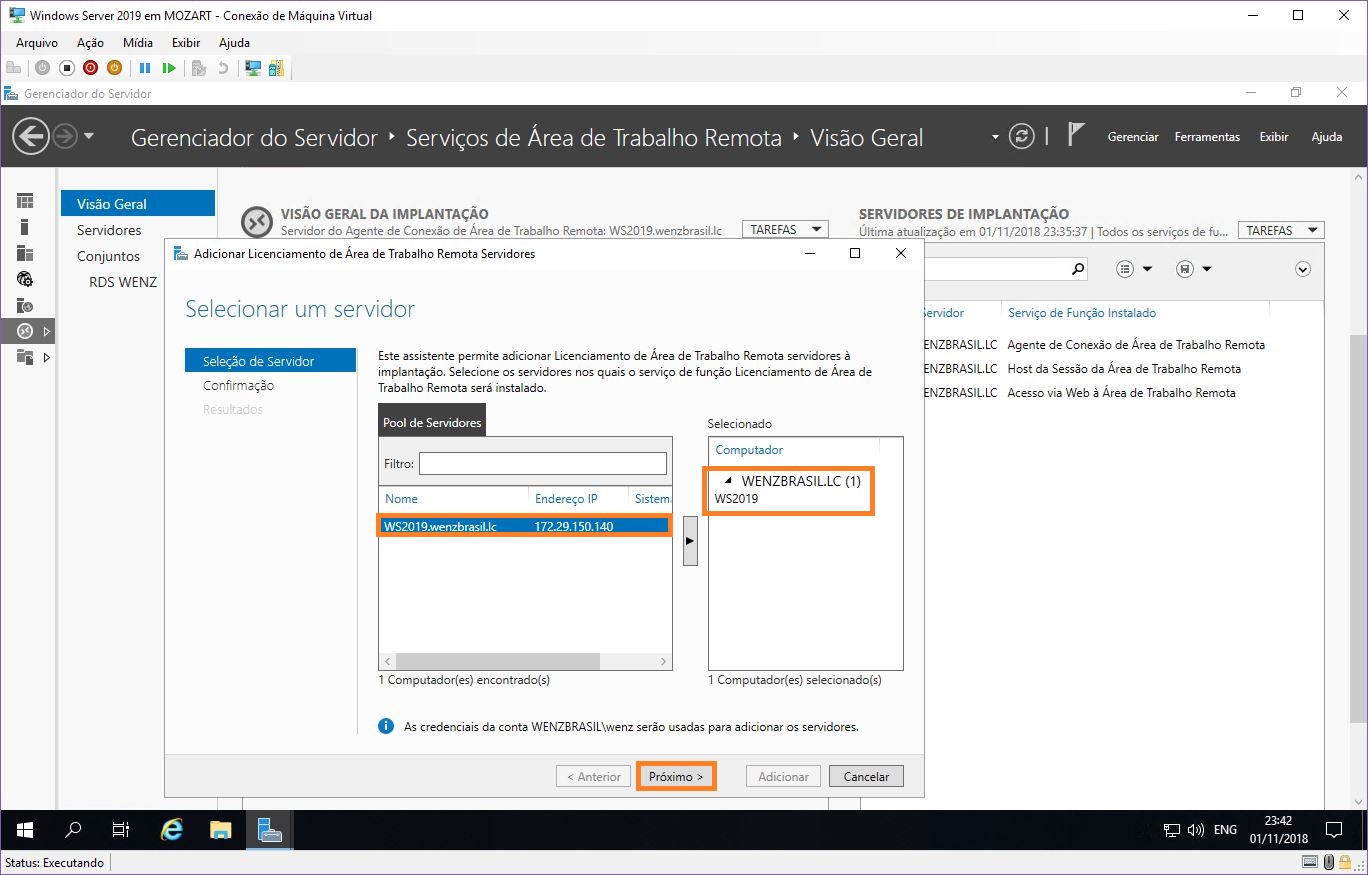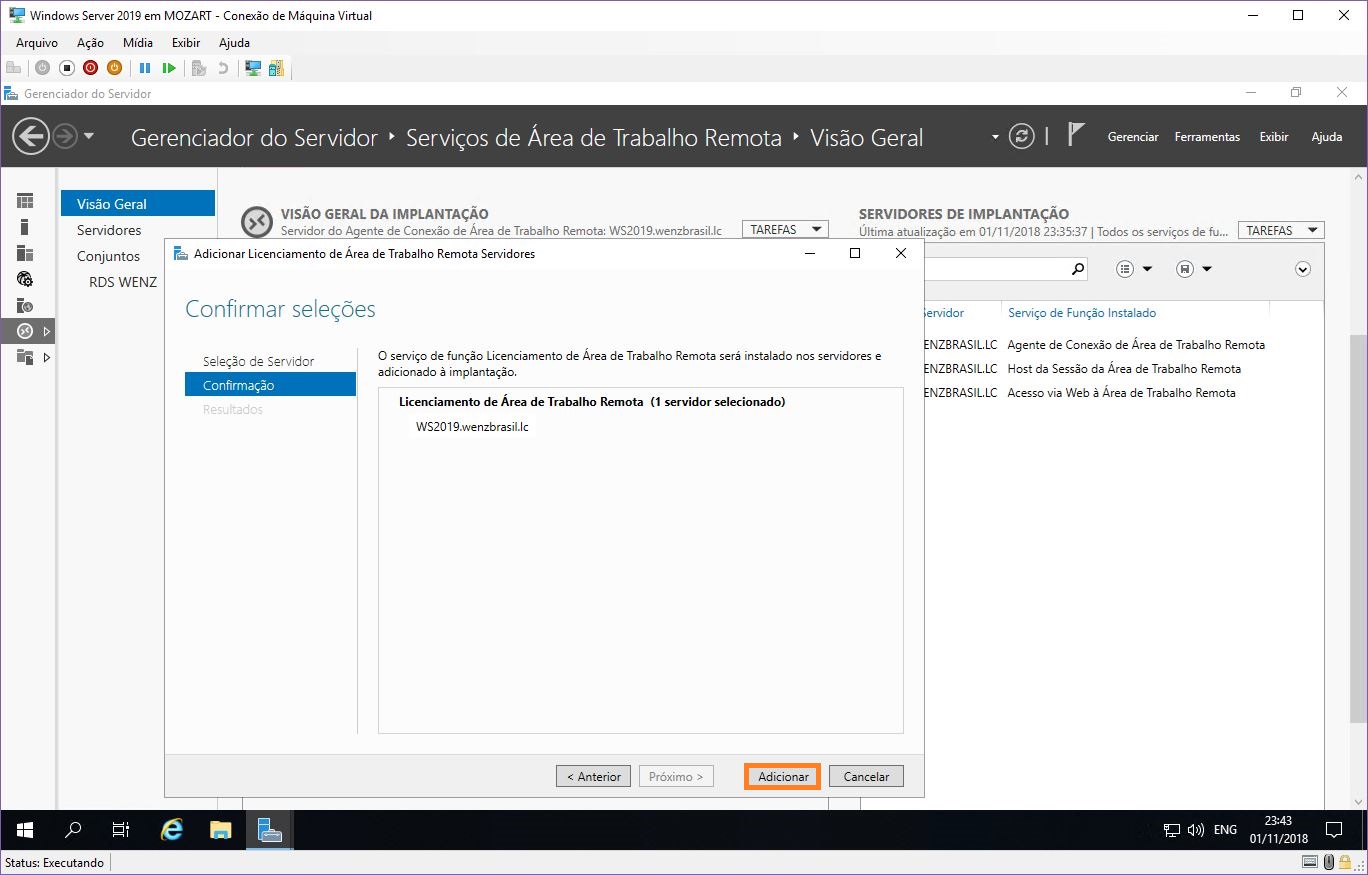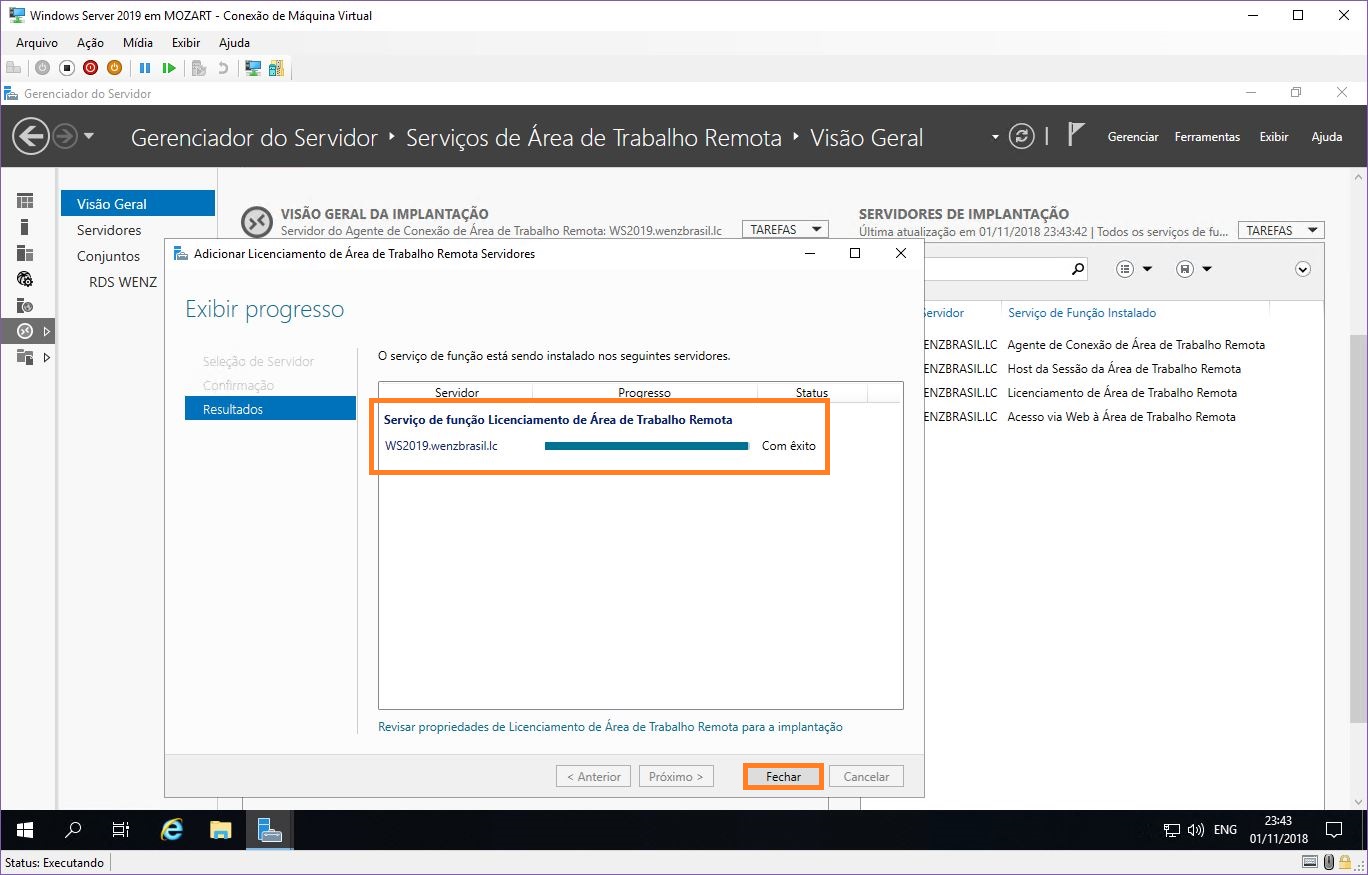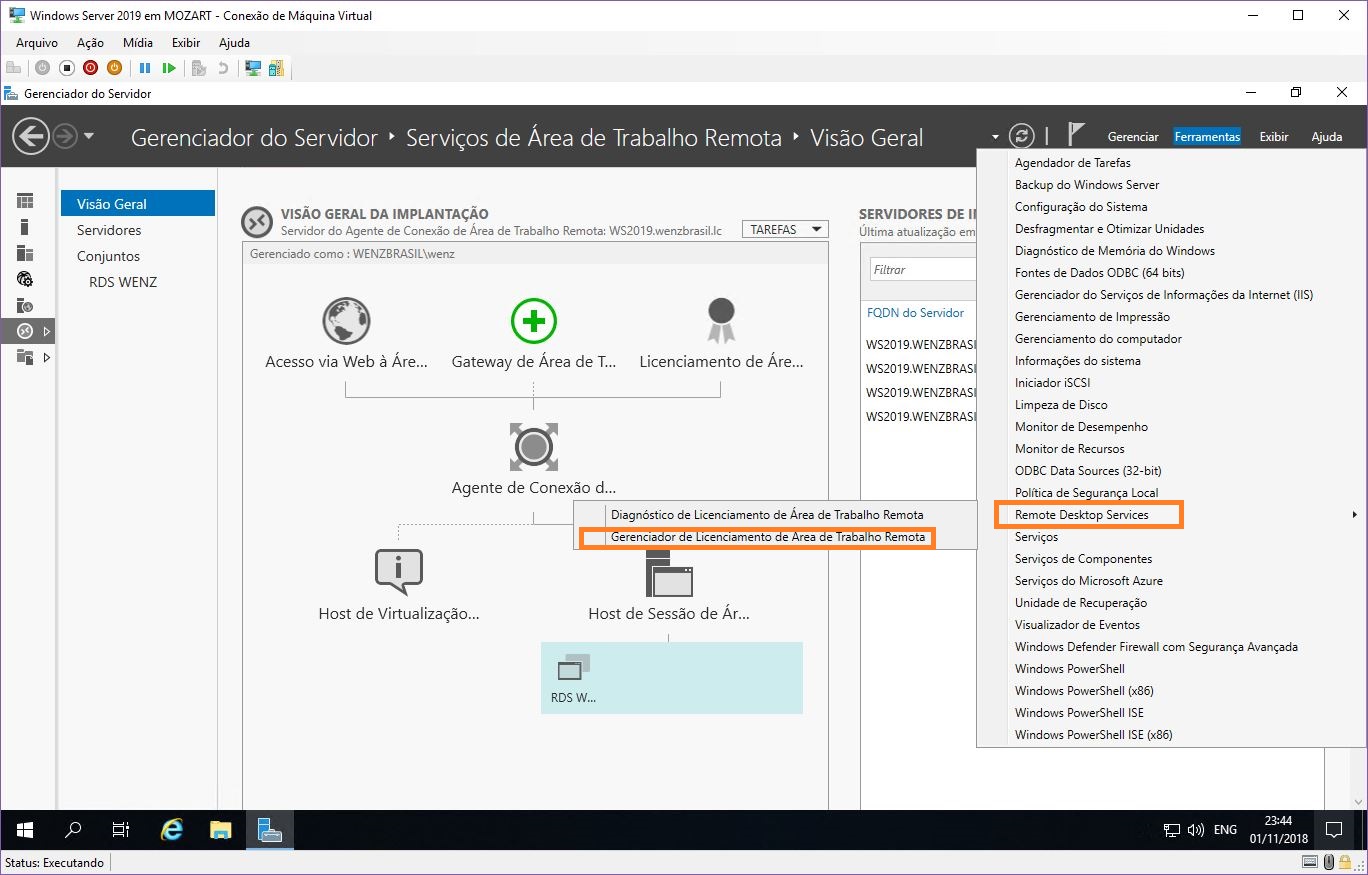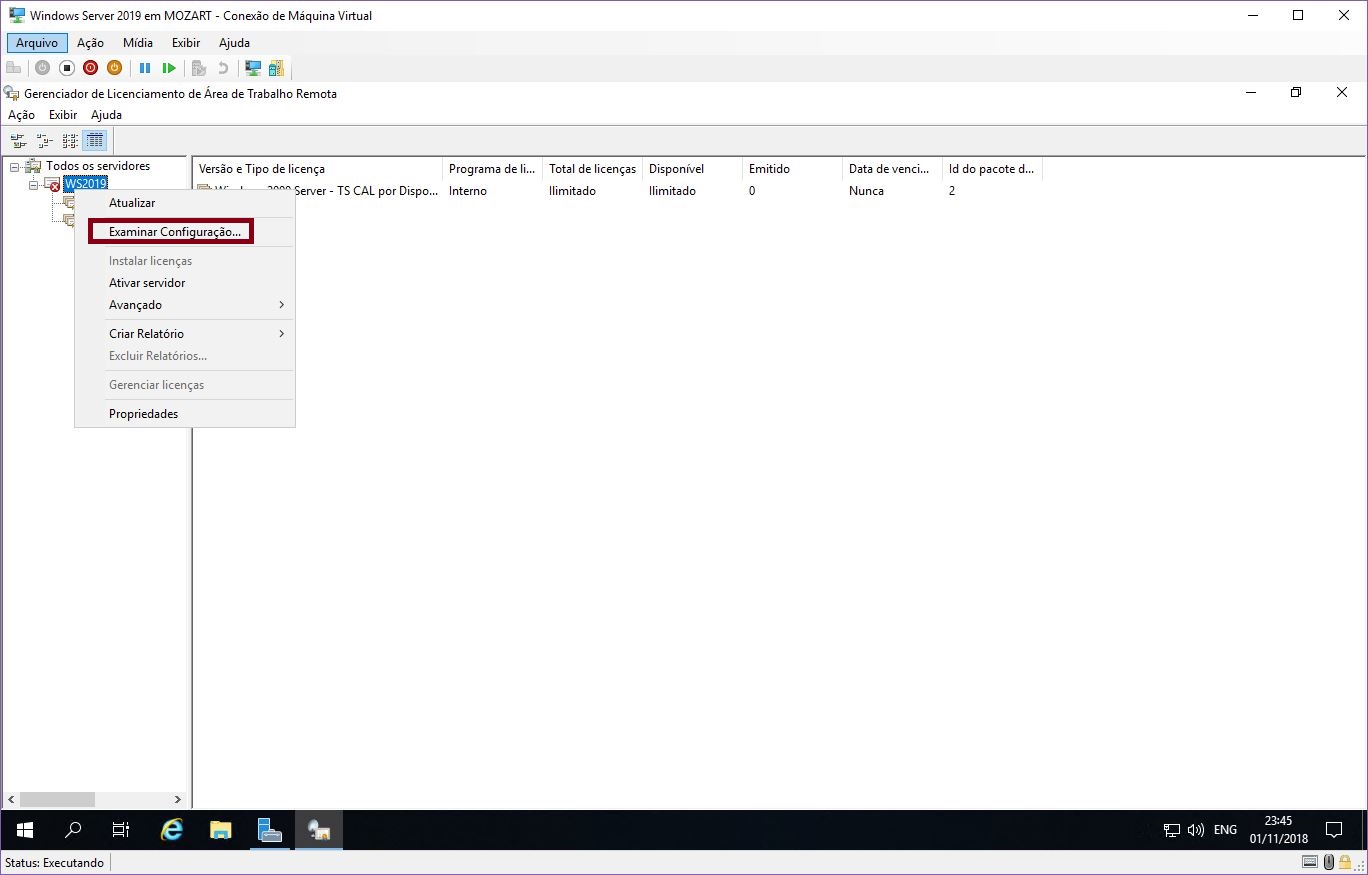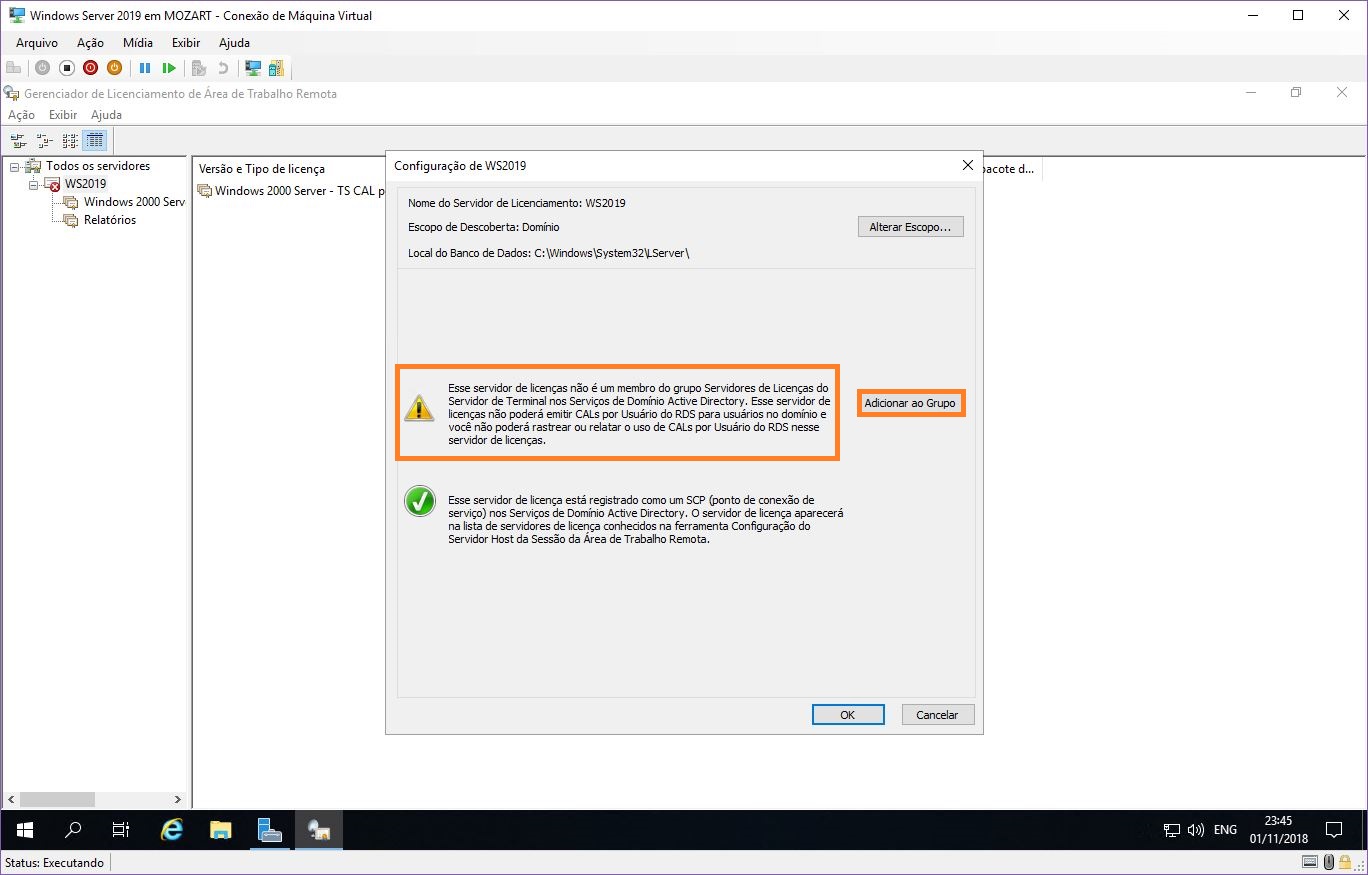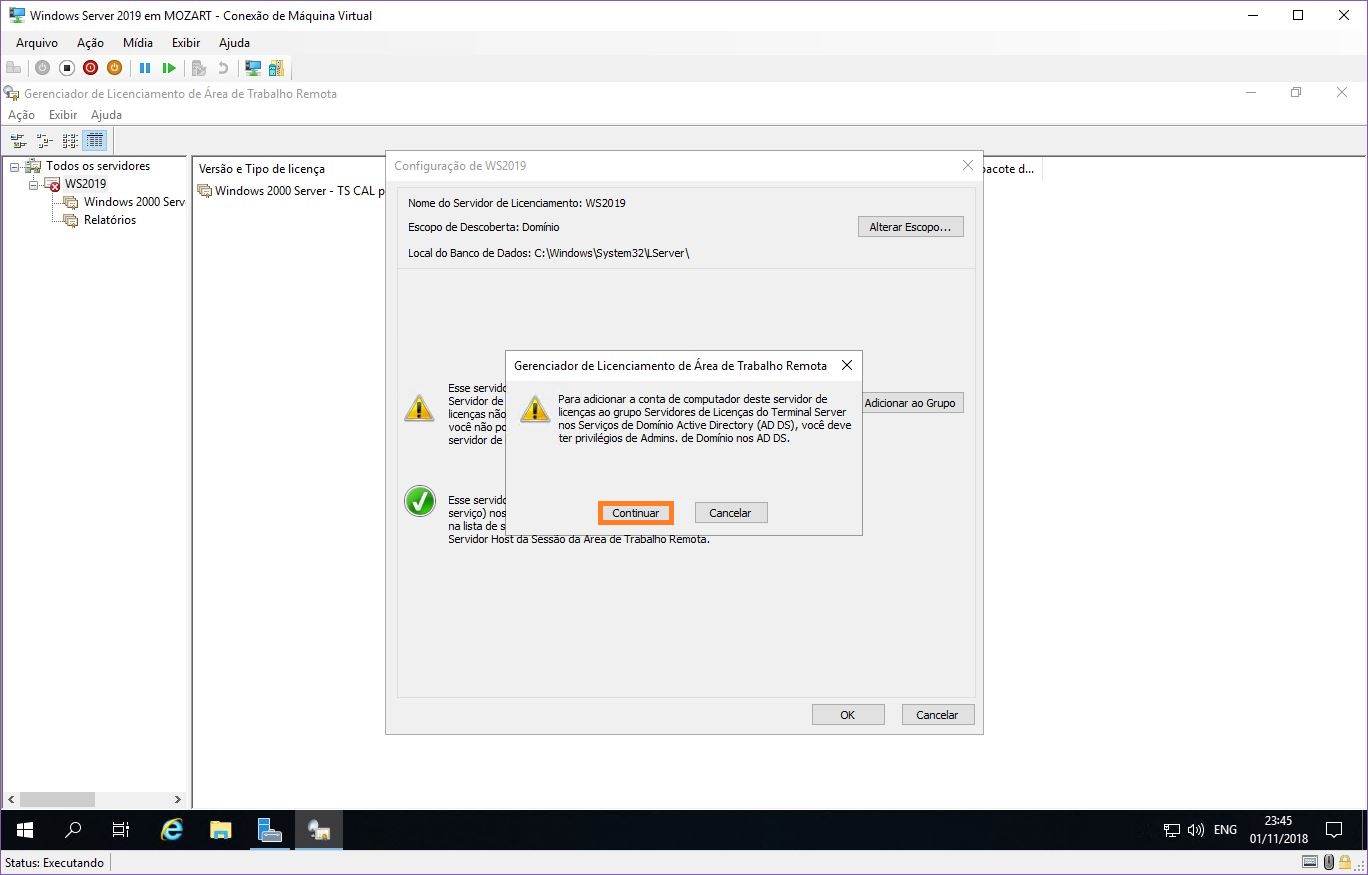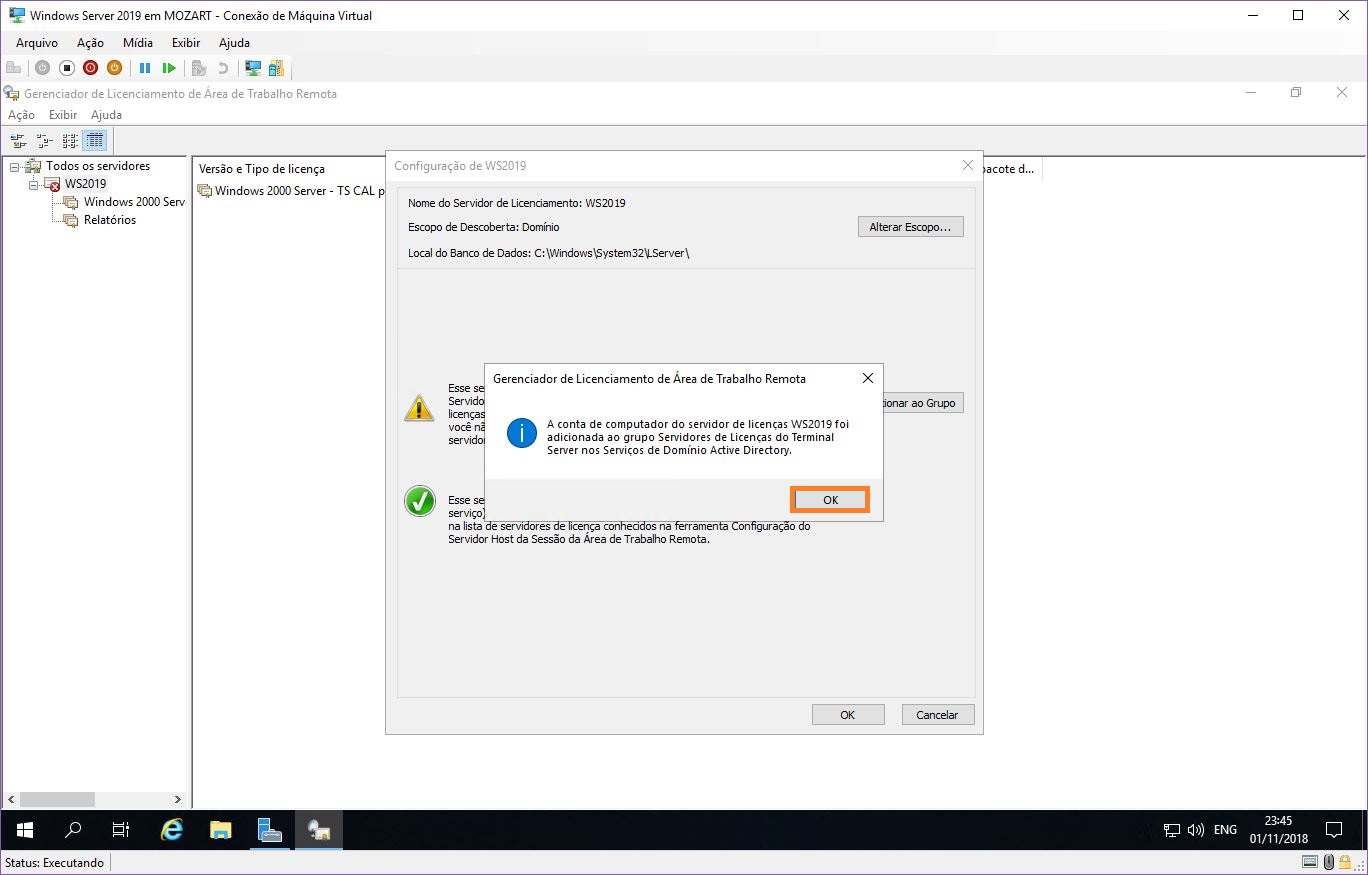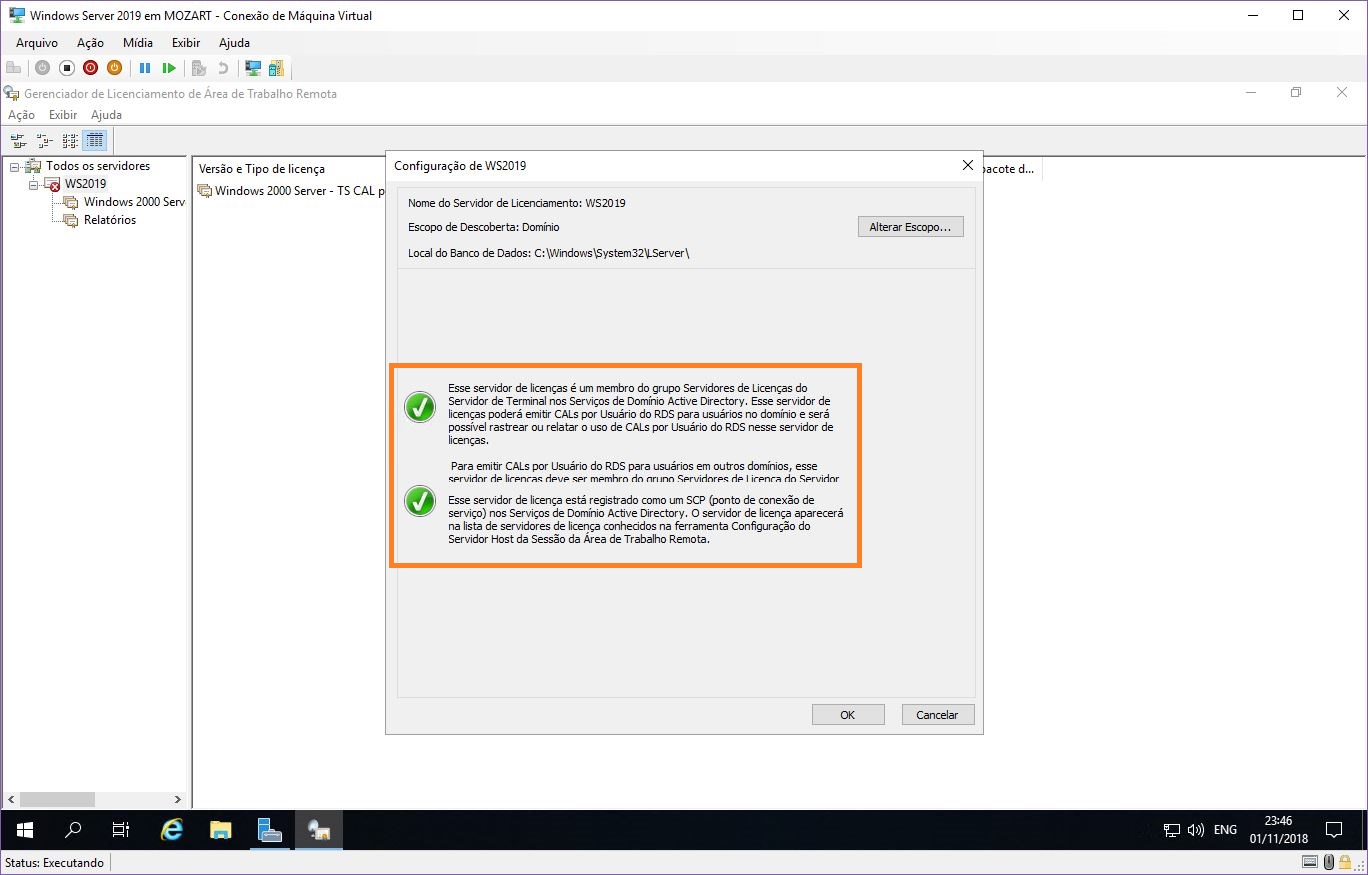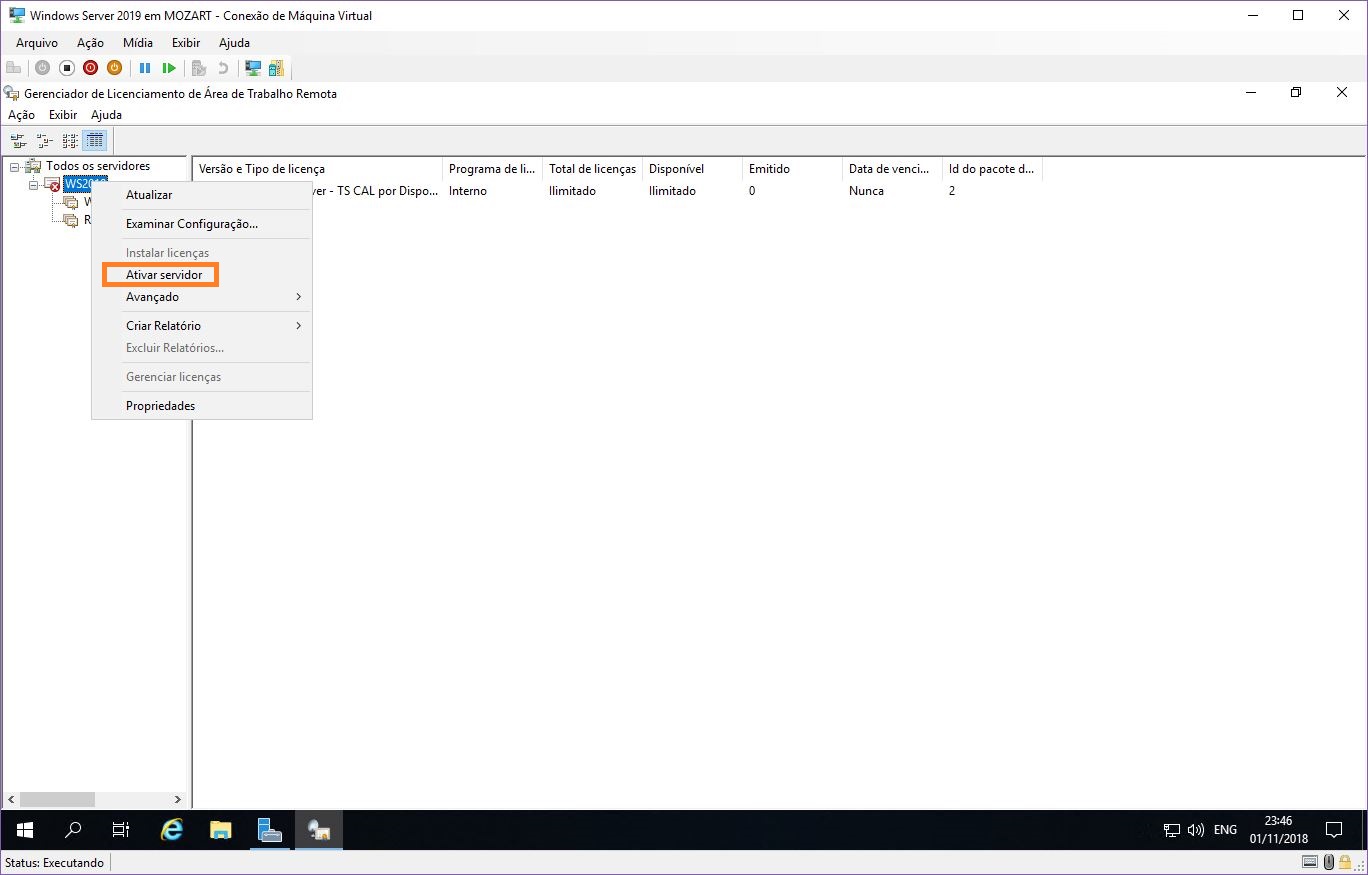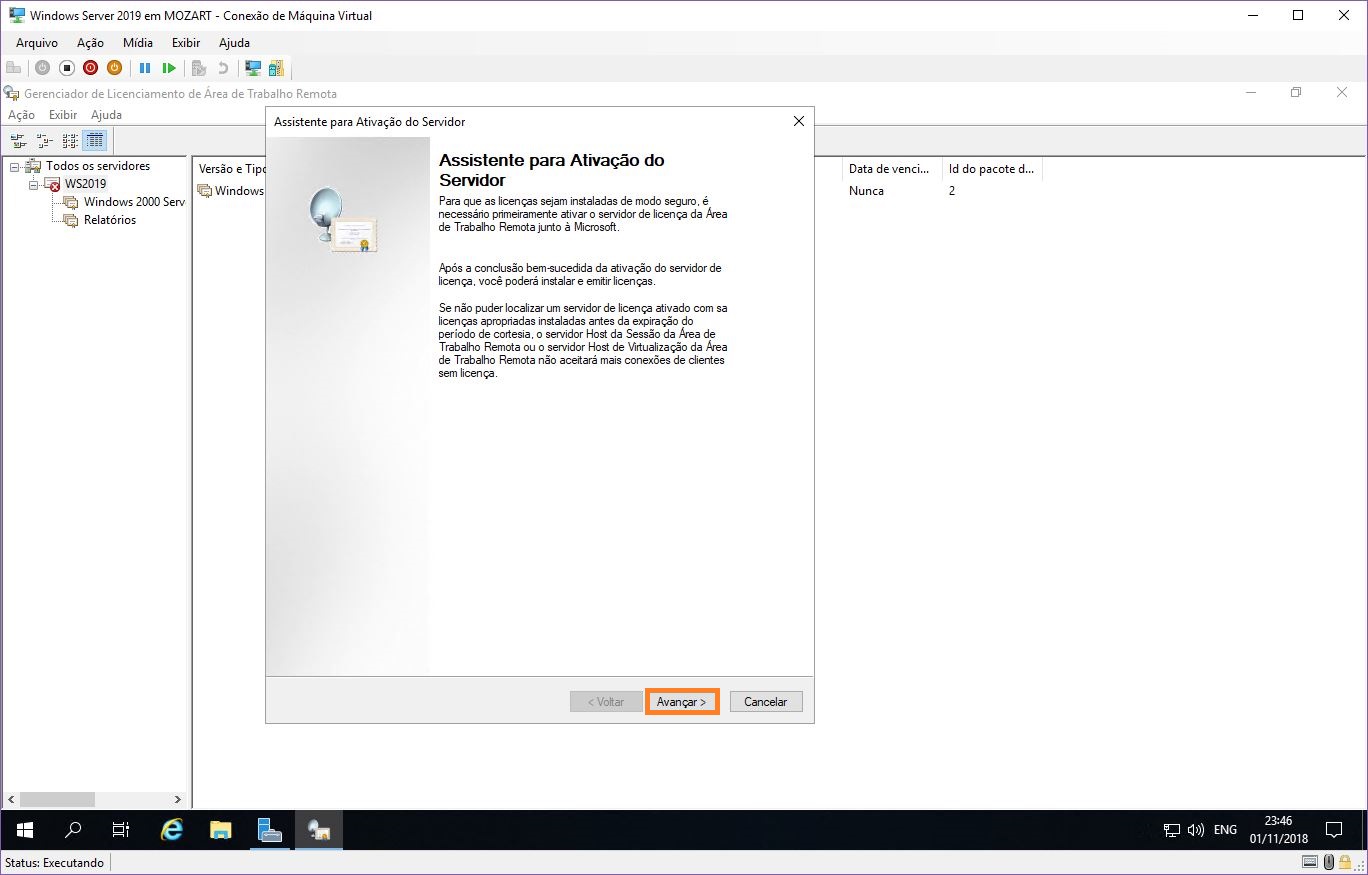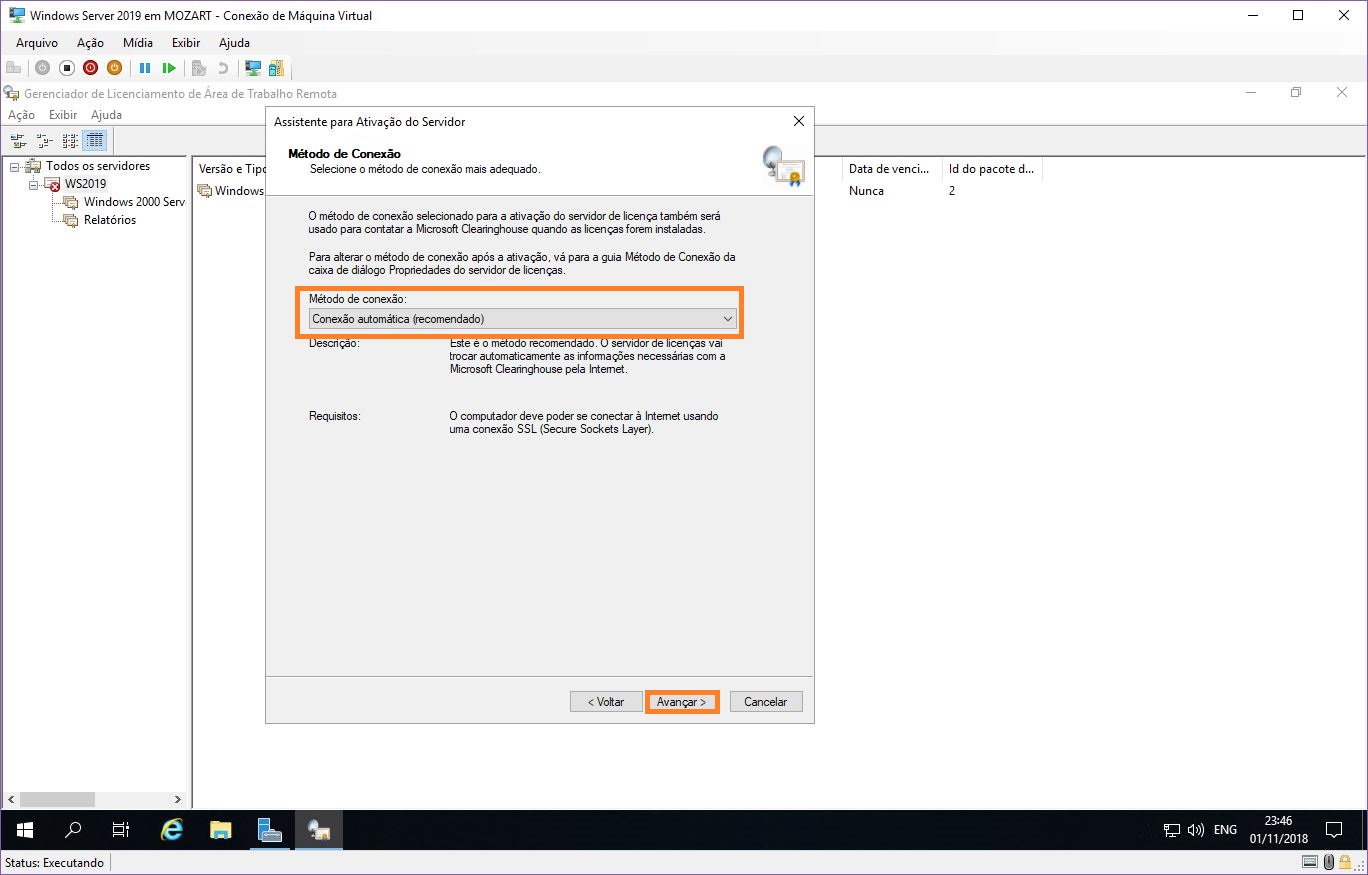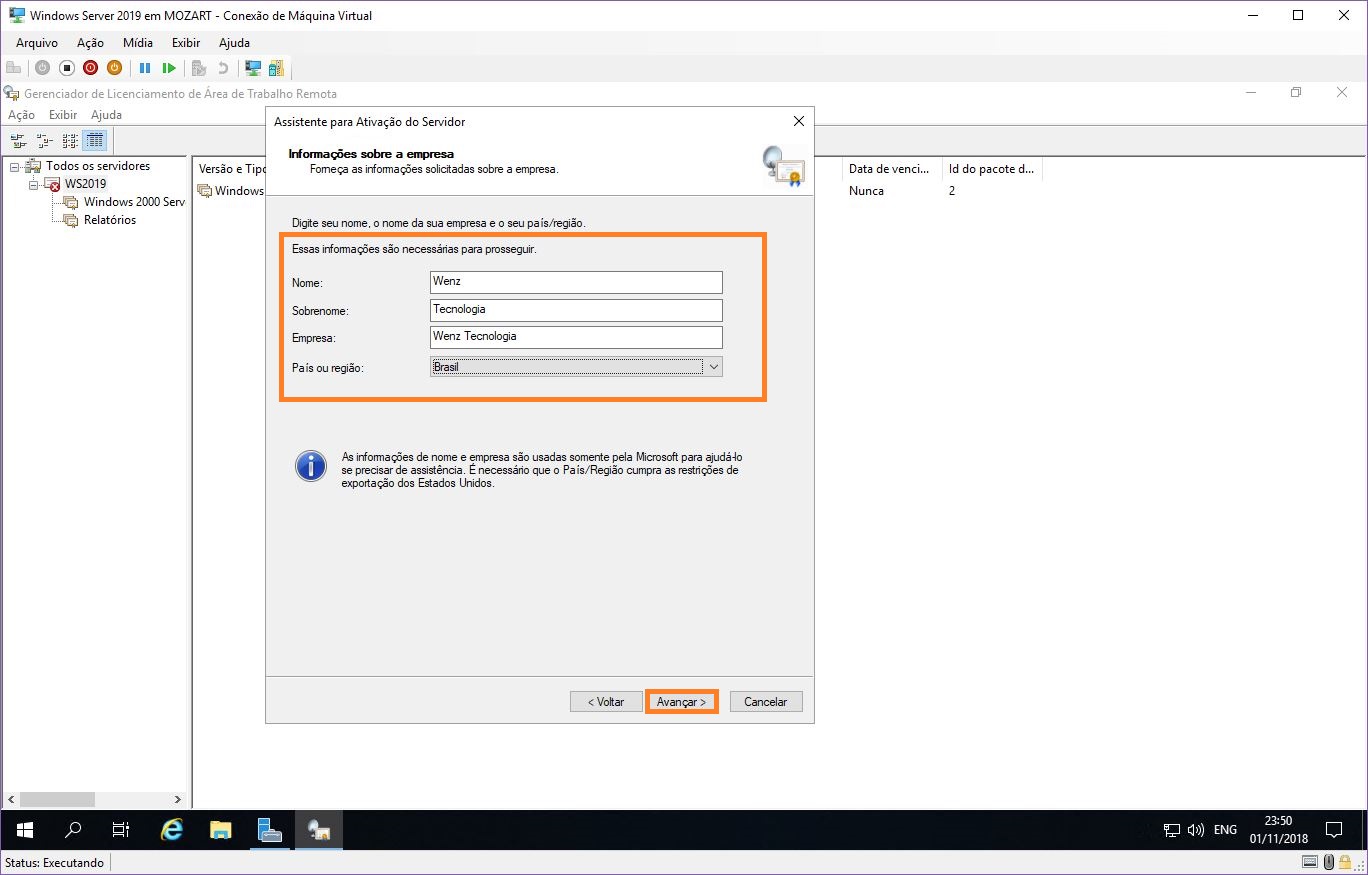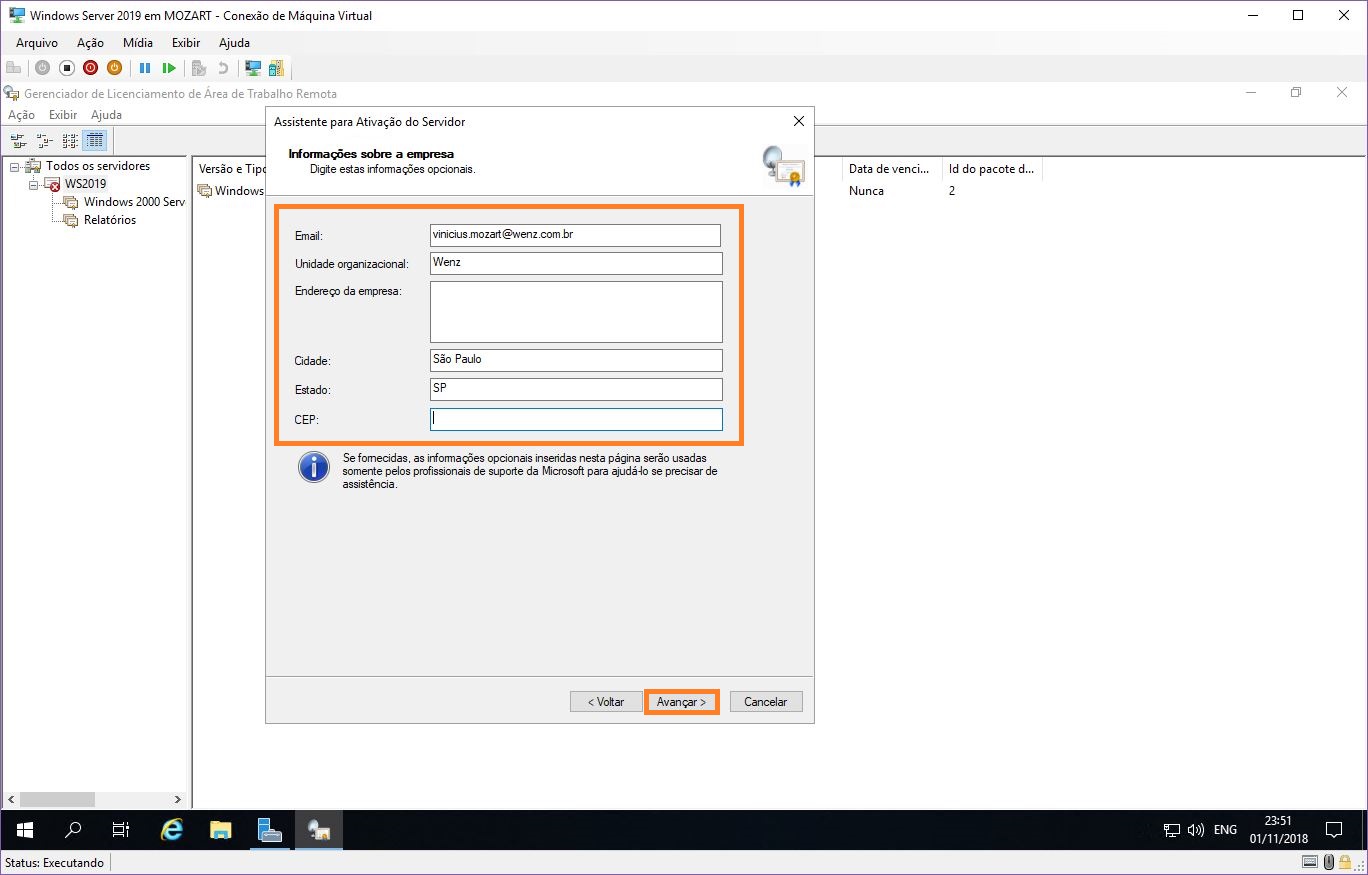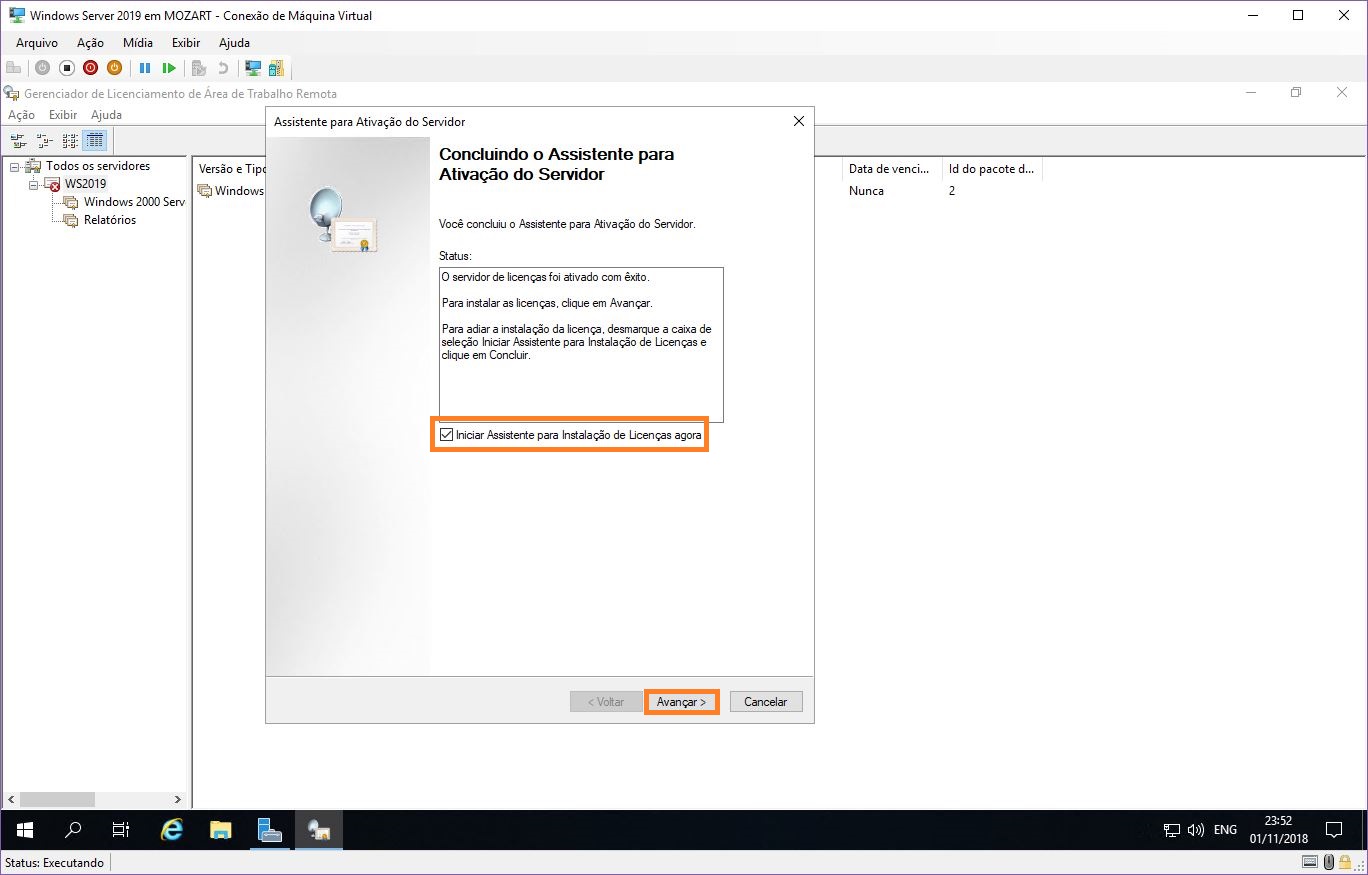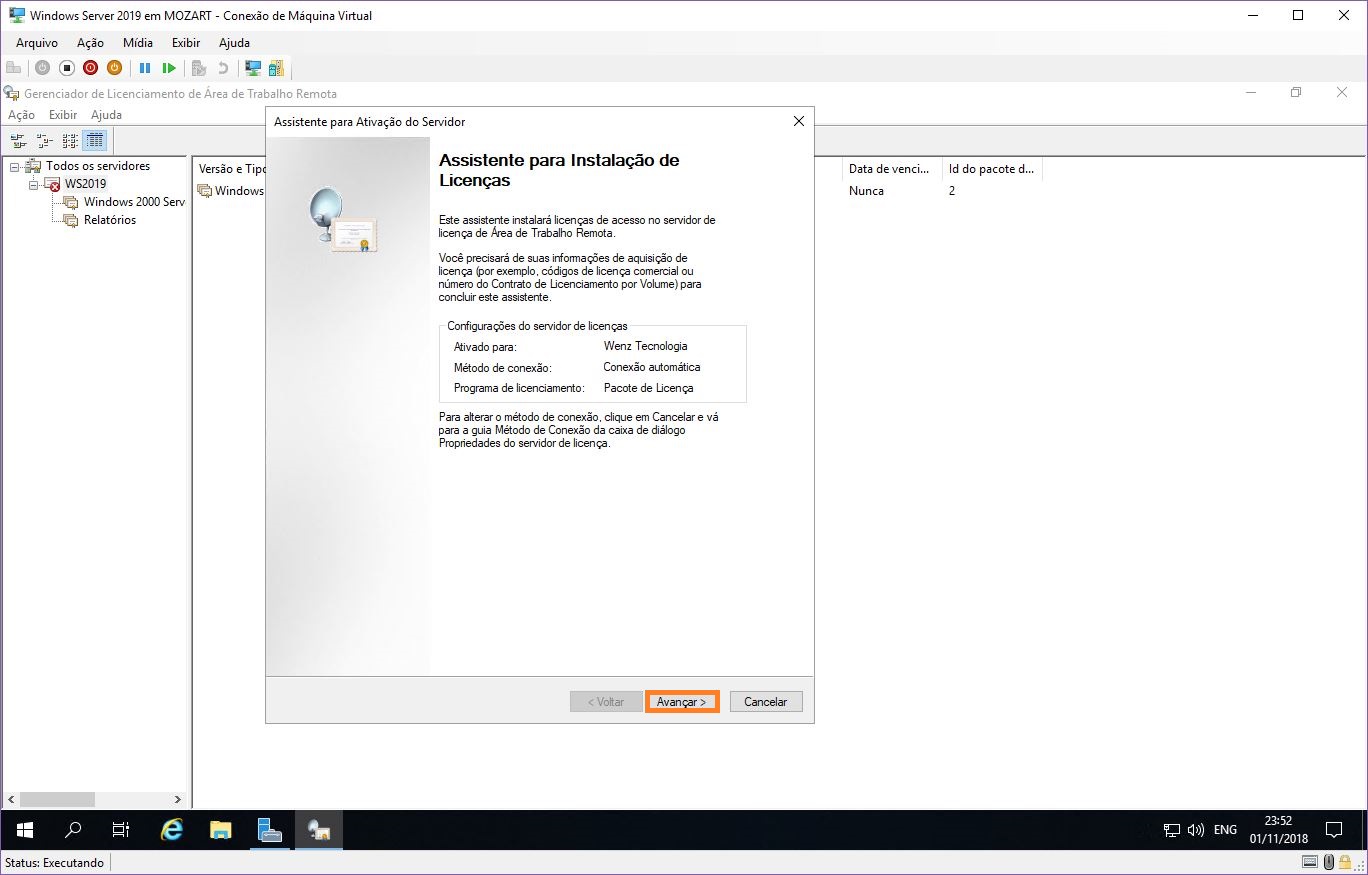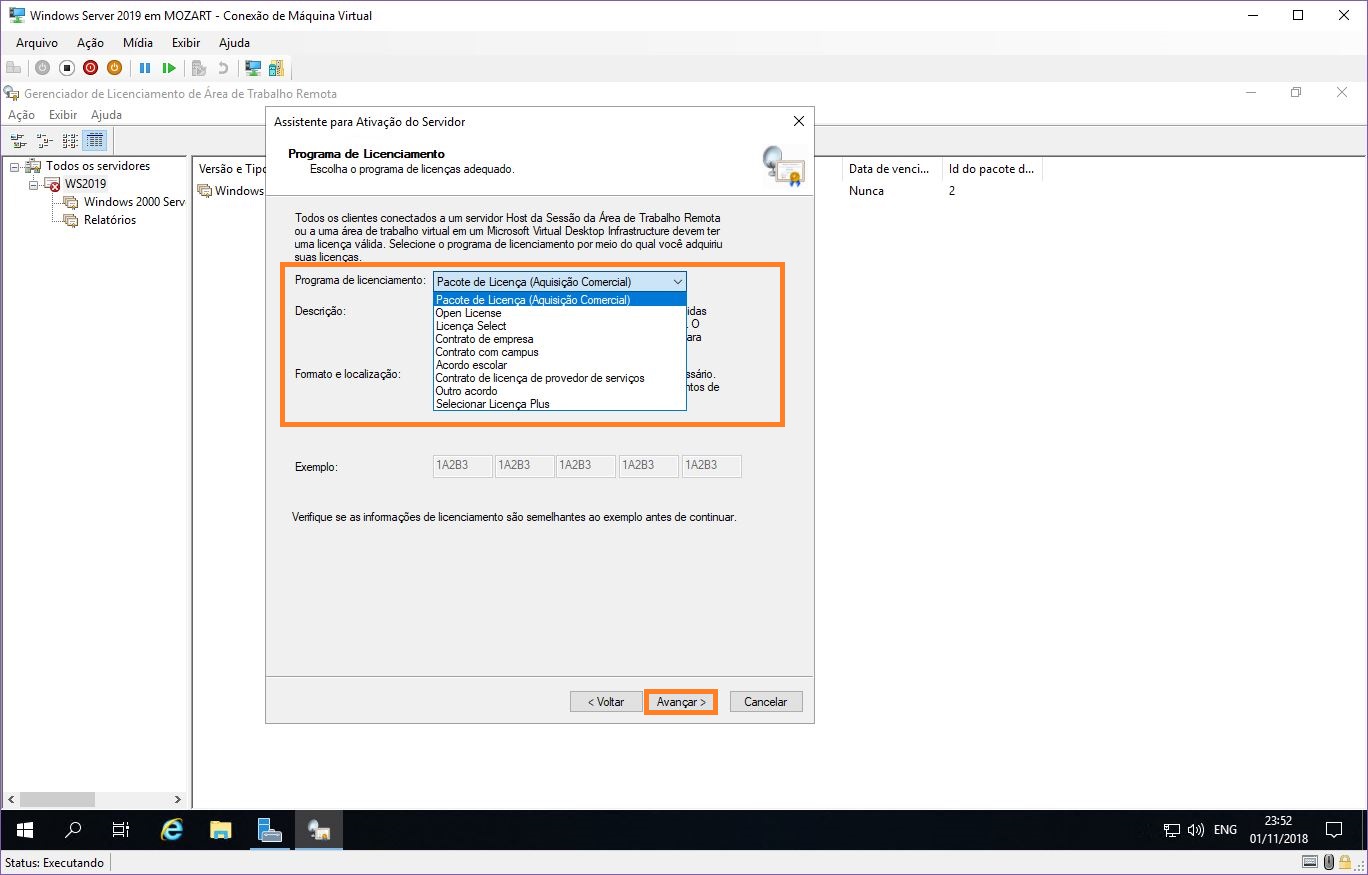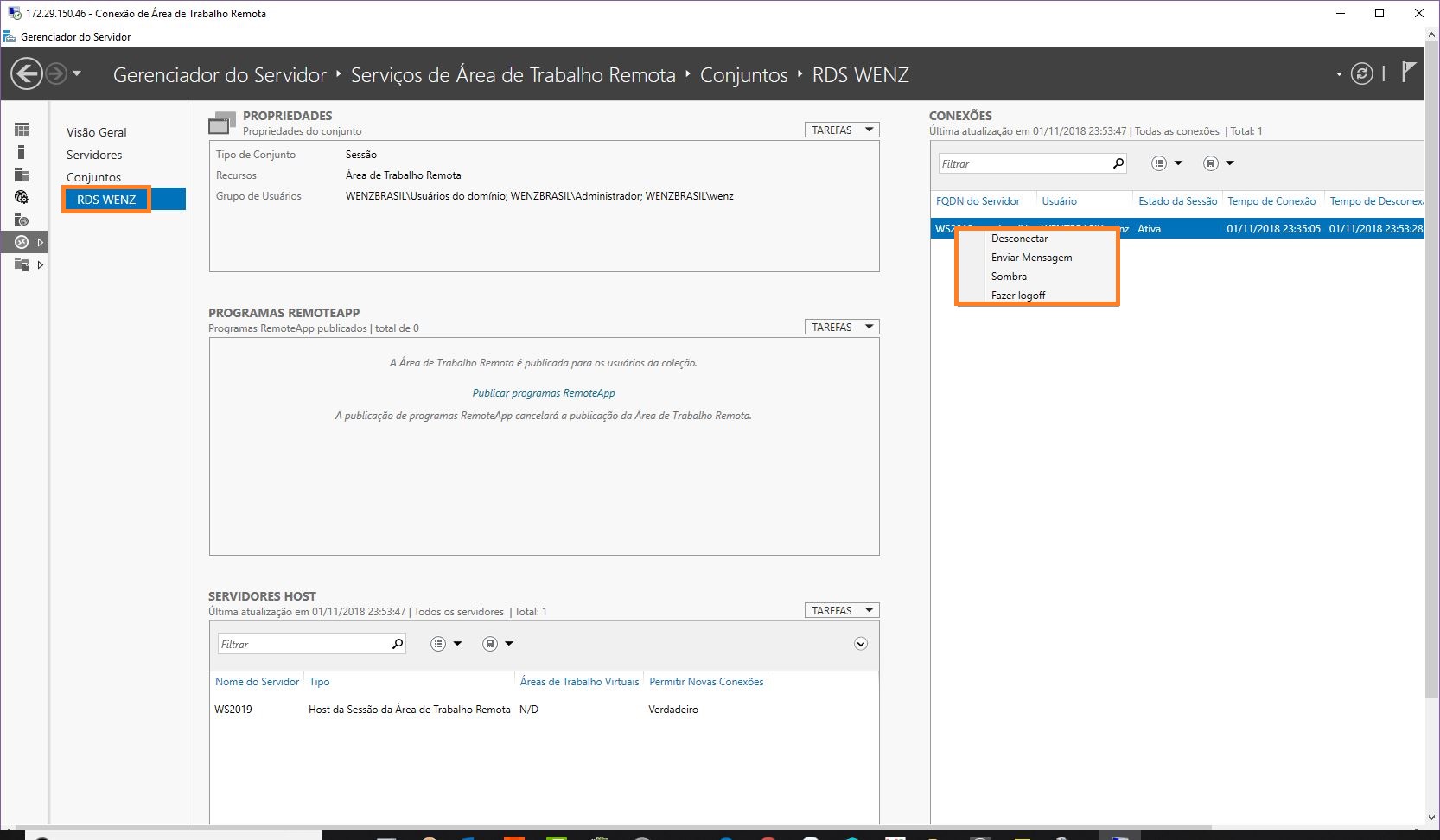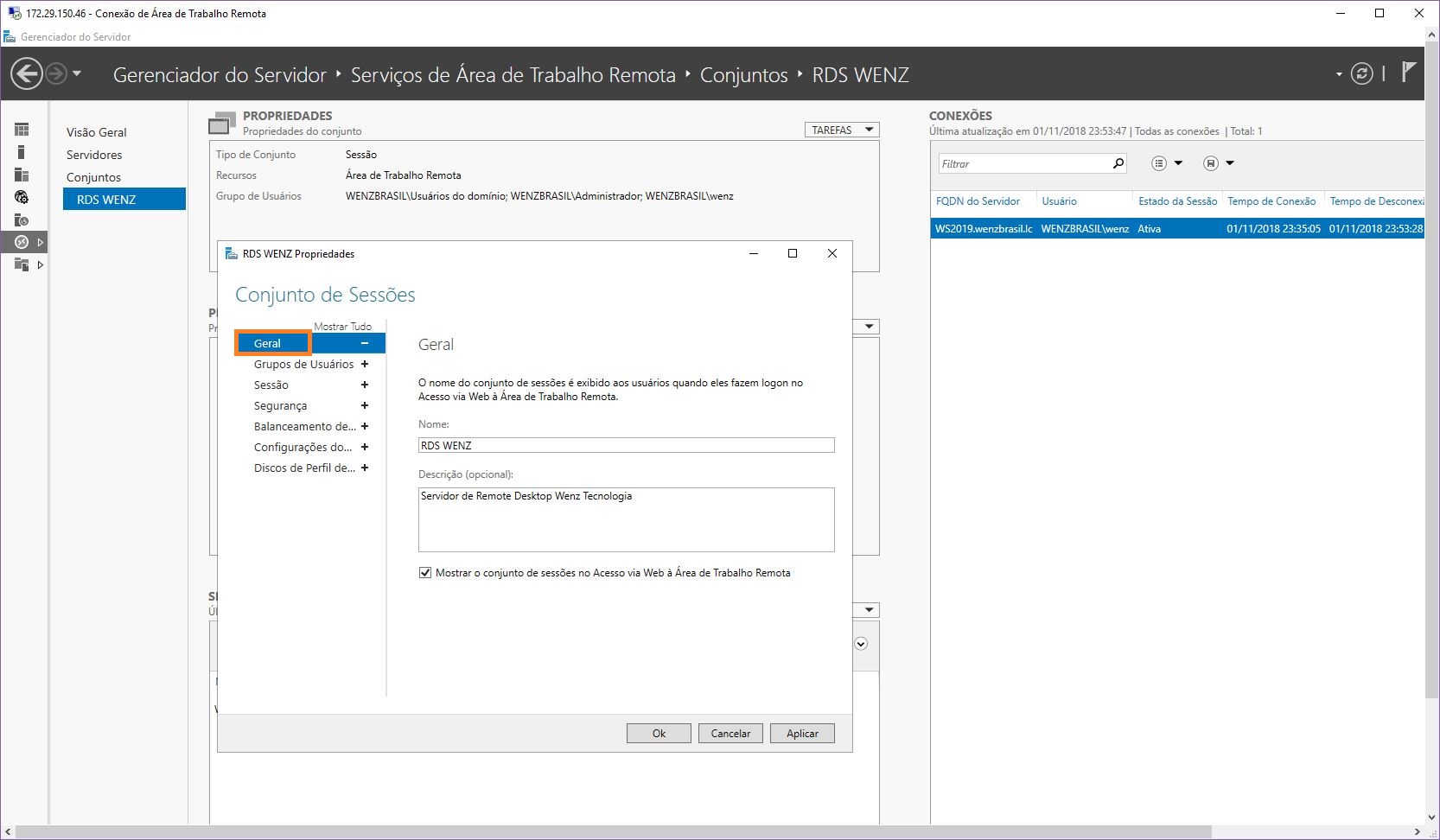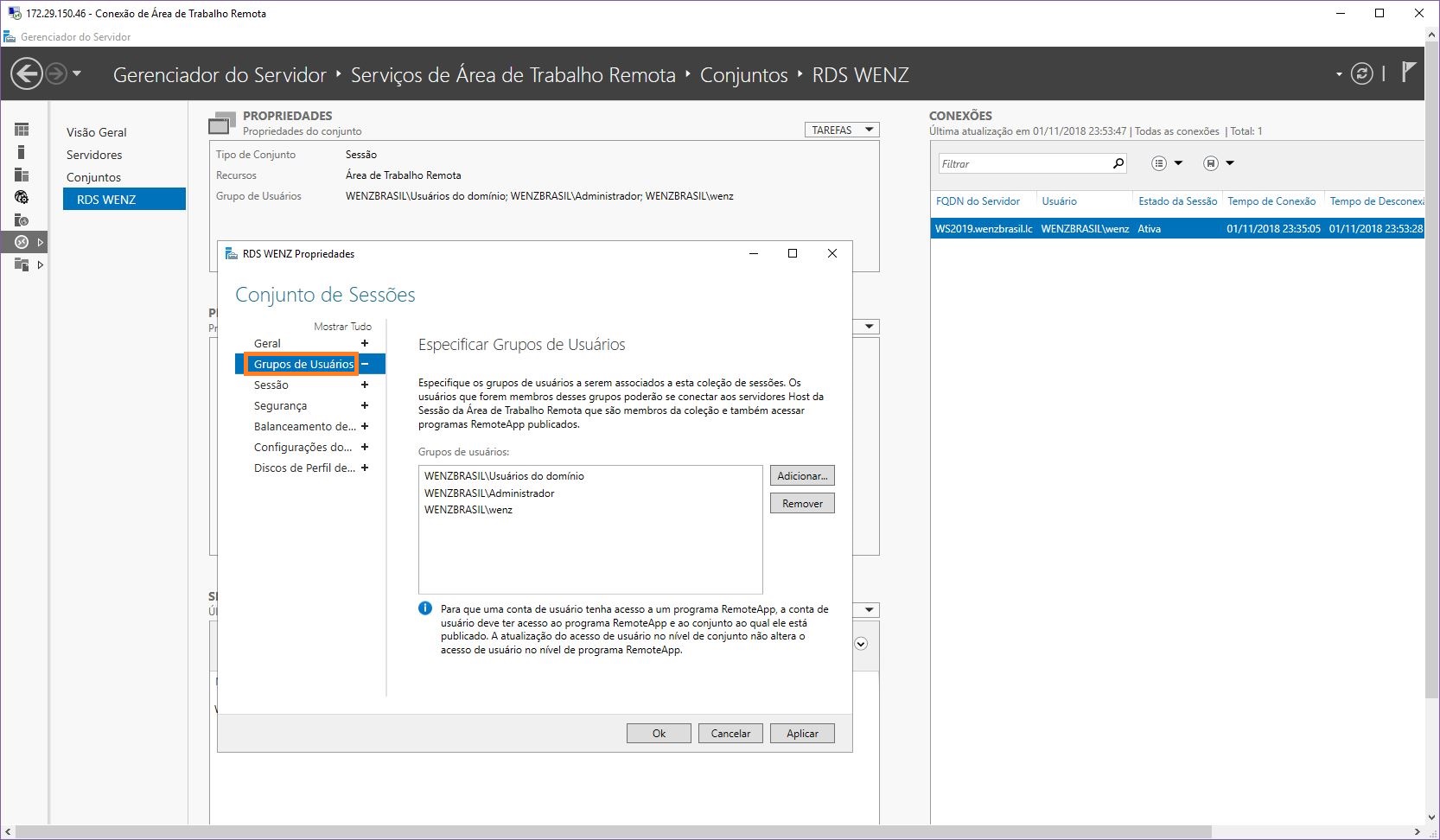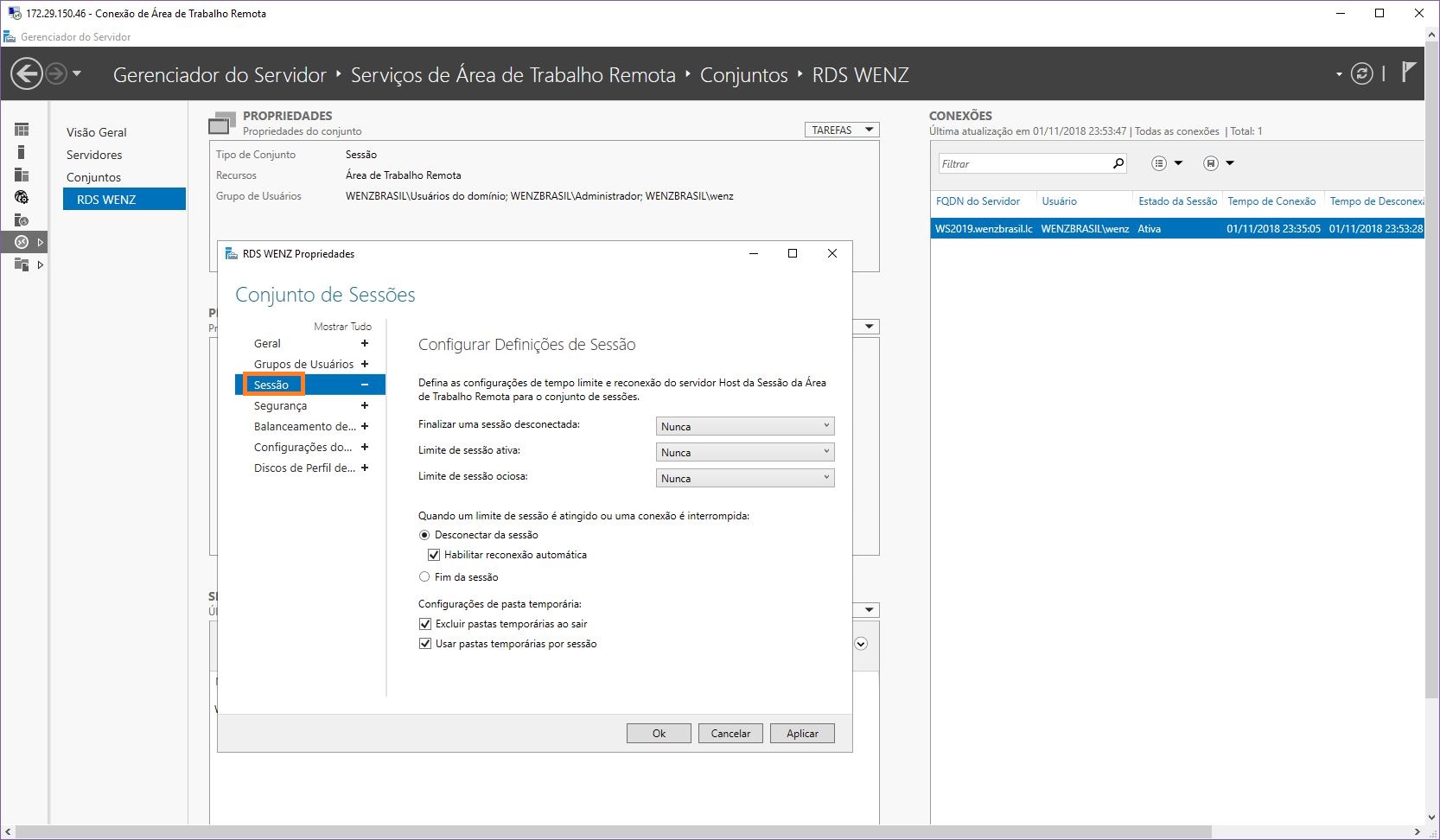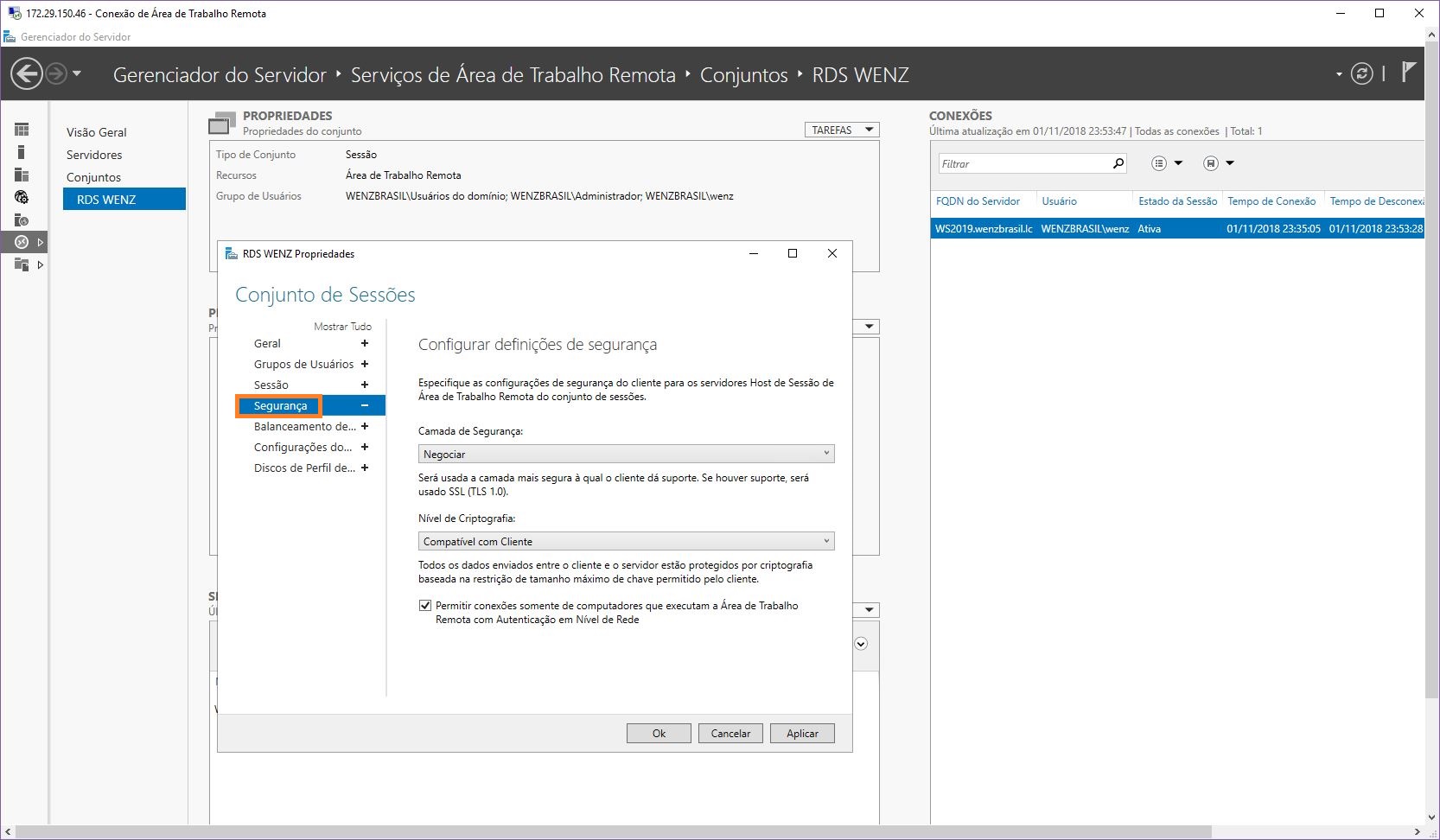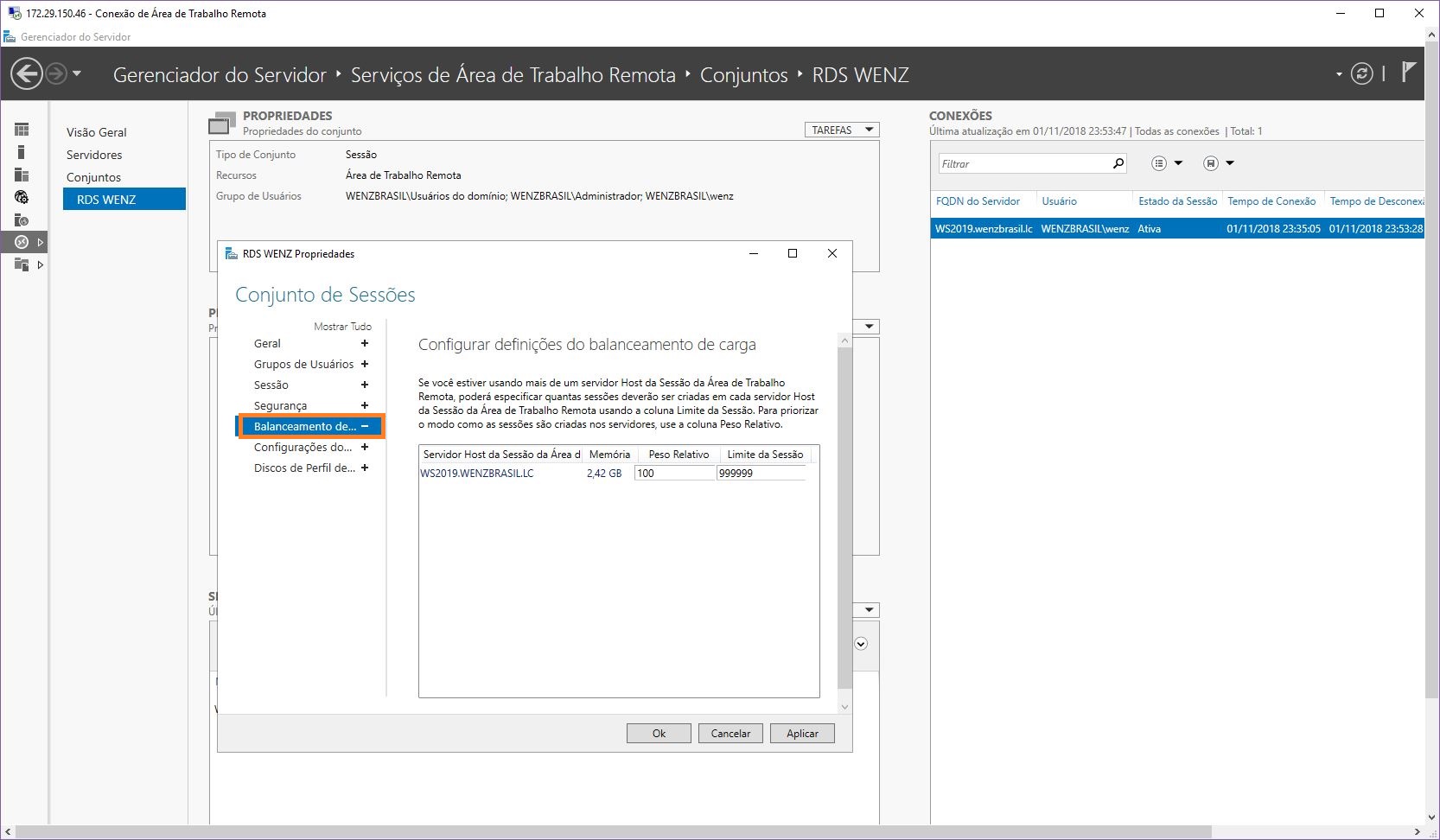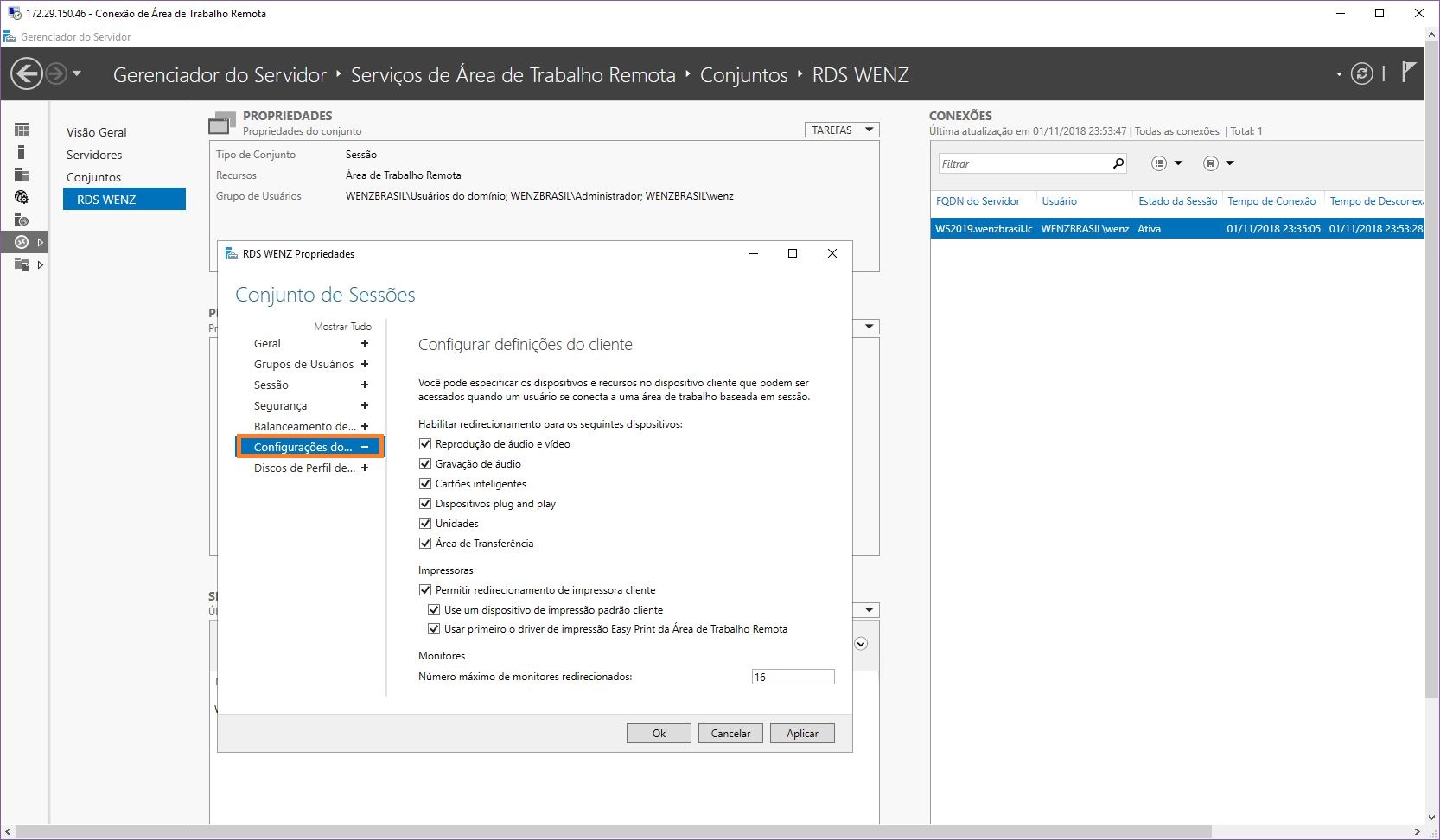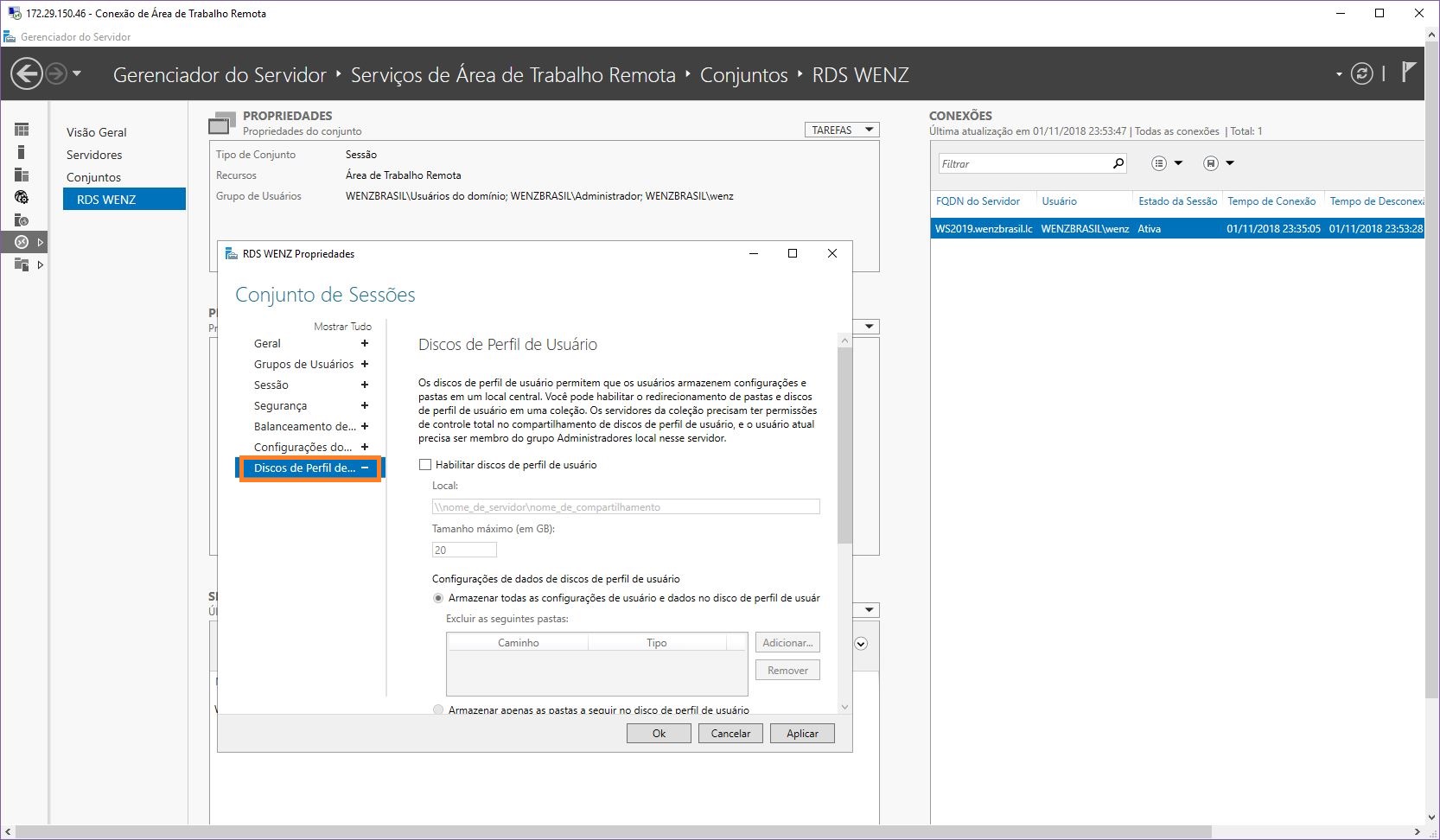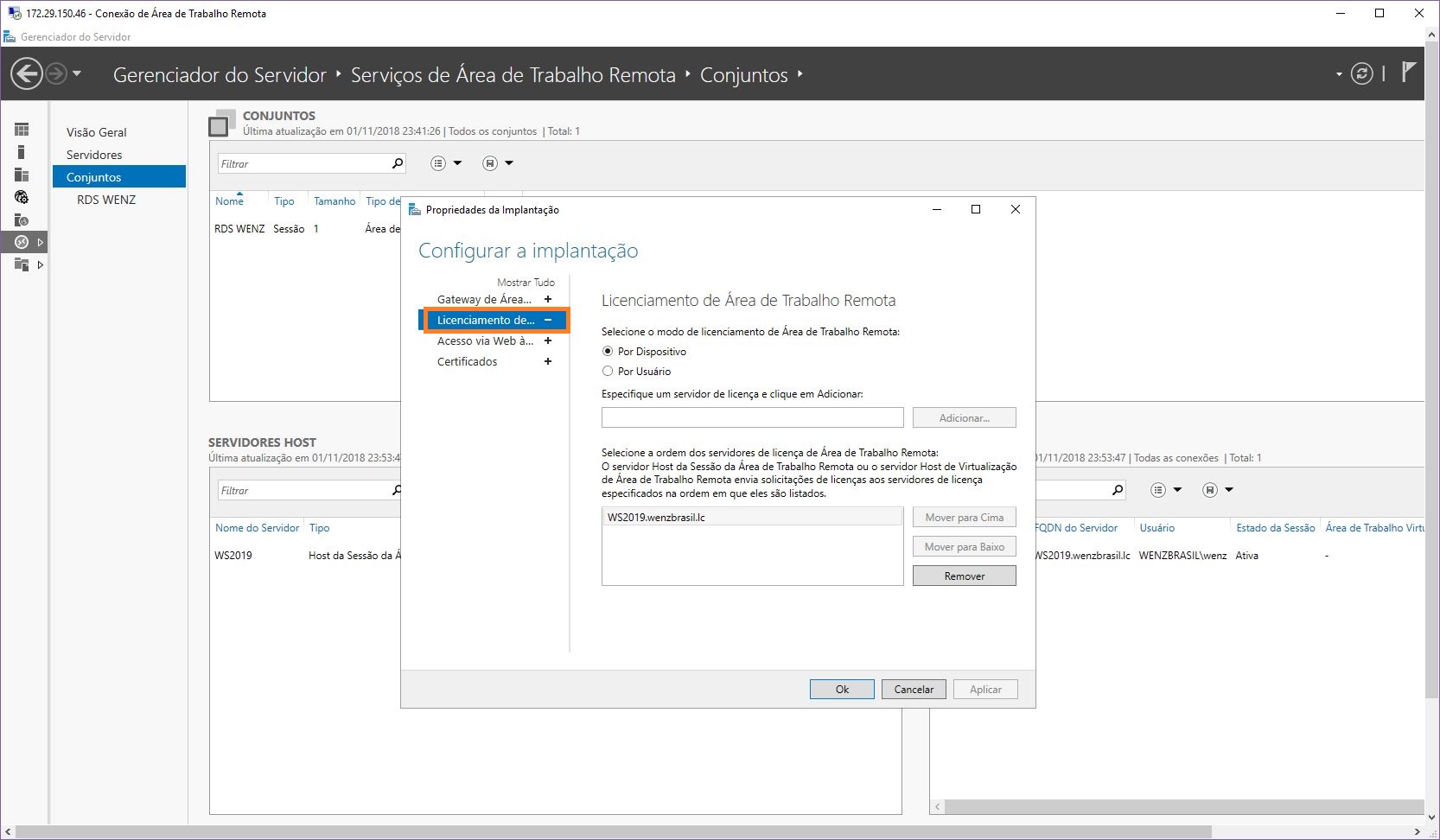Windows Server 2019: Instalando e Configurando Remote Desktop Service
Nesse artigo vamos mostrar como instalar e configurar o serviço de Remote Desktop Service (Baseado em sessão) no Windows Server 2019. Muitos administradores ainda possuem dúvidas sobre como configurar o RDS e suas melhores práticas de implantação. Vamos citar abaixo alguns cuidados que devem ser tomados, antes de qualquer implantação desse excelente recurso, nativo no Windows Server.
- Implantação deverá ser efetuado em um “membro de domínio” e não sobre um “Controlador de domínio”, por questão de segurança e também melhor gerenciamento do servidor de licenças;
- Utilizar Windows Server Standard. Não é necessário o versão Datacenter para efetuar a instalação completa desse recurso;
- Ter a saúde do seu controlador de domínio em 100% e suas resoluções de DNS funcionando perfeitamente;
- Possuir acesso à internet no servidor para ativação do licenciamento;
- Ter em mãos o licenciamento e conhecer qual tipo de foi adquirido pela sua organização;
- Criar perfil fechado via GPO, antes de liberar acessos aos clientes baseado em sessão;
- Possuir Windows ativado e atualizado.
Vamos agora para a parte prática!
Primeiramente abra o seu “Gerenciador de Servidores” e clique em “Adicionar Funções”:
Clique em “Próximo”:
Selecione a opção “Instalação de Serviços de Área de Trabalho Remota”, como mostra a imagem abaixo:
Em nosso exemplo, selecionamos “Implantação Padrão”, onde permite instalar o serviço em diversos servidores. Caso o seu cenário seja simples, utilize um único servidor selecionando a opção “Início Rápido”:
Para utilizarmos o serviço de Remote Desktop baseado em sessão, devemos selecionar a segunda opção, conforme imagem abaixo. Essa opção definirá a função do seu Remote Desktop Service, que aceitará conexões de clientes baseada em sessão (Área de Trabalho Remota). Cliquem em “Avançar”, para continuar o processo de implantação:
Serão instalados 3(três) serviços, sendo:
- Agente de Conexão de Área de Trabalho Remota
- Acesso via Área de Trabalho Remota
- Host de Sessão da Área de Trabalho Remota
Esses serviços poderão ser configurados, após toda a instalação desse recurso:
Insira o servidor que deseja instalar o “Agente de Conexão” e clique em “Avançar”:
Insira o servidor que deseja instalar o Acesso “Via Web RDS” e clique em “Avançar”:
Insira o servidor que deseja instalar o Acesso “Host de Sessão RDS” e clique em** “Avançar”**:
Marque a opção para reiniciar o servidor automaticamente, assim o botão de implantação será habilitado. Clique em “Implantar” para iniciar as configurações:
Aguarde o processo inicial:
Seu servidor será reiniciado automaticamente. Tome muito cuidado para não forçar nenhum desligamento incorreto, pois isso pode acarretar na reinicialização de todo processo.
Assim que o servidor reiniciar, automaticamente será finalizado o processo de instalação do recurso. Clique em “Fechar” para finalizar esse processo de instalação:
Vamos agora configurar um “Conjunto”. Esse conjunto será o grupo onde encontraremos os usuários conectados remotamente em nosso servidor, e podemos gerenciá-los, capturar sessões remotas, derrubar processos, e outras opções administrativas.
Clique em “Host de Sessão Remota” e depois em “Criar Conjunto de Sessões”:
Clique em** “Próximo”**:
Defina um nome para esse conjunto e insira uma descrição para identifica-la. Fique a vontade para isso, pois não é obrigatório. Isso é de extrema importância quando possuímos diversos conjuntos, sendo assim, organizando melhor o nosso ambiente.
Selecione o servidor desejado e clique em “Próximo”:
Insira “grupos de usuários” ou “usuários” que deverão ter acesso a Área de Trabalho Remota. Em nosso exemplo, atribuímos os “Usuários de Domínio” propositalmente para alertar que isso não é correto. Sempre utilize o grupo** “Usuários da área de trabalho remota”** para seguir as melhores práticas de segurança. Muito importante saber, que essa configuração, será aplicada em sua política de segurança em “Atribuições e diretos dos usuários”, e você poderá modificá-la quando achar necessário.
Se não for utilizar perfil de discos para usuários, desmarque a opção conforme efetuamos abaixo na imagem:
Clique em “Criar”:
A criação é muito rápida e já temos um novo conjunto de sessão criado em nosso ambiente RDS.
Nosso próximo passo, será configurar o “Licenciamento”. Clique em “Licenciamento da Área de Trabalho Remota” para iniciarmos a configuração:
Selecione o servidor que irá receber o banco de licenciamento e clique em “Próximo”:
Clique em “Adicionar”:
Adicionamos a configuração inicial, mas ainda é só o começo.
Em “Ferramentas”, clique em “Gerenciamento de Licenciamento de Área de Trabalho Remota”, como mostra a imagem abaixo:
Cliquem em “Examinar Configuração”:
Vamos adicionar o servidor ao grupo de licenças para remover esse aviso. Clique em “Adicionar ao Grupo”:
Clique em** “Continuar”**:
Pronto! Agora o servidor faz parte do grupo de licenciamento:
As configurações dessa etapa estão 100%. Vamos continuar:
Agora precisamos ativar online o nosso servidor de licenças. Certifique-se que o servidor está com acesso à internet, com o DNS respondendo, e sem bloqueios. Clique em “Ativar servidor”:
Clique em “Avançar”:
Selecionar** “Conexão Automática”** e clique em “Avançar”:
Preencha os campos conforme solicitado:
Sempre insira as informações atuais da empresa. Para a Microsoft isso é muito importante, pois entenderá que sua empresa está dentro das conformidades de licenciamento em relação a esse produto.
Pronto, seu servidor está ativo, mas ainda não está instalado o pacote de licenças. Podemos diretamente deixar marcado o assistente de instalação de licenças, conforme mostra a imagem abaixo:
Clique em “Avançar” para iniciar o processo de instalação dos pacotes de licenças RDS:
Existem diversos tipos de licenças e contratos. O mais utilizado e o mais comum de se encontrar é o “Open License”. Escolha o tipo de licenciamento de sua organização e siga o passo a passo. Esse processo é bem simples, mas tenha sempre seu licenciamento em mãos no momento da instalação.
Ao testar o serviço, você conseguirá visualizar as conexões dos usuários ao servidor, e poderá utilizar os recursos de “Sombra” para gerenciar os usuários ativos na conexão com o Remote Desktop:
Dentro do conjunto, revisa as configurações”:
- Geral
- Grupo de usuários
- Sessão
- Segurança
- Balanceamento de Carga
- Configurações de Clientes
- Perfil de Discos
Em grupo de usuários, podemos alterar a qualquer momento as permissões do Remote Desktop:
Em “Sessão”, podemos escolher o tempo limite de sessão, desconexão automática, entre outros…
Configure a camada de segurança que desejar:
Configurações de balanceamento de carga e limite de conexões:
Em definições de clientes, revise o que será carregado para os serviços de RDS. Sempre revise esse item, pois é de extrema importância para a segurança do seu ambiente. Sempre remova o carregamento de unidades, fica a dica.
E por fim, perfil de discos:
Em** “Conjuntos”, defina qual servidor de licenças e qual tipo de licenciamento está configurado (Por usuário)** ou (Por dispositivo). Quando estiver OK, clique em “Aplicar”:
Esperamos que esse artigo ajude todos os administradores a implantarem de forma correta os seus servidores de Remote Desktop Services. Todo processo acima, dura aproximadamente de 20 à 25 minutos.