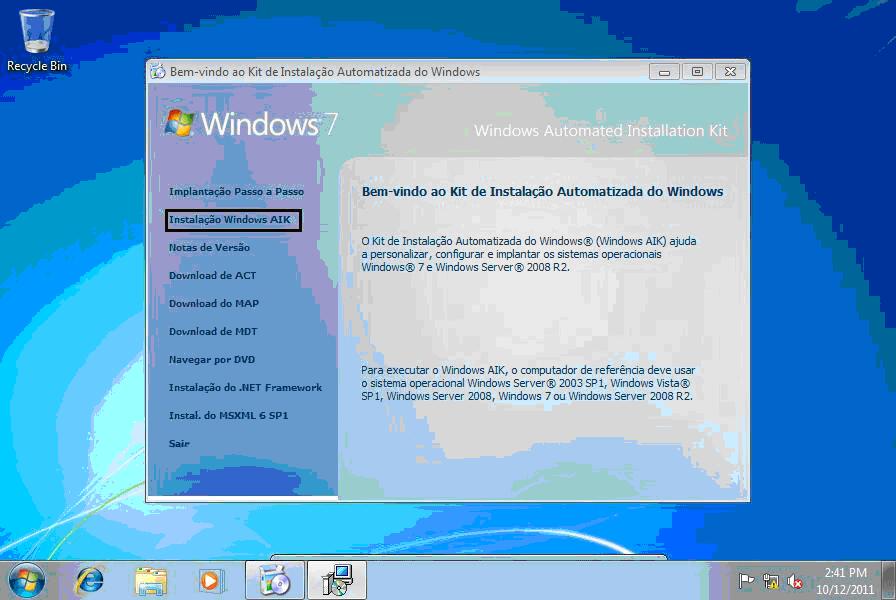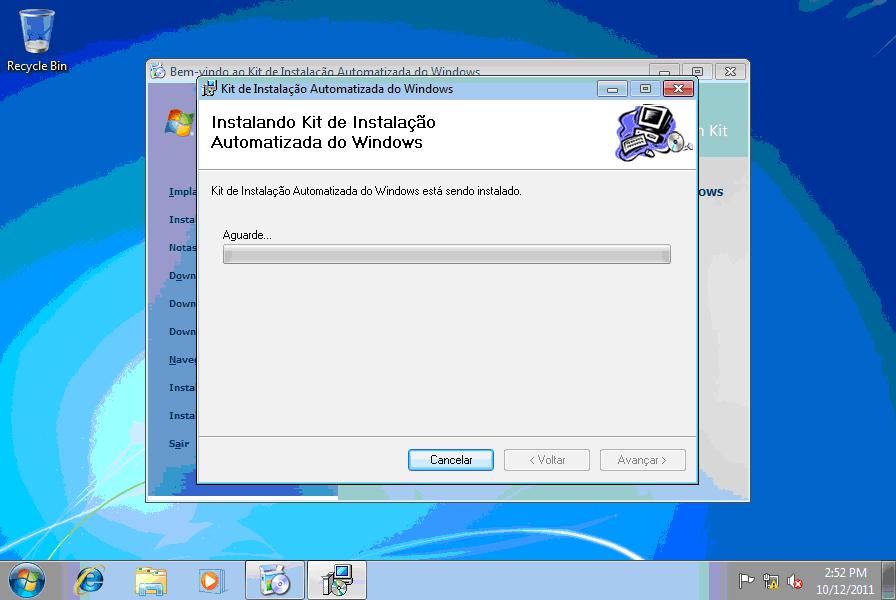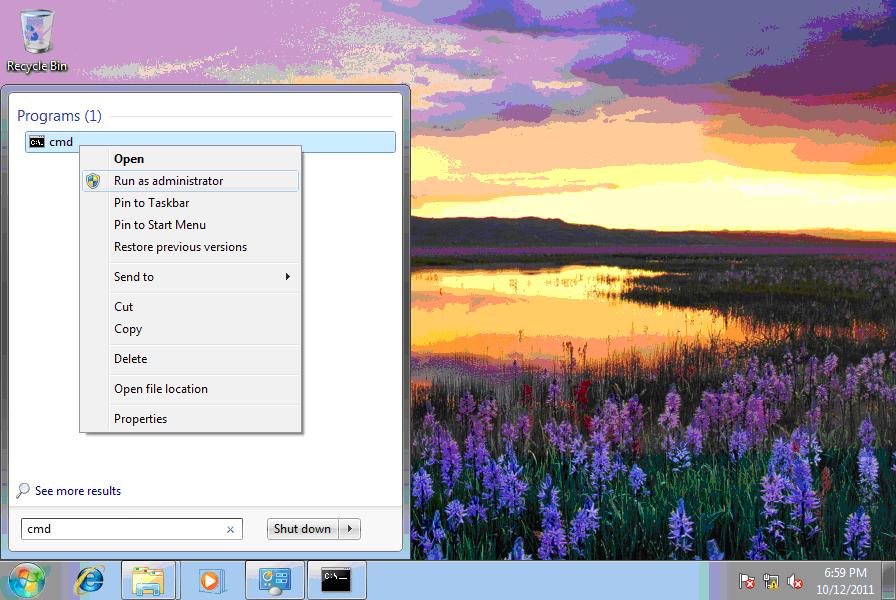User State Migration Tool - Migrando usuários com USMT (pt-BR)
** **
User State Migration Tool (USMT – Ferramenta de Migração de Estado do Usuário)
Uma opção mais eficiente e indicada para grandes implantações é o utilitário USMT (User State Migration Tool – Ferramenta para Migração de Estado de Usuário), que faz parte do Windows Automated Installation Kit (WAIK – Kit de Instalação Automatizada do Windows). Essa ferramenta é mais eficiente, permitindo, por exemplo, a transferência de diversos perfis. Você pode fazer a transferência para um dispositivo removível ou pasta compartilhada na rede, mas não pode fazer transferência entre computadores.
O USMT permite copiar arquivos e contas dos usuários, configuração do sistema operacional e dos aplicativos, além de migrar as ACLs (o que garante que as permissões do computador de origem seja mantido no computador destino). Essa transferência se dá em dois momentos: o primeiro com a exportação dos dados do computador de origem, através do comando loadstate, e depois a sua importação para o computador de destino, através do scanstate.
Diferente do Windows Easy Transfer, no USMT você precisa criar um conjunto regras de migração. Para isso você pode utilizar quatro arquivos:
migapp.xml – esse arquivo contém as regras de configuração de aplicativos. (Ex: opções de pasta, fontes, associação a grupos, configuração do mouse e teclado, arquivos da caixa de correio, configuração da barra de tarefas, papel de parede e proteção de tela).
miguser.xml – nesse arquivo você encontra as configurações de dados de usuário. Ele carrega os arquivos das pastas padrão, my documents, my pictures, my vídeo, my music, shared documents, shared music, favoritos, arquivos da área de trabalho.
migdocs.xml – aqui você encontra informações sobre o local dos arquivos de usuário.
config.xml – diferentemente dos outros arquivos, o config.xml é usado para excluir recursos de migração, em conjunto com o scanstate.exe e a opção /genconfig. Ele não contém as regras de migração e sim a lista de componentes que podem ser migrados. Ao especificar migrate = “no”, você estará excluindo o componente da migração.
Além dos arquivos citados, você também pode criar arquivos XML personalizados para usar na migração, auxiliando, por exemplo, no re-encaminhamento de pastas, tipos de arquivos ou arquivo especifico. Com isso você poderia mover do computador destino arquivos do tipo .doc para uma determinada pasta no computador de origem.
A utilização do USMT reduz o tempo gasto para realizar uma migração, realizando a mesma com mais segurança e evitando que o usuário perca tempo procurando por arquivos e pastas, gerando confiança para o usuário explorar o novo sistema, não sentindo nenhum impacto por conta da migração.
Lembrando que, o sucesso em uma migração, ocorre no planejamento da mesma. Devemos relacionar o que será migrado, quais arquivos e pastas; aplicativos e configuração dos aplicativos, não havendo necessidade de migrar aplicativos que não serão mais usados. Além de aumentar o tempo da migração isso pode acabar gerando inconsistência.
**Comandos usados para migração **
Vejamos agora, algumas das opções dos comandos scanstate e loadstate e sua sintaxe:
Scanstate - Sintaxe
- Opções de armazenamento
/o - essa opção é recomendada, pois, ela substitui qualquer dado existente no armazenamento de migração ou no config.xml. Caso já exista alguma informação e essa opção não for usada, o comando falhará.
/encrypt /key: “key string” – criptografa o armazenamento com a chave especificada em “key string”. Se a chave não tiver espaço não será necessário utilizar as aspas.
- Opções de migração
/i:*** – especifica qual arquivo .xml será usado. Você pode usar essa opção várias vezes, incluindo todos os arquivos .xml padrão ou arquivos criados por você.
/config: – indica qual arquivo config.xml será usado pelo comando scanstate para criar o armazenamento.
- Opções de monitoramento
/listfiles:FileName – cria um arquivo texto com a lista de todos os arquivos incluídos na migração.
/l: [path\FileName - especifica a localização e o nome para o arquivo de log do scanstate.
/v: - habilita a saída de detalhamento do arquivo de log. O valor padrão é 0 (somente os erros e avisos padrão estão habilitados) e você poderá usar:
1 - Habilita a saída detalhada.
4 - Habilita a saída de erro e de status.
5 - Habilita a saída detalhada e de status.
8 - Habilita a saída de erros para um depurador.
9 - Habilita a saída detalhada para um depurador.
12 - Habilita a saída de erros e de status para um depurador.
13 - Habilita a saída detalhada, de status e de depurador.
/c – ao usar essa opção o comando scanstate continuará a ser executando mesmo que haja um erro (não fatal). Sem essa opção o comando sairá no primeiro erro. Os erros são gravados no log de andamento.
/r – especifica o número de tentativas para execução, caso aconteça algum erro ao salvar o estado de um usuário no servidor. Por padrão, são 3 tentativas.
- Opções de usuário
/ui: nome do domínio\nome do usuário – inclui o usuário especificado. Por padrão o comando scanstate inclui todos os usuários. Se o nome do usuário contiver espaço, será necessário colocá-lo entre aspas. Para excluir um usuário da migração, a opção será /ue.
Vejamos a seguinte sintaxe:
** scanstate \fileserver\migration\mystore /i:migapp.xml /i:miguser.xml**
No exemplo acima, será gerado um armazenamento chamado mystore, na pasta compartilhada migration do servidor de arquivos fileserver.
O /i define as regras do estado a ser migrado através do arquivo .xml especificado.
Veja na **figura 1 a execução do comando.
figura 1
Você deverá determinar, ao executar o scanstate, onde serão armazenados os dados migrados. O USMT aceita três tipos de armazenamentos de migração:
- não compactado (uncompressed) – o armazenamento de migração não compactado usa uma árvore de pastas que apresentam os dados dos usuários migrados. Com isso, é possível navegar através do Windows Explorer nessas pastas.
- compactado (compressed) – nesse tipo é criada uma imagem com todos os dados migrados. Você pode criptografar e proteger essa imagem com senha. Não é possível navegar como no armazenamento não compactado.
- link físico (hard link) – esse tipo de armazenamento é salvo no computador local, enquanto o sistema operacional antigo é atualizado para o novo sistema. Você deverá usar a opção /hardlink em conjunto com o scastate.
Como falei no começo do artigo, o USMT faz parte do Windows AIK. Você deverá baixá-lo no site da Microsoft no Centro de Downloads. Após baixar você deverá fazer a instalação do Windows AIK. A instalação pode (e acho que deve) ser feita no “computador do técnico”. Após a instalação do AIK, você pode copiar e compartilhar a pasta do USMT (geralmente fica em C:\Program Files\Windows AIK\Tools). Acesse e copie essa pasta para o computador que você quer realizar a migração. Vejamos os procedimentos nas próximas imagens. A instalação é bem simples:
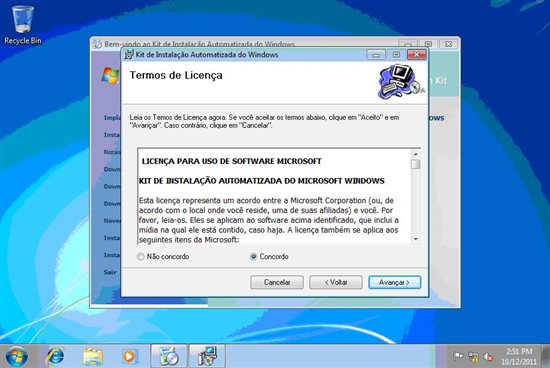
**
Loadstate - Sintaxe
loadstate
– ao executar esse comando no computador destino, você descarregará os dados do perfil gerados pelo scanstate. As opções de migração, monitoramento e usuário usadas no scanstate são as mesmas para o loadstate. Uma diferença fica no caso de você ter usado a opção para criptografar o arquivo de armazenamento. Nesse caso, você deverá usar a opção /decrypt /key:”KeyString” com o loadstate para descriptografá-lo.
loadstate \fileserver\migration\mystore /i:migapp.xml /i:miguser.xml
Vamos simular uma situação. Fiz a instalação do AIK no “micro do técnico” e chamaremos esse micro de estação1.
Após a instalação copiei a pasta do USMT para uma determinada estação que tem dois usuários, mas quero migrar somente um. Vamos chamá-la de estação2. Nesse caso copiei a pasta para o c:\Program Files, para manter o padrão.
Vou executar o prompt de comando com propriedades de administrador.
Em seguida vou executar o comando:
scanstate //2008dc/repositorio /i:migdocs.xml /i:miguser.xml /ue:cristiano /encrypt /key:teste
O comando irá salvar o armazenamento em uma pasta compartilhada chamada repositorio dentro do servidor 2008dc, usando os arquivos xml migdocs e miguser, excluindo o usuário cristiano (só quero o outro usuário) criptografando esse armazenamento através da opção /encrypt atribuindo a senha teste.
Para descarregar esse arquivo na estação2 basta executar o comando:
loadstate //2008dc/repositorio/i:migdocs.xml /i:miguser.xml /decrypt /key:teste /lac /lae
Com esse comando estarei descarregando esse arquivo de armazenamento, informando a senha que usei anteriormente para criptografar, adicionando mais duas opções: a /lac que cria o usuário caso ele não existe no computador de destino e a opção /lae que vai habilitar esse novo usuário.
Ao fazer o logoff na estação você terá a opção do novo usuário para logar.
Lembre-se de sempre executar os comandos como administrador e dentro do diretório aonde está localizado o USMT.
Mais informações em:
Sobre o Windows Easy Transfer http://cristianofstavares.eti.br/?p=152
Sobre o USMT - http://technet.microsoft.com/pt-br/library/dd560801(WS.10).aspx
E também dentro do Windows AIK na pasta DOCS com vários helps sobre as ferramentas