Windows PowerShell: Alterando nome do Servidor
Neste tópico, você aprenderá a alterar o nome de um servidor com o Windows Server 2012 instalado pelo Windows PowerShell. Contudo, o administrador de rede, poderá usar os mesmos passos adaptando para a versão que esteja usando do Windows Server.
**Exemplo Prático: **
1. Faça o logon com a conta de administrador ou equivalente.
2. Clique em: -> Ferramentas Administrativas. Aparecerá vários consoles. Procure pelo console que tem o nome Windows PowerShell. Clique com o botão direito no nome do console e, no menu de opções, selecione “Executar como administrador”, conforme a figura 1.1.
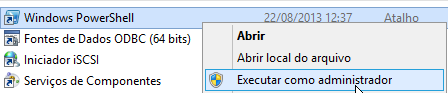
Figura 1.1 – Ferramentas Administrativas - Windows PowerShell.
Será carregado o console host do Windows PowerShell com o perfil do usuário Administrador carregado, conforme a figura 1.2.

Figura 1.2 – Console Host - Windows PowerShell.
No console host do PowerShell, vamos criar uma variável chamada $sysinfo em que a mesma irá armazenar as informações do servidor. Obteremos essas informações por meio do cmdlet Get-WmiObject, que tem como finalidade obter instâncias de classes WMI ou informações sobre as classes disponíveis. A instâncias (ou informações) que obteremos por meio do cmdlet Get-WmiObject serão a do sistema (servidor) e, para isso, informaremos a classe chamada Win32_ComputerSystem. Vamos lá.
3. No console host do Windows PowerShell, digite o comando $sysInfo = Get-WmiObject -Class Win32_ComputerSystem, conforme a figura 1.3 e dê um Enter no teclado.

Figura 1.3 – Console Host – Windows PowerShell.
Feito isso, a variável $sysInfo irá armazenar as informações do sistema que são obtidas por meio do cmdlet Get-WmiObject, anteriormente explicado. Feito esse armazenamento das informações do sistema, poderemos alterá-las.
Vamos agora, alterar o nome do servidor para um novo nome chamado ServerDC1, acessando as propriedades do sistema armazenadas na variável $sysInfo. Primeiro, digitaremos o nome da variável em que está armazenada as propriedades do sistema e logo após, alteraremos uma dessas propriedades – que no nosso exemplo, é a propriedade do nome do servidor. Usaremos para isso o. Rename, que fará a alteração do nome do servidor para um novo nome que informaremos dentro dos parênteses (), logo a seguir. Vamos a prática.
4. Ainda no console host do PowerShell, digite: $sysInfo.Rename(“ServerDC1”) e dê um Enter no teclado. Aparecerá uma mensagem informando que o servidor precisa ser reiniciado para a nova configuração de nome entrar em vigor. Feito isso, digite o comando shutdown /r para forçar a reinicialização do sistema. Aparecerá uma mensagem informando que você escolheu sair, conforme a figura 1.4 abaixo.
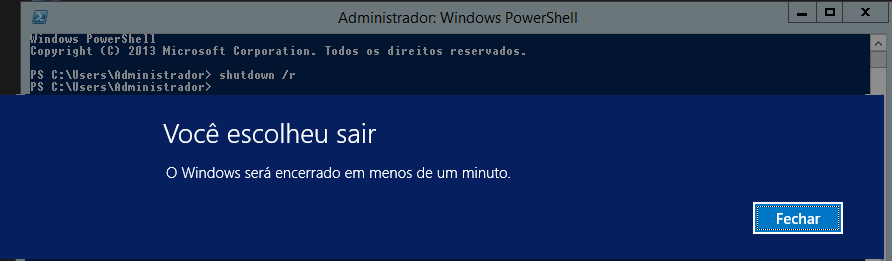
Figura 1.4 – Reiniciando o servidor pelo comando shutdown /r.
5. Clique em Fechar. Feito isso o servidor será reinicializado e configuração de nome entrará em vigor.
6. Com o servidor reinicializado, podemos confirmar que o novo nome foi aplicado acessando as propriedades de sistema do servidor e procurando pelo campo Nome do Computador, conforme ilustrado na figura 1.5 abaixo.
