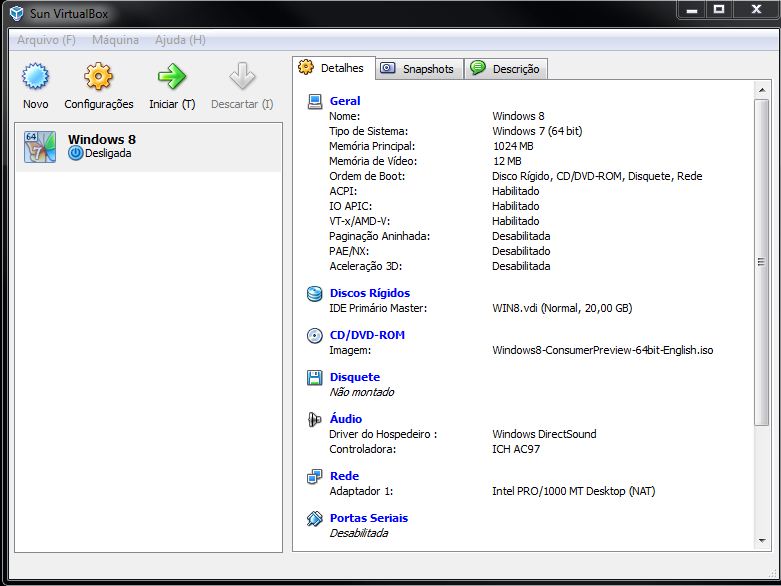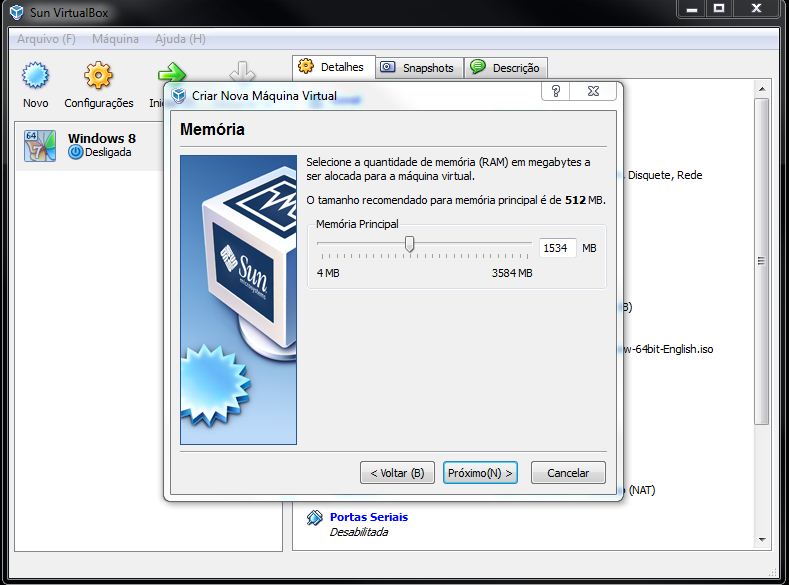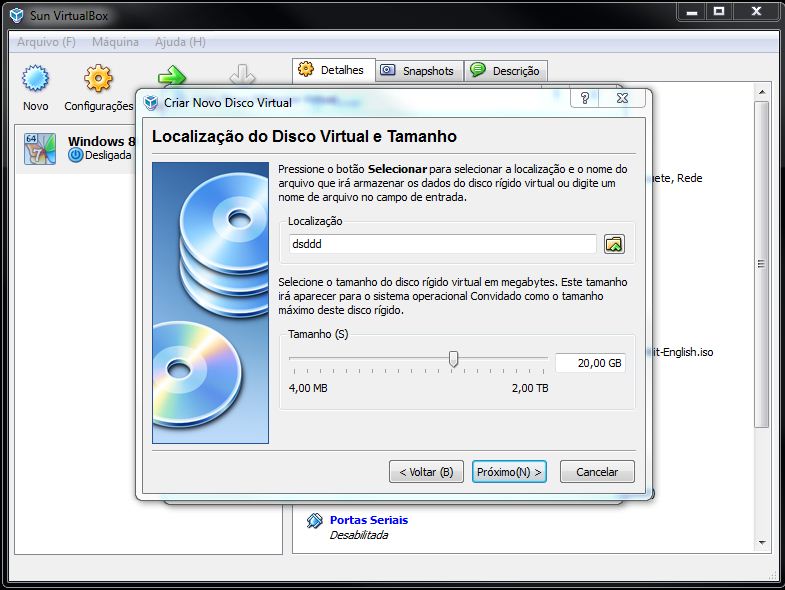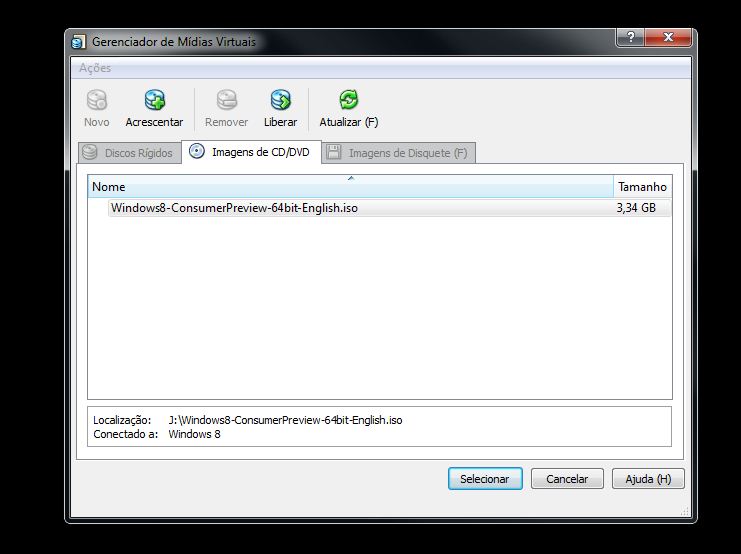Instalando o Windows 8 em uma maquina virtual no VirtualBox (pt-BR)
Video de instalação
Com o lançamento do muito aguardado Windows 8 de visualização do consumidor, a Microsoft finalmente mostrou-lo na MWC em Barcelona ontem, e certamente há enorme diferença entre a visualização desenvolvedores e consumidores a visualização. Microsoft disse que eles mudaram mais de 100.000 linhas de código na visualização consumidores e certamente parece que sim. Bem, agora que finalmente a sua, eu tenho certeza que muitos de vocês não posso esperar para obtê-lo instalado e funcionando em seu computador.
Você pode seguir estes passos para instalar com êxito o Windows 8 Consumer Preview:
Pre requisitos
1. Baixar uma cópia do Consumer Preview- Você vai encontrar os links para download abaixo:
Windows 8 Consumer Preview - http://windows.microsoft.com/pt-BR/windows-8/download
2. Você necessita fazer o download do Virtualbox - https://www.virtualbox.org/wiki/Downloads
Passo a Passo
i . Você verá o seguinte uma vez que você instalou e começou-se
3. O próximo passo é clicar em Novo no canto superior esquerdo. Aqui você vai entrar em nome de seu sistema operacional (Windows 8 Consumer Preview) e no menu drop-down , ”Selecione o SO: Microsoft Windos e Versão: Windows 7″, você provavelmente precisará atualizar caixa virtual.
4. Depois de concluir esta etapa, o Virtual Box irá pedir-lhe quanta memória RAM você deseja dedicar ao Windows 8. Os requisitos mínimos diz que precisa de 1GB, se possível ir para 1.5GB, mas se você tiver abundância de memória RAM em seu sistema não tenha medo de dar-lhe mais. Quanto mais, melhor.
5. Você será solicitado a configurar uma unidade virtual rígida onde o Windows 8 será instalado. Você terá que destinar pelo menos 20GB para este trabalho e definir tipo de disco rígido virtual que você deseja.
- Depois de ter feito isso, você será perguntado se você deseja que a unidade para ser dinâmico ou uma unidade de tamanho fixo. Uma unidade dinâmica só expandir até o tamanho máximo que você defini-lo como você precisar. A unidade fixa, por outro lado será o tamanho máximo que você atribuiu a ele ou seja 20GB ou o que você definir. Voçê vai ser convidado para alocar o tamanho da unidade depois disso.
7. Agora, uma vez que você concluiu com êxito o assistente, você verá que um novo Windows 8 máquina de visualização do consumidor tem sido adicionado a caixa virtual. Se você clicar nesta e em seguida, selecione Iniciar, podemos começar a instalar.
- O VirtualBox irá pedir que você selecione uma imagem ISO para instalar o Windows 8. Vocêv ai selecionar o que você tenha baixado antes.
9. Depois de localizar a imagem ISO, então é um processo bastante simples para instalar o Windows 8. Apenas lembre-se de selecionar um Personalizado instalação e não atualizar se você for perguntado. Então você vai escolher o disco rígido virtual que você criou para instalar o Windows 8.
10. Depois de criada a máquina virtual, selecione-a e clique em Configurações.
Clique em Sistema.
# Na guia Placa-mãe, mude o Chipset para ICH9 e marque a caixa Habilitar o IO APIC.
# Verifique se, na guia Aceleração, as duas caixas estão marcadas. (Habilitar VT-x/AMD-V e Habilitar Paginação Aninhada).
Depois clique em Monitor.
# Na guia Vídeo, coloque o máximo de memória de vídeo possível (128 ou 256 MB) e selecione as caixas Habilitar Aceleração 3D e Habilitar Aceleração de Vídeo 2D.
Clique em Rede.
# Na guia Adaptador 1, clique em Avançado (D) e mude o tipo de placa para Intel PRO/1000 MT Desktop (82540EM).
Agora é só iniciar a máquina Virtual e intalar o Windows 8 Consumer Preview.
Links
http://windows.microsoft.com/pt-br/windows-8/consumer-preview
http://leonidasfernandes.wordpress.com/2012/03/04/windows-8-virtualbox/
*
Este artigo foi originalmente escrito por:*
*Thiago Cardoso Luiz
*tcardoso@live.com *
*@t_cardoso *
*http://www.thiagocardoso.org/
*Microsoft Student Partner - Brazil/SP
MCT / MCITP / MCSE / MCSA / MCTS / MCC / MSP / MPN / ITIL
Colaborador:
Leônidas Fernandes Vasconcelos
*leonidas.fernandes@hotmail.com
@leonidasvasc
http://leonidasfernandes.wordpress.com/