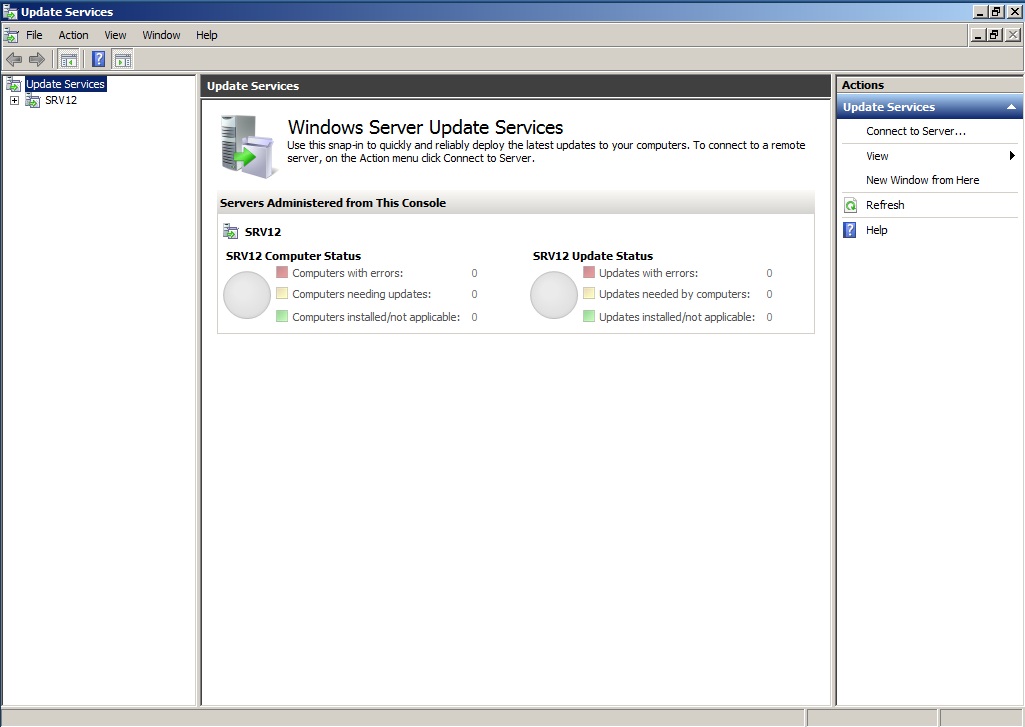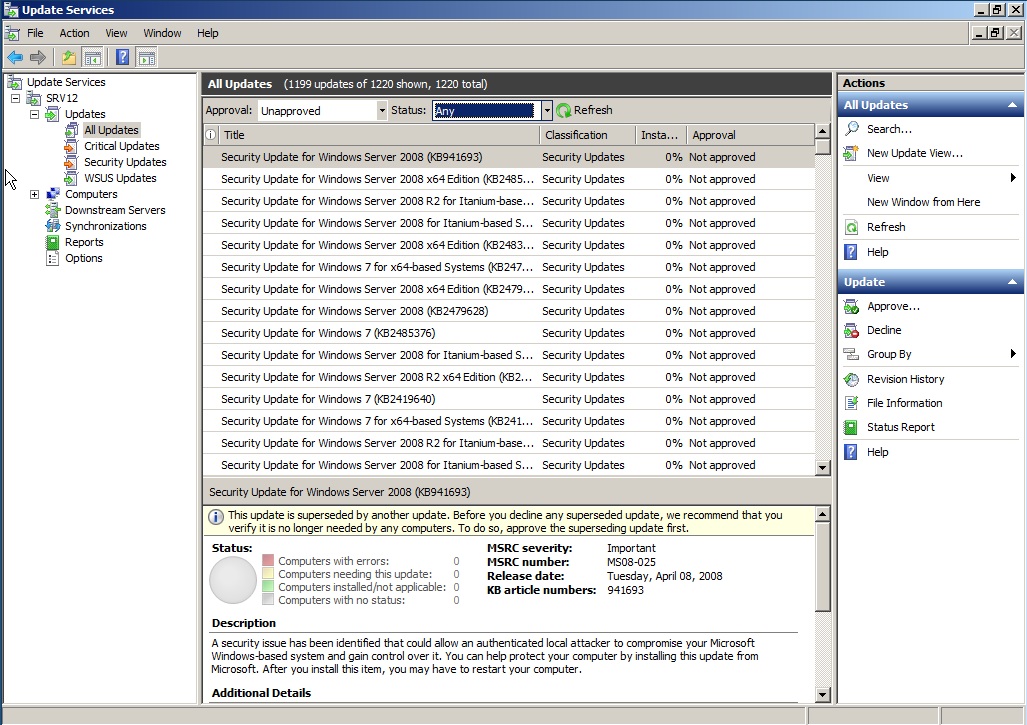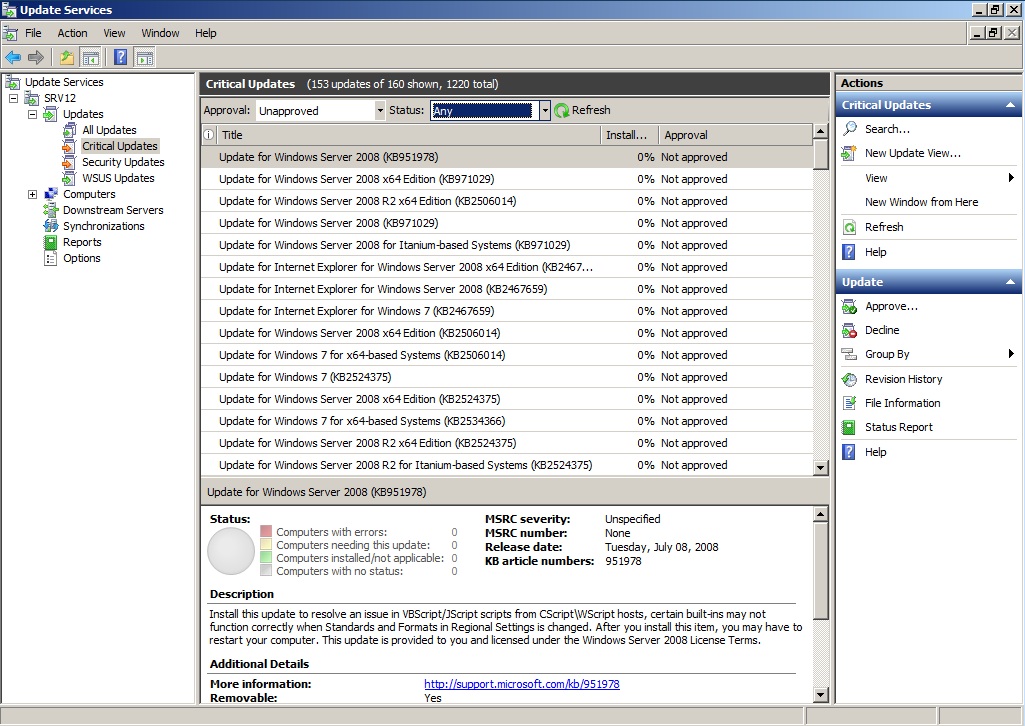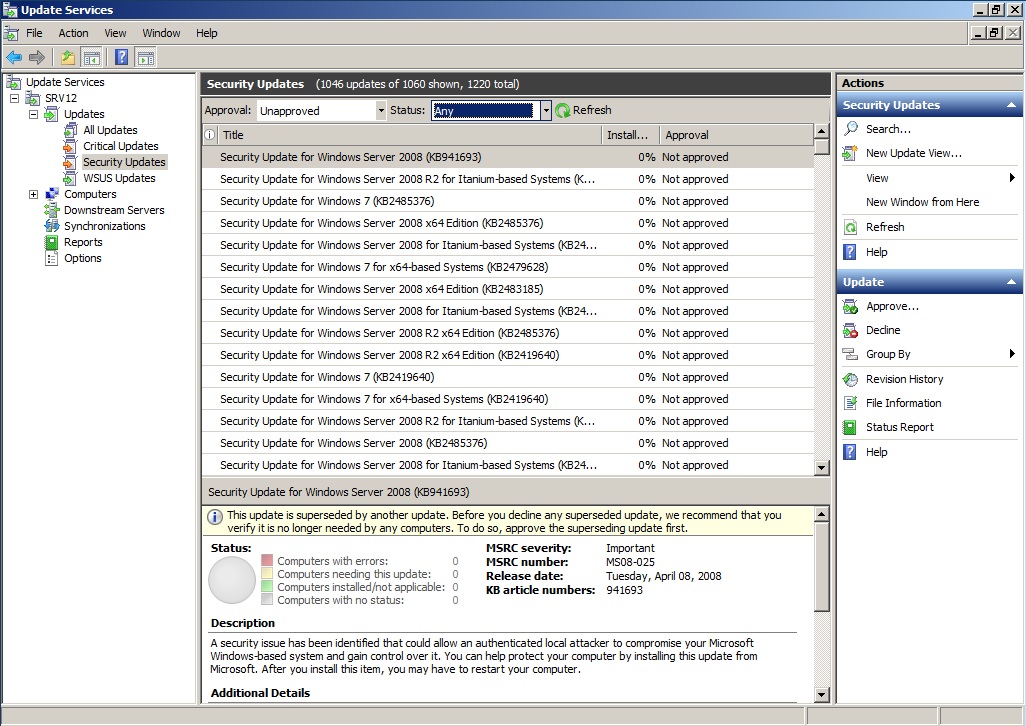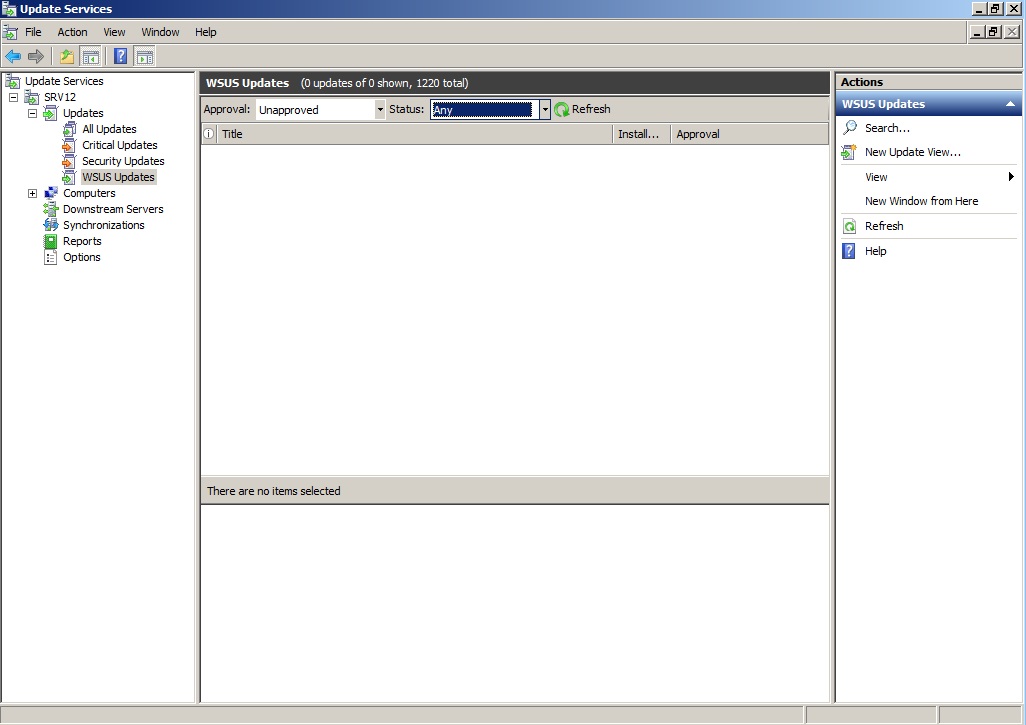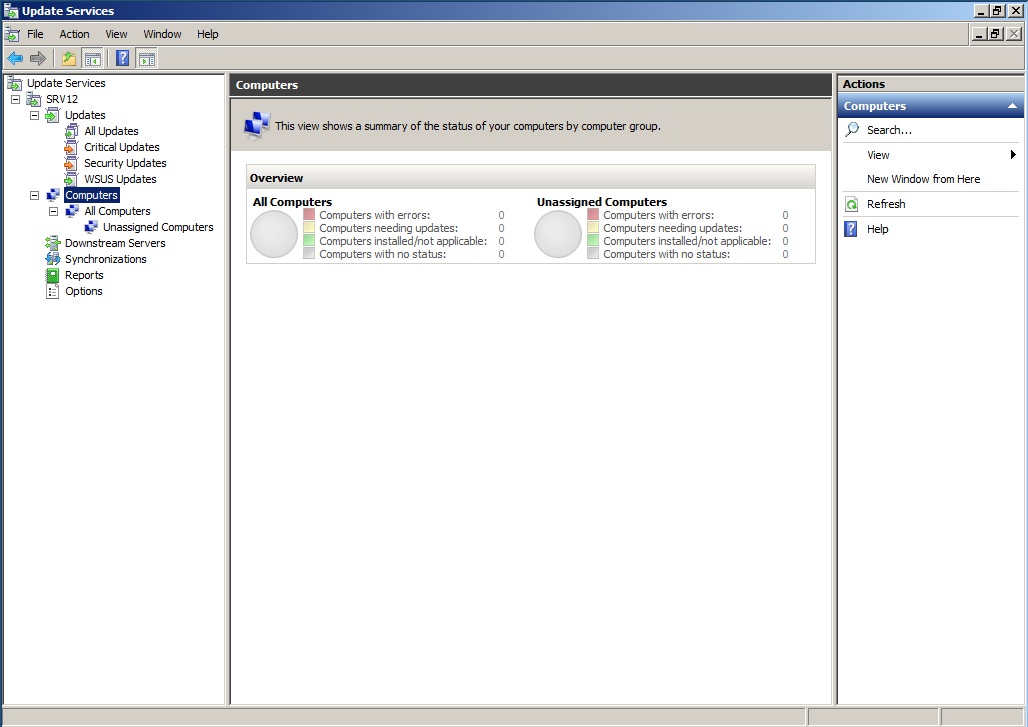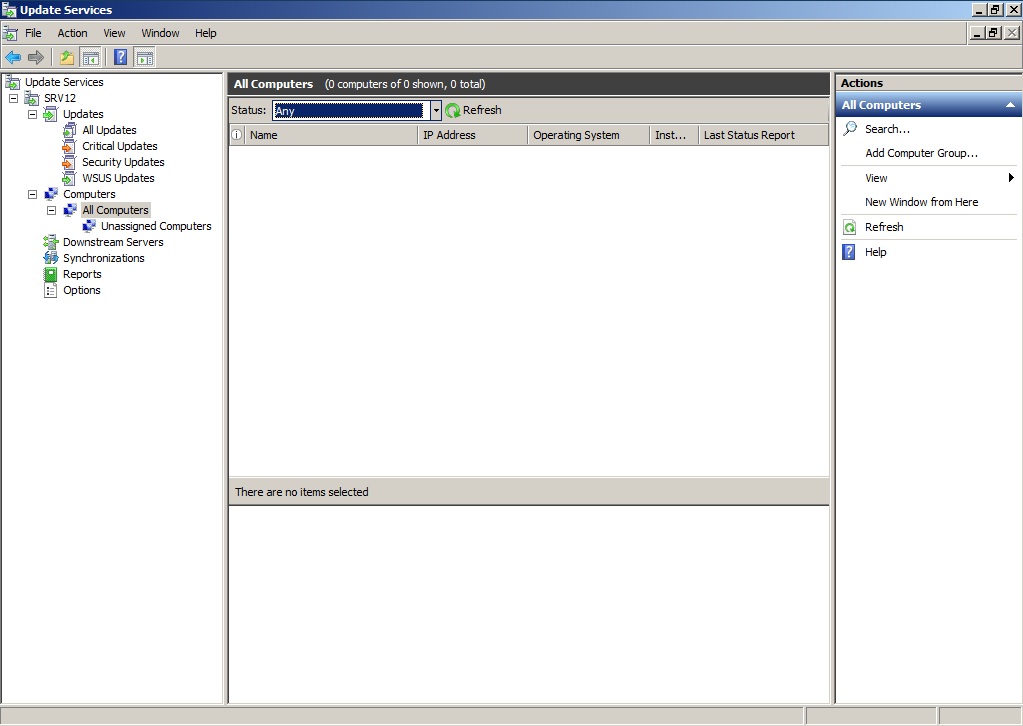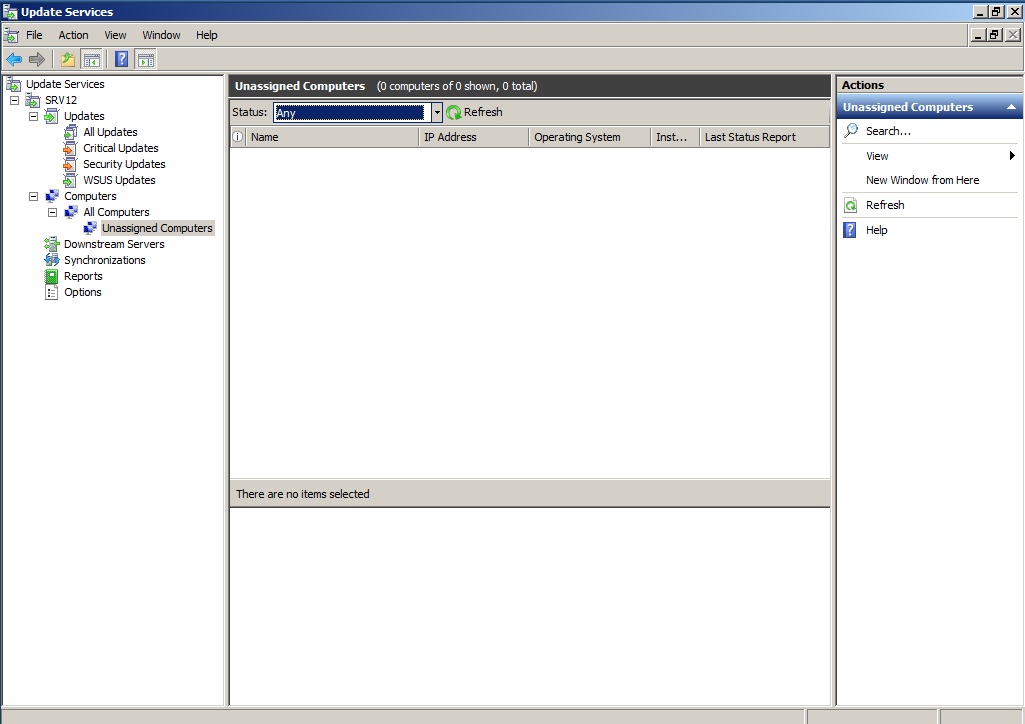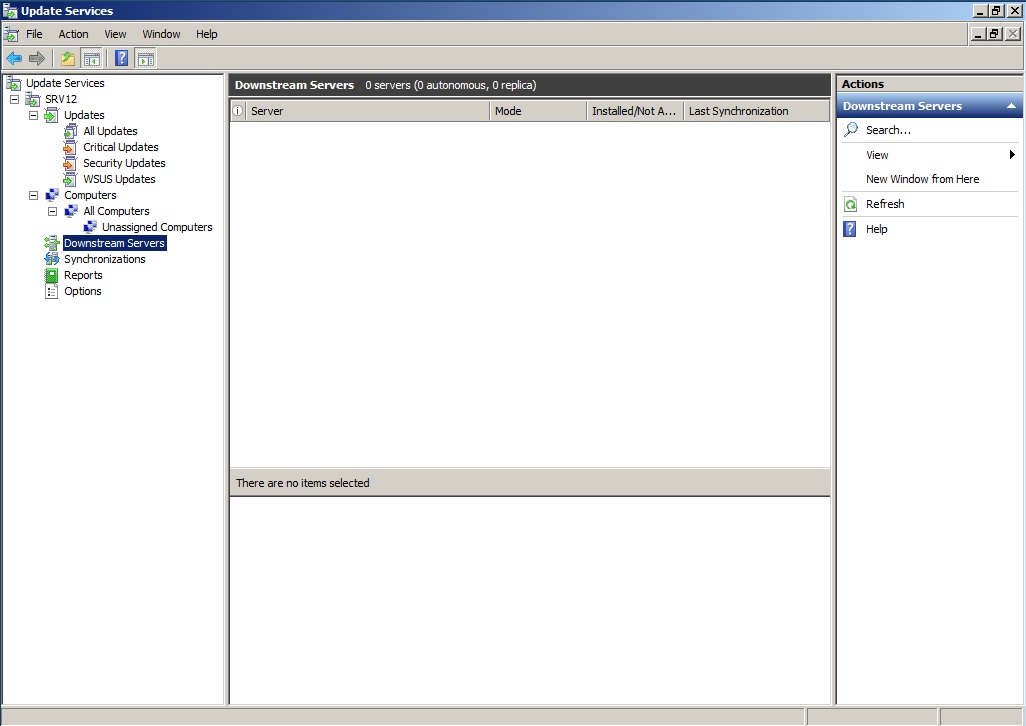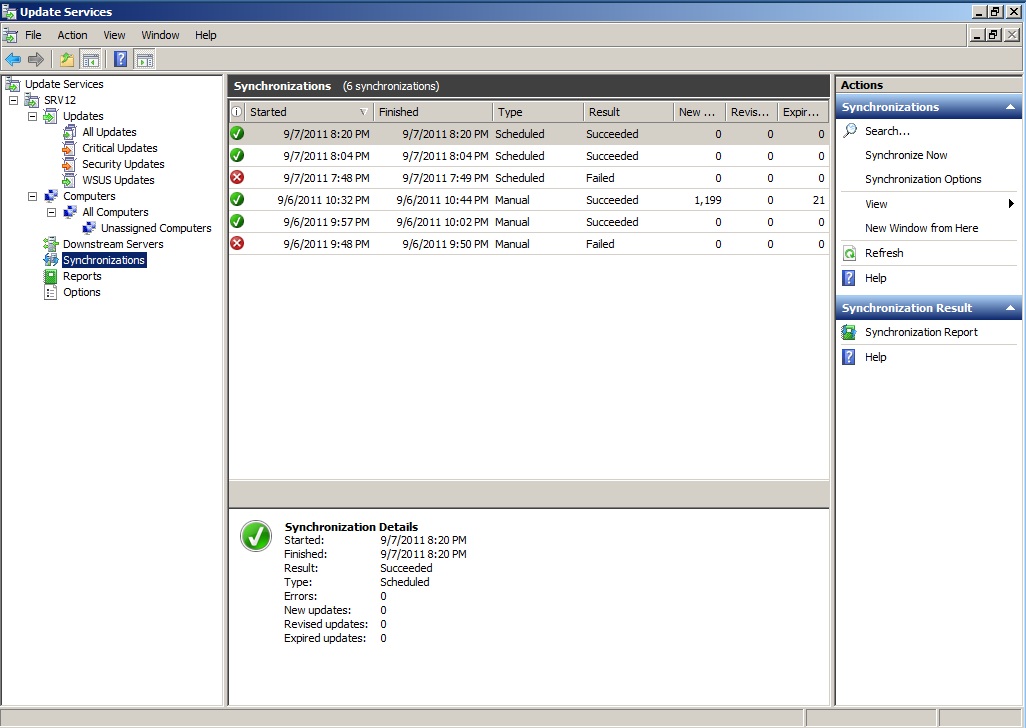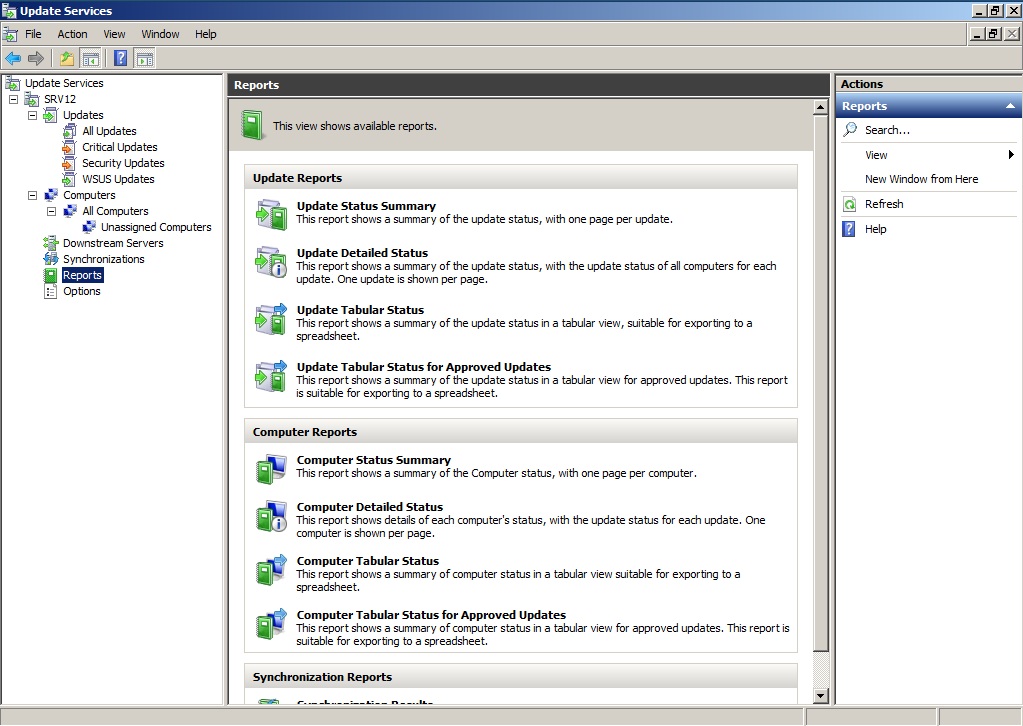Explorando a Console do WSUS 3.0 SP2 (pt-BR)
Dica: Assine o RSS feed ou e-mail para esta página Wiki para obter notificação automática quando ela for atualizada!
Objetivo
Esse artigo tem como objetivo explorar a console do WSUS (Windows Server Update Services) 3.0 SP2 de forma rápida e fácil.
Aplica-se a:
- WSUS (Windows Server Update Services) 3.0 SP2.
Explorando a Console do WSUS 3.0 SP2
1 - Clique em Start, All Programs, Administrative Tools, e em seguida clique em Windows Server Update Services. Será carregada a janela conforme mostra a figura 1.1.
Figura 1.1
2 - Expanda o node SRV12 (SRV12 é o nome do meu servidor WSUS) e em seguida o node Updates. Será carregada a janela conforme mostra a figura 1.2.
Figura 1.2
No node Updates, como mostra figura 1.2, no painel central você visualizará as atualizações: All Updates, Critical Updates, Security Updates e WSUS Updates.
3 - No node Updates clique no subnode All Updates e no painel central altere o campo Status para Any e clique em Refresh. Será carregada a janela conforme mostra a figura 1.3.
Figura 1.3
No subnode All Updates, como mostra figura 1.3, você visualizará todas as atualizações criticas, atualizações de segurança e atualizações do WSUS independente de sua classificação. Você poderá filtrar a visualização das atualizações selecionando entre as opções disponíveis em Approval e Status. Na opção Approval, você poderá filtrar pelo tipo de aprovação das atualizações selecionando entre as opções: Unapproved, Approved, Declined, Any Except Declined. Você também poderá filtrar por Status as atualizações selecionando entre as opções: Failed or Needed, Installed/Not Applicable or No Status, Failed, Needed, Installed/Not Applicable, No Status e Any.
Dica
Para aprovar ou reprovar uma atualização, selecione a atualização desejada e em seguida clique com o botão direito e escolha entre Approve ou Decline. 4 - No node Updates clique no subnode Critical Updates e no painel central altere o campo Status para Any e clique em Refresh. Será carregada a janela conforme mostra a figura 1.4.
Figura 1.4
No subnode Critical Updates, como mostra figura 1.4, você visualizará somente as atualizações criticas. Você poderá filtrar a visualização das atualizações selecionando entre as opções disponíveis em Approval e Status. Na opção Approval, você poderá filtrar pelo tipo de aprovação das atualizações selecionando entre as opções: Unapproved, Approved, Declined, Any Except Declined. Você também poderá filtrar por Status as atualizações selecionando entre as opções: Failed or Needed, Installed/Not Applicable or No Status, Failed, Needed, Installed/Not Applicable, No Status e Any. 5 - No node Updates clique no subnode Security Updates e no painel central altere o campo Status para Any e clique em Refresh. Será carregada a janela conforme mostra a figura 1.5.
Figura 1.5
No subnode Security Updates, como mostra figura 1.5, você visualizará somente as atualizações de segurança. Você poderá filtrar a visualização das atualizações selecionando entre as opções disponíveis em Approval e Status. Na opção Approval, você poderá filtrar pelo tipo de aprovação das atualizações selecionando entre as opções: Unapproved, Approved, Declined, Any Except Declined. Você também poderá filtrar por Status as atualizações selecionando entre as opções: Failed or Needed, Installed/Not Applicable or No Status, Failed, Needed, Installed/Not Applicable, No Status e Any. 6 - No node Updates clique no subnode WSUS Updates e no painel central altere o campo Status para Any e clique em Refresh. Será carregada a janela conforme mostra a figura 1.6.
Figura 1.6
No subnode WSUS Updates, como mostra figura 1.6, você visualizará somente as atualizações do WSUS. Você poderá filtrar a visualização das atualizações selecionando entre as opções disponíveis em Approval e Status. Na opção Approval, você poderá filtrar pelo tipo de aprovação das atualizações selecionando entre as opções: Unapproved, Approved, Declined, Any Except Declined. Você também poderá filtrar por Status as atualizações selecionando entre as opções: Failed or Needed, Installed/Not Applicable or No Status, Failed, Needed, Installed/Not Applicable, No Status e Any. 7 - Clique no node Computers e expanda. Será carregada a janela conforme mostra a figura 1.7.
No node Computers, como mostra a figura 1.7, será exibido um resumo dos status dos computadores por grupo. Assim que você começar a configurar os clientes WSUS para receber as atualizações do WSUS Server, você poderá acompanhar o progresso da sua implementação nesse node. 8 - No node Computers clique no subnode All Computers e no painel central altere o campo Status para Any e clique em Refresh. Será carregada a janela conforme mostra a figura 1.8.
Figura 1.8
No subnode All Computers, como mostra a figura 1.8, por padrão, todos os computadores são atribuídos para o grupo All Computers. Você visualizará todos os computadores que estão configurados como clientes WSUS do servidor WSUS Server. No painel central conforme você selecione o cliente WSUS, na parte inferior você tem uma visão geral do cliente WSUS, o qual inclui: o status das atualizações com erros, atualizações necessárias, atualizações instaladas ou não aplicadas, de quais grupos o cliente WSUS pertence, a versão do sistema operacional, etc. 9 - No node Computers clique no subnode Unassigned Computers e no painel central altere o campo Status para Any e clique em Refresh. Será carregada a janela conforme mostra a figura 1.9.
Figura 1.9
No subnode Unassigned Computers, como mostra a figura 1.9, todos os computadores também serão atribuídos ao grupo Unassigned Computers até que você os atribua para um outro grupo. Um computador poderá ser membro de vários grupos e você poderá criar uma hierarquia de grupos de computadores. 10 - Clique no node Downstream Servers. Será carregada a janela conforme mostra a figura 1.10.
Figura 1.10
No node Downstream Servers, como mostra a figura 1.10, você visualizará os servidores WSUS que se conectam para o seu servidor WSUS. Um servidor downstream é um servidor WSUS que recebe os arquivos de atualizações, metadatas, e aprovações de outro servidor WSUS, o qual é chamado de servidor upstream. 11 - Clique no node Synchronizations. Será carregada a janela conforme mostra a figura 1.11.
Figura 1.11
No node Synchronizations, como mostra a figura 1.11, no painel central você visualizará os status das sincronizações realizadas pelo seu servidor WSUS com o servidor upstream, como por exemplo, o Windows Update. Durante a sincronização, o servidor WSUS faz o download de arquivos e metadatas de atualizações do servidor configurado como o upstream. Quando o servidor WSUS sincroniza pela primeira vez, ele faz o download de todos os metadatas das atualizações que foram configurados no assistente de configuração do WSUS. Após a primeira sincronização, o servidor WSUS fará o download somente de novos metadatas das atualizações que estiverem disponíveis desde a última vez que foi feito o contato com o servidor upstream. Os downloads das atualizações somente serão executados após sua aprovação. 12 - Clique no node Reports. Será carregada a janela conforme mostra a figura 1.12.
Figura 1.12
No node Reports, como mostra a figura 1.12, permite você gerar relatórios para monitorar as atualizações, computadores e os resultados das sincronizações para os computadores e servidores WSUS que são administrados através do seu servidor. Você poderá acessar o status dos computadores e atualizações de várias localizações na console do WSUS. Na console do WSUS você poderá selecionar um ou mais computadores ou atualizações, clicar com o direito, e clicar em Status Report. O relatório mostrará os status dos itens selecionados, e também permitirá que você selecione um ou mais itens ou filtrar o resultado. 13 - Clique no node Options. Será carregada a janela conforme mostra a figura 1.13.
Figura 1.13
No node Options, como mostra a figura 1.13, você poderá configurar dezenas de opções disponíveis para melhor atender a sua necessidade. Neste node você poderá configurar os seguintes itens:
- Update Source and Proxy Server – Você poderá configurar o servidor WSUS para sincronizar com o Microsoft Update ou com outro servidor WSUS. Você também tem a opção de configurar um servidor Proxy para o servidor WSUS.
- Products and Classifications – Você poderá especificar os produtos para os quais você deseja obter as atualizações e os tipos de atualizações.
- Update Files and Languages – Você poderá especificar onde serão armazenados os arquivos de atualização e selecionar as linguagens das atualizações que você deseja distribuir para os seus clientes WSUS.
- Synchronization Schedule – Você poderá sincronizar as atualizações manualmente ou configurar um horário específico para que a sincronização ocorra automaticamente.
- Automatic Approvals – Você poderá especificar as regras para automaticamente aprovar novas atualizações quando elas forem sincronizadas.
- Computers – Você poderá especificar se os computadores serão atribuídos para os grupos através da console do WSUS ou através de Política de Grupo/Registro.
- Server Cleanup Wizard – Você poderá remover arquivos de atualizações que não estão mais em uso, atualizações com revisões antigas, atualizações expiradas e computadores que não contataram o servidor WSUS por 30 dias ou mais.
- Reporting Rollup – Você poderá ter um replica de servidores downstream e rollup de atualizações e status de computadores para este servidor.
- E-Mail Notifications – Você poderá receber por e-mail notificações do WSUS de novas atualizações e status de relatórios.
- Microsoft Update Improvement Program – Você poderá se unir ao Microsoft Update Improvement Program, o qual ajudará a Microsoft a melhorar o próximo produto do WSUS.
- Personalization – Você poderá escolher como os dados dos servidores downstream serão mostrados, quais itens serão mostrados no To Do List.
- WSUS Server Configuration Wizard – Você poderá executar novamente o assistente de configuração do WSUS, o qual permitirá que você ajuste a maioria das configurações básicas do WSUS.
Referências
Artigos Relacionados
- Instalando o WSUS 3.0 SP2 (pt-BR)
- Configurando o WSUS 3.0 SP2 (pt-BR)
- Instalando e Configurando os Clientes do WSUS (pt-BR)
- Gerenciando os Computadores no WSUS Através de Grupos (pt-BR)
Este artigo foi originalmente escrito por:
**
Luciano Lima**
[MVP Enterprise Security]-[MCSA Security]-[MCSE Security]
http://lucianolimamvp.wordpress.com/
http://twitter.com/LucianoLima_MVP