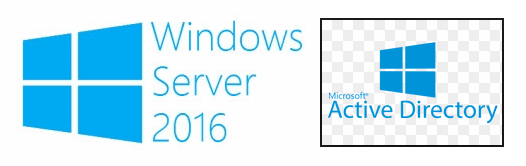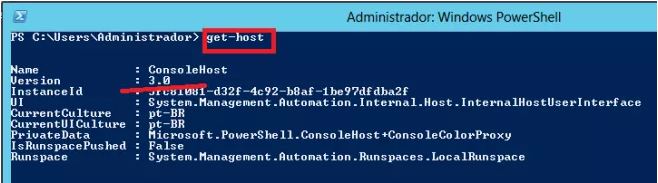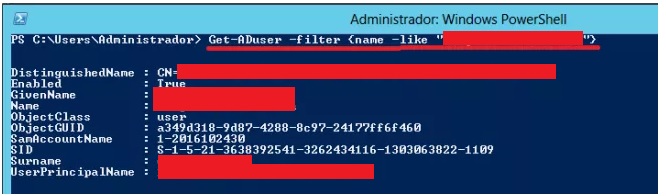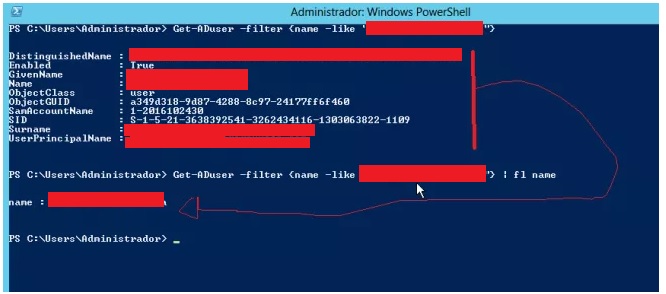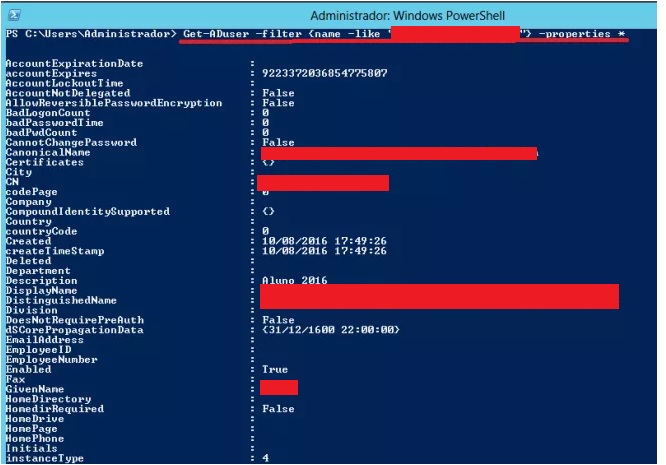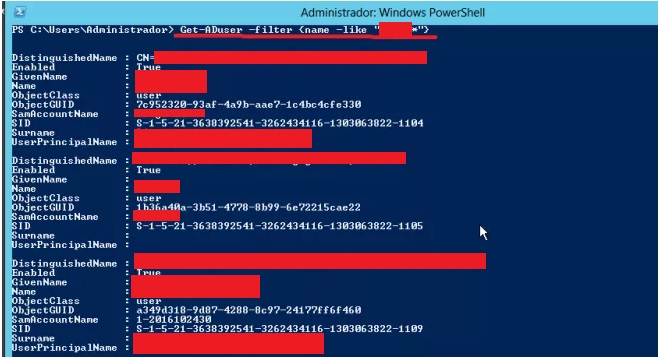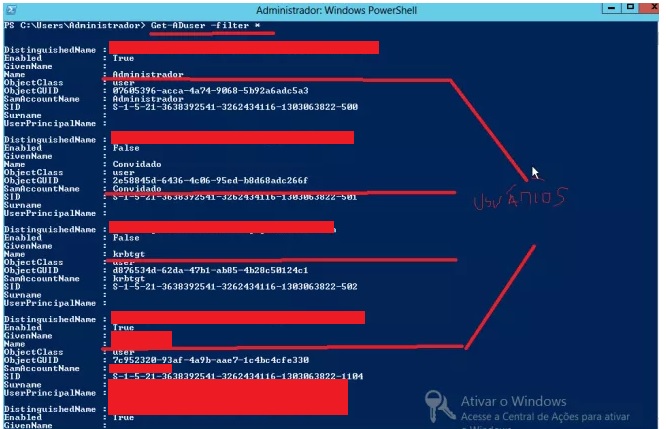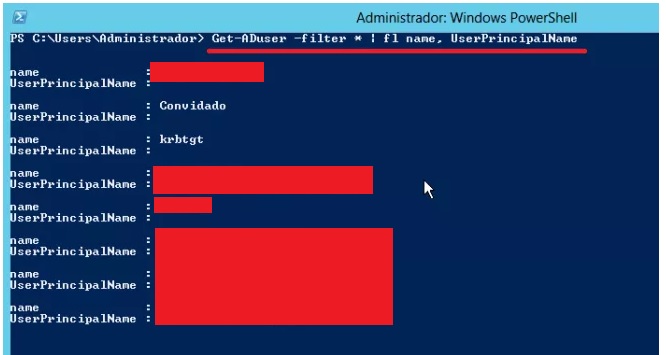PowerShell para Active Directory
Olá pessoal tudo bem!
Bom nesse artigo vamos abordar Gerenciamento do Active Directory usando PowerShell e gerenciamento do objeto usuário. Vamos aprender a manipular usuários, OUs, grupos e outros, tudo Por linha de comando, assim orquestrando o ambiente e automatizando as tarefas.
Precisamos antes de mais nada verificar qual versão do PowerShell usada no momento. Essa verificação é necessária, porque, dependendo da versão que está usando as cmdlets apresentadas pode não estarem presentes. Para verificar qual versão do PowerShell está digitar o seguinte comando como administrador e digite: get-host.
Após digitado o comando aparecerá a versão do PowerShell, conforme figura abaixo:
Como vimos a versão que estamos usando é a 3.0. Por padrão essa versão já vem instalada no Windows Server 2012. Caso use o Windows Server 2008 e use uma versão inferior a mostrada, terá que fazer essa atualização.
Quando instalamos Active Directory temos um conjunto de cmdlets do PowerShell que são pertencentes ao modulo Active Directory. Para visualizarmos os cmdlets pertencentes a este módulo, iremos executar o PowerShell como administradore depois digitar o comando
**Get-Command –Module ActiveDirectory. **Ao digitar o comando aparecerá as cmdlets referentes ao módulo do AD, conforme figura abaixo:
Cada cmdlet trabalhará** um aspecto do AD. **Então existem cmdlets voltados aos usuários, computadores, unidades organizacionais, serviços, e etc… O que aprenderemos primeiro são as principais cmdlets voltados aos usuários. As cmdlets voltados aos usuários basicamente são:
**– **New-ADUser
– Get-ADUser
– Set-ADUser
– Remove-ADUser
– Etc
A que veremos hoje será a cmdlet Get-ADUser. A cmdlet Get-ADUser tem como objetivo obter um ou mais usuários do Active Directory. Esse “obter um usuário ou mais” se refere a receber ou pesquisar um ou mais usuários do Active Directory.
Para pesquisar um usuário através desta cmdlet usamos a seguinte sintaxe:Get-ADUser -filter {name -like “nomedousuário”}. No exemplo abaixo estou pesquisando um usuário chamado Fulano da Silva**.**
Ao ser feita essa pesquisa o comando irá retornar alguns campos e informações referentes ao usuário. Veja que no meu exemplo, o mesmo retornou os campos: DistinguishedName, Enabled, GivenName, etc.. Cada campo desse representa uma informação do usuário.
Vamos entender o que cada campo desse representa uma informação (conjunto de dados) do usuário, usaremos estes campos e informações para fazer as consultas através da cmdlet Get-ADUser.
Então caso queira pesquisar um campo específico de algum usuário, usará a seguinte sintaxe: Get-ADUser -filter {name -like “nomedousuário”} | fl campoespecífico. No exemplo abaixo estou pesquisando o campo name do usuário Fulano Silva.
Veja antes e depois do comando:
Note que de vários campos que foram dados ao usuário Fulano Silva usados na primeira consulta, foram diminuídos, usando o comando: Get-ADUser -filter {name -like “nomedousuário”} | fl campoespecífico.
Caso quiséssemos acessar todas as propriedades do usuário que tem nome Fulano Silva : Get-ADuser -filter {name -like “Fulano Silva”} –properties *
Caso fosse vários usuários cujo parte do nome tem “Fulano”: Get-ADuser -filter {name -like “Silva*}
Casso fosse todos os usuários, independente de nome: Get-ADuser -filter *
Caso quiséssemos obter o name e o login completo de todos os usuários: Get-ADuser -filter * | fl name, UserPrincipalName
Também podemos pesquisar usuários pelo “login”: **Get-ADUser fulano.silva
**
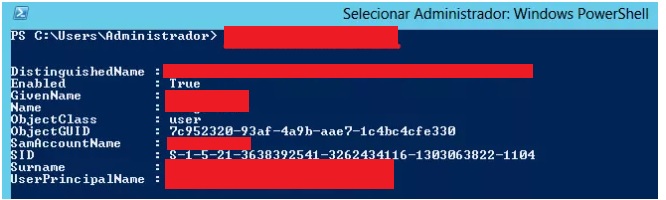
Desta forma finalizamos esse artigos, grande abraço a todos e até uma próxima FOL.