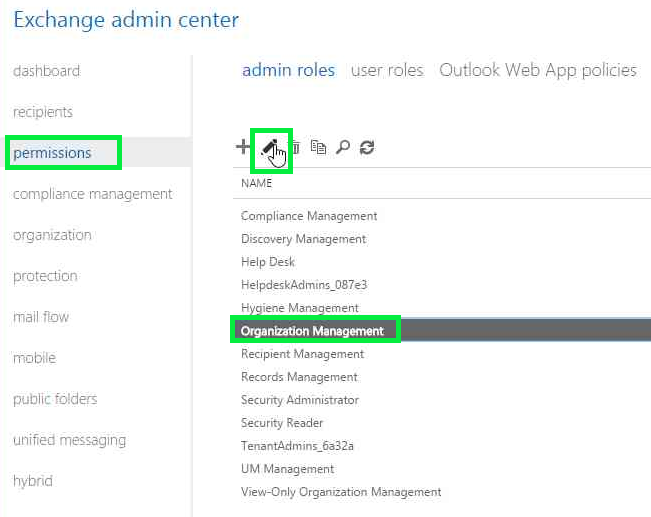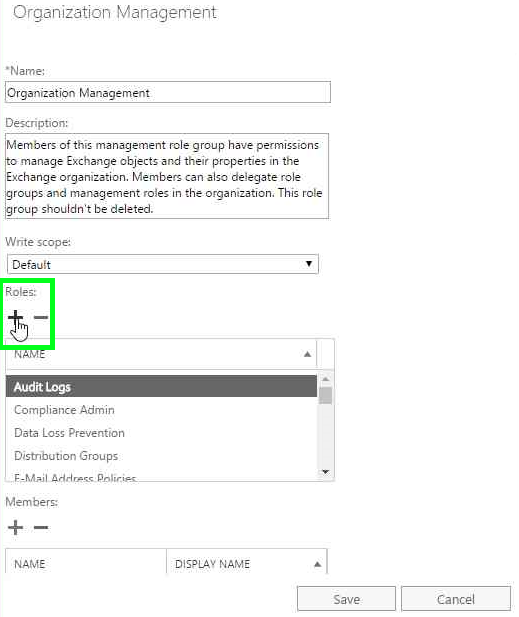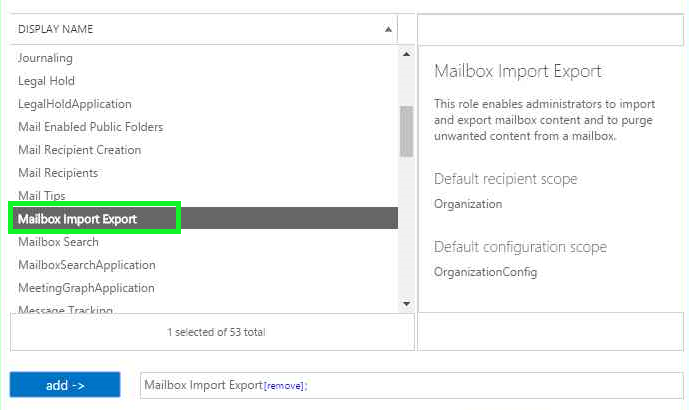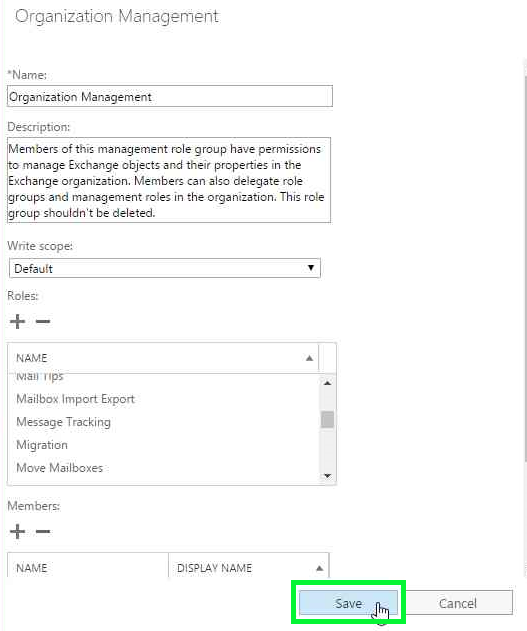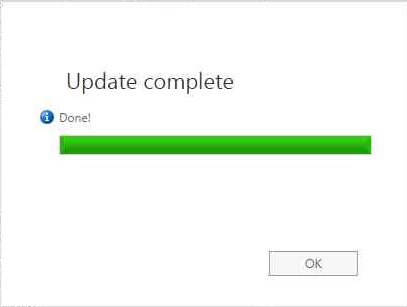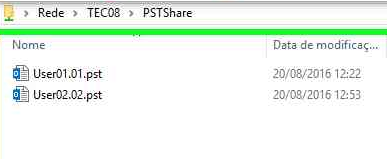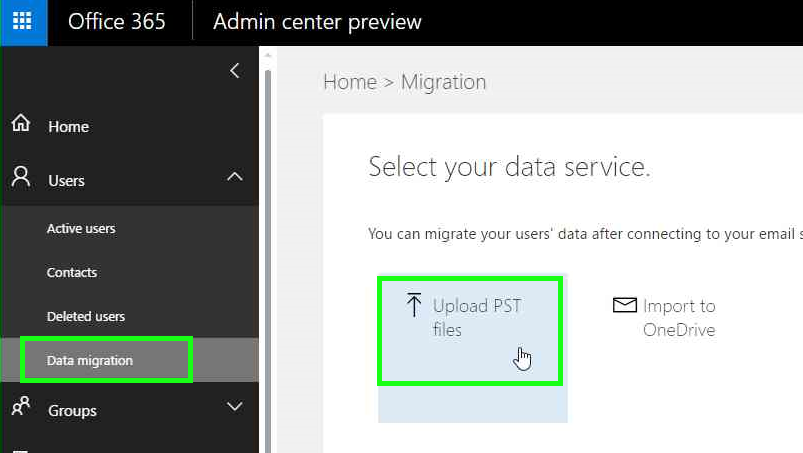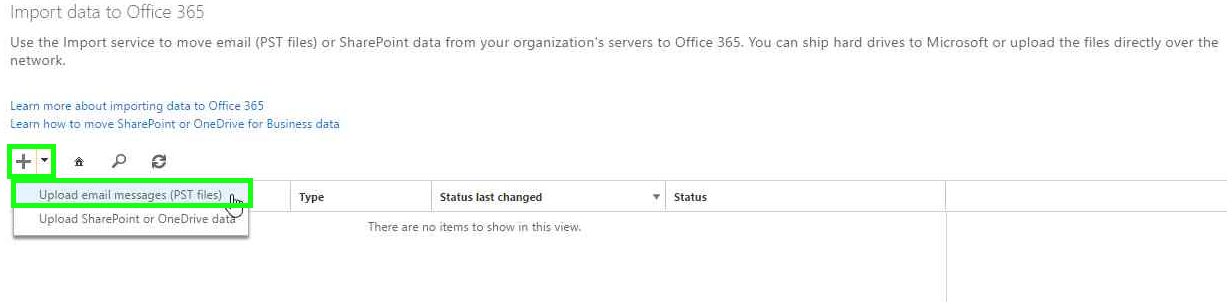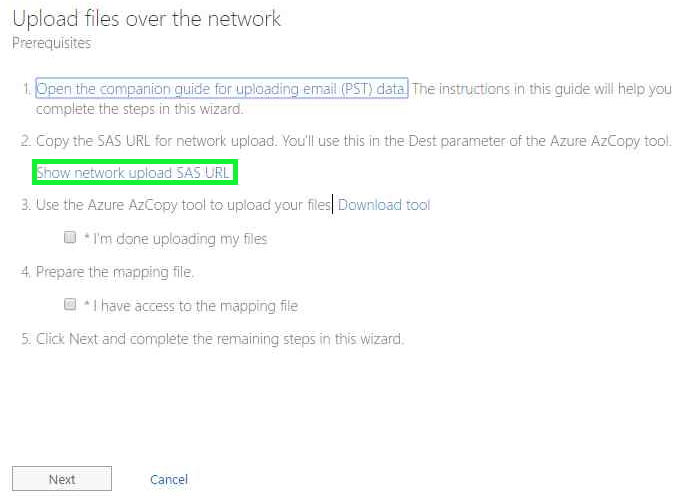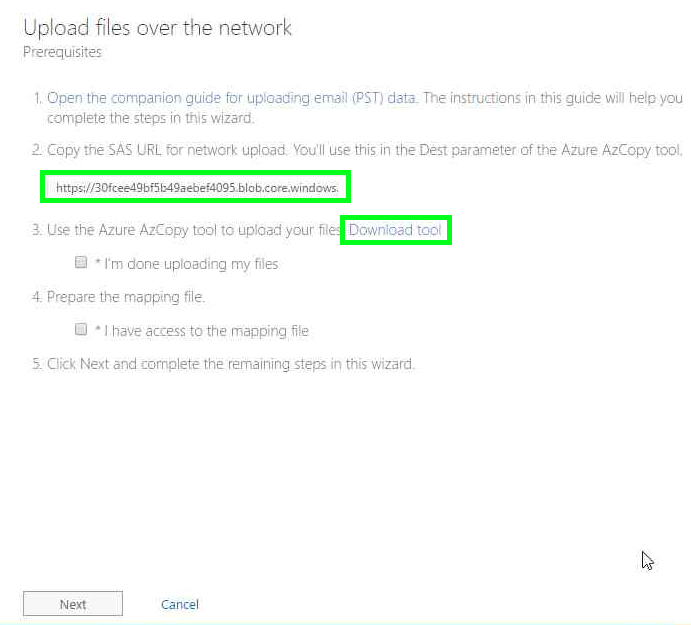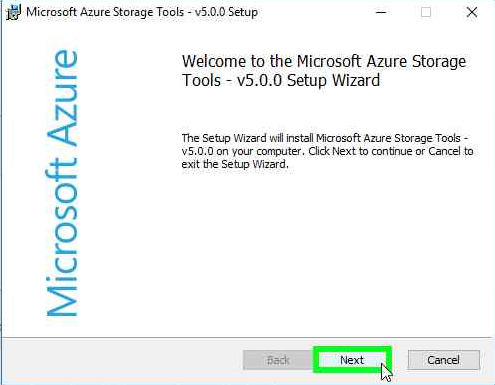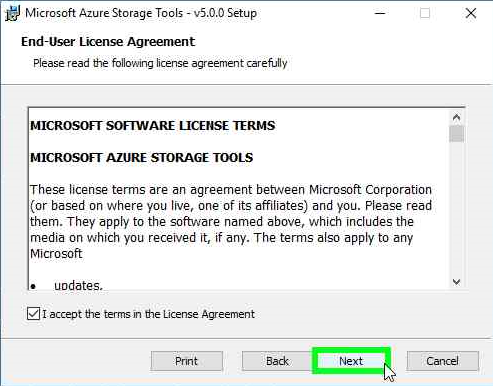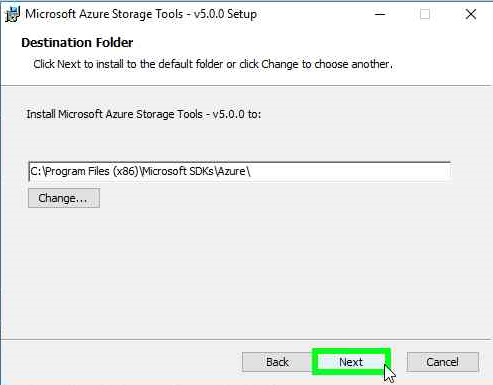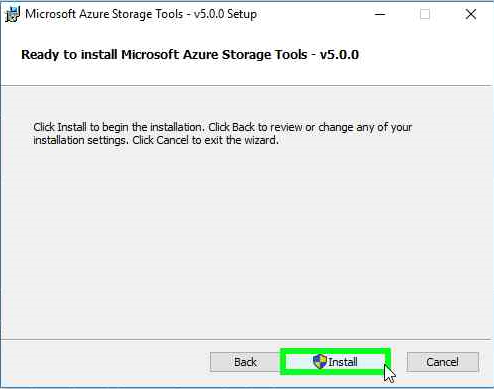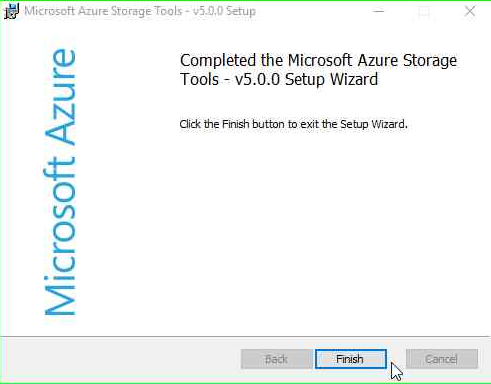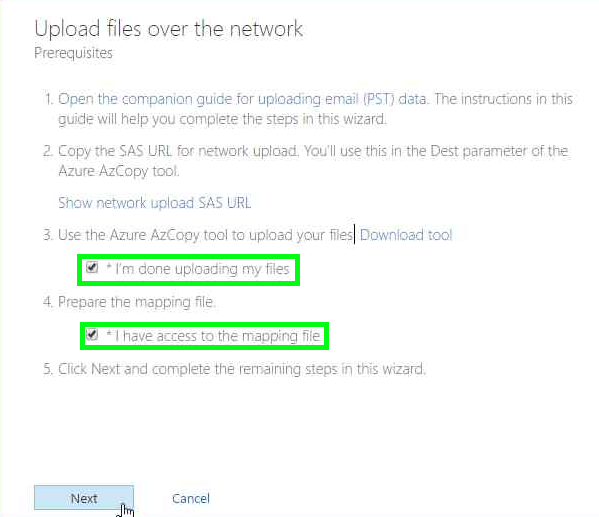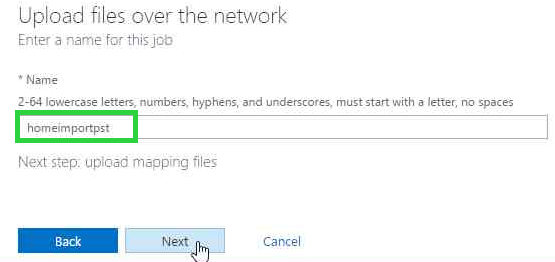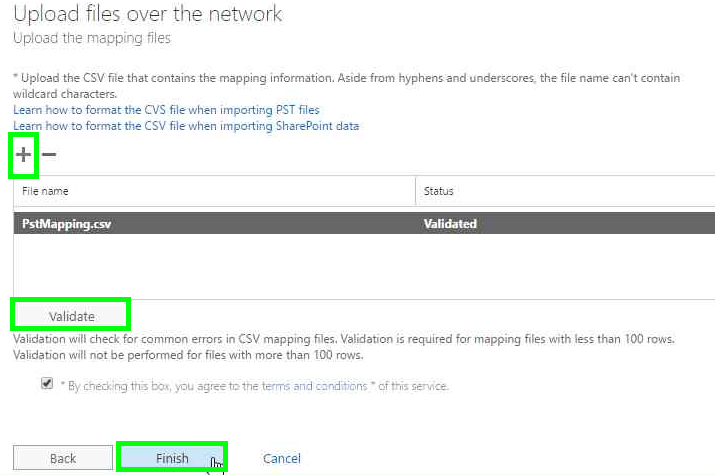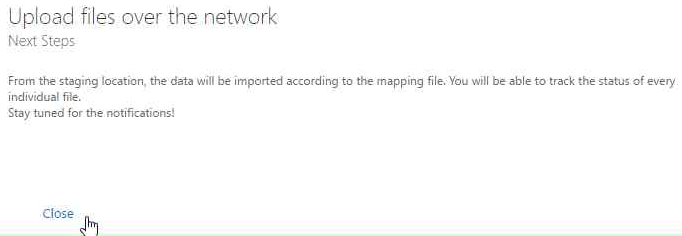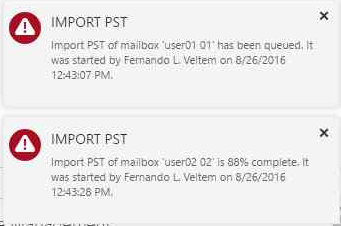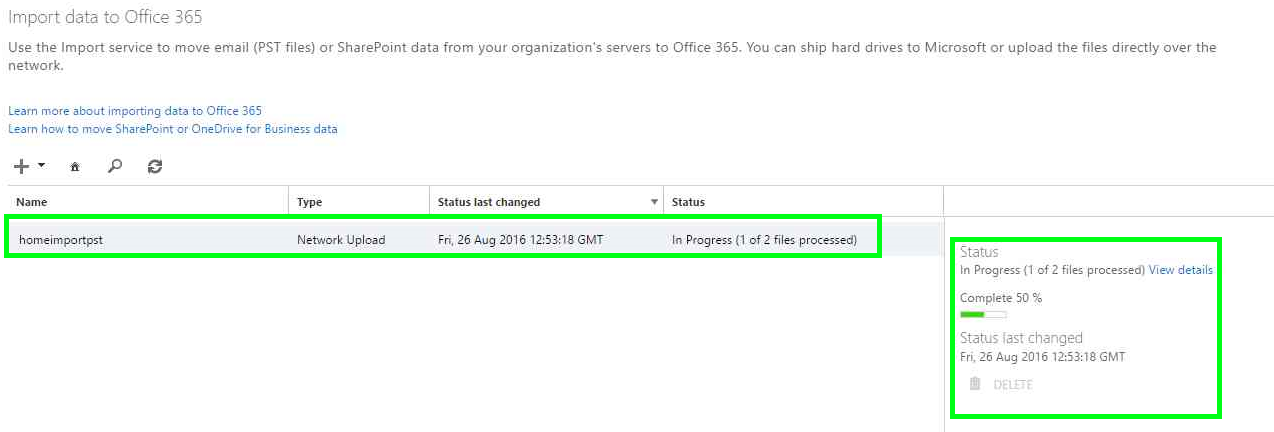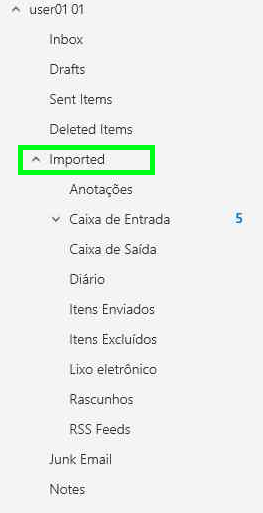Importando Arquivos Pst no Exchange Online
Visão Geral
Uma alternativa para a migrar dados para o Exchange Online está disponível no portal de administração do Office 365.
Uma das maneiras mais simples de popular mailboxes dos usuários é importar arquivos pst para. O processo possui algumas etapas simples:
- Criar um compartilhamento de rede para os arquivos pst;
- Importar os arquivos para storage no Azure;
- Associar um arquivo pst à uma mailbox do Exchange Online;
- Acompanhamento da tarefa;
Pré-Requisitos
Para este procedimento vou utilizar um usuário Global Administrator no Office 365, e que faz parte do admin role Organization Management no Exchange Online.
Por padrão a permissão de importar e exportar dados de uma mailbox não esta aplicado um nenhum admin role, por isso é preciso adicionar esta permissão ou criar um novo admin role para executar esta tarefa. Neste artigo vou utilizar o admin role existente e adicionar esta permissão no grupo.
Para iniciar a configuração acesse o console de administação do Exchange Online na guia permissions, edite a *admin role Organization Management. * * *
Em Roles clique sobre o sinal de adição.
Localize Mailbox Import Export e adicione a permissão.
Salve as alterações no admin role.
Crie uma pasta compartilhada e adicione os arquivos pst's.
Foram criados dois usuários para este processo de importação e associados licenças do Office 365
**Importando Arquivos **
A guia no portal Data migration somente será exibida se o usuário for Global Administrator do Office 365. Clique na guia e selecione a opção *Upload PST files. *
Clique sobre o sinal de adição e selecione a opção *Upload email messages (PST files). *
Instalando AzCopy Tools
No assistente de importação clique no link Show network uploads SAS URL para provisionar o espaço que será usado para importar os arquivos.
Copie o endereço gerado para um arquivo txt, ele será usado como endereço de destino no processo de cópia. Em seguida clique em Download tool para obter o *Azure AzCopy. *
Inicie o processo de instalação da ferramenta.
Aceite os termos de licença e avance.
Selecione a pasta de instalação.
E finalize a instalação.
Upload dos Arquivos Pst
Inicie o shell Microsoft Azure Storage command line e execute o cmdlet. Onde na opção /Dest adicione a SAS URL envolvidas em aspas duplas, /Source o endereço da pasta compartilhada com os arquivos e a opção /V cria um arquivo com o log da importação.
AzCopy.exe /Source:\tec08\PstShare /Dest:"https://30fcee49bf5b49aebef4095.blob.core.windows.net/ingestiondata?sv=2012-02-12&se=2016-09-20T22%3A37%3A49Z&sr=c&si=IngestionSasForAzCopy201608201530465968&sig=a2LfnhOdh2u5nESjR8%2BW6k8G72lCcVUnhMp2iUaTxUQ%3D" /V:c:\temp\AzCopy.txt
O arquivo de log deve mostrar os nomes dos arquivos importados.
Criando Arquivo de Associação
O arquivo de mapeamento deve conter as seguintes colunas:
- Workload - informa o serviço de destino do Office 365;
- FilePath - pasta do Azure Storage. Como não configurei nenhum subpasta de destino os arquivos estão na raiz.
- Name - nome do arquivo pst a ser importado. Cuidado: este campo é case sensitive. Neste exemplo tenho dois arquivos User01.01.pst e User02.02.pst, se o arquivo de mapeamento for configurado com user01.01.pst e user02.02.pst o processo de validação do arquivo falhará!
- IsArchive - se as mensagens serão colocadas na área de archiving da mailbox.
- TargetRootFoldes - pasta de destino da importação no perfil do usuário, se estiver em branco uma pasta chamada Imported será criada na raiz da maibox.
| Workload,FilePath,Name,Mailbox,IsArchive,TargetRootFolder,SPFileContainer,SPManifestContainer,SPSiteUrl Exchange,,User01.01.pst,user01.01@home.eti.br,False,,,, Exchange,,User02.02.pst,user02.02@home.eti.br,False,,,, |
Criando a Tarefa de Importação
Retorne ao assistente de upload e selecione as opções de tarefas concluídas, I'm done uploading my files e I habe access to the mapping file. E avance no assistente.
Configure um nome para a tarefa.
Na opção Upload the mapping file clique no sinal de adição, localize o arquivo de resposta criado e valide o arquivo. Aceite os termos de licença e finalize o assistente.
Finalizando o Processo
A tarefa gera alertas no portal do Office 365 com o status da importação.
O status também pode ser visualizado no assistente de importação.
A importação deve criar a pasta e todo o conteúdo do pst importado para a caixa dos usuários.