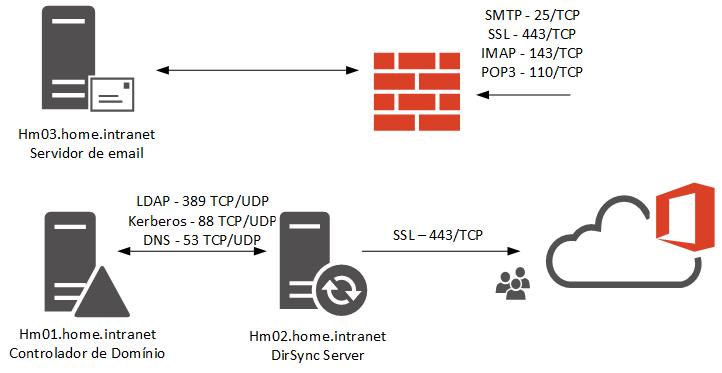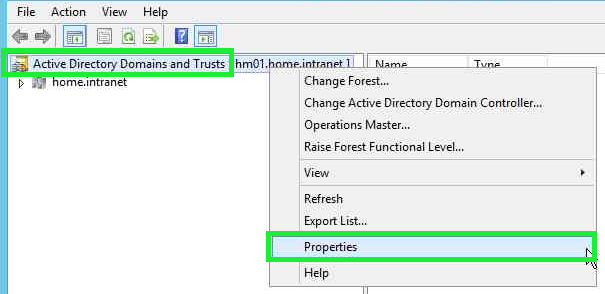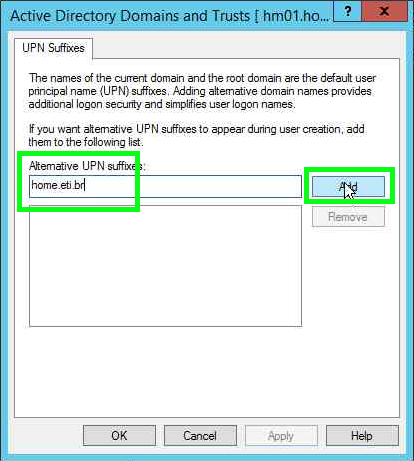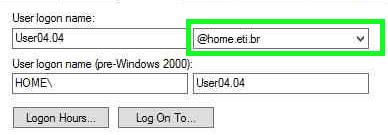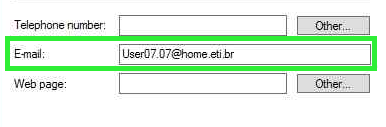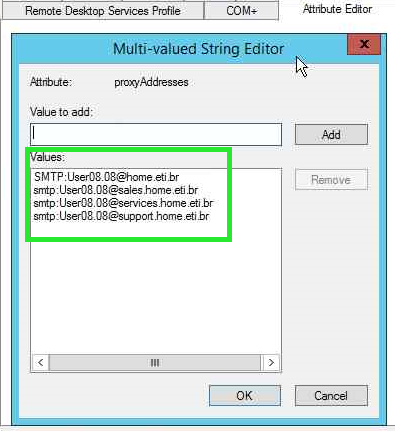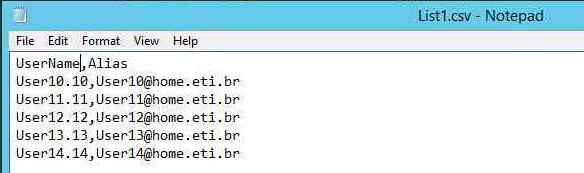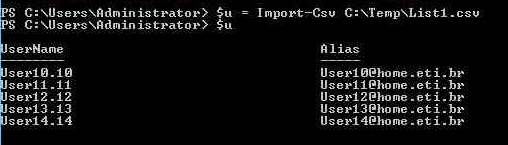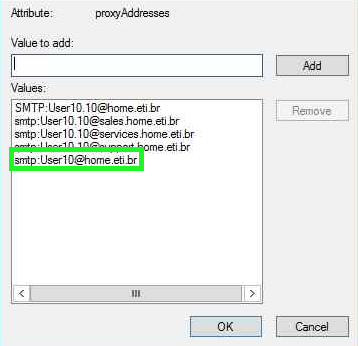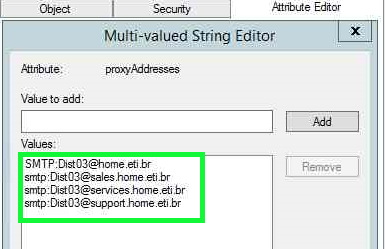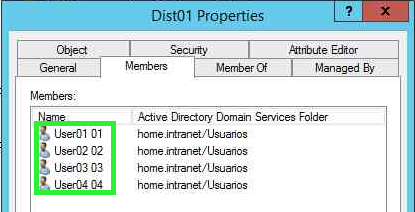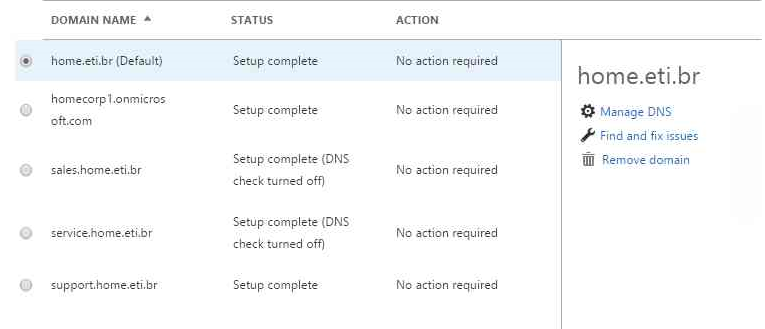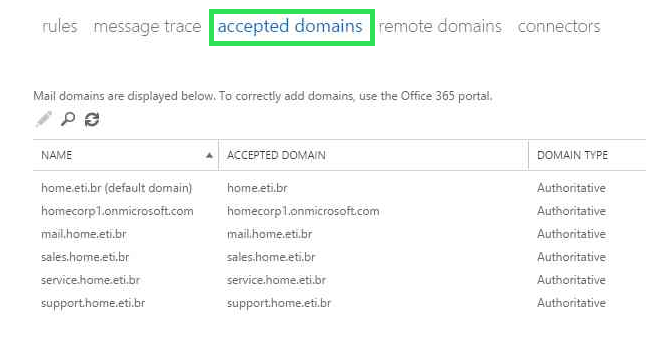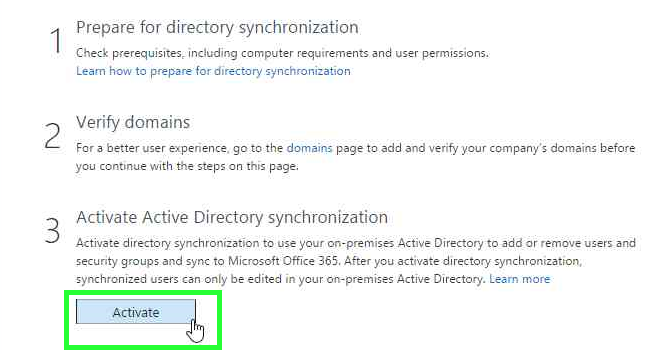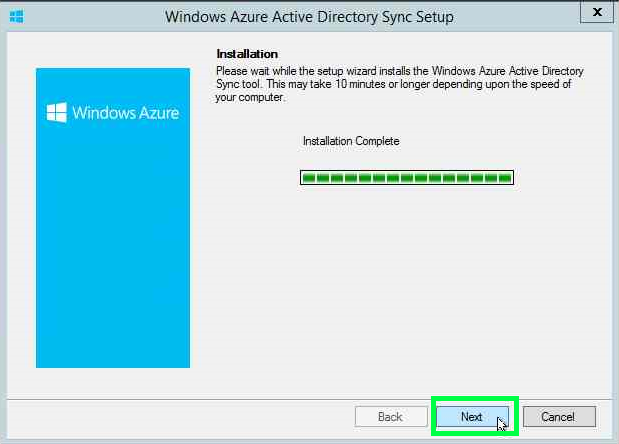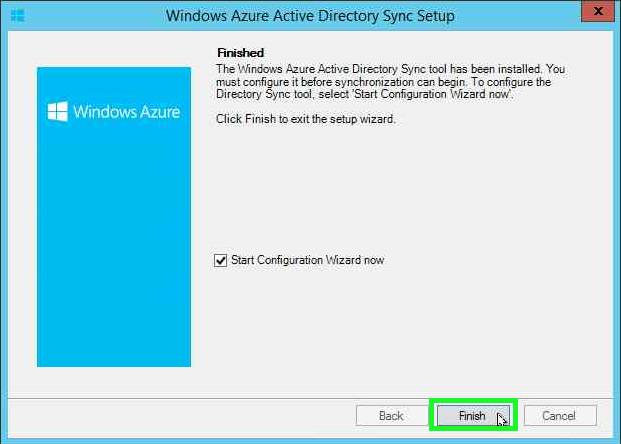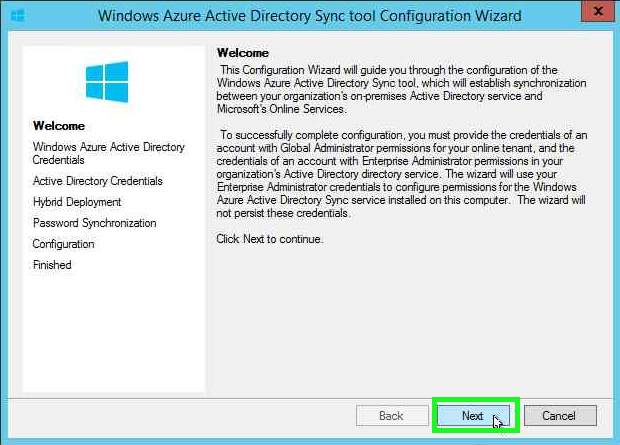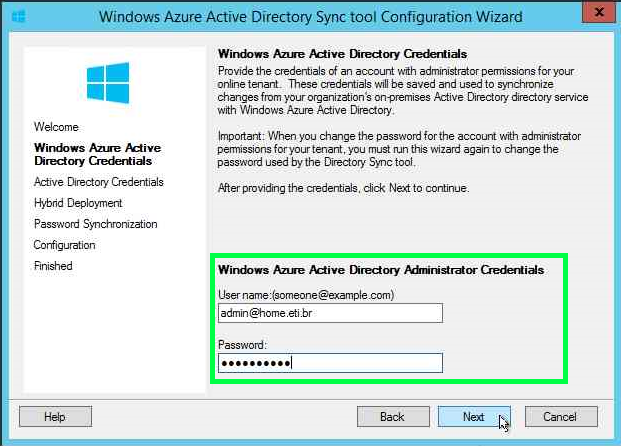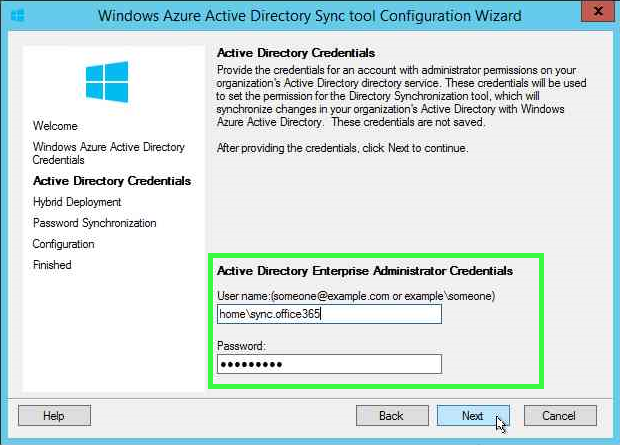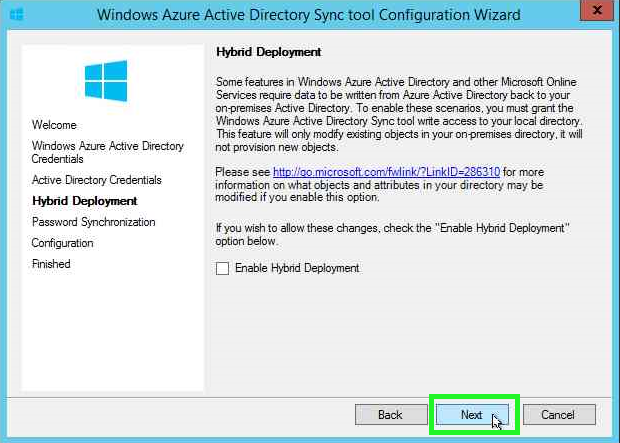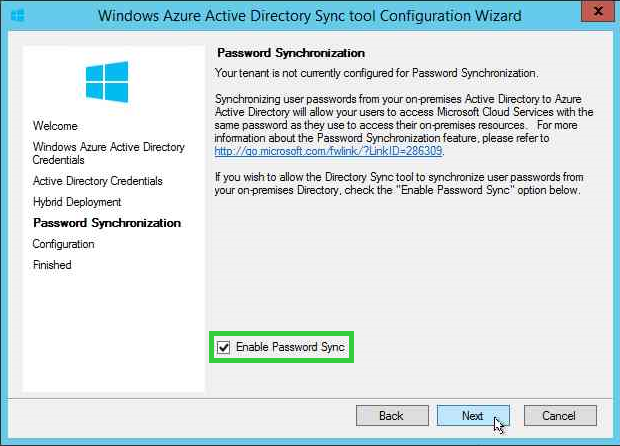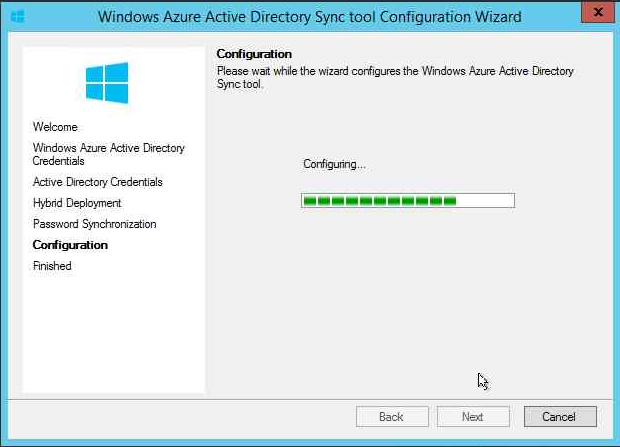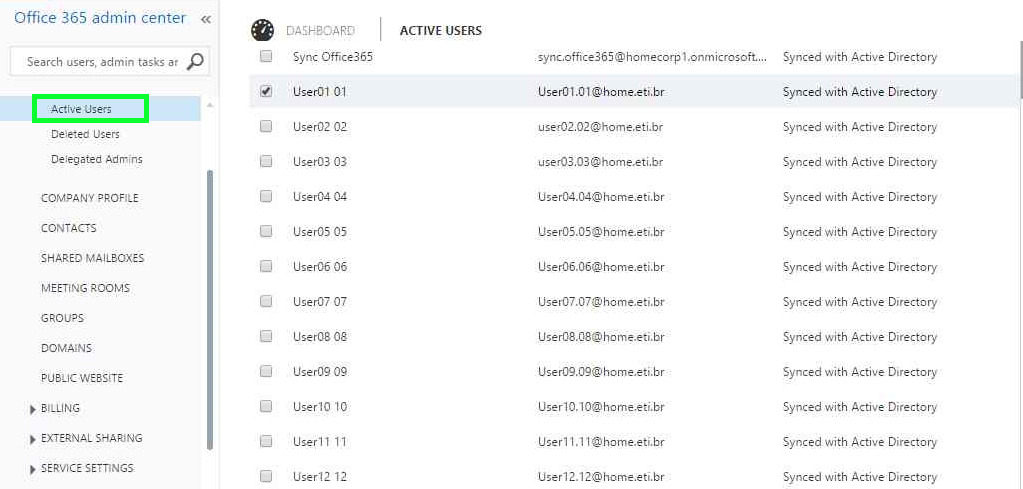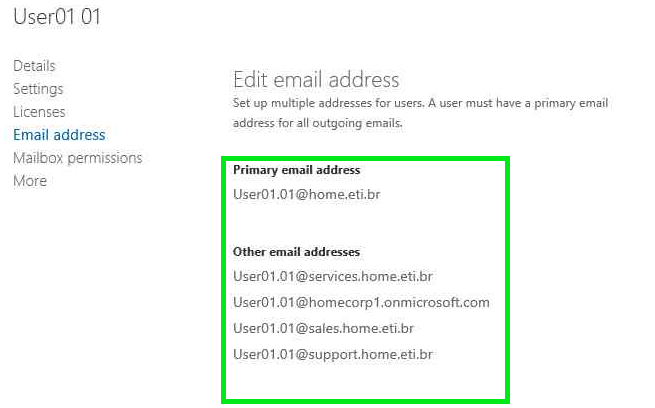Exchange Online: Migrando Servidor Email - Configuração do Active Directory e Exchange Online
Visão Geral
Este artigo faz parte de uma série com os passos para auxiliar na migração para o Exchange Online. Uma visão global de todos os passos esta descrita no artigo Migrando Servidor Email para Exchange Online - Introdução. A infraestrutura existente esta descrita no artigo Migrando Servidor Email para Exchange Online - Levantamento da Infraestrutura e Serviços de Email.
Nesta fase se inicia a configuração do Active Directory Domain Services para a sincronização com o Active Directory Azure. Tenho na estrutura dois servidores Windows Server 2012 R2 sendo um controlador de domínio e outro servidor onde será instalado o DirSync Microsoft para sincronização das informações com o Office 365.
Configurando o Active Directory Domain Services
O Exchange Online pode ser configurado para utilizar todas as informações do Active Directory Domain Services permitindo que a gerencia dos endereços de email e grupos seja realizada diretamente dos controladores de domínio Onpremise.
Para que isso ocorra é necessário um Active Directory estruturado e as informações nos usuários e grupos que serão configuradas.
Adicionando Email e Alias aos Usuários
Com a integração com o Active Directory todas as informações de endereço de email devem estar presentes nas propriedades dos usuários. O email o usuário para acesso ao email será igual ao email padrão do usuário com o domínio @home.eti.br. É necessário adicionar este FQDN do UPN dos usuários do Active Directory e configurar o campo email nas propriedades dos usuários.
Adicionando UPN
Para adicionar um novo sufixo UPN acesse o Active Directory Domain and Trust.
Adicione o novo sufixo UPN e clique Add e feche o console.
Com o novo sufixo disponível altere o UPN dos usuários. Isso pode ser feito através do console de gerenciamento do Active Directory ou PowerShell. Para alterar todos os UPN's dos usuários basta executar o cmdlet:
Get-ADUser -Filter * | foreach { Set-ADUser $_ -UserPrincipalName "$($_.samaccountname)@home.eti.br"}
Verifique nas propriedades dos usuários que as UPN foi alterado.
Configurando Campo Email dos Usuários
O campo email dos usuários devem ser idênticos ao campo de email. Para adicionar o endereços de email dos usuário podemos executar o cmdlet:
Get-ADUser -Filter * | Foreach-Object{Set-ADUser -Identity $_ -Email $_.UserPrincipalName}
Este comando configura o campo email igual ao UPN do usuário. Verifique se os usuários foram configurados com sucesso.
Adicionando Alias
Somete será necessário a configuração do campo ProxyAdrress no Active Directory se o usuário possuir mais de um endereço de email.
Com o login e email principal do usuário configurado podemos adicionar os alias para os emails secundários. Esta informação deve estar contida no atributo do usuário chamado ProxyAddress.
Para adicionar todos os domínios
Get-ADUser -Filter * -Properties proxyaddresses | Foreach {Set-ADUser -identity $_ -Add @{'ProxyAddresses'=@(("SMTP:{0}@{1}"-f $_.SamAccountName, 'home.eti.br'),("smtp:{0}@{1}" -f $_.SamAccountName, 'support.home.eti.br'),("smtp:{0}@{1}" -f $_.SamAccountName, 'services.home.eti.br'),("smtp:{0}@{1}" -f $_.SamAccountName, 'sales.home.eti.br'))} }
Na propriedade do usuário deve mostrar todos os endereços de email da seguinte forma.
O email padrão deve sempre ser configurado com o maiúsculo SMTP: e os alias com o smtp em minusculo*:*
Trabalhando com Endereços Não Padronizados
Em alguns ambientes existem usuários que possuem endereços de email que fogem do padrão.
Podemos trabalhar de duas formas, manter o email dos usuários na forma antiga fora da padronização ou padronizar o endereço de email e adicionar ao usuário um alias com o endereço de email antigo. Nesta sessão será descrito como adicionar um alias aos usuários utilizando um arquivo de resposta.
Primeiro levante as informações de emails não padronizados relacionando ao loging do Active Directory. Crie um arquivo csv com os campos UserName e Alias
Utilize o cmdlet Import-CSV para importar a lista para o PowerShell e criar uma viável, neste caso o $u
Import-Csv c:\temp\List1.csv
Para adicionar o alias no campo ProxyAddress.
$u | Foreach {Set-ADUser -identity $_.UserName -Add @{ProxyAddresses=("smtp:" + $_.Alias)} }
Verifique nas propriedades dos usuários foi configurada com sucesso.
Configurando Grupos de Distribuição
As configurações para os grupos são semelhantes aos dos usuários. Para migrar o ambiente é necessário criar todas as listas de distribuição do servidor de email como um grupo do Active Directory.
Para organizar as listas de distribuição foi criado uma Unidade Organizacional.
Configure o campo de endereço de email do grupos. Neste exemplo para configurar todos os campos de uma vez vou executar o cmdlet Set-ADGroup.
Get-ADGroup -SearchBase "ou=dl,dc=home,dc=intranet" -Filter * | Foreach-Object {Set-ADGroup -Identity $_ -Add @{mail=@("{0}@{1}"-f $_.SamAccountName, 'home.eti.br')}}
Todos os grupos localizados na Unidade Organizacional DL devem ter o endereço de email.
Os alias também podem ser aplicados os grupos configurando a propriedade ProxyAddress nas propriedades do grupo.
Get-ADGroup -SearchBase "ou=dl,dc=home,dc=intranet" -Filter *| Foreach {Set-ADGroup -identity $_ -Add @{'ProxyAddresses'=@(("SMTP:{0}@{1}"-f $_.SamAccountName, 'home.eti.br'),("smtp:{0}@{1}" -f $_.SamAccountName, 'support.home.eti.br'),("smtp:{0}@{1}" -f $_.SamAccountName, 'services.home.eti.br'),("smtp:{0}@{1}" -f $_.SamAccountName, 'sales.home.eti.br'))} }
O padrão de nomenclatura é o mesmo que os usuários.
Em seguida inclua os membros dos grupos.
Configurando Exchange Online
Quando um ambiente de Office 365 este é configurado com um domínio onmicrosoft.com. O primeiro passo para colocar o ambiente em produção é criar os domínios da empresa no ambiente, no artigo Adicionar Domínio no Office 365. A lista completa dos domínios deve ser exibida no console.
O Exchange Online deve apresentar os domínio adicionados como autoritativos.
Verificando Saúde e Conformidade do Active Directory
Antes de iniciar a sincronização dos objetos do Active Directory é recomendado a execução da ferramenta IdFix. Ele auxilia na descoberta de falhas nas configurações dos usuários ou campos de email duplicados antes de iniciar a sincronização com o Office 365.
No portal de administração do Office 365 acesse a área de usuários, na guia de configuração da sincronização do Active Directory.
Na etapa 4 faça o download do IdFix.
A ferramenta deve ser executado de um computados que faça parte do Active Director, clique em Query para iniciar a pesquisa no diretório
Corrija os problemas encontrados pela ferramenta e continue com a instalação do DireSync
Instalação e Configuração do DirSync
O DirSync é a aplicação responsável por sincronizar os objetos do diretório para o Active Directory Azure.
Para instalação da ferramenta o servidor deve fazer parte do domínio que será sincronizado e instalado Microsoft .NET Framework 3.5 SP1 e .NET Framework 4.5.1. O nível funcional da floresta deve ser pelo menos Windows Server 2003 ou superior.
Durante a configuração da ferramenta é exigido uma conta que faça parte do grupo Enterprise Admin no Active Directory local e uma conta com direitos administrativos na nuvem Office 365.
Antes de iniciar a instalação acesse o portal de administração, na guia de usuários acesse o Active Directory Synchronization.
E ative o suporte à sincronização
Faça o download da aplicação no mesmo local e inicie a instalação como administrador.
Inicie a configuração da aplicação
Configure o usuário de administração do Office 365. Este usuário será utilizado para escrever as informação recolhidas do domínio local.
Configure um usuário para acesso ao domínio local. Este usuário deve fazer parte do grupo Enterprise Admins.
Não selecione ambiente hibrido
Selecione a opção Enable Password Sync.
Espere as configurações serem aplicadas e inicie o processo de sincronização com a nuvem.
A primeira sincronização pode demorar um pouco dependendo do número de objetos a serem sincronizados. Os usuários devem ser exibidos no portal.
Atribuindo Licenças aos Usuários
Com a lista de usuários sincronizados para a nuvem resta atribuir a cada um a região de uso e a licença. Para listar os pacotes de licenças disponíveis no tenant execute o cmdlet:
Get-MsolAccountSku
Para configurar a região de acesso a todos os usuários que não foram configurados ainda.
Get-MsolUser -All | Where-Object {$_.UsageLocation -eq $Null} | Set-MsolUser -UsageLocation "BR"
Para atribuir licença a todos os usuários sem licença.
*Get-MsolUser -UnlicensedUsersOnly | Set-MsolUserLicense -AddLicenses "homecorp1:ENTERPRISEPACK" *
Todos os usuários sincronizados devem agora ter um email padrão @home.eti.br e configurado todos os alias.
Artigos Relacionados
- Guia de Sobrevivência: Office 365
- Migrando Servidor Email para Exchange Online - Levantamento da Infraestrutura e Serviços de Email
- Migrando Servidor Email para Exchange Online - Configuração do Active Directory e Exchange Online
- Migrando Servidor Email para Exchange Online - Configuração da Coexistência e Migração das Mensagens
- Migrando Servidor Email para Exchange Online - Remover Servidores Legados e Configuração de Coexistência