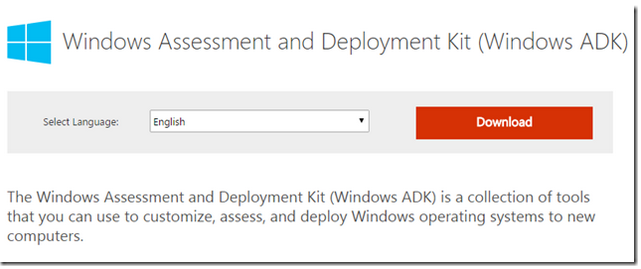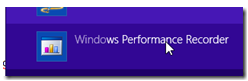Windows – Usando a Ferramenta Performance Analyzer – ADK
Introdução
Esse artigo tem como objetivo explanar como você pode realizar uma análise de performance e uso de recursos de processos e aplicativos no Windows, e monitorar ponteiros e contadores de uso de disco, processador, memória, threads, entre outros e diagnosticar incidentes, lentidão, demora ao iniciar (boot) de servidor, falhas em encerrar (shutdown), alocação incorreta de recursos, tanto em ambientes de testes e desenvolvimento, como QA, homologação e produção.
Windows ADK
Para usar a ferramenta Windows Performance Analyzer, faça o download do Windows Assessment and Deployment Kit.
Depois realize a instalação.
Windows Performance Analyzer
Abra a ferramenta Windows Performance Recorder
Selecione quais os contadores que você deseja usar como por exemplo:
Atividade de I/O de disco;
Atividade de I/O de arquivos;
Atividade de I/O de registro;
https://qualidadeeti.files.wordpress.com/2015/04/image_thumb16.png?w=623&h=484
Esses contadores serão utilizados conforme sua necessidade, como por exemplo identificar qual o uso de disco de um determinado processo de um aplicativo e suas correlações com uso de leitura em registro e arquivos.
Há diversos cenários que pode ser usada tal ferramenta como:
– General: Uso geral, quando está em atividade o servidor ou estação;
– Boot e Boot Cycles: Comportamento quando o computador inicia;
– Shutdown: Comportamento quando o computador é encerrado;
Depois de selecionado os contadores, modo de log, detalhes e cenário, clique em “Start”.
https://qualidadeeti.files.wordpress.com/2015/04/image_thumb17.png?w=213&h=123
Caso sua seleção tenha sido de captura no modo General, realize os tramites de uso de aplicativos, processos, atividades, para que a gravação capture todas as informações necessárias. Depois de concluido todas as ações seja para capturar informações de desempenho, ou aguardar uma falha da aplicação, recurso ou sistema operacional, pare o gravador clicando em “SAVE”.
https://qualidadeeti.files.wordpress.com/2015/04/image_thumb18.png?w=219&h=98
Escreva os detalhes de sua captura e salve.
https://qualidadeeti.files.wordpress.com/2015/04/image_thumb19.png?w=644&h=333
Aguarde a conclusão e abra o log na ferramenta Windows Performance Analyzer.
https://qualidadeeti.files.wordpress.com/2015/04/image_thumb20.png?w=644&h=177
https://qualidadeeti.files.wordpress.com/2015/04/image_thumb21.png?w=644&h=231
Observe a quantidade e detalhamento de contadores que a ferramenta demonstra.
https://qualidadeeti.files.wordpress.com/2015/04/image_thumb22.png?w=644&h=348
Em cada coleta é possível identificar as threads relacionadas, consumo de recursos por cada processo, quantidade de processos abertos.
https://qualidadeeti.files.wordpress.com/2015/04/image_thumb23.png?w=613&h=484
Com isso, pode-se avaliar como que um processo está se comportando no ambiente, inclusive quais os componentes que ele está usando, threads e tempo de execução de cada uma, consumo de recursos de forma geral como memória, disco, processador e seus núcleos.
https://qualidadeeti.files.wordpress.com/2015/04/image_thumb24.png?w=644&h=252
Conclusão
Com essa ferramenta, torna-se possível analisar no detalhe o comportamento de suas aplicações, processos e sistema operacional e recursos usados e identificar possíveis incidentes relacionados à desempenho, uso incorreto de recursos, falhas na execução de processos, entre outras análises.
Veja mais
https://msdn.microsoft.com/en-us/library/windows/hardware/hh448170.aspx