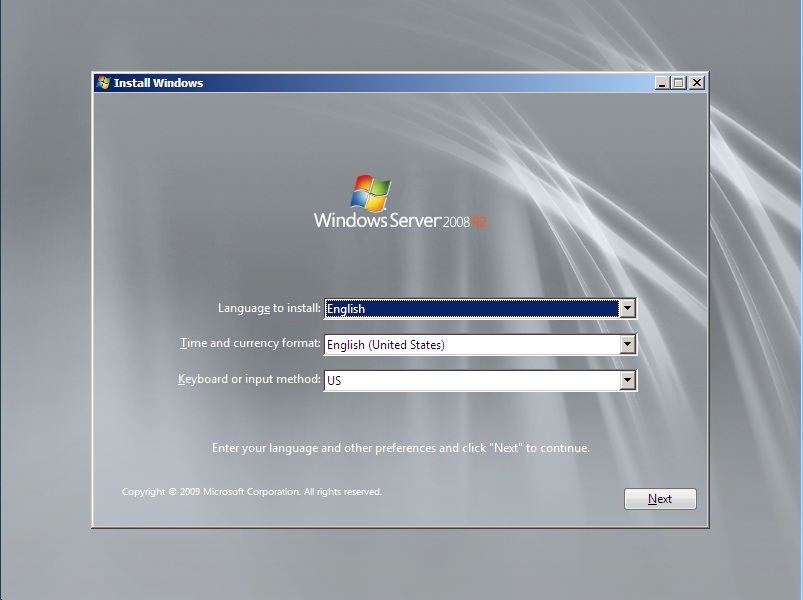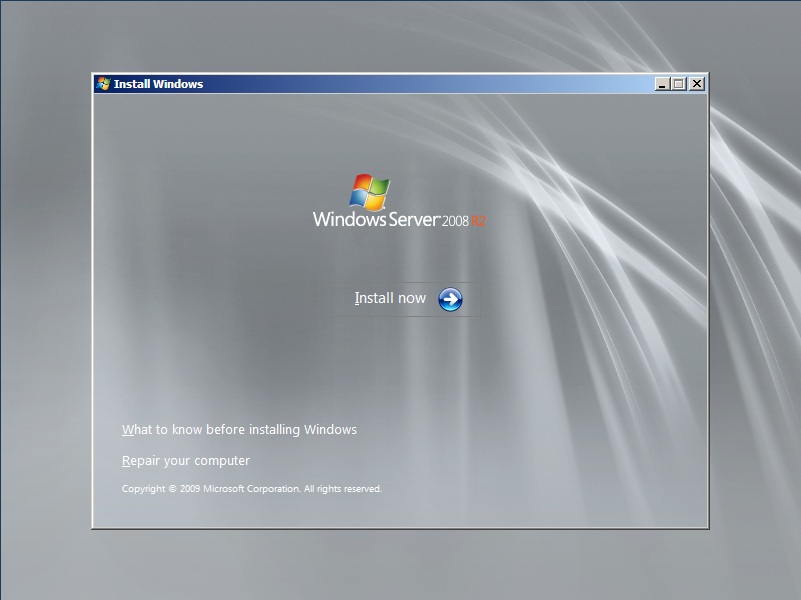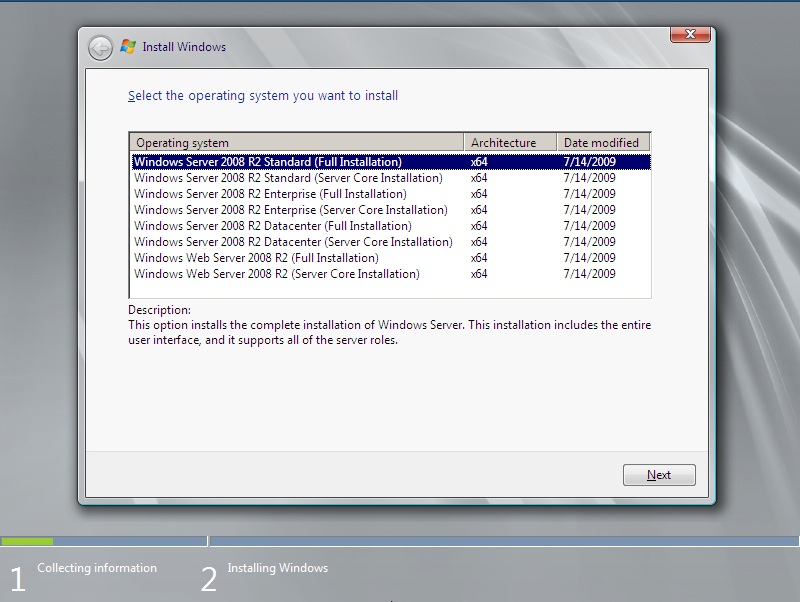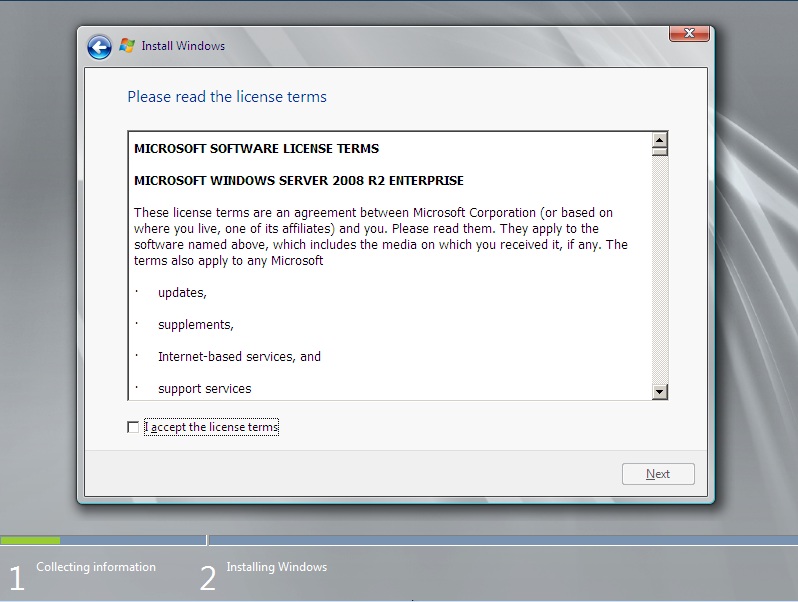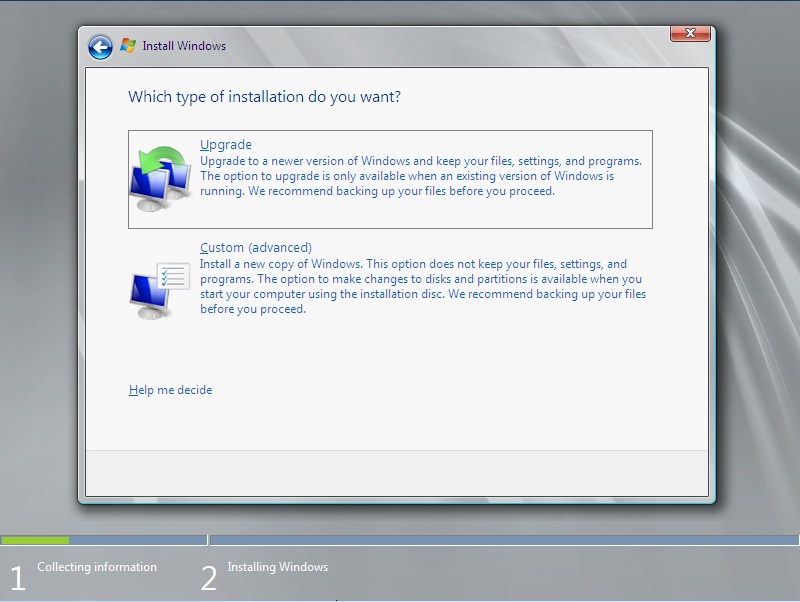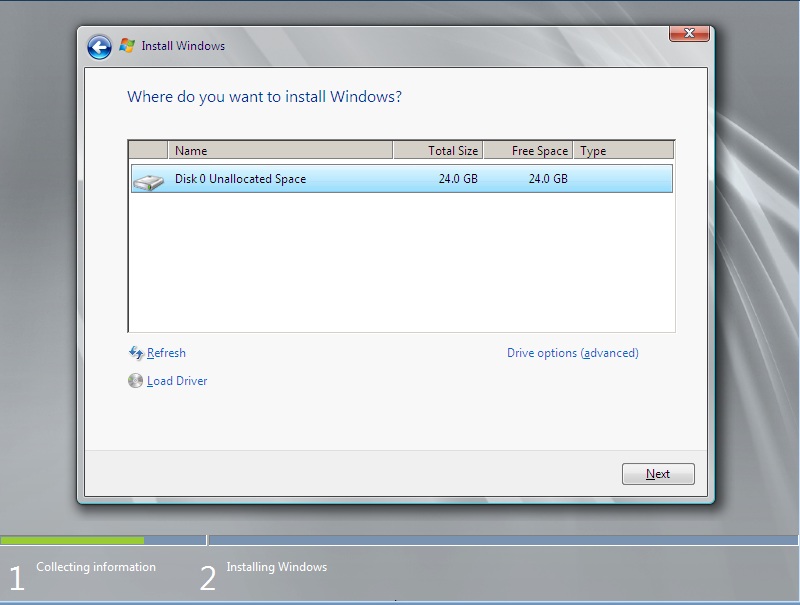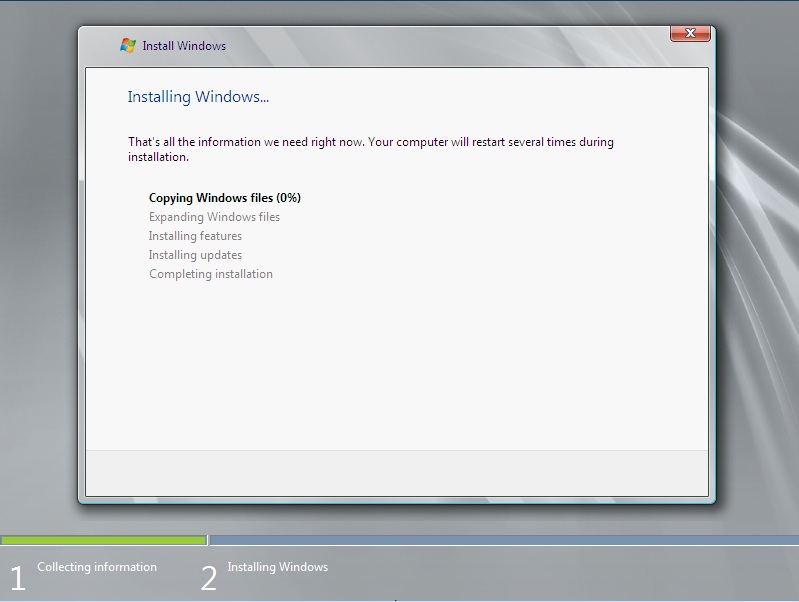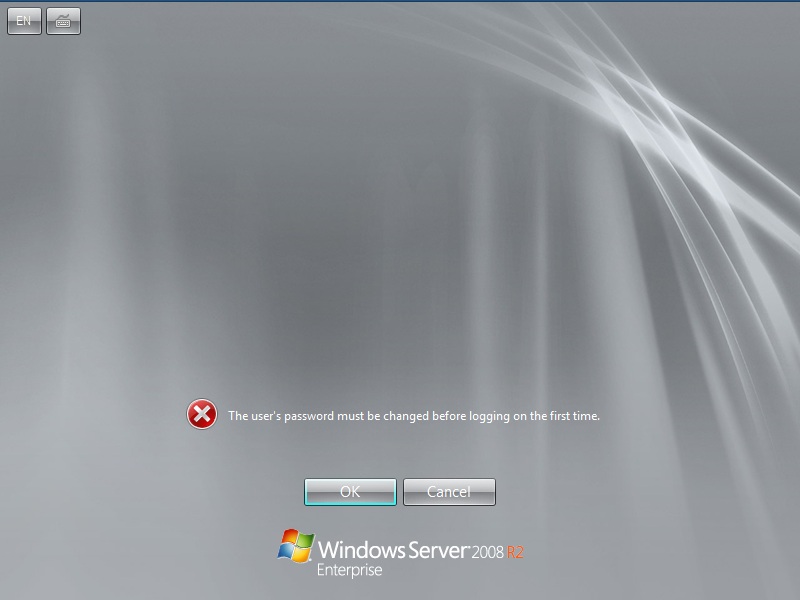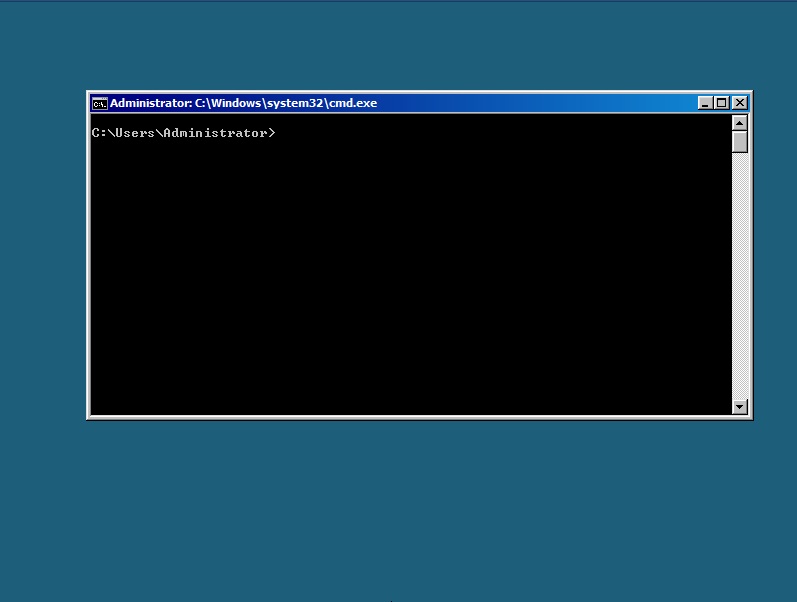Instalando o Windows Server 2008 R2 Server Core (pt-BR)
Dica: Assine o RSS feed ou e-mail para esta página Wiki para obter notificação automática quando ela for atualizada!
Objetivo
Esse artigo tem como objetivo demonstrar como instalar o Windows Server 2008 R2 Server Core de forma rápida e fácil.
Aplica-se a:
- Windows Server 2008 R2 Server Core.
Introdução
O Server Core não é uma nova versão do Windows Server 2008 R2 e sim uma opção de instalação. Quando você adquire o Windows Server 2008 Standard ou Enterprise, por exemplo, você tem o direito de optar pela instalação do "Core". Isto significa que a mesma mídia que possui os binários para a instalação "Full" também tem os binários para o "Core".
Uma instalação do Server Core fornece um ambiente mínimo para a execução de funções de servidor especifica, o qual reduz os requisitos de manutenção e gerenciamento, além da superfície de ataque contra as funções do servidor. O Server Core suporta executar as seguintes funções:
- Active Directory Certificate Services.
- Active Directory Domain Services (AD DS).
- Active Directory Lightweight Directory Services (AD LDS).
- DHCP Server.
- DNS Server.
- File Services (incluindo o File Server Resource Manager).
- Hyper-V.
- Print e Document Services.
- Streaming Media Services.
- Web Server (incluindo o subconjunto de ASP.NET).
A opção de instalação do Server Core instala somente os binários necessários para suportar as funções do servidor. Por exemplo, o shell do Explorer não é instalado como parte da instalação do Server Core. Ao invés, a interface padrão do usuário para executar o Server Core é o Prompt de Comando.
Uma vez que você tenha configurado o servidor com a opção de instalação do Server Core, você poderá gerenciá-lo localmente através de prompt de comando ou remotamente usando uma conexão de Terminal Server ou com o Microsoft Management Console (MMC) ou ferramentas de linha de comando que suporte o uso remoto.
Benefícios
A opção de instalação do Server Core no Windows Server 2008 R2 fornece os seguintes benefícios:
- Manutenção Reduzida. O Server Core instala somente o necessário para gerenciar as funções AD DS, AD LDS, DHCP Server, DNS Server, File Services, Print Services, e Streaming Media Services, exigindo menos manutenção do que em uma instalação “Full" do Windows Server 2008.
- Reduzido a Superfície de Ataque. Devido à instalação do Server Core ser mínima, existem poucas aplicações executando no servidor, o qual diminui a superfície de ataque.
- Gerenciamento Reduzido. Porque poucas aplicações e serviços são instalados sobre o servidor executando o Server Core, o gerenciamento é reduzido.
- Menos Espaço em Disco é Requerido. A instalação do Server Core requer aproximadamente 1 GB de espaço em disco para ser instalado e 2 GB para operações após instalação.
Requisitos de Sistema
A tabela 1.1 descreve os requisitos de sistema para instalar o Windows Server 2008 R2 Server Core.
| Requisitos Mínimos e Recomendáveis | |
|---|---|
| Processador | 1 GHz (para processadores x86) ou 1.4 GHz (para processadores x64) é o mínimo. O recomendável é 1 GHz ou mais rápido. |
| Memória | 512 MB de memória RAM é o mínimo.O recomendável são 2 GB ou mais. |
| Disco Rígido | 1 GB é o mínimo. O recomendável são 2 GB ou mais. |
| Outros Dispositivos |
|
Tabela 1.1
Instalando o Windows Server 2008 R2 Server Core
1 – Insira o DVD do Windows Server 2008 R2 no leitor de DVD e inicie o servidor. Será carregada a janela de instalação conforme mostra a figura 1.1.
Figura 1.1
2 - Na tela inicial de instalação do Windows Server 2008 R2 faça as seguintes configurações:
- No campo Language to Install selecione o idioma que você pretende instalar o Windows. Nesse caso temos somente a opção em English.
- No campo Time and currency format selecione o formato de hora e moeda que você pretende utilizar. Nesse artigo iremos selecionar Portuguese (Brazil).
- No campo Keyboard or input method selecione o modelo do seu teclado. Nesse artigo iremos selecionar Portuguese (Brazilian ABNT).
3 - Clique no botão Next para continuar. Será carregada a janela conforme mostra a figura 1.2.
Figura 1.2
4 - Clique em Install now para continuar. Será carregada a janela conforme mostra a figura 1.3.
Figura 1.3
5 - Na janela Select the operating system you want to install selecione a versão Server Core que você pretende instalar. Nesse artigo iremos selecionar a opção Windows Server 2008 R2 Enterprise (Server Core Installation) e clique no botão Next. Será carregada a janela conforme mostra a figura 1.4.
Figura 1.4
6 - Na janela Please read the license terms leia os termos de licença e selecione I accept the license terms em seguida clique no botão Next. Será carregada a janela conforme mostra a figura 1.5.
Figura 1.5
7 - Na janela Which type of installation do you want selecione o tipo de instalação que você pretende fazer. Nesse artigo iremos escolher a opção Custom (advanced). Será carregada a janela conforme mostra a figura 1.6.
Figura 1.6
8 - Na janela Where do you want to install Windows selecione o local onde o Windows será instalado. Caso você queira mudar o tamanho da partição onde será instalado o Windows, clique em Drive options (advanced) e escolha o tamanho desejado. Nesse artigo iremos instalar no disco zero e manter o tamanho da partição. Após escolher o disco e tamanho da partição clique em Next para continuar. Será carregada a janela conforme mostra a figura 1.7.
Figura 1.7
9 - Na janela Installing Windows, aguarde até que todos os arquivos de instalação sejam copiadas e instalados. Após essa etapa será carregada a janela conforme mostra a figura 1.8.
Figura 1.8
10 - Clique no botão OK e altere a senha para efetuar o primeiro logon no servidor. Será carregada a janela conforme mostra a figura 1.9.
Figura 1.9
Como você pode ver na figura 1.9 a console de administração do Windows Server 2008 R2 Server Core é através do prompt de comando.
Referências
Artigos Relacionados
- Configurando o Windows Server 2008 R2 Server Core (pt-BR)
- Guia de Sobrevivência: Windows Server 2008 R2 Server Core (pt-BR)
Este artigo foi originalmente escrito por:
Luciano Lima
[MVP Enterprise Security]-[MCSA Security]-[MCSE Security]
http://lucianolimamvp.wordpress.com/
http://twitter.com/LucianoLima_MVP