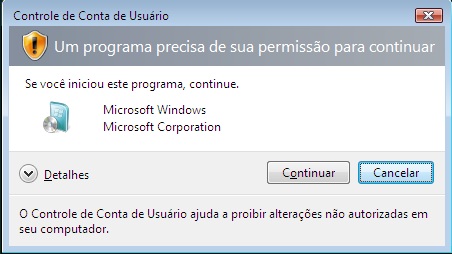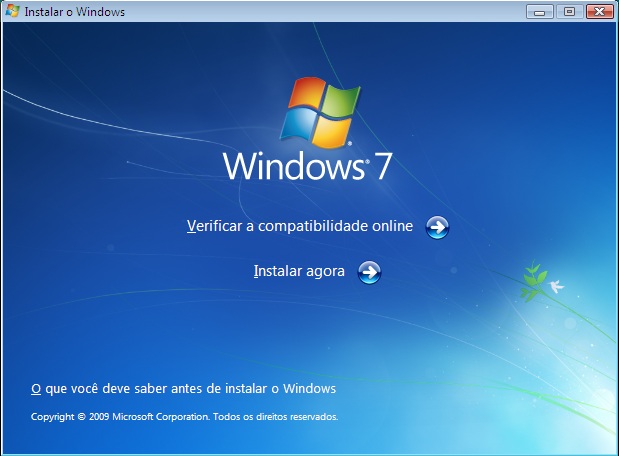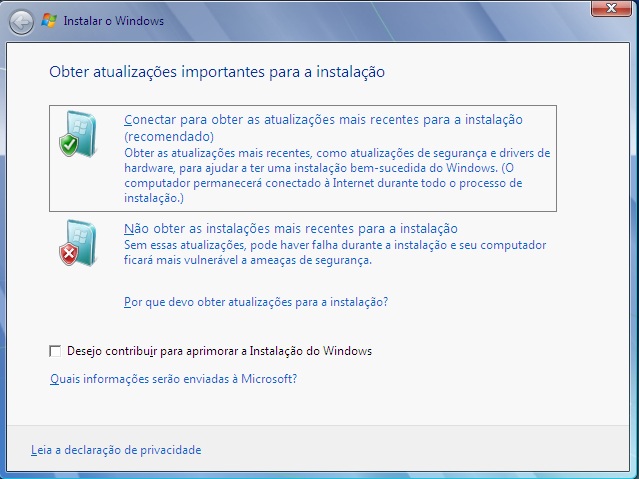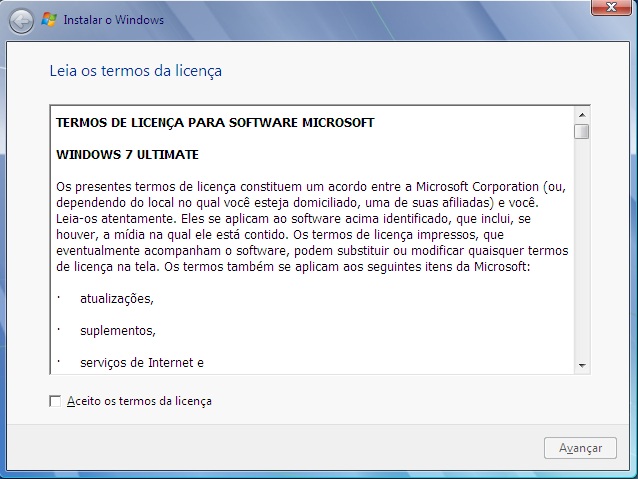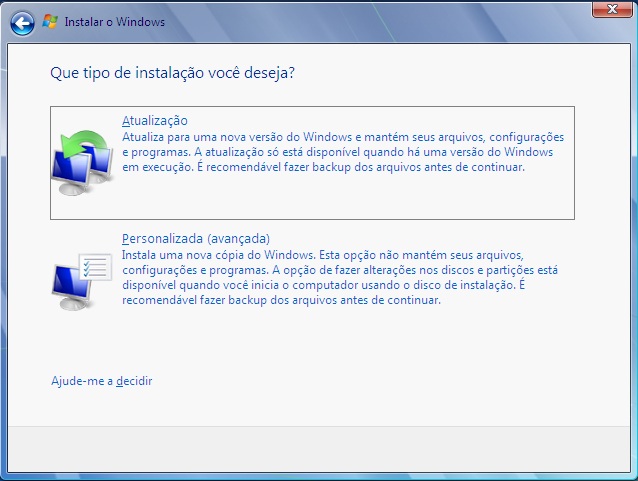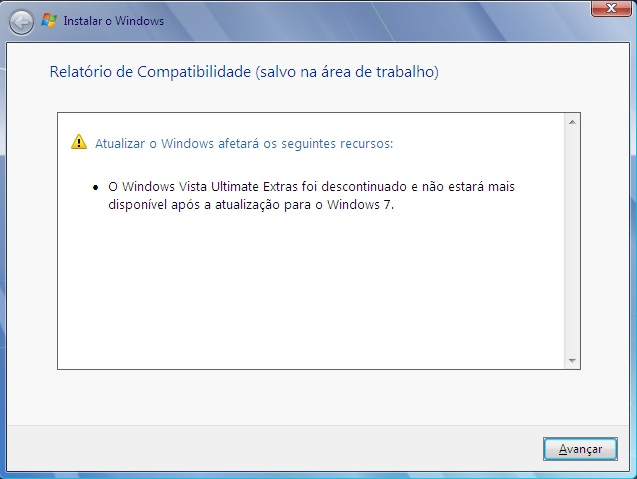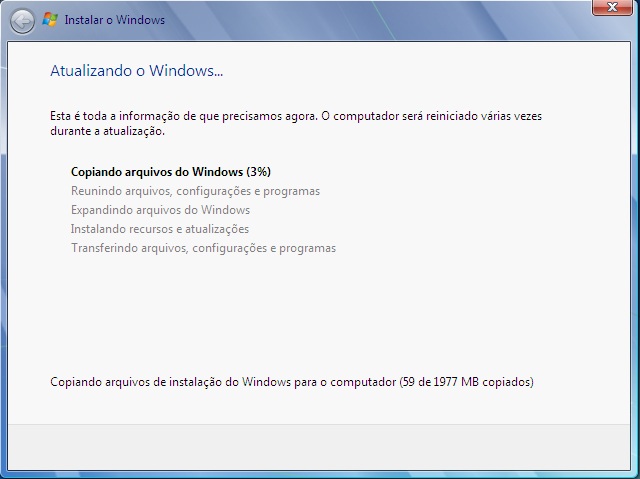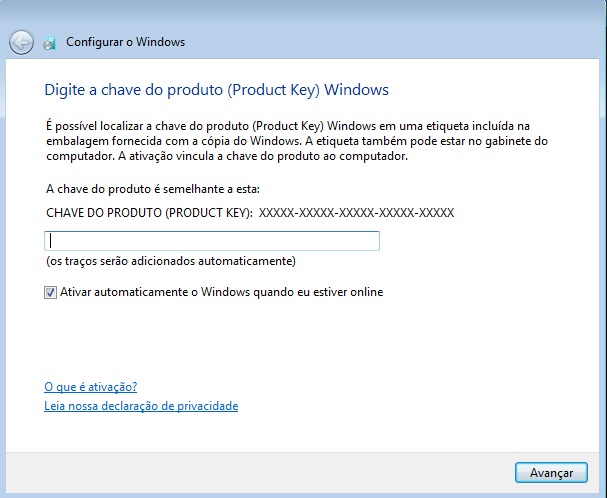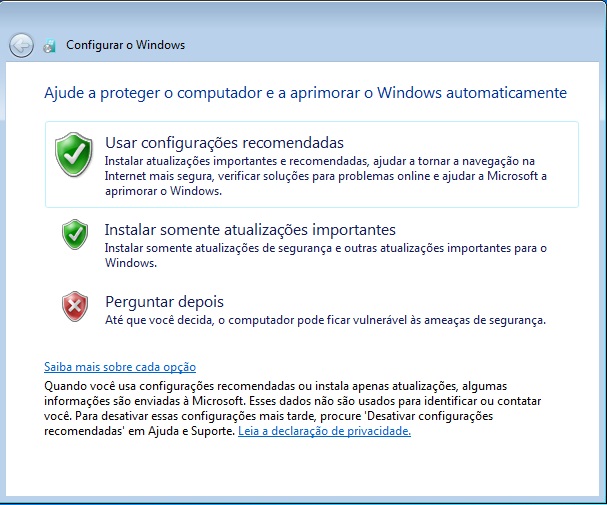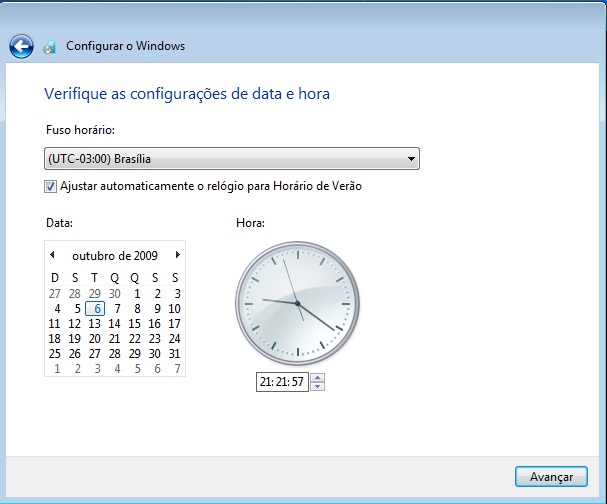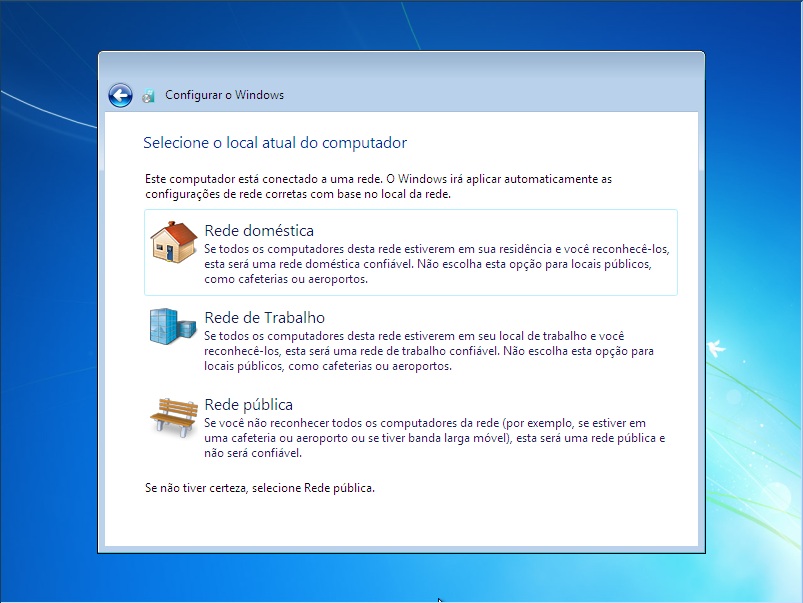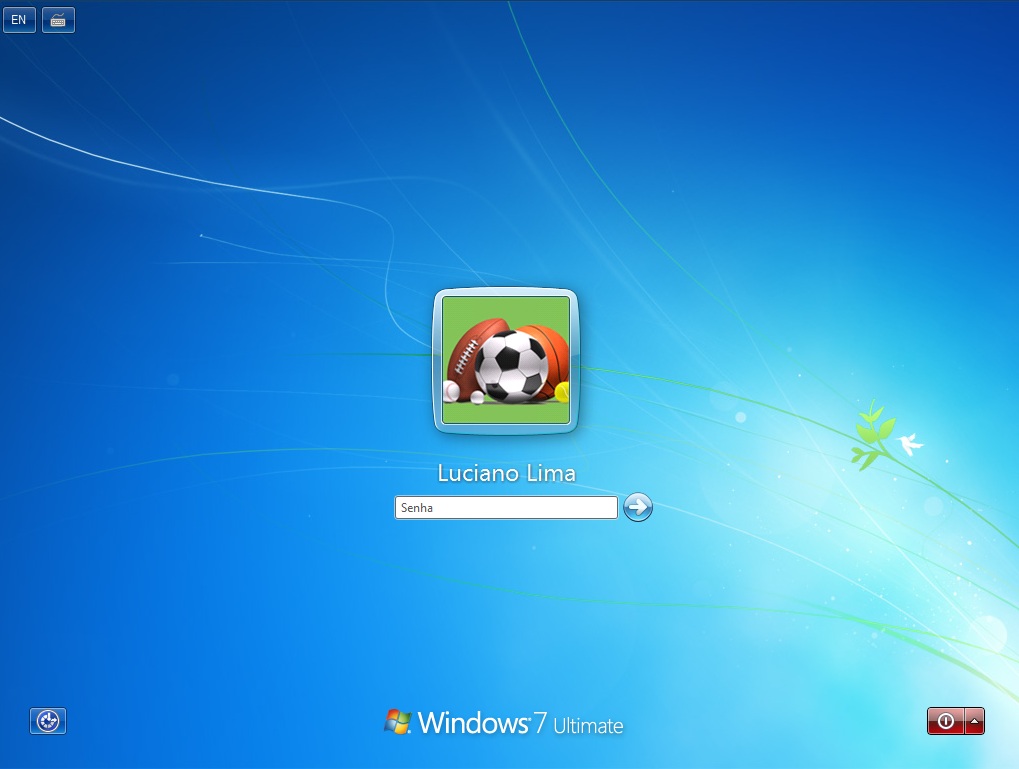Atualizando o Windows Vista para o Windows 7 (pt-BR)
Objetivo
Esse artigo tem como objetivo demonstrar como atualizar o Windows Vista para o Windows 7 de forma rápida e fácil.
Aplica-se a:
- Windowss Vista todas as versões.
- Windows 7 todas as versões;
Atualizando o Windows Vista para o Windows 7
Se o seu computador estiver executando o Windows Vista você tem a opção de executar uma atualização para o Windows 7. Esse método de instalação irá manter todos os programas e arquivos do seu computador.
1 – Insira o DVD do Windows 7 no leitor de DVD do computador onde o Windows Vista está sendo executado. Será carregada a janela conforme mostra a figura 1.1.
Figura 1.1
2 – Na caixa de diálogo Reprodução Automática clique em Executar setup.exe. Será carregada a janela conforme mostra a figura 1.2.
Figura 1.2
3 – Na caixa de diálogo Controle de Conta de Usuário clique no botão Continuar para autorizar o programa de instalação. Será carregada a janela conforme mostra a figura 1.3.
Figura 1.3
4 – Na janela Instalar o Windows clique no botão Instalar agora. Será carregada a janela conforme mostra a figura 1.4.
Figura 1.4
5 – Na janela Obter atualizações importantes para a instalação clique na opção Conectar para obter as atualizações mais recentes para a instalação (recomendado). Após o termino do download das atualizações será carregada a janela conforme mostra a figura 1.5.
Figura 1.5
6 – Na tela Leia os termos da licença leia os termos da licença e selecione a opção Aceito os termos da licença e em seguida clique no botão Avançar. Será carregada a janela conforme mostra a figura 1.6.
Figura 1.6
7 – Na tela Que tipo de instalação você deseja você irá escolher se irá atualizar o Windows ou executar uma instalação nova. Basicamente a sua decisão irá depender da versão do Windows que você está executando e/ou se você pretende fazer uma instalação nova. Se você selecionar a opção Atualização o Windows 7 irá manter todos os seus arquivos, configurações e programas. Se você selecionar a opção Personalizada (avançada) você irá instalar uma nova cópia do Windows 7 no seu computador. Em nosso exemplo iremos utilizar a opção Atualização para atualizar o Windows Vista para Windows 7. Será carregada a janela conforme mostra a figura 1.7.
Figura 1.7
8 – Na janela Relatório de Compatibilidade (salvo na área de trabalho) é exibido os recursos que serão afetados com a atualização do Windows 7. Clique no botão Avançar. Será carregada a janela conforme mostra a figura 1.8.
Figura 1.8
9 – Na janela Atualizando o Windows é informado o status da copia dos arquivos do Windows e os demais itens, como por exemplo, a instalação dos recursos e atualizações. Aguarde até que o processo seja finalizado. O Windows reiniciará várias vezes. Após o processo de copia e instalação terminar será carregada a janela conforme mostra a figura 1.9.
Figura 1.9
10 – Na tela Digite a chave do produto (Product Key) Windows no campo Chave do Produto (Produto Key) digite a chave do produto e em seguida clique no botão Avançar. Será carregada a janela conforme mostra a figura 1.10.
Figura 1.10
11 – Na tela Ajude a proteger o computador e a aprimorar o Windows automaticamente selecione uma das três opções:
- Usar configurações recomendadas – Selecionando essa opção o Windows 7 manterá o seu computador atualizado instalando as atualizações importantes e recomendadas, ajudará a tornar a sua navegação na Internet mais segura, verificará as soluções e problemas online e ajudará a Microsoft a aprimorar o Windows enviando relatórios de erros.
- Instalar somente atualizações importantes – Selecionando essa opção o Windows 7 instalará automaticamente somente as atualizações importantes. As atualizações recomendadas não serão instaladas automaticamente e você não receberá a proteção avançada contra spyware. As soluções para problemas e os drivers mais recentes para novos hardwares ou dispositivos não serão instalados. O filtro SmartScreen também não será ativado.
- Perguntar depois – Selecionando essa opção o Windows 7 solicitará periodicamente após o logon que seja selecionado as configurações para os recursos descritos nas configurações recomendadas.
Em nosso exemplo iremos selecionar a opção Usar configurações recomendadas. Será carregada a janela conforme mostra a figura
11 – Na tela Ajude a proteger o computador e a aprimorar o Windows automaticamente selecione uma das três opções:
- Usar configurações recomendadas – Selecionando essa opção o Windows 7 manterá o seu computador atualizado instalando as atualizações importantes e recomendadas, ajudará a tornar a sua navegação na Internet mais segura, verificará as soluções e problemas online e ajudará a Microsoft a aprimorar o Windows enviando relatórios de erros.
- Instalar somente atualizações importantes – Selecionando essa opção o Windows 7 instalará automaticamente somente as atualizações importantes. As atualizações recomendadas não serão instaladas automaticamente e você não receberá a proteção avançada contra spyware. As soluções para problemas e os drivers mais recentes para novos hardwares ou dispositivos não serão instalados. O filtro SmartScreen também não será ativado.
- Perguntar depois – Selecionando essa opção o Windows 7 solicitará periodicamente após o logon que seja selecionado as configurações para os recursos descritos nas configurações recomendadas.
Em nosso exemplo iremos selecionar a opção Usar configurações recomendadas. Será carregada a janela conforme mostra a figura 1.11.
Figura 1.11
12 – Na tela Verifique as configurações de data e hora na opção Fuso horário selecione a zona de horário correspondente ao seu país caso não esteja configurado, verifique se a opção Ajustar automaticamente o relógio para Horário de Verão está selecionada, verifique se as configurações de Data e Hora estão configuradas corretamente e em seguida clique no botão Avançar. Será carregada a janela conforme mostra a figura 1.12.
Figura 1.12
13 – Na tela Selecione o local atual do computador selecione entre uma das três opções, para que o Windows possa aplicar automaticamente as configurações de rede corretas baseado no local da sua rede. Em nosso exemplo, a opção selecionada será a Rede doméstica. Será carregada a janela conforme mostra a figura 1.13.
Figura 1.13
14 – Na tela de Logon do Windows digite a sua senha e pressione Enter. Será carregada a janela conforme mostra a figura 1.14.
Figura 1.14
Este artigo foi originalmente escrito por:
Luciano Lima
[MVP Enterprise Security]-[MCSA Security]-[MCSE Security]
**
**http://lucianolimamvp.wordpress.com/
http://www.guiamcitp.com.br/
http://twitter.com/LucianoLima_MVP