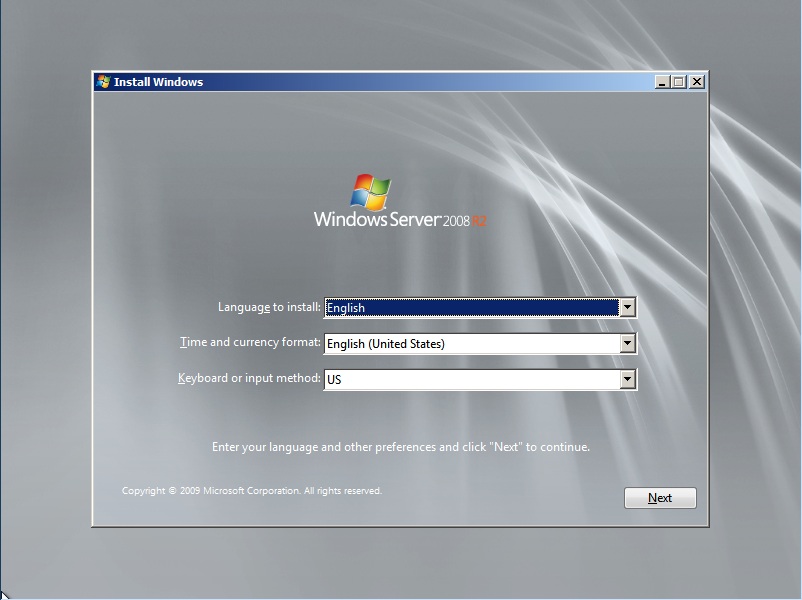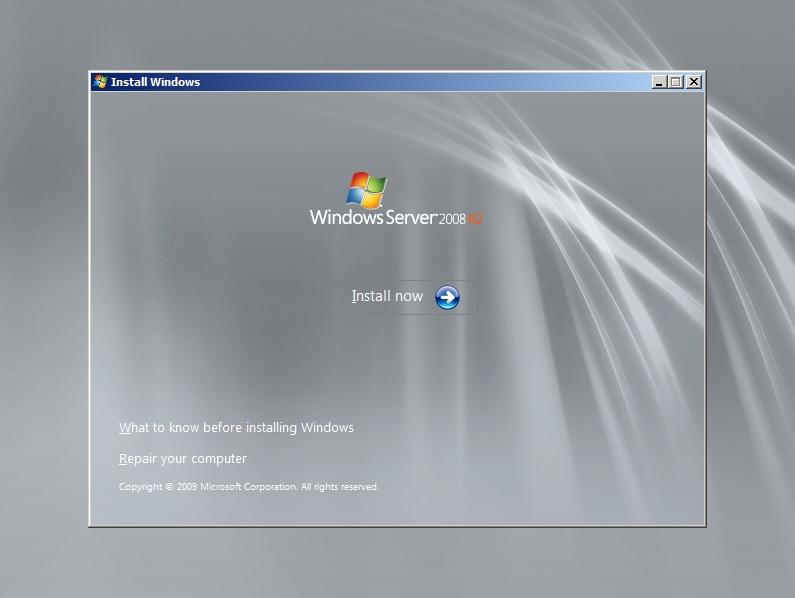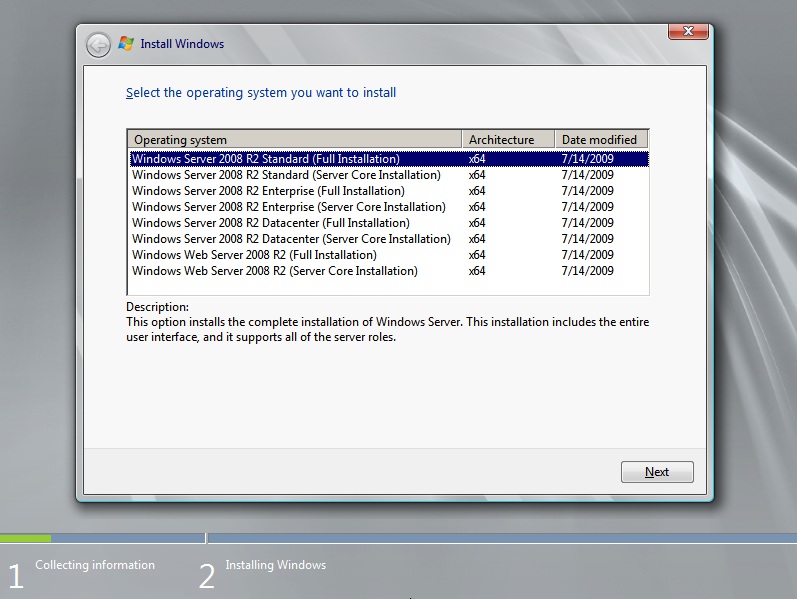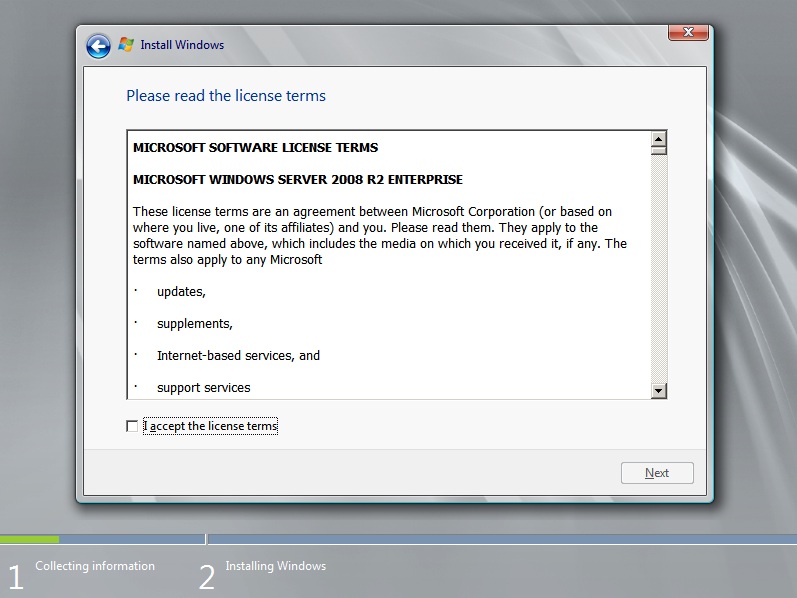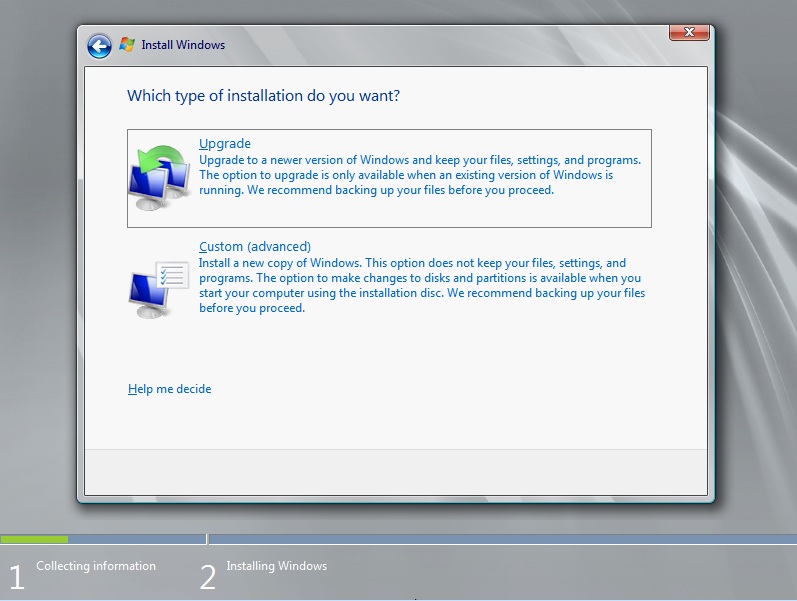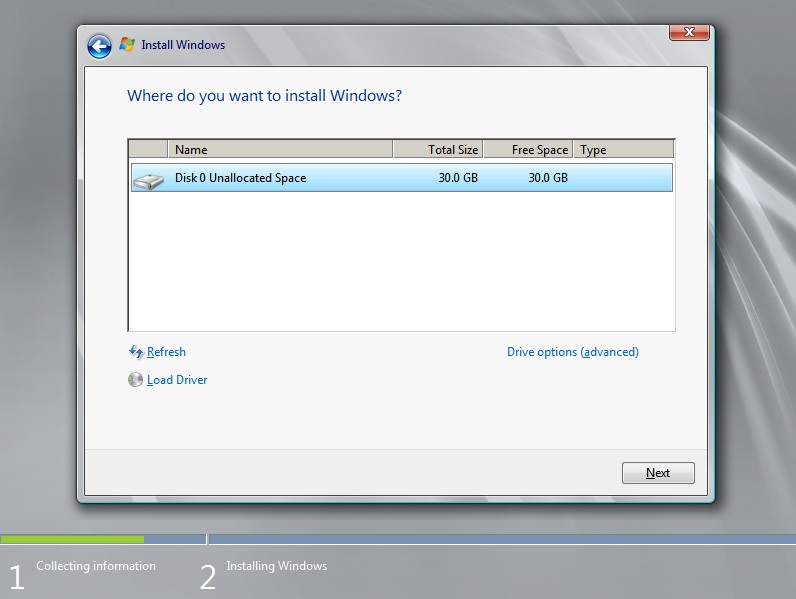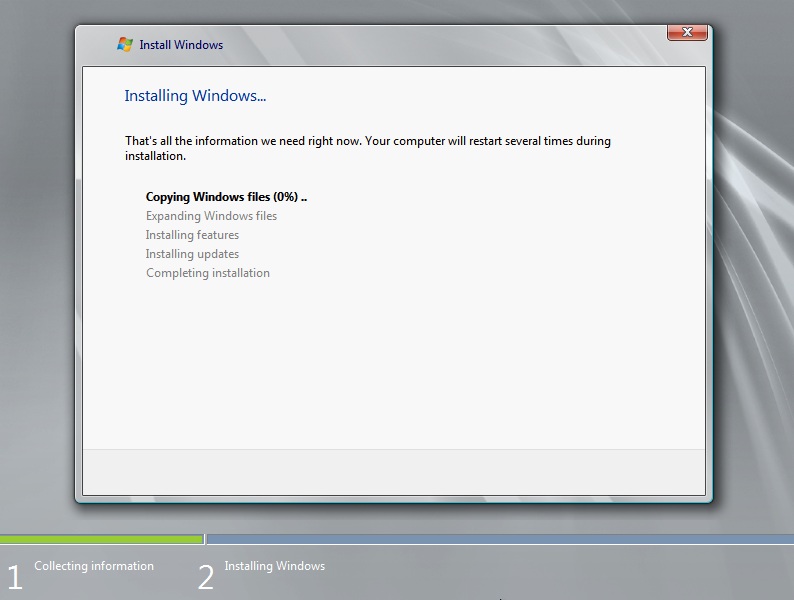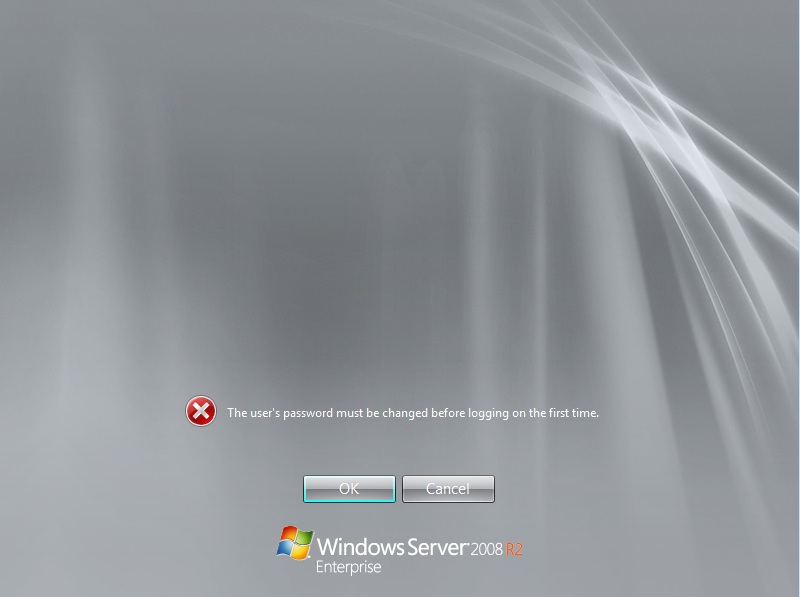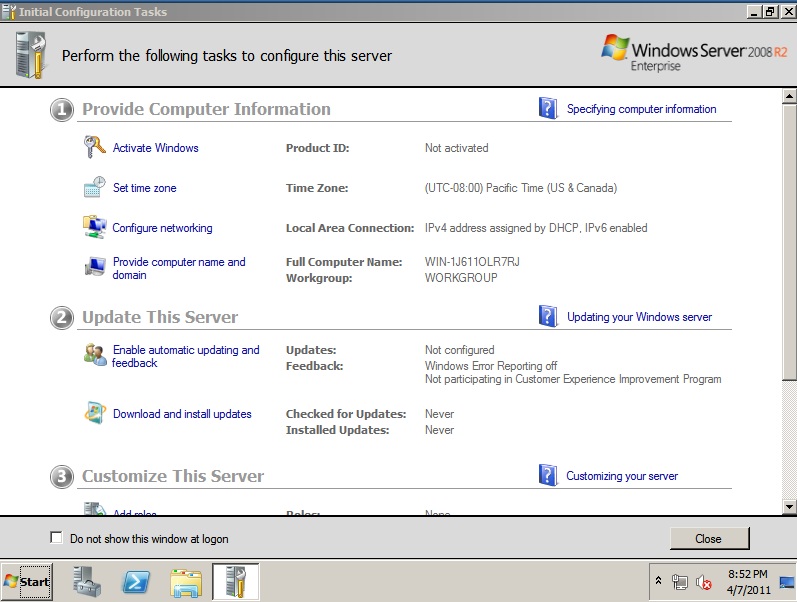Instalando o Windows Server 2008 R2 (pt-BR)
Dica: Assine o RSS feed ou e-mail para esta página Wiki para obter notificação automática quando ela for atualizada!
Objetivo
Esse artigo tem como objetivo demonstrar como instalar o Windows Server 2008 R2 de forma rápida e fácil.
Aplica-se
- Windows Server 2008 R2 todas as versões.
Requisitos de Sistema
A tabela 1.1 descreve os requisitos de sistema para instalar o Windows Server 2008 R2.
Componentes |
Requisitos |
| Processador | Mínimo: Um processador com 1,4 GHz (processador x64) ou 1.3 GHz (Dual Core).Nota: Um processador Intel Itanium 2 é exigido para Windows Server 2008 R2 com SP1 para sistemas baseados em Itanium. Para usar RemoteFX, um processador com capacidade SLAT é necessária no host. |
| Memória | Mínimo: 512 MB RAM.Máximo: 8 GB (Foundation) ou 32 GB (Standard) ou 2 TB (Enterprise, Datacenter e sistemas baseados em Itanium). |
| Espaço em Disco | Mínimo: 32 GB ou superior.Nota: Computadores com mais de 16 GB de RAM podem exigir mais espaço em disco para paginação, hibernação e arquivos de despejo. |
| Vídeo | Super VGA (800 × 600) ou monitor com resolução superior. |
| Outros | Um drive de DVD, Teclado e Mouse (ou outro dispositivo apontador compatível), adaptador de rede, acesso à Internet.Nota: Para usar RemoteFX, pelo menos um GPU qualificado é necessário no host. |
Tabela 1.1
Instalando o Windows Server 2008 R2
1 – Insira o DVD do Windows Server 2008 R2 no leitor de DVD e inicie o servidor. Será carregada a janela de instalação conforme mostra a figura 1.1.
Figura 1.1
2 - Na tela inicial de instalação do Windows Server 2008 R2 faça as seguintes configurações:
- No campo Language to Install selecione o idioma que você pretende instalar o Windows. Nesse caso temos somente a opção em English.
- No campo Time and currency format selecione o formato de hora e moeda que você pretende utilizar. Em nosso exemplo iremos selecionar Portuguese (Brazil).
- No campo Keyboard or input method selecione o modelo do seu teclado. Em nosso exemplo iremos selecionar Portuguese (Brazilian ABNT).
3 - Clique no botão Next para continuar. Será carregada a janela conforme mostra a figura 1.2.
Figura 1.2
4 - Clique em Install now para continuar. Será carregada a janela conforme mostra a figura 1.3.
Figura 1.3
5 - Na janela Select the operating system you want to install selecione a versão do sistema operacional que você pretende instalar e em seguida clique no botão Next. Em nosso exemplo, iremos instalar a versão Windows Server 2008 R2 Enterprise. Será carregada a janela conforme mostra a figura 1.4.
Figura 1.4
6 - Na janela Please read the license terms leia o termo de licença e selecione I accept the license terms e em seguida clique no botão Next. Será carregada a janela conforme mostra a figura 1.5.
Figura 1.5
7 - Na janela Which type of installation do you want selecione o tipo de instalação que você pretende fazer. Em nosso exemplo iremos escolher a Custom (advanced). Será carregada a janela conforme mostra a figura 1.6.
Figura 1.6
8 - Na janela Where do you want to install Windows selecione o local onde o Windows será instalado. Caso você queira mudar o tamanho da partição onde será instalado o Windows, clique em Drive options (advanced) e escolha o tamanho desejado. Em nosso exemplo iremos instalar no Disco 0 e manter o tamanho da partição. Após escolher o disco e tamanho da partição clique em Next para continuar. Será carregada a janela conforme mostra a figura 1.7.
Figura 1.7
9 - Na janela Installing Windows, aguarde até que todos os arquivos de instalação sejam copiadas e instalados. Após essa etapa será carregada a janela conforme mostra a figura 1.8.
Figura 1.8
10 - Clique no botão OK e altere a senha para efetuar o primeiro logon no servidor. Será carregada a janela conforme mostra a figura 1.9.
Figura 1.9
Artigos Relacionados
- Configurando o Windows Server 2008 R2 (pt-BR)
- Instalando o Service Pack 1 no Windows Server 2008 R2 (pt-BR)
Este artigo foi originalmente escrito por:
Luciano Lima
**[MVP Enterprise Security]-[MCSA Security]-[MCSE Security]
**http://lucianolimamvp.wordpress.com/
http://www.guiamcitp.com.br/
http://twitter.com/LucianoLima_MVP