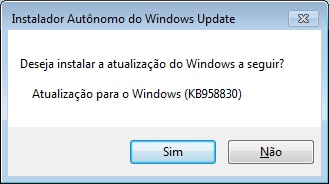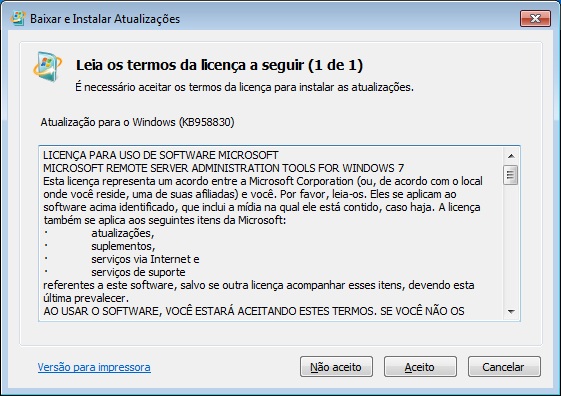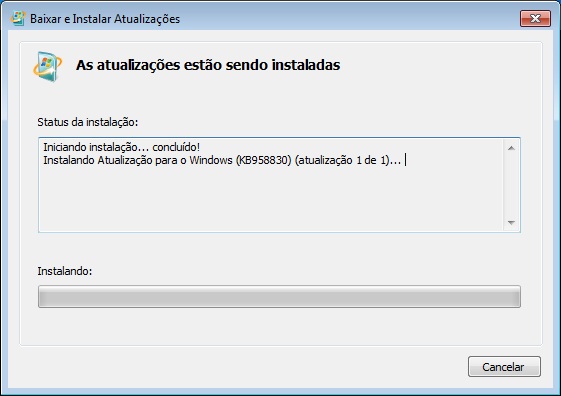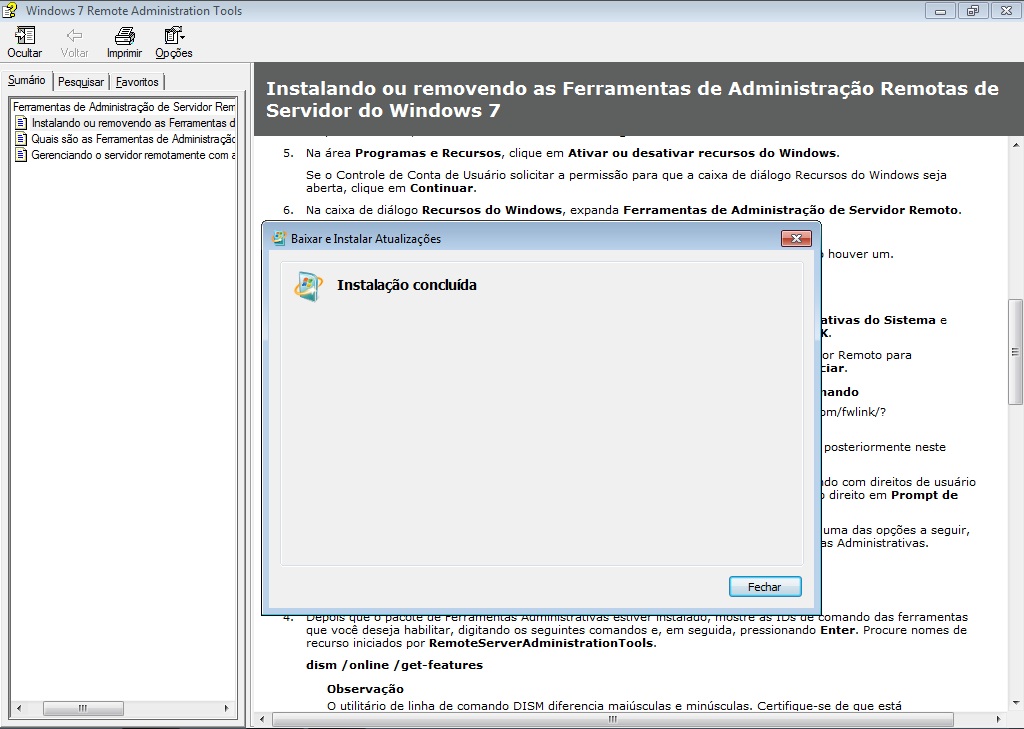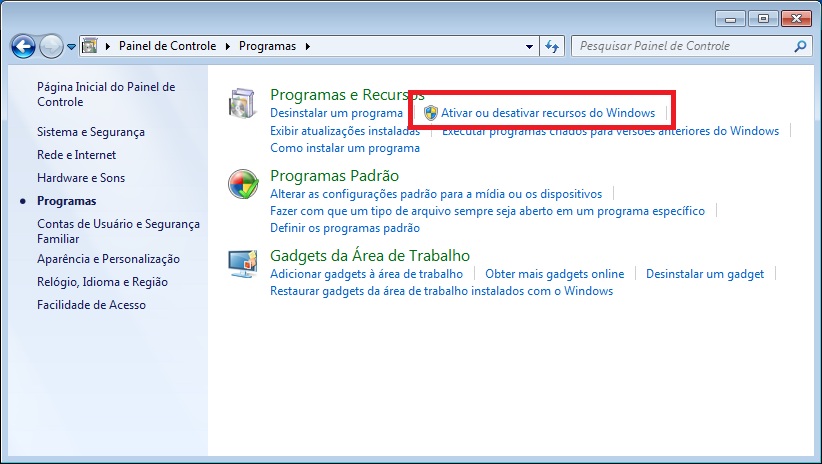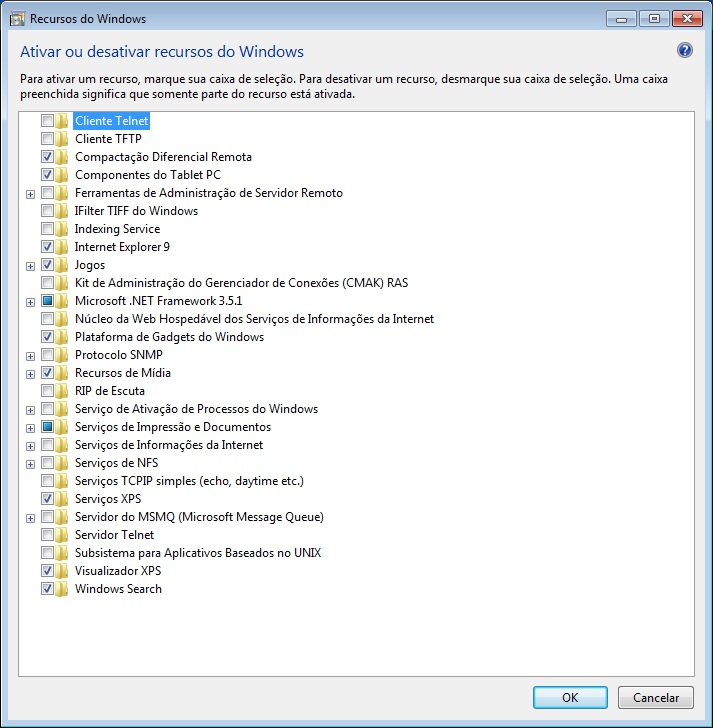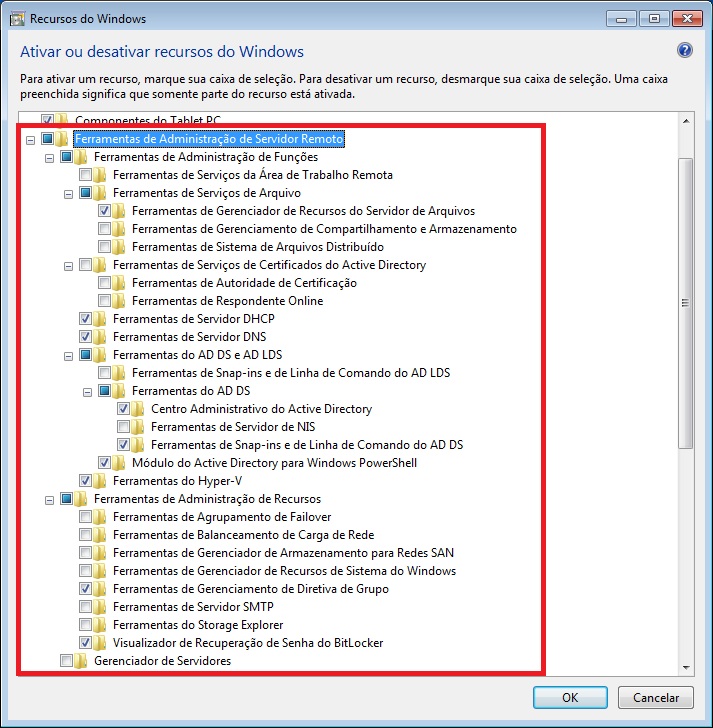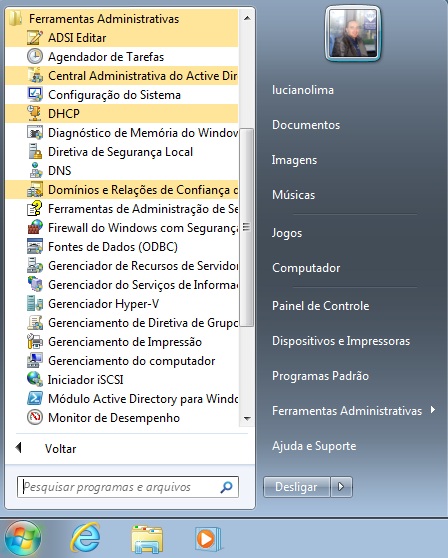Instalando o Remote Server Administration Tools (RSAT) no Windows 7 SP1 (pt-BR)
Objetivo
Esse artigo tem como objetivo demonstrar como instalar o Remote Server Administration Tools (RSAT) no Windows 7 SP1 de forma rápida e fácil.
Aplica-se a:
- Windows 7 Professional e Windows 7 Professional com SP1;
- Windows 7 Ultimate e Windows 7 Ultimate com SP1;
- Windows 7 Enterprise e Windows 7 Enterprise com SP1.
- Windows 8 Pro e Enterprise
Descrição do RSAT
O RSAT para Windows 7 permite que administradores de TI gerenciem funções e recursos instalados em computadores com Windows Server 2008 R2, Windows Server 2008 ou Windows Server 2003 a partir de um computador remoto com Windows 7.
Requisitos de Sistema
O RSAT para Windows 7 pode ser instalado somente em computadores que estão executando versão Professional, Ultimate ou Enterprise do Windows 7 e Windows 7 com SP1. Você não poderá instalar o RSAT em servidores no qual você deseja gerenciar.
Instalando o RSAT
1 – Acesse a url abaixo para fazer o download do RSAT para Windows 7.
2 - Escolha o download correspondente a versão que está sendo executado no seu computador e clique em Download.
3 - Após o download ser concluído dê um duplo clique no arquivo que você fez o download e aguarde até que o programa de instalação do RSAT verifique o seu sistema. Em nosso exemplo iremos dar um duplo clique no arquivo x86fre_GRMRSAT_MSU.msu. Será carregada a caixa de diálogo conforme mostra a figura 1.1.
Figura 1.1
4 - Na caixa de diálogo Instalador Autônomo do Windows Update clique no botão Sim. Será carregada a caixa de diálogo conforme mostra a figura 1.2.
Figura 1.2
5 - Na caixa de diálogo Baixar e Instalar Atualizações clique no botão Aceito. Será carregada a caixa de diálogo conforme mostra a figura 1.3.
Figura 1.3
6 - Após a instalação ser concluida será carregada a caixa de diálogo conforme mostra a figura 1.4.
Figura 1.4
7 - Na caixa de diálogo Baixar e Instalar Atualizações clique no botão Fechar.
8 - Clique em Iniciar, Painel de Controle, Programas e clique na opção Ativar ou desativar recursos do Windows, conforme mostra a figura 1.5.
Figura 1.5
9 - Será carregada a caixa de diálogo Recursos do Windows, conforme mostra a figura 1.6.
Figura 1.6
10 - Expanda a opção Ferramentas de Administraçãoo de Servidor Remoto e escolha as ferramentas que você deseja ativar, conforme mostra a figura 1.7.
Figura 1.7
11 - Após selecionar todas as ferramentas desejadas clique no botão OK. Será carregada a caixa de diálogo conforme mostra a figura 1.8.
Figura 1.8
12 - Clique em Iniciar, Todos os Programas e selecione Ferramentas Administrativas. Será exibido o menu conforme mostra a figura 1.9.
Figura 1.9
Artigos Relacionados
Este artigo foi originalmente escrito por:
Luciano Lima
[MVP Enterprise Security]-[MCSA Security]-[MCSE Security]
**
**http://lucianolimamvp.wordpress.com/
http://twitter.com/LucianoLima_MVP