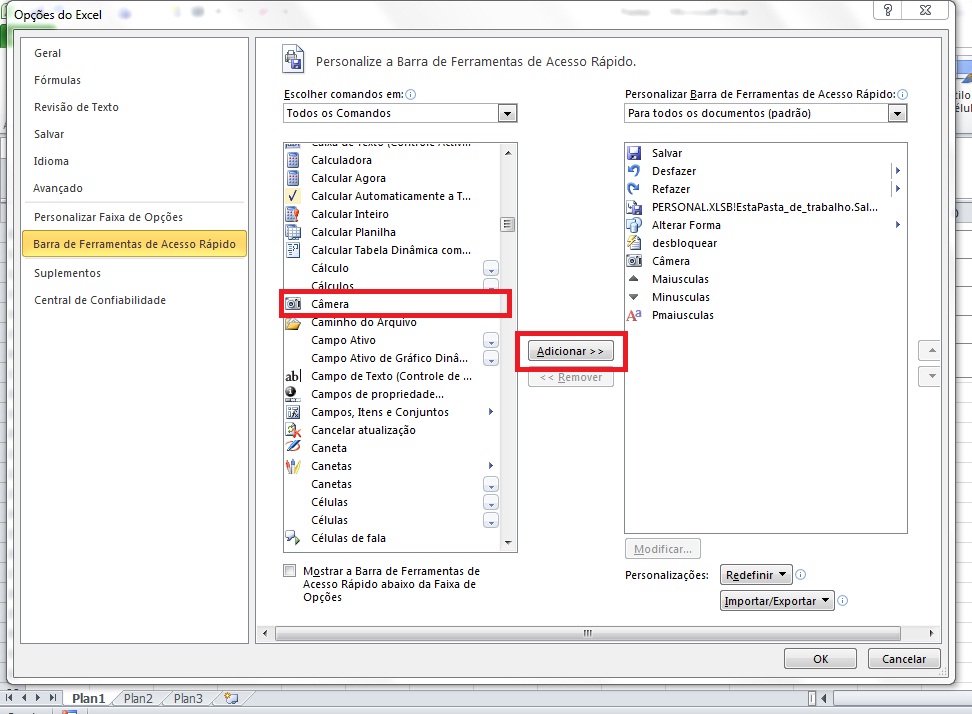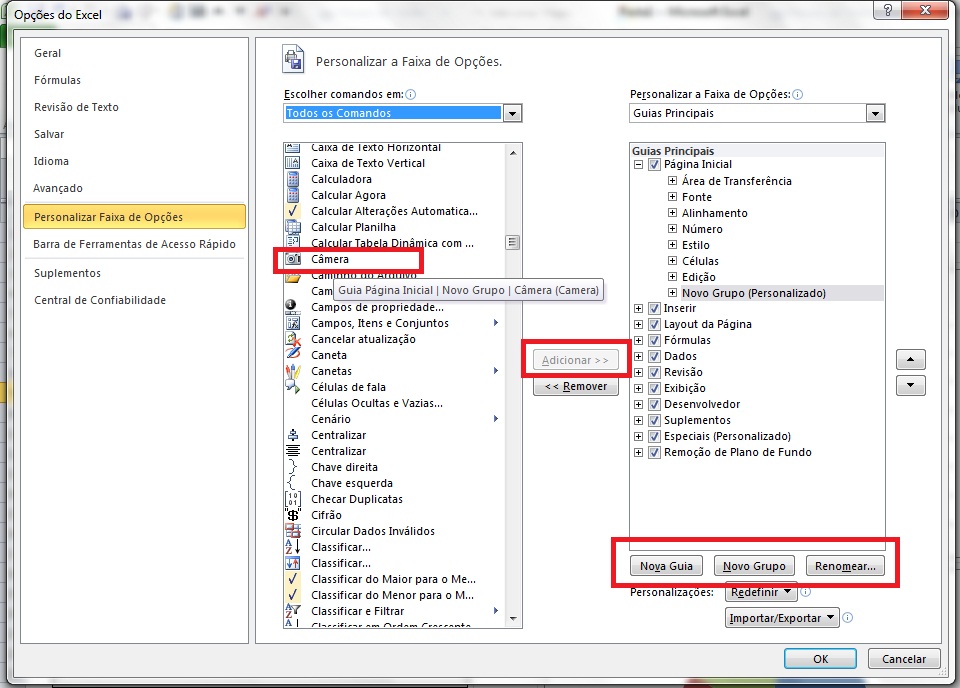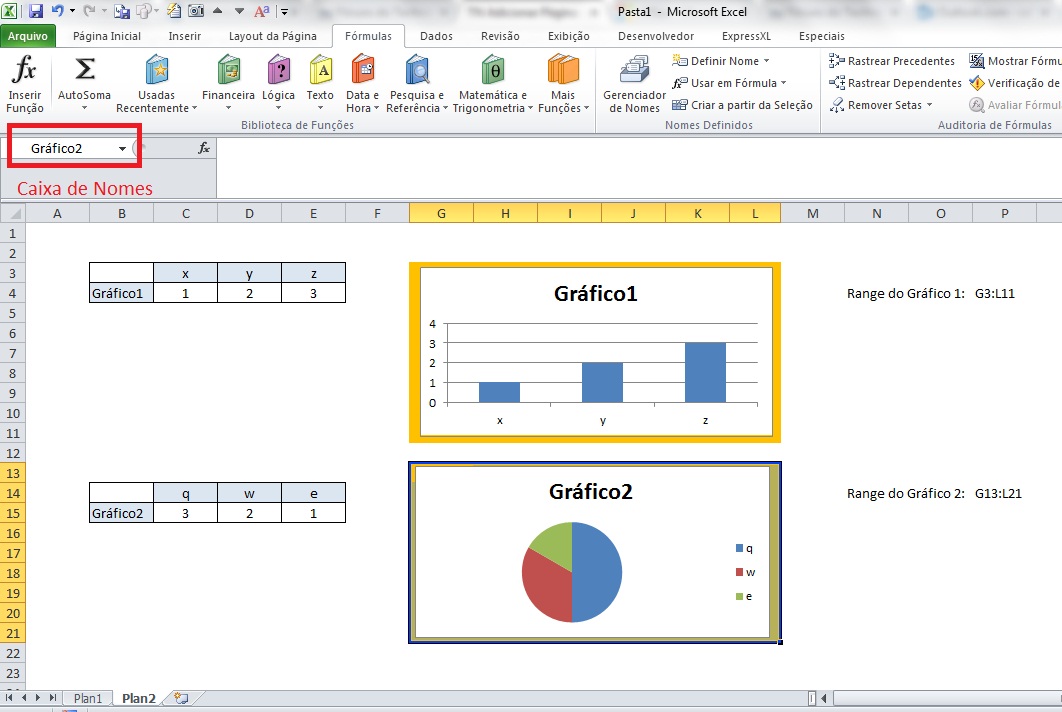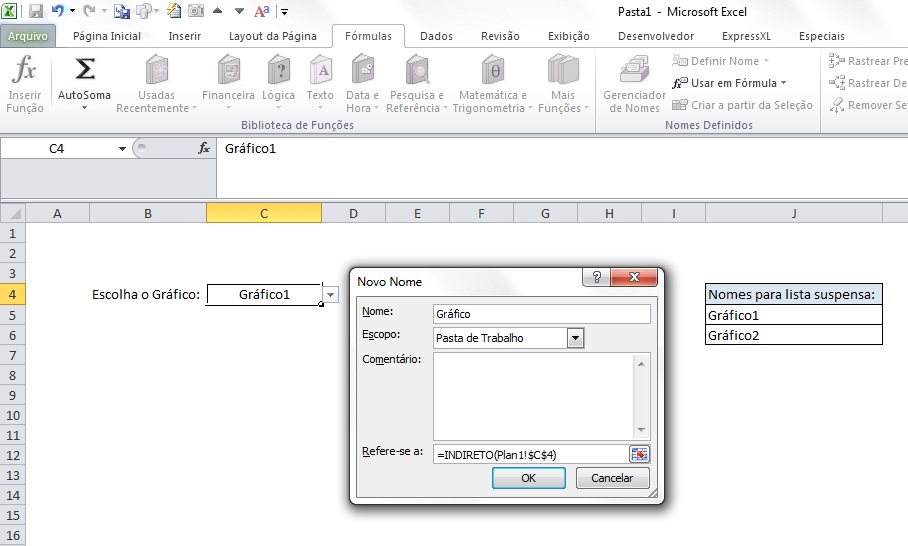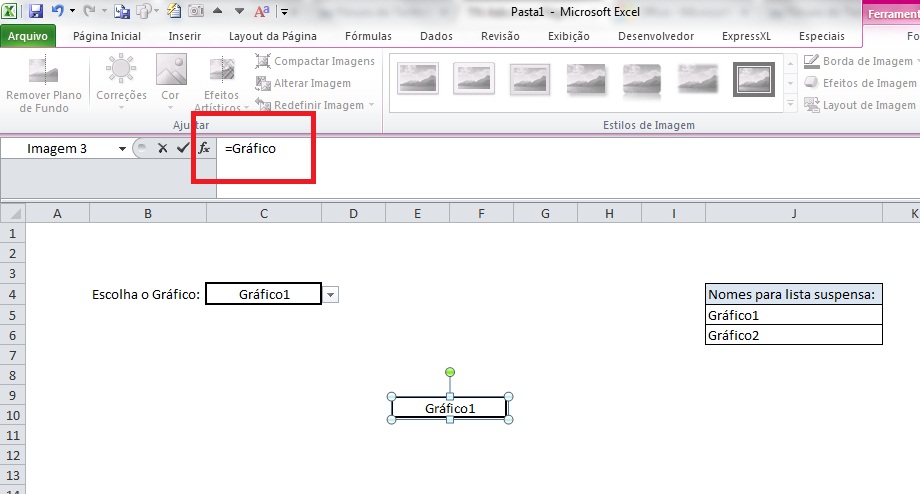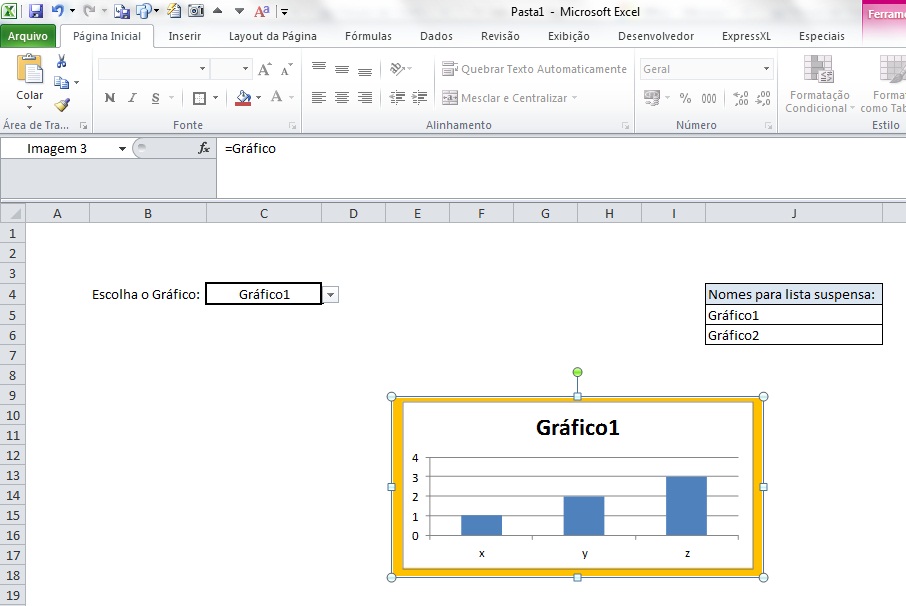Utilizando o recurso "Câmera" do Excel para criar relatórios com imagens ou gráficos alternáveis
Introdução
Quem trabalha com a construção de relatórios no Excel deve buscar sempre por algo que traga algum diferencial ou facilite o entendimento de quem irá ler a planilha. O objetivo deste artigo é demostrar o uso da ferramenta Câmera como um enriquecedor de conteúdo e dinamismo do seu relatório. A função Câmera é literalmente uma câmera que filma uma determinada parte da sua planilha e apresenta a imagem numa "caixa de imagem". É como se fosse uma TVzinha mostrando ao vivo o lugar que você mandou a câmera filmar. O mais legal deste recurso é que é possível tornar esse lugar de filmagem dinâmico, assim é possível variar conforme algum critério o lugar que a sua câmera irá apontar para fazer essa transmissão. Com isso, é possível, por exemplo, trazer logos diferentes em relatórios, trazer imagens de produtos conforme a escolha dele, trazer gráficos diferentes conforme a necessidade, melhorar a aparência de dashboards e tudo mais o que sua criatividade permitir.
Habilitando o recurso de "Câmera"
A Microsoft resolveu deixar este recurso escondido, portanto para usá-lo você terá que adicioná-lo ou à sua "barra de Ferramentas de Acesso Rápido" ou a um grupo personalizado nas suas guias.
- Adicionando à Barra de Ferramentas de Acesso Rápido:
Vá nas opções do Excel, "Barra de Ferramenta de Acesso Rápido", localize o ícone da Câmera selecionando a opção "Todos os comandos" e clique em adicionar:
- Adicionando à Faixa de Opções:
Vá nas opções do Excel, "Personalizar Faixa de Opções", e então você pode criar um Novo Grupo personalizado dentro de uma Guia já existente ou pode criar uma nova Guia e dentro dela um novo grupo para adicionar o recurso da Câmera. Para isso há os botões de "Novo Grupo" e "Nova Guia". Faça conforme a sua preferencia. Criado o novo grupo, basta localizar o ícone da câmera do lado esquerdo e clicar para adicioná-lo no grupo criado. Para facilitar a localização do ícone, selecione "Todos os comando" na lista suspensa.
Preparando os intervalos de "filmagem"
Para seguir, vou ilustrar com um exemplo simples de escolha através de lista suspensa na Plan1! de dois gráficos que estão na Plan2!, um de barra e um de pizza. A ideia é que ao selecionar a opção na lista suspensa, o gráfico se altere conforme eles estão na Plan2!. Para iniciar, precisamos cadastrar o nome de cada um dos dois intervalos de células onde os gráficos ficarão dispostos na Plan2!. A maneira mais fácil para isso é selecionar o intervalo, ir na "Caixa de Nome" e digitar o nome desejado (Sem espaços). Observe a imagem:
Nomeado os intervalos, podemos prosseguir para a Plan1! para configurar a nossa Câmera.
Configurando a Câmera
Prepare na Plan1! a lista suspensa com os nomes que foram dados aos intervalos. Neste modelo, nomeie os intervalos como Gráfico1 e Gráfico2. Com a célula onde vai a lista suspensa definida, vamos criar mais um nome através do "Gerenciador de nomes" para receber a fórmula que se encarregará de trazer o gráfico que desejamos. Deixe selecionada a célula da lista suspensa e vá na aba "Fórmulas" e clique no botão de "Gerenciador de nomes". Clique no botão "Novo" e defina um nome e comentário (opcional), que no meu exemplo defini o nome como gráfico, e no campo "Refere-se a:" inclua a função INDIRETO antes do intervalo da lista suspensa, pois ela que se encarregará de tornar o texto na célula num caminho entendido pelo Excel. Observe:
Após dar OK nas janelas, chegou a hora de finalmente utilizarmos a Câmera. Clique no ícone da Câmera e pode clicar em qualquer parte da sua planilha. Surgirá uma caixa de imagem, então com essa caixa selecionada temos que simplesmente alterar a fórmula dela para o nome que acabamos de criar, que neste modelo é gráfico. Para isso é só mudar na barra de fórmula e dar enter. Tem que colocar o sinal de igual antes do nome. Observe a imagem:
Pronto, ao dar o ENTER você já terá uma surpresa: o gráfico escolhido na lista suspensa surgirá.
Pode testar na sua lista suspensa o outro gráfico e notará que a caixa de imagem irá mostrar sempre o gráfico selecionado.
A caixa de imagem gerada pela Câmera pode ser tratada como uma imagem mesmo, você pode tirar ou por bordas, aumentar o tamanho, cortar, agrupar, etc. Só cuide para que a imagem não fique distorcida ao alterar o seu tamanho. Por isso, é recomendado que suas imagens nos endereços de filmagem seja padronizadas com o mesmo tamanho.
Neste exemplo você via a aplicação utilizando gráficos, mas você pode utilizar o processo demonstrado para qualquer outra coisa, como imagens, tabelas e logos. Isso é muito útil quando você tem que encaixar aquela tabela num relatório pronto e não quer ficar alterando os espaçamentos das linhas e colunas.
Há outras maneiras de trazer uma imagem dinâmica pela Câmera, geralmente pelo uso das funções ÍNDICE, CORRESP e DESLOC, mas creio que para aplicações cotidianas esta maneira demonstrada é a mais simples.
Link para download do modelo montado neste artigo:
Baixar arquivo de exemplo Aqui!