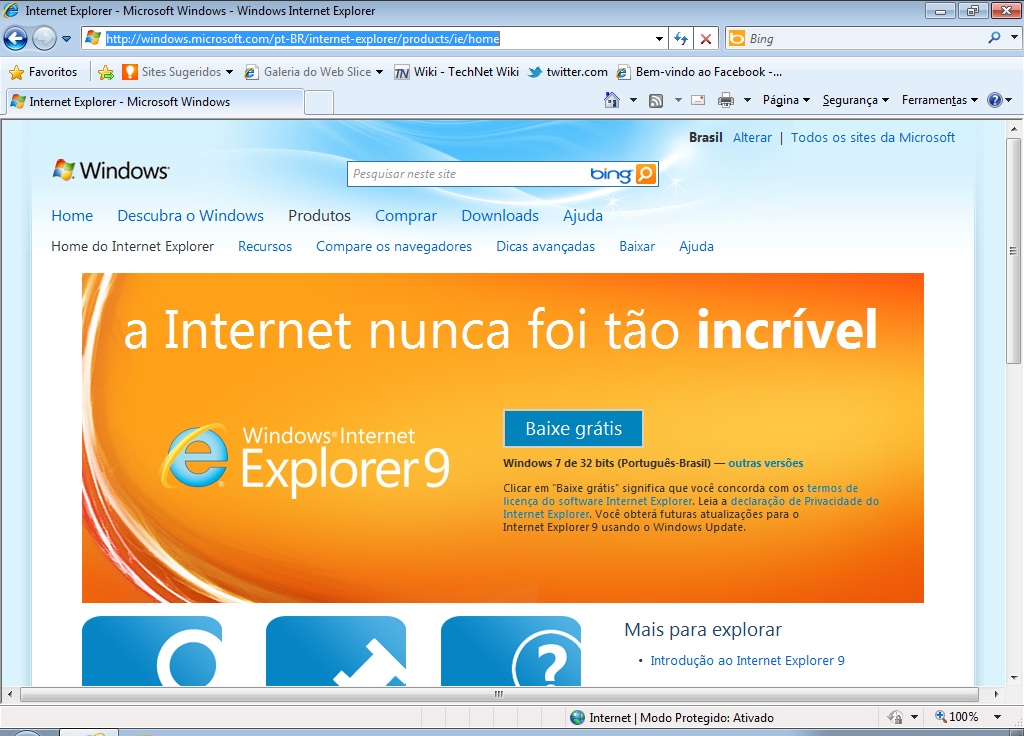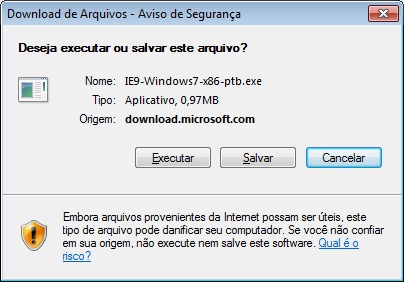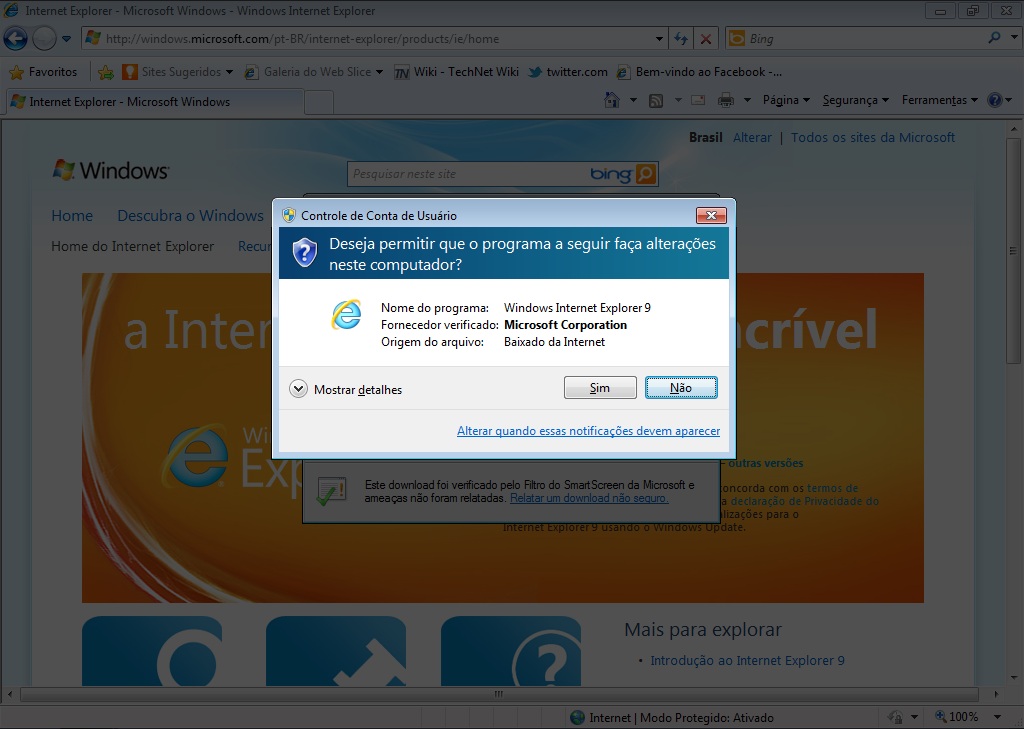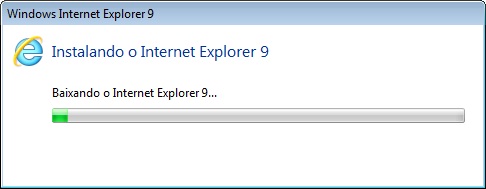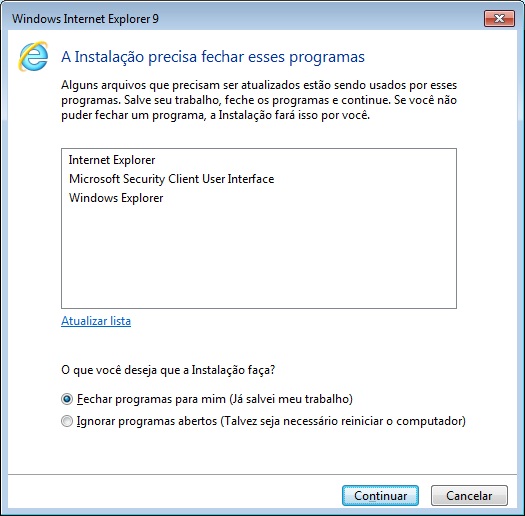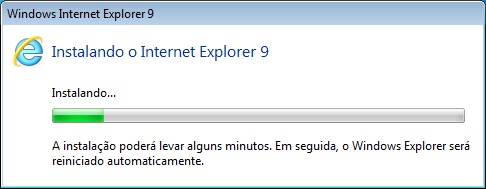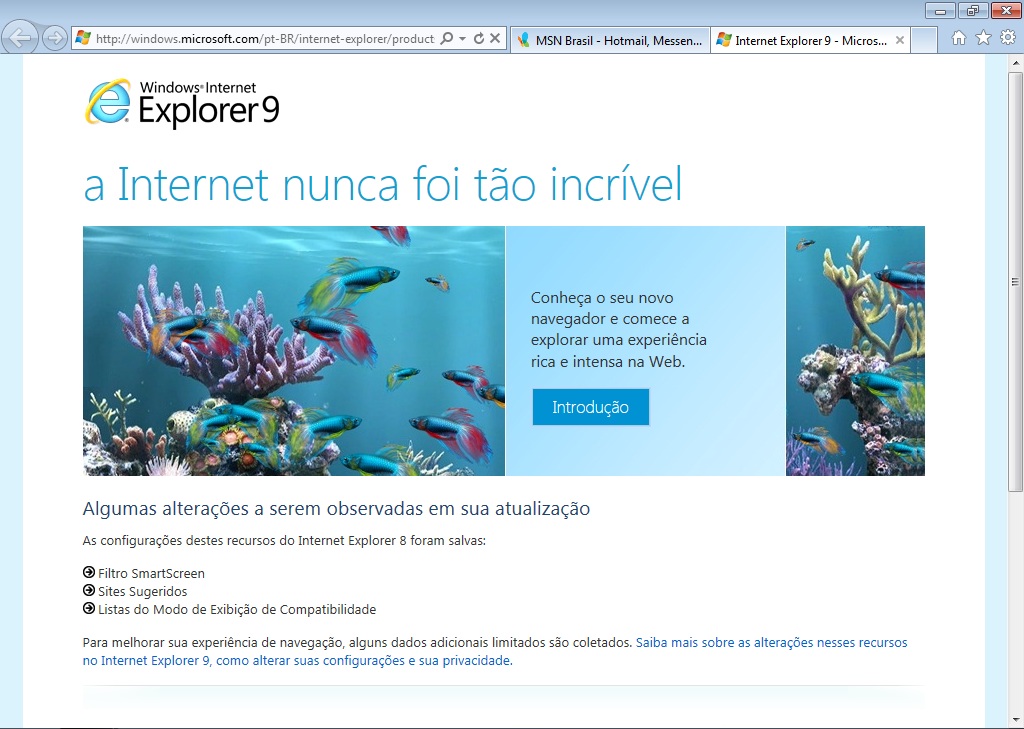Instalando o Internet Explorer 9 (pt-BR)
Objetivo
Esse artigo tem como objetivo demonstrar como instalar o Internet Explorer 9 versão final no Windows 7 de forma rápida e fácil.
http://www.guiamcitp.com.br/wp-includes/js/tinymce/plugins/wordpress/img/trans.gif
Requisitos de Sistema para Instalar o Internet Explorer 9
Para executar o Internet Explorer 9 o seu computador deve atender os requisitos mínimos de sistema conforme mencionado abaixo:
Computador/processador
- Computador com um processador de 1 gigahertz (GHz) 32-bit (x86) ou 64-bit (x64).
Sistema Operacional
Windows Vista 32-bit com Service Pack 2 (SP2) ou posterior.
Windows Vista 64-bit com Service Pack 2 (SP2) ou posterior.
Windows 7 32-bit ou superior.
Windows 7 64 bits ou superior.
Windows Server 2008 32-bit com Service Pack 2 (SP2) ou posterior.
Windows Server 2008 64-bit with Service Pack 2 (SP2) ou posterior.
- Windows Server 2008 R2 64-bit.
Memória
- Windows Vista 32-bit – 512 megabytes (MB).
- Windows Vista 64-bit – 512 MB.
- Windows 7 32-bit – 512 MB.
- Windows 7 64-bit – 512 MB.
- Windows Server 2008 32-bit – 512 MB.
- Windows Server 2008 64-bit – 512 MB.
- Windows Server 2008 R2 64-bit – 512 MB.
Espaço no Disco Rígido
- Windows Vista 32-bit – 70 MB.
- Windows Vista 64-bit – 120 MB.
- Windows 7 32-bit – 70 MB.
- Windows 7 64-bit – 120 MB.
- Windows Server 2008 32-bit – 150 MB.
- Windows Server 2008 64-bit – 200 MB.
- Windows Server 2008 R2 64-bit – 200 MB.
Drive
- Drive de CD-ROM (se a instalação for executada através de CD-ROM).
Vídeo
- Super VGA (800 x 600) ou monitor de alta resolução com 256 cores.
Periféricos
- Modem ou conexão de Internet.
- Mouse ou dispositivo apontador compatível.
Instalando o Internet Explorer 9
1 – Acesse a url abaixo para fazer o download do Internet Explorer 9. Será carregado o site conforme mostra a figura 1.1.
http://windows.microsoft.com/pt-BR/internet-explorer/products/ie/home
Figura 1.1
2 – Clique no link Baixe grátis. Será carregada a caixa de diálogo conforme mostra a figura 1.2.
Figura 1.2
3 – Clique no botão Executar. Será carregada a caixa de diálogo conforme mostra a figura 1.3.
Figura 1.3
4 – Clique no botão Sim para permitir que o programa de instalação do Internet Explorer faça alterações no seu computador. Será carregada a caixa de diálogo conforme mostra a figura 1.4.
Figura 1.4
5 – Aguarde até que o programa de instalação do Internet Explorer finalize o download. Será carregada a caixa de diálogo conforme mostra a figura 1.5.
Figura 1.5
6 – Na caixa de diálogo A Instalação precisa fechar esses programas é informado os programas que estão em execução no momento da instalação do Internet Explorer. Você pode escolher entre as opções Fechar programas para mim (Já salvei meu trabalho) ou Ignorar programas abertos (Talvez seja necessário reiniciar o computador). Em nosso exemplo iremos escolher a opção Fechar programas para mim (Já salvei meu trabalho) e em seguida clicar no botão Continuar. Todos os programas serão finalizados e será carregada a caixa de diálogo conforme mostra a figura 1.6.
Figura 1.6
7 – Aguarde até que a instalação do Internet Explorer finalize. Será carregada a janela conforme mostra a figura 1.7.
Figura 1.7
Este artigo foi originalmente escrito por:
Luciano Lima
[MVP Enterprise Security]-[MCSA Security]-[MCSE Security]
**
**http://lucianolimamvp.wordpress.com/
http://www.guiamcitp.com.br/
http://twitter.com/LucianoLima_MVP