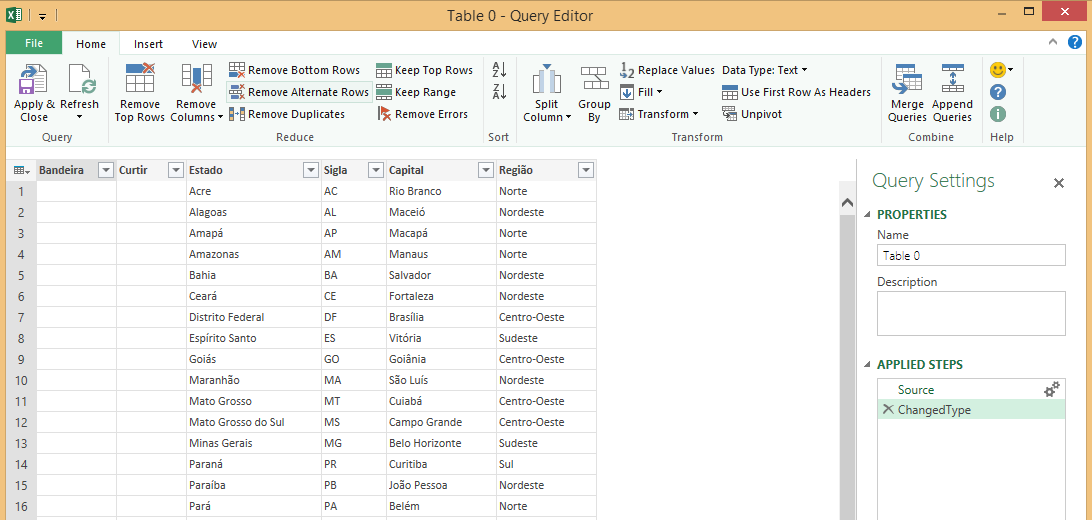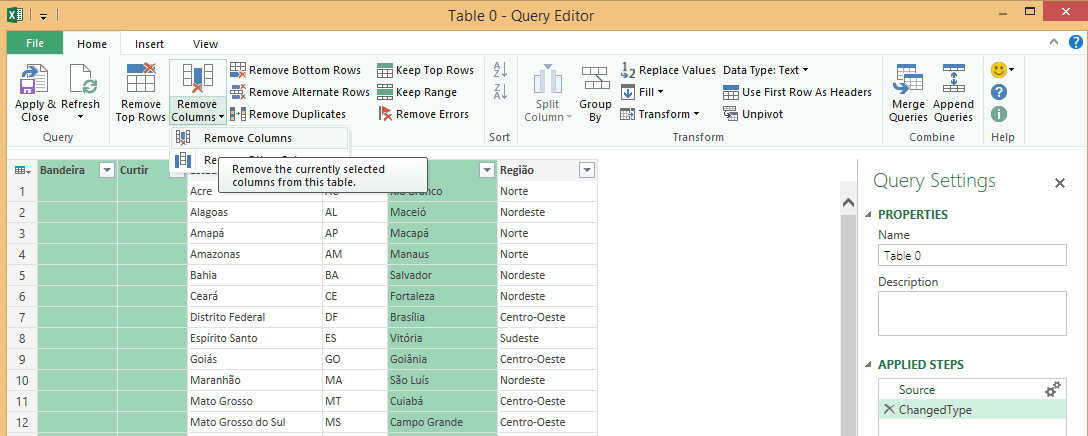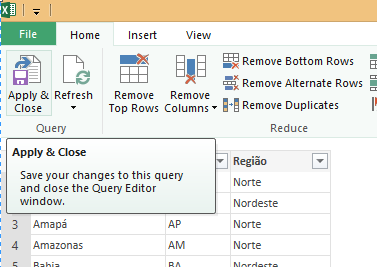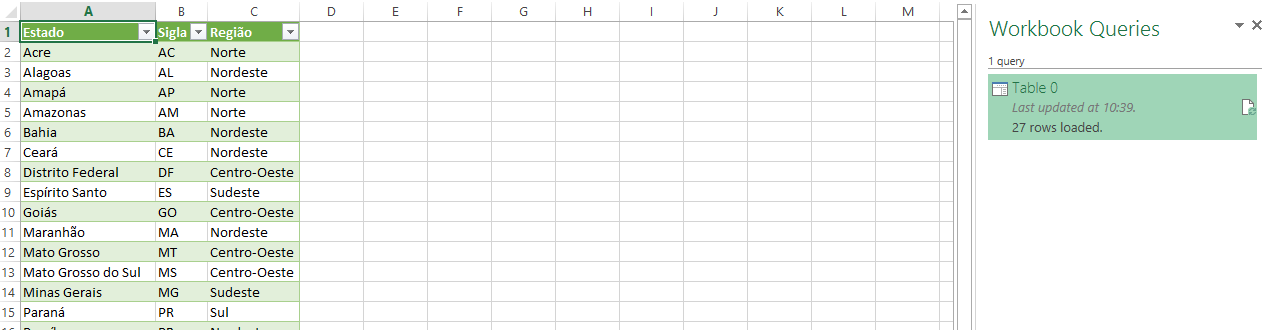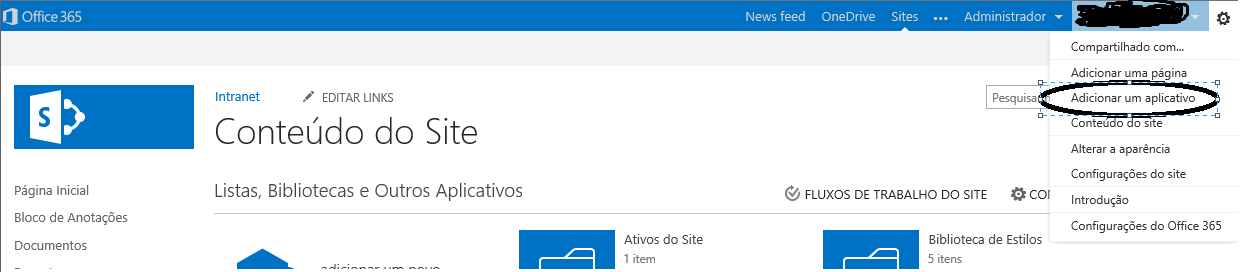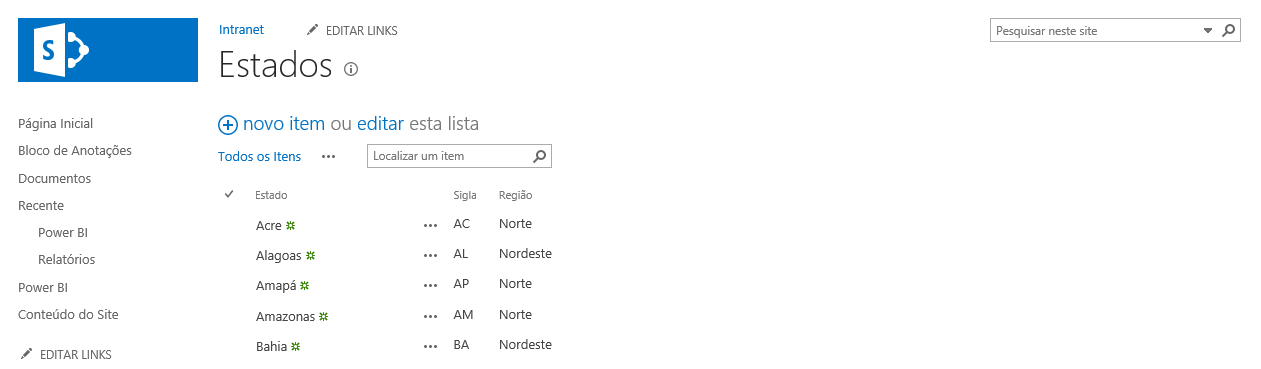SharePoint 2013: Importando dados da Internet para o SharePoint Online com Power Query
Introdução
Imagine o cenário onde você usa o SharePoint online e necessita de uma lista de cadastro de Estados. Existem várias formas de implementar esta funcionalidade e uma delas é importar os dados de uma planilha do Excel, criando assim uma lista no SharePoint.
Mas, se eu não tenho estes dados cadastrados no Excel? Como realizar a importação?
Uma das alternativas seria importar os dados de um SQL Server, porém, nem sempre temos estes dados armazenados em tabelas. Neste artigo, vou mostrar como importar uma tabela de um site qualquer da internet.
Neste artigo, iremos realizar a importação de informações sobre os estados brasileiros. Estes dados estão disponíveis no site http://www.estadosecapitaisdobrasil.com/ em formato de tabela. Primeiramente vamos fazer a importação para o Excel usando o Power Query e por fim criar uma lista com estes dados no SharePoint Online.
O site citado acima possui uma tabela com a lista dos estados brasileiros conforme pode ser visto na figura 1. A intenção deste artigo é mostrar como importar esta tabela HTML para o Excel usando o Power Query.
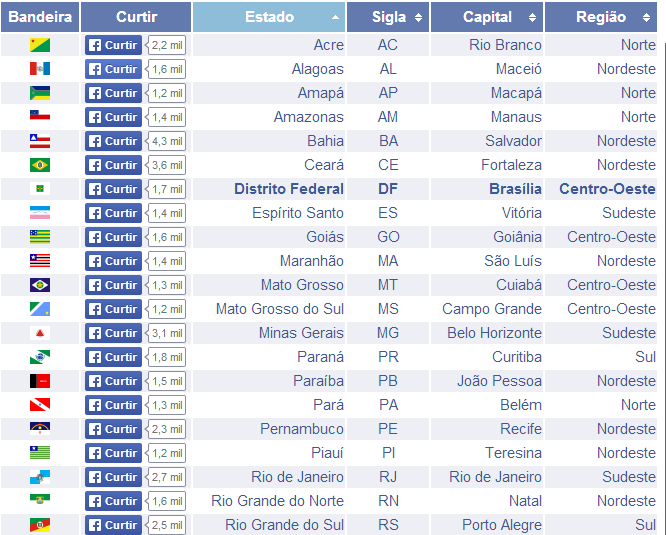
(Figura 1 – Site com tabela de estados)
Importando dados usando o Power Query
Para realizar a importação da tabela basta seguir os passos abaixo:
Abra o Excel e na guia Power Query selecione "From Web" e então informe a url "http://www.estadosecapitaisdobrasil.com/" e clique em ok conforme figura 2.

(Figura 2 – Selecionar a origem dos dados)
Após clicar em Ok, o Power Query vai analisar o site e retornar as tabelas encontradas conforme figura 3.
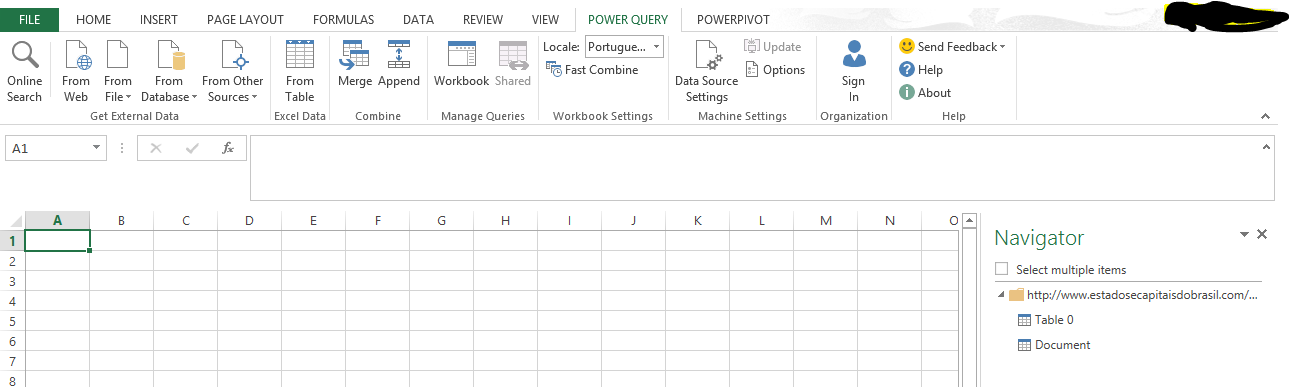
(Figura 3 – Dados coletados via Power Query)
Ao passar o mouse sobre o item "Table 0" vemos que o Power Query reconheceu a lista de estados como uma tabela. Conforme pode ser visto na figura 4.
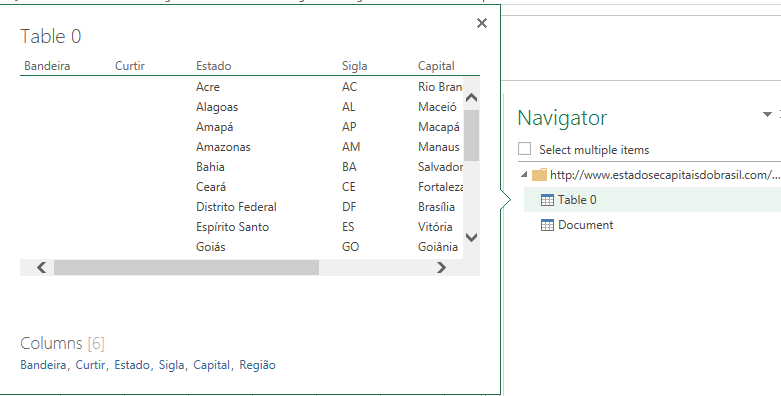
(Figura 4 – Tabela de estados)
Para importar a tabela "Table 0" para o Excel, marque as caixas de seleção conforme figura 5.
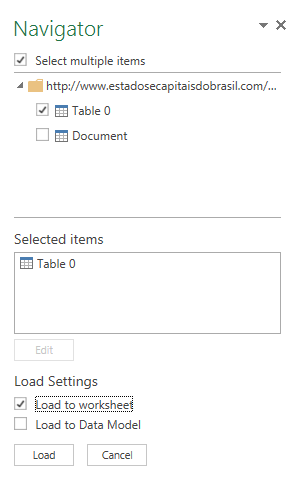
(Figura 5 – Importar para o Excel)
A opção "Load to worksheet" importa os dados para uma planilha do Excel. Para importar os dados para o PowerPivot e criar um Data Model basta selecionar a opção "Load to Data Model".
Antes de clicar em Load selecione o item "Table 0" e clique em Edit. Esta passo não é obrigatório, porém, no nosso caso não precisamos importar todas as colunas da tabela. A figura 6 mostra a tela de edição.
Neste passo, selecione as colunas "Bandeira", "Curtir" e "Capital" e clique em "Remove Columns", conforme figura 7.
Clique em "Appy & Close" conforme figura 8.
Agora clique em Load. Os dados serão importados conforme figura 9.
Após este passo, os dados foram importados para o Excel. Salve o arquivo, pois o mesmo será usado na próxima etapa.
Criando a lista no SharePoint Online com os dados importados
Na estapa anterior realizamos a importação dos dados de uma tabela HTML na internet para uma planilha do Excel usando o Power Query. Nesta seção, vamos criar uma lista no SharePoint Online usando os dados importados.
Para isso, siga os passos abaixo:
1 - Abra o site no qual vamos realizar a importação e selecione a opção "Adicionar um aplicativo", conforme figura 10.
Selecione a opção "Importar Planilha" conforme figura 11.
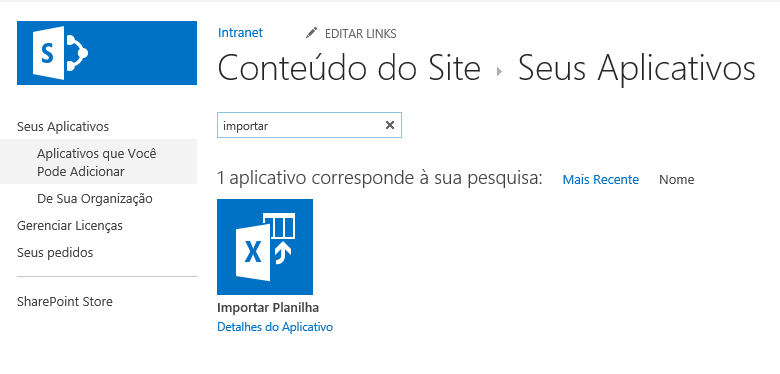
(Figura 11 – Importar planilha)
Na tela seguinte, informe o nome, descrição e local do arquivo (o mesmo que foi salvo a seção anterior). Em seguida, clique em importar, conforme figura 12.
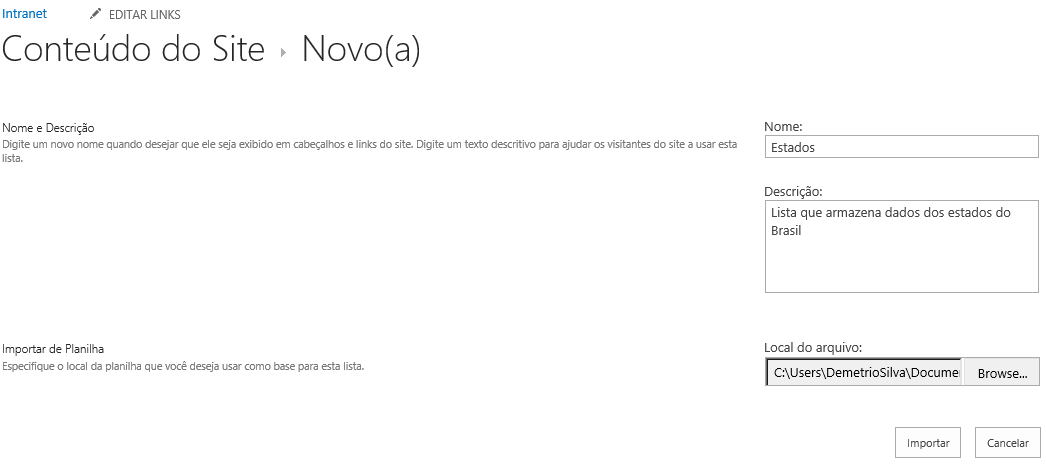
(Figura 12 – Arquivo da lista)
Nesta tela, em Range Type selecione "Table Range" e em Select Range marque "Sheet2!Table_0" e clique em Import conforme figura 13.
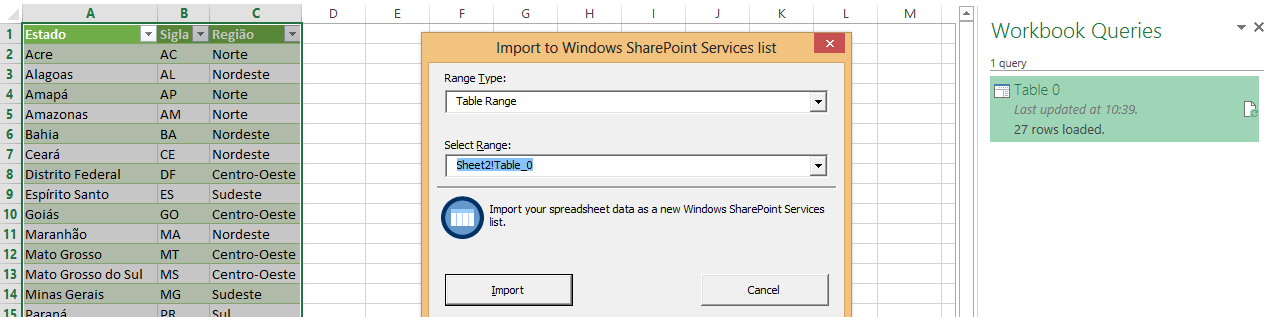
(Figura 13 – Selecionar dados)
Pronto! Após este passo sua lista será criada no SharePoint Online e já está disponpivel para uso conforme figura 14.
Conclusão
Este artigo mostrou uma das muitas formas possíveis de importar dados externos para o SharePoint de forma simples, intuitiva e sem codificação, usando o Power Query.