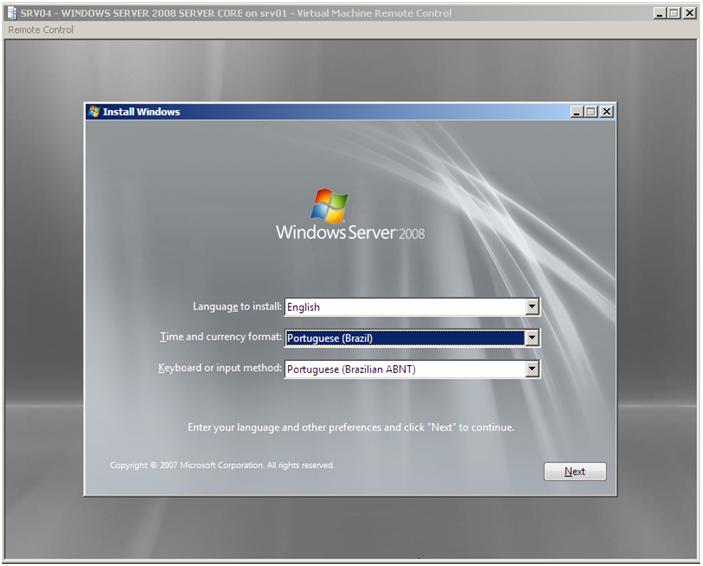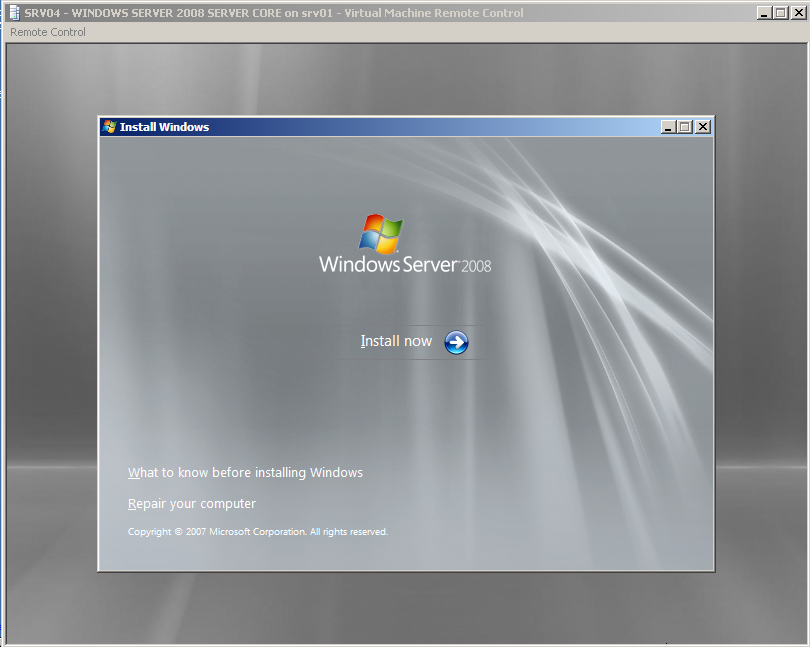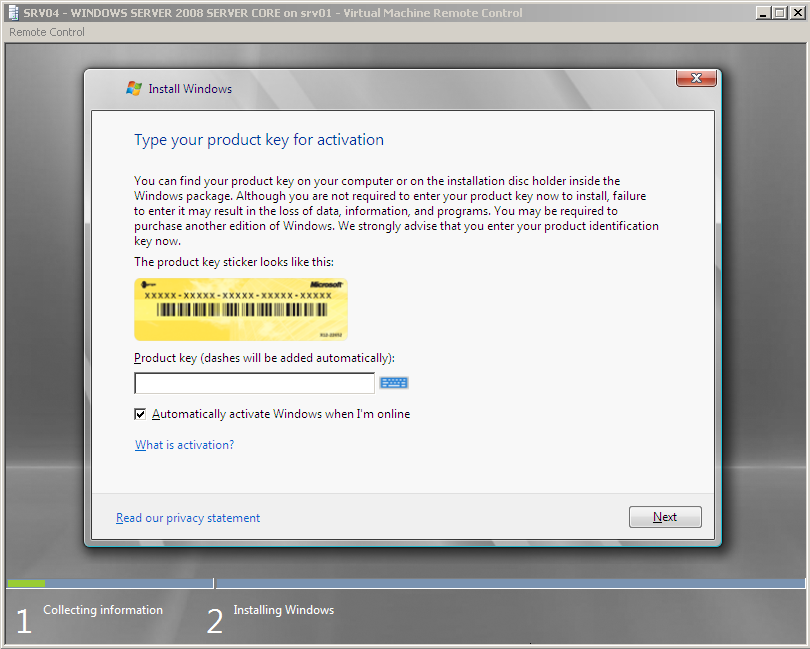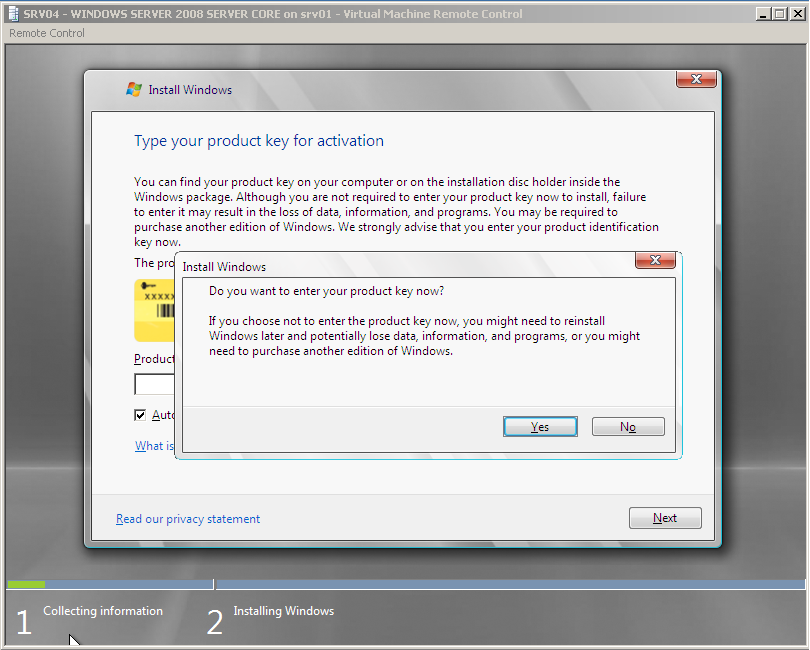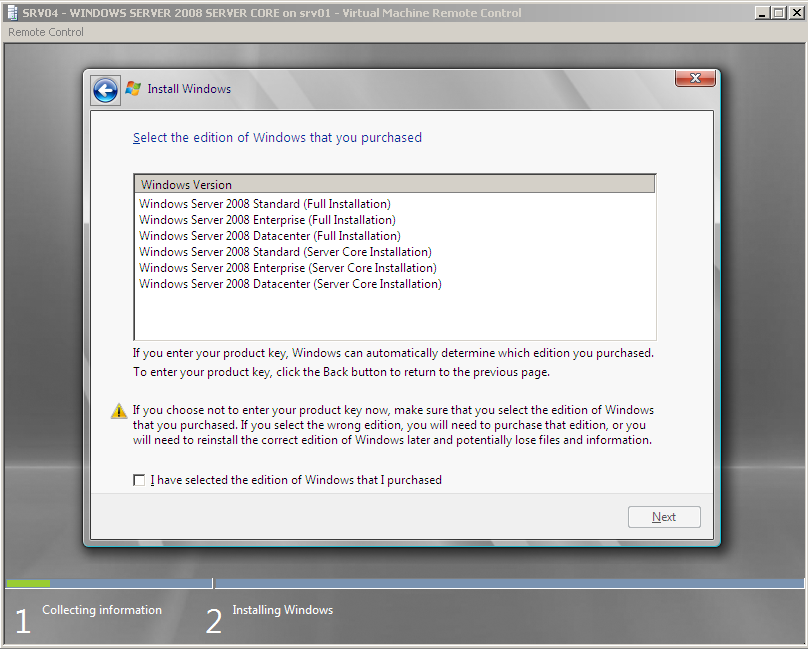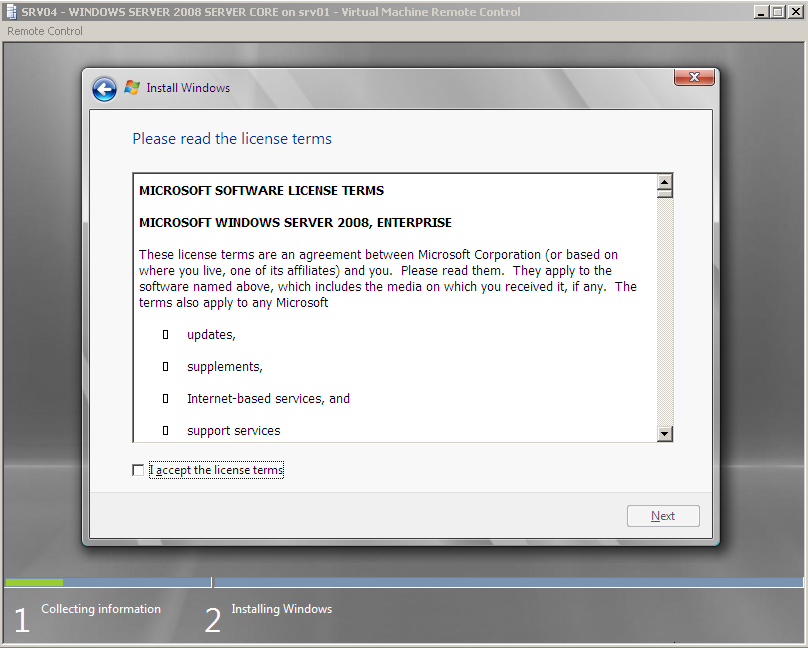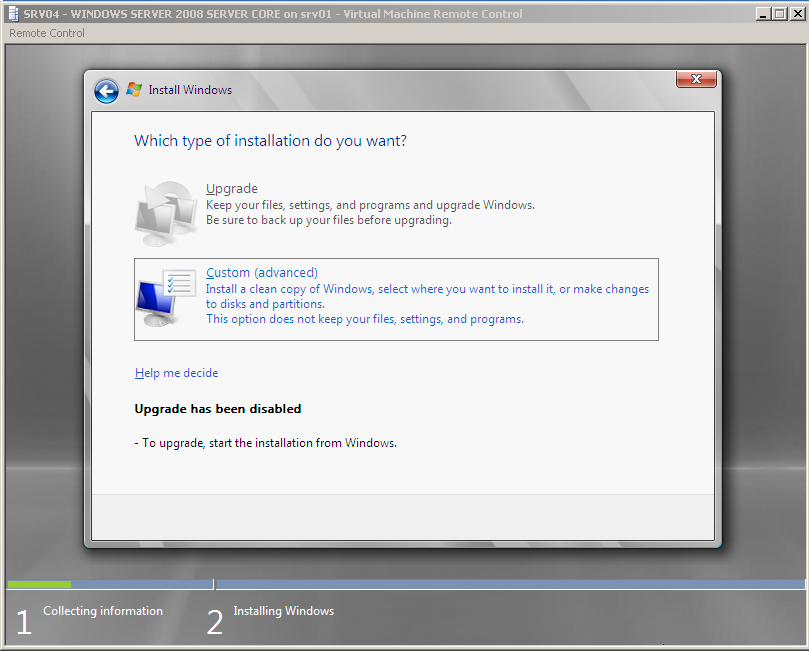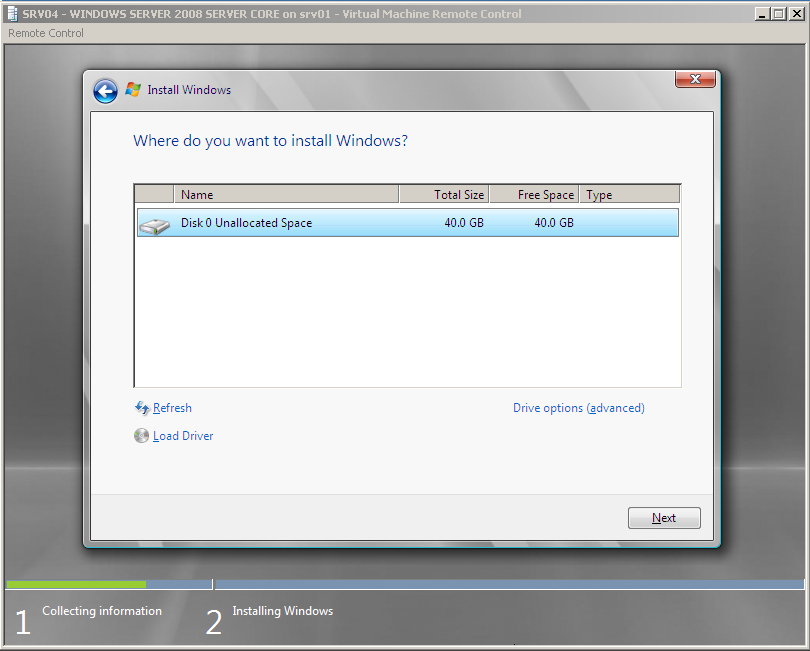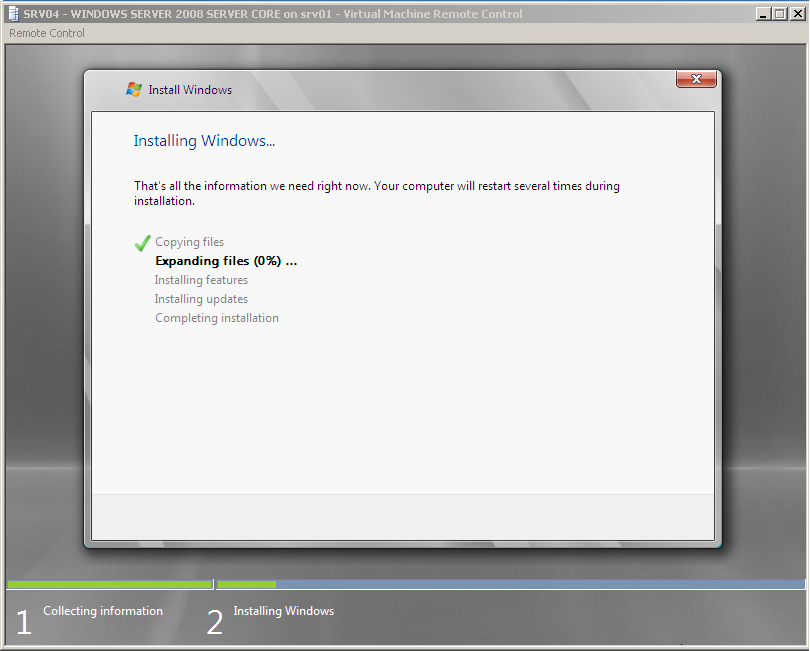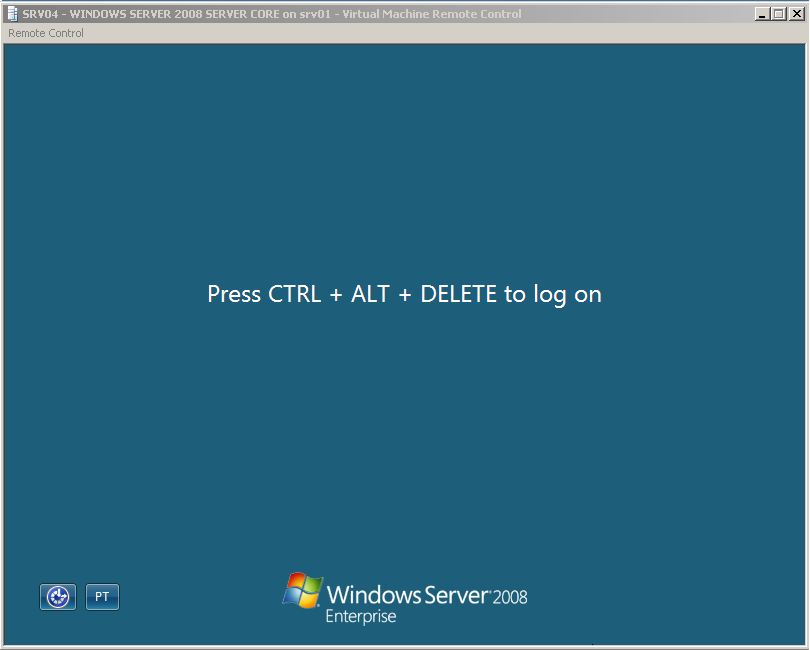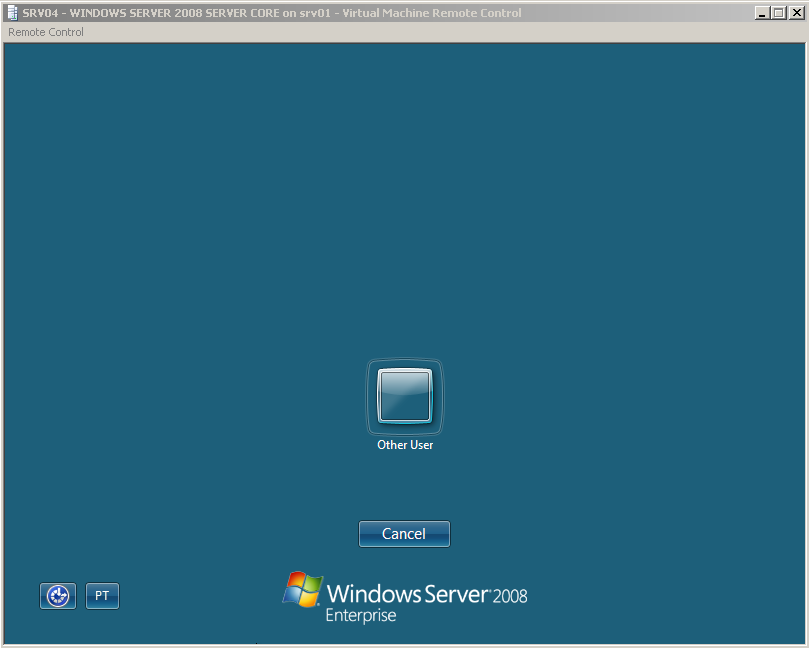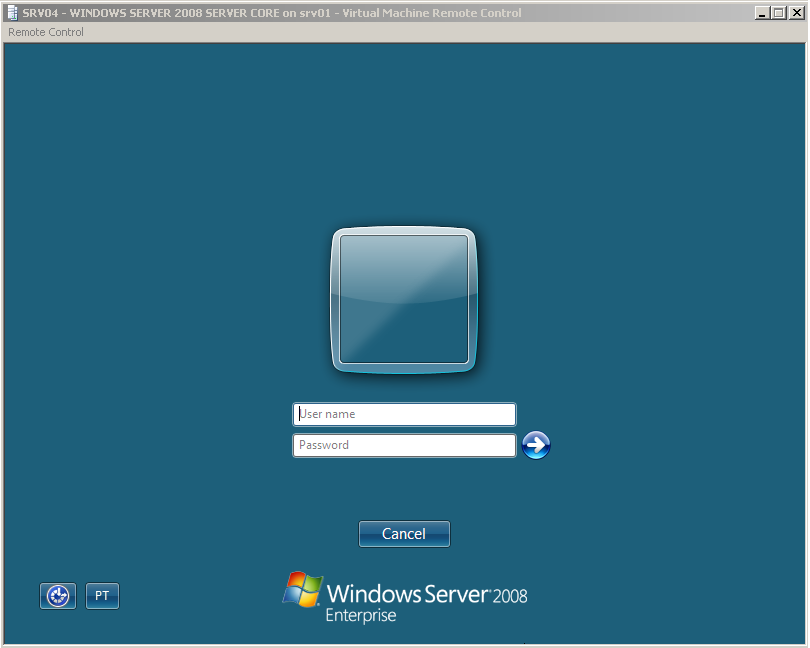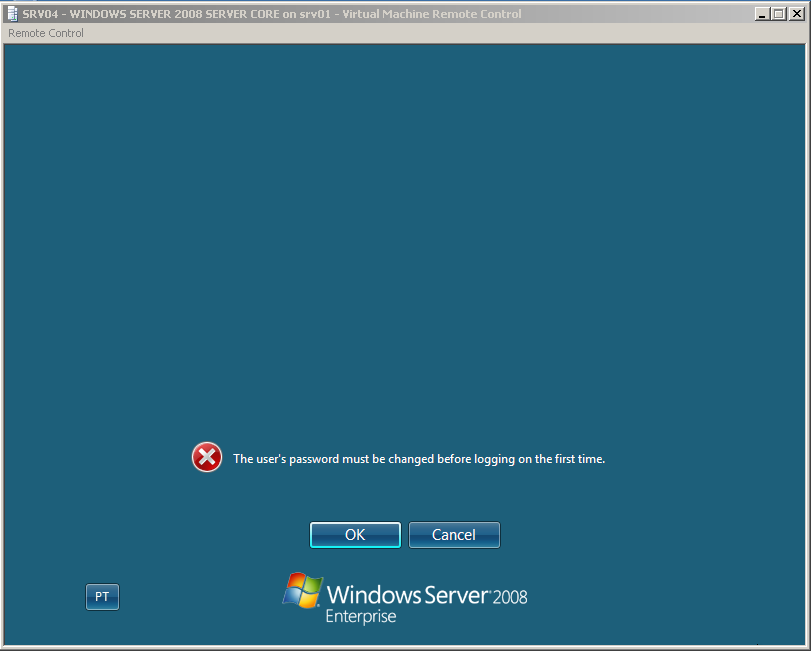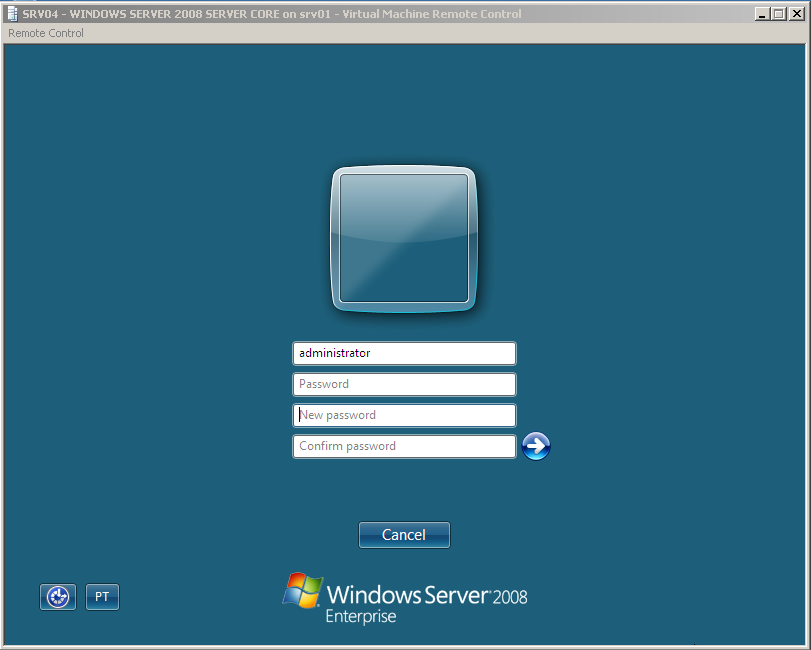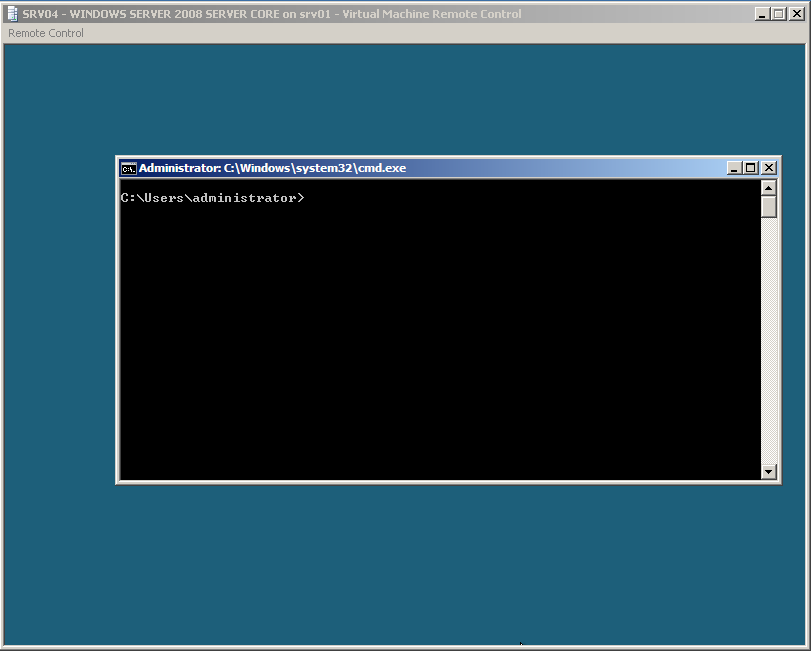Instalando o Windows Server 2008 Server Core (pt-BR)
Objetivo
Esse artigo tem como objetivo demonstrar como instalar o Windows Server 2008 Server Core de forma rápida e fácil.
Aplica-se a:
- Windows Server 2008 Standard;
- Windows Server 2008 Enterprise;
- Windows Server 2008 Datacenter.
Nota
Caso você ainda não possua o Windows Server 2008 Server Core acesse a url abaixo para fazer o download e adquirir o produto de avaliação.
Essa versão do Windows Server 2008 é destinada para o propósito de avaliação e testes, não sendo necessário ativar o produto ou digitar o product key. Qualquer edição do Windows Server 2008 talvez seja instalada sem ativação por um período de 60 dias.
Se você precisar de mais tempo para avaliar o Windows Server 2008, você poderá estender o período de avaliação de 60 dias por mais três vezes, sendo possível estender para um total de 240 dias para avaliar o produto. Após esse período, você precisará reinstalar o software ou atualizar para uma versão que tenha uma licença completa do Windows Server 2008.
Introdução
O Server Core não é uma nova versão do Windows Server 2008 e sim uma opção de instalação. Quando você adquire o Windows Server 2008 Standard ou Enterprise, por exemplo, você tem o direito de optar pela instalação do "Core". Isto significa que a mesma mídia que possui os binários para a instalação "Full" também tem os binários para o "Core".
Uma instalação do Server Core fornece um ambiente mínimo para a execução de funções de servidor especifica, o qual reduz os requisitos de manutenção e gerenciamento, além da superfície de ataque contra as funções do servidor. O Server Core suporta executar as seguintes funções:
• |
Active Directory Domain Services (AD DS) |
• |
Active Directory Lightweight Directory Services (AD LDS) |
• |
DHCP Server |
• |
DNS Server |
• |
File Services |
• |
Print Services |
• |
Streaming Media Services |
• |
Web Server (IIS) |
A opção de instalação do Server Core instala somente os binários necessários para suportar as funções do servidor. Por exemplo, o shell do Explorer não é instalado como parte da instalação do Server Core. Ao invés, a interface padrão do usuário para executar o Server Core é o prompt de comando.
Uma vez que você tenha configurado o servidor com a opção de instalação do Server Core, você poderá gerenciá-lo localmente através de prompt de comando ou remotamente usando uma conexão de Terminal Server. Você pode também gerencia o servidor remotamente usando o Microsoft Management Console (MMC) ou ferramentas de linha de comando que suporte o uso remoto.
A opção de instalação do Server Core no Windows Server 2008 fornece os seguintes benefícios:
- Manutenção Reduzida. O Server Core instala somente o necessário para gerenciar as funções AD DS, AD LDS, DHCP Server, DNS Server, File Services, Print Services, e Streaming Media Services, exigindo menos manutenção do que em uma instalação “Full" do Windows Server 2008.
- Reduzido a Superfície de Ataque. Devido à instalação do Server Core ser mínima, existem poucas aplicações executando no servidor, o qual diminui a superfície de ataque.
- Gerenciamento Reduzido. Porque poucas aplicações e serviços são instalados sobre o servidor executando o Server Core, o gerenciamento é reduzido.
- Menos Espaço em Disco é Requerido. A instalação do Server Core requer aproximadamente 1 GB de espaço em disco para ser instalado e 2 GB para operações após instalação.
Requisitos de Sistema
A tabela 1.1 descreve os requisitos de sistema para instalar o Windows Server 2008 Server Core.
Requisitos Mínimos e Recomendáveis |
|
|---|---|
Processador |
1 GHz (para processadores x86) ou 1.4 GHz (para processadores x64) é o mínimo. O recomendável é 1 GHz ou mais rápido. |
Memória |
512 MB de memória RAM é o mínimo. O recomendável são 2 GB ou mais. |
Disco Rígido |
1 GB é o mínimo. O recomendável são 2 GB ou mais. |
Outros Dispositivos |
|
Instalando o Windows Server 2008 Server Core
Desde ponto em diante iremos iniciar a instalação do Windows Server 2008 Server Core no Virtual Server 2005 R2.
12 – Na tela inicial de instalação do Windows Server 2008 Server Core faça as seguintes configurações:
- No campo Language to Install selecione o idioma que você pretende instalar o Windows. Nesse caso temos somente a opção em English.
- No campo Time and currency format selecione o formato de hora e moeda que você pretende utilizar. Em nosso exemplo iremos selecionar Portuguese (Brazil).
- No campo Keyboard or input method selecione o seu teclado. Em nosso exemplo iremos selecionar Portuguese (Brazilian ABNT).
As configurações escolhidas ficaram semelhante à figura 1.1.
Figura 1.1
13 – Clique no botão Next. Será carregada a janela conforme mostra a figura 1.2.
Figura 1.2
14 – Clique no botão Install now. Será carregada a janela conforme mostra a figura 1.3.
Figura 1.3
15 – No campo Product key digite a chave do produto adquirida ou simplesmente clique no botão Next para continuar. Será carregada a janela conforme mostra a figura 1.4.
Nota
Em nosso exemplo não iremos digitar a chave do produto, porque estamos avaliando o produto, porém caso você tenha uma chave de produto válida e queira utilizar nesse momento digite a chave do produto e em seguida clique em Next para continuar.
Figura 1.4
16 – Na tela acima é apresentado um alerta informando que se você não entrar com a chave do produto agora, você talvez precise reinstalar o Windows mais tarde e poderá ter perda de dados. Escolha a opção desejada. Em nosso exemplo não iremos digitar a chave do produto. Clique no botão No para continuar. Será carregada a janela conforme mostra a figura 1.5.
Figura 1.5
17 – Selecione a versão do Windows que você pretende instalar, em nosso exemplo iremos selecionar a opção Windows Server 2008 Enterprise (Server Core Installation) e em seguida selecione a opção I have selected the edition of Windows that I purchased e clique no botão Next para continuar. Será carregada uma janela conforme mostra a figura 1.6.
Figura 1.6
18 – Após ler o termo de licença selecione a opção I accept the license terms e em seguida clique no botão Next. Será carregada a janela conforme mostra a figura 1.7.
Figura 1.7
19 – Selecione o tipo de instalação que você pretende utilizar. Em nosso caso como estamos fazendo uma instalação nova à opção disponível é Custom (Advanced) selecione essa opção para prosseguir com a instalação. Será carregada a janela conforme mostra a figura 1.8.
Figura 1.8
20 – O próximo passo é definir onde o Windows será instalado. Em nosso exemplo como foi criado um volume de 40 GB e não temos outro volume configurado é só selecionar o volume e clicar no botão Next. Será carregada a janela conforme mostra a figura 1.9.
Nota
Caso a sua configuração esteja diferente do exemplo acima ou você queira definir um tamanho diferente é só clicar na opção Drive options (Advanced) e configurar o tamanho desejado da partição onde o Windows será instalado.
Figura 1.9
21 – Aguarde até que a instalação seja finalizada. Será carregada uma janela conforme mostra a figura 1.10.
Figura 1.10
22 – Para efetuar logon na VM selecione o menu Remote Control, Special Keys, Send Ctrl+Alt+Del Host+Del ou simplesmente dentro da VM pressione Alt + Del (a tecla Alt do lado direito do teclado). Será carregada a janela conforme mostra a figura 1.11.
Figura 1.11
23 – Clique em Other User. Será carregada a janela conforme mostra a figura 1.12.
Figura 1.12
24 – No campo User name digite Administrator e no campo Password deixe em branco e pressione Enter. Será carregada a janela conforme mostra a figura 1.13.
Figura 1.13
25 – Como você pode ver é solicitado que o usuário altere a senha antes do primeiro logon. Clique no botão OK para alterar a senha. Será carregada uma janela conforme mostra a figura 1.14.
Figura 1.14
26 – Digite a nova senha no campo New password e confirme a senha no campo Confirm password e em seguida pressione Enter. Será carregada uma janela conforme mostra a figura 1.15.
Nota
A senha digitada deve ser complexa contendo números e caracteres especiais.
Figura 1.15
27 – Clique no botão OK para continuar. Será carregada uma janela conforme mostra a figura 1.16.
Figura 1.16
Como você pode ver na figura 1.16 a console de administração do Windows Server 2008 Server Core é através do prompt de comando.
Este artigo foi originalmente escrito por:
**Luciano Lima
[MVP Enterprise Security]-[MCSA Security]-[MCSE Security]
**http://lucianolimamvp.wordpress.com/
http://www.guiamcitp.com.br/
http://twitter.com/LucianoLima_MVP