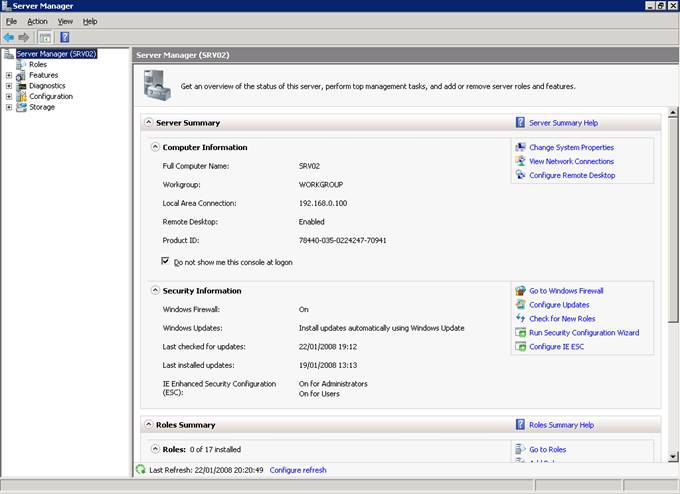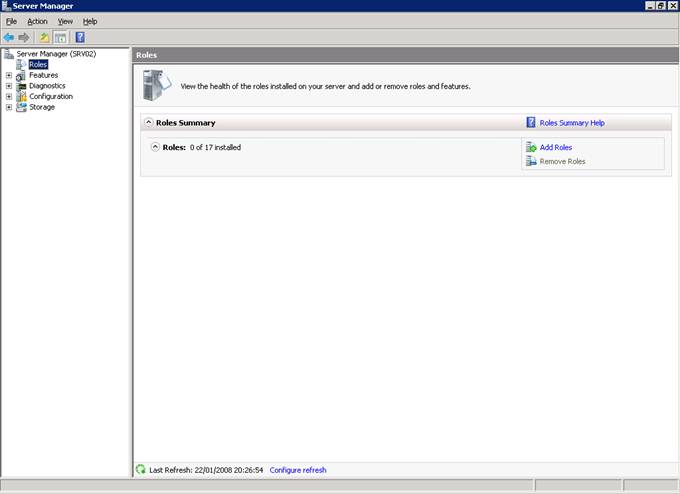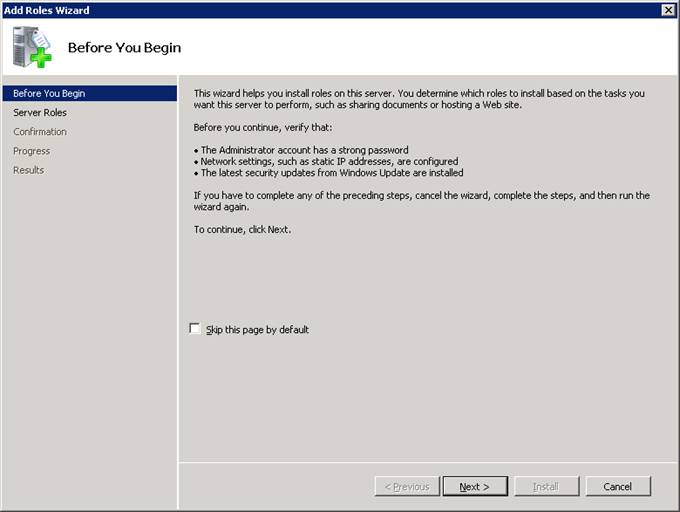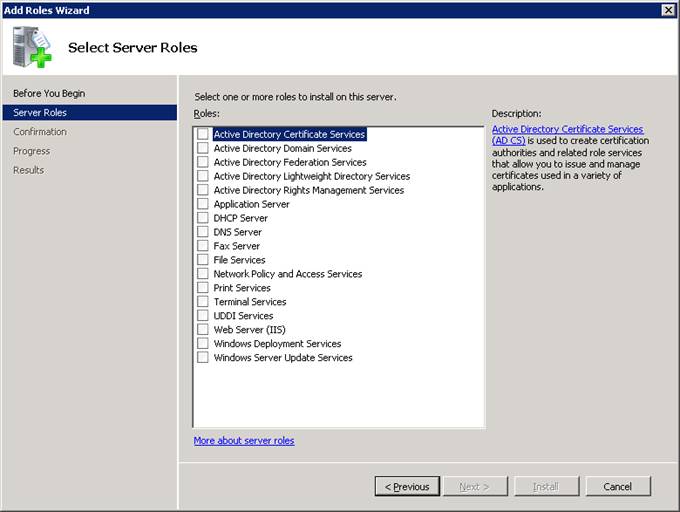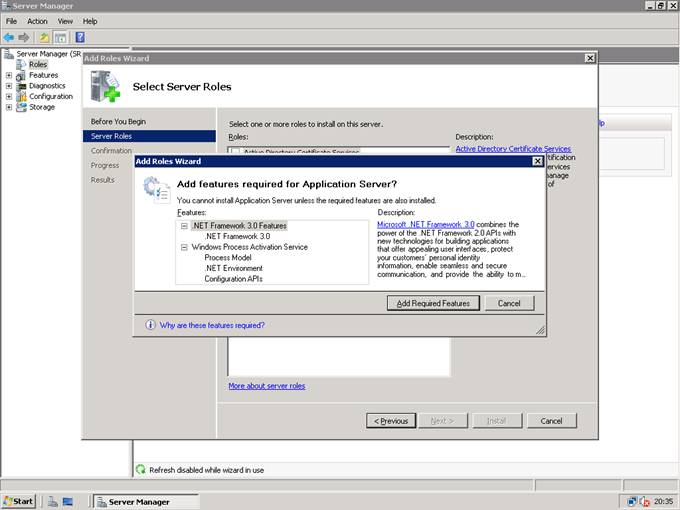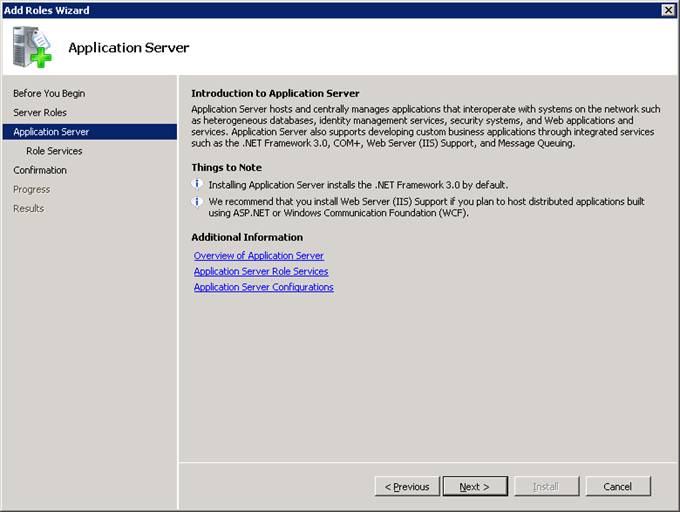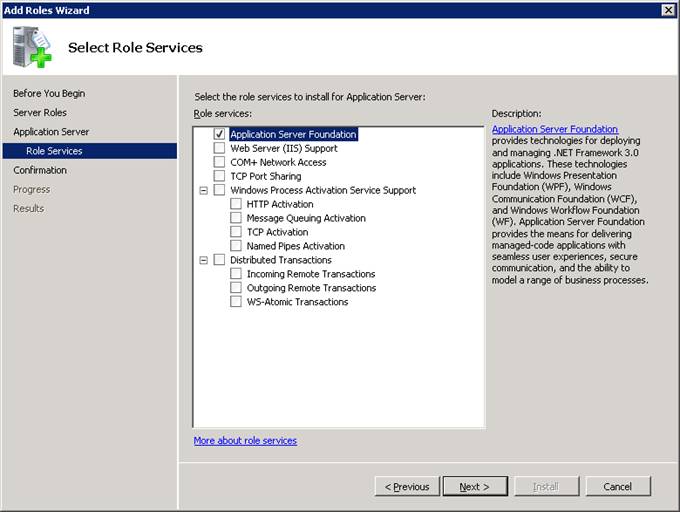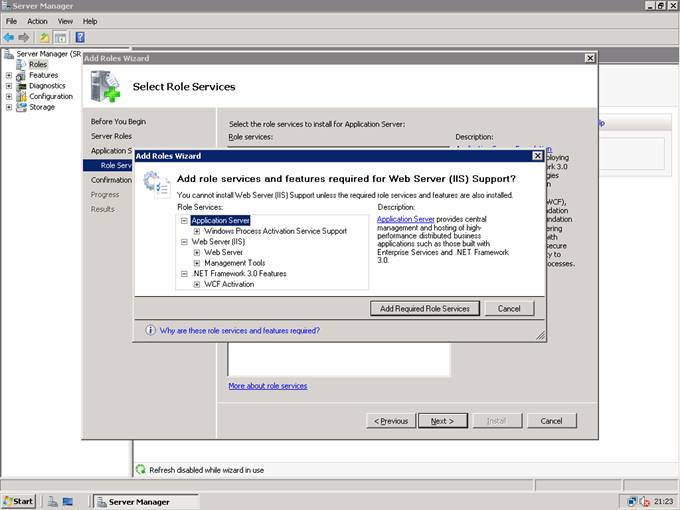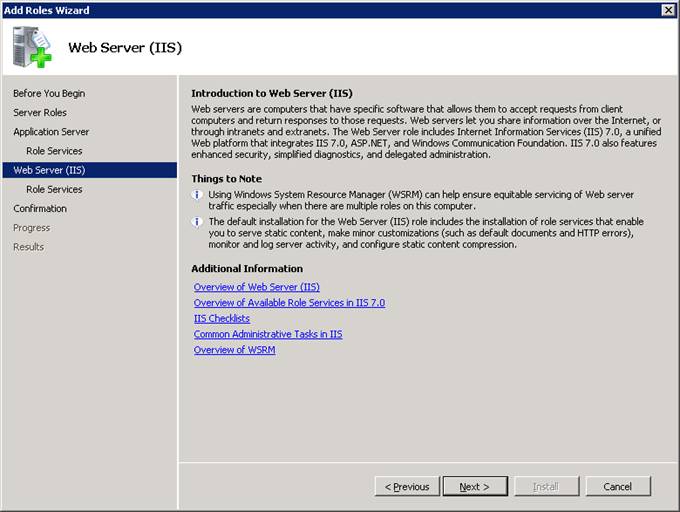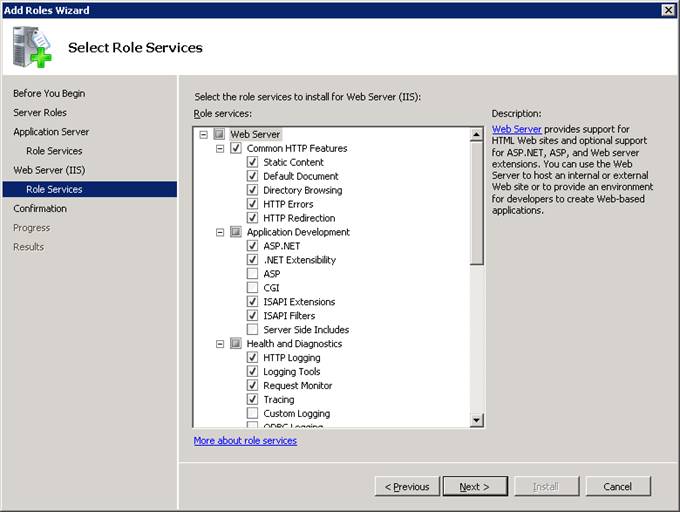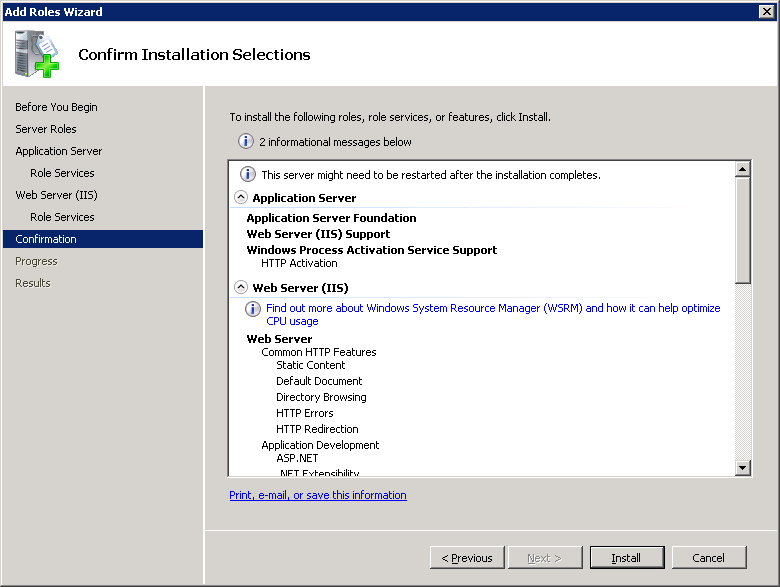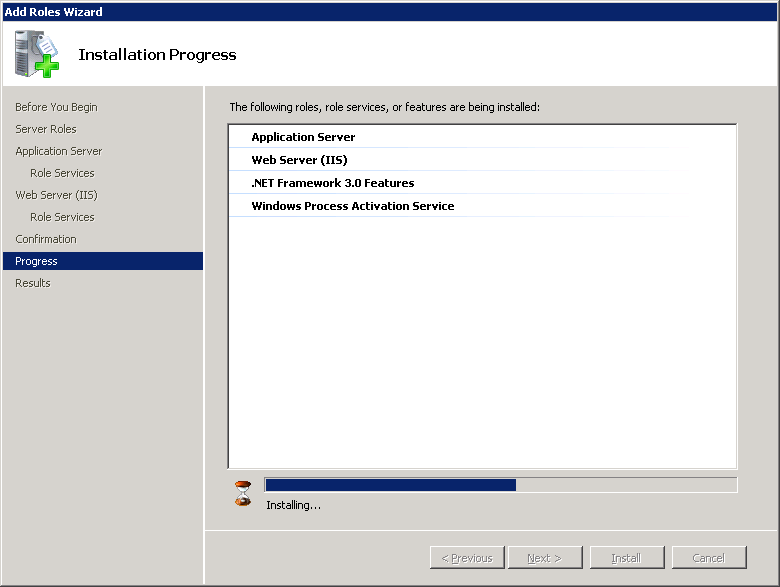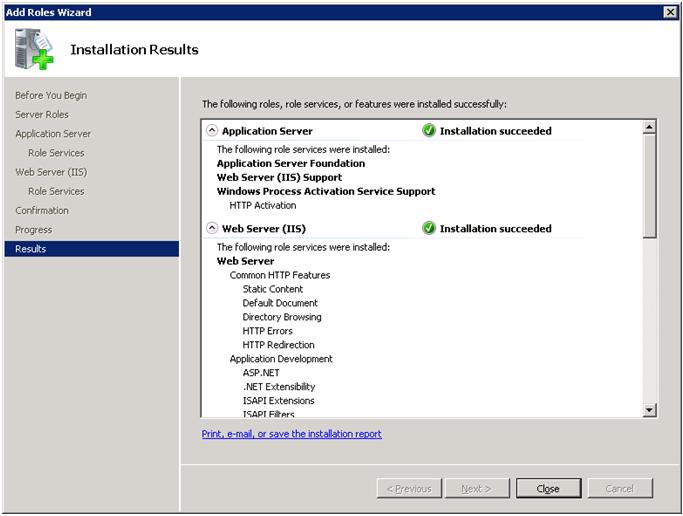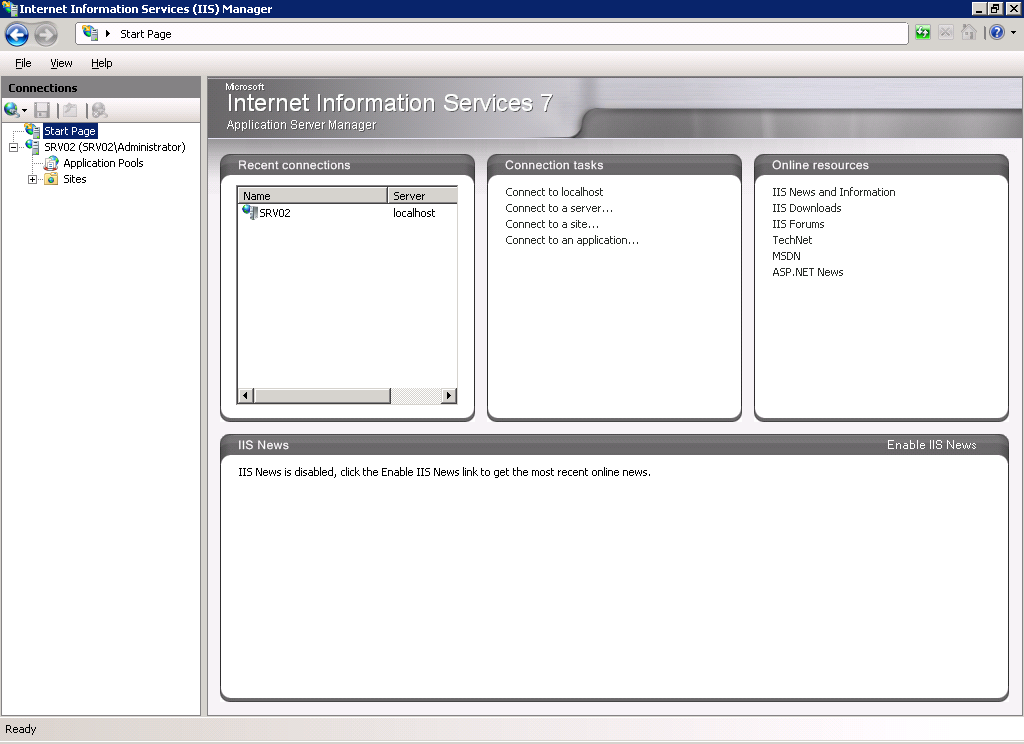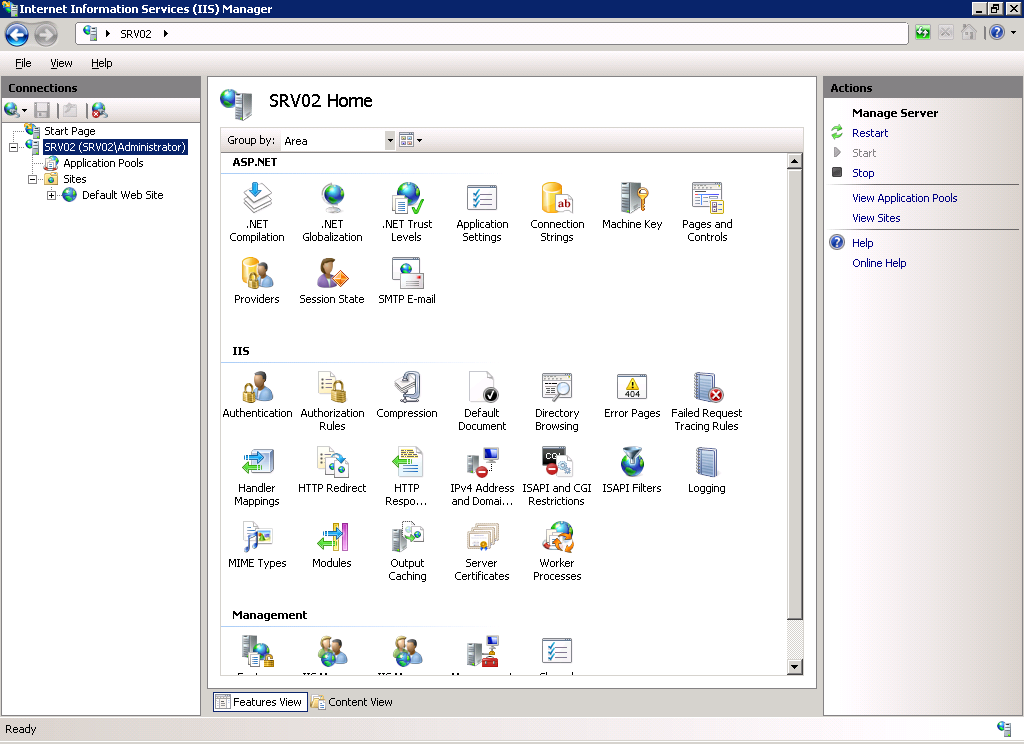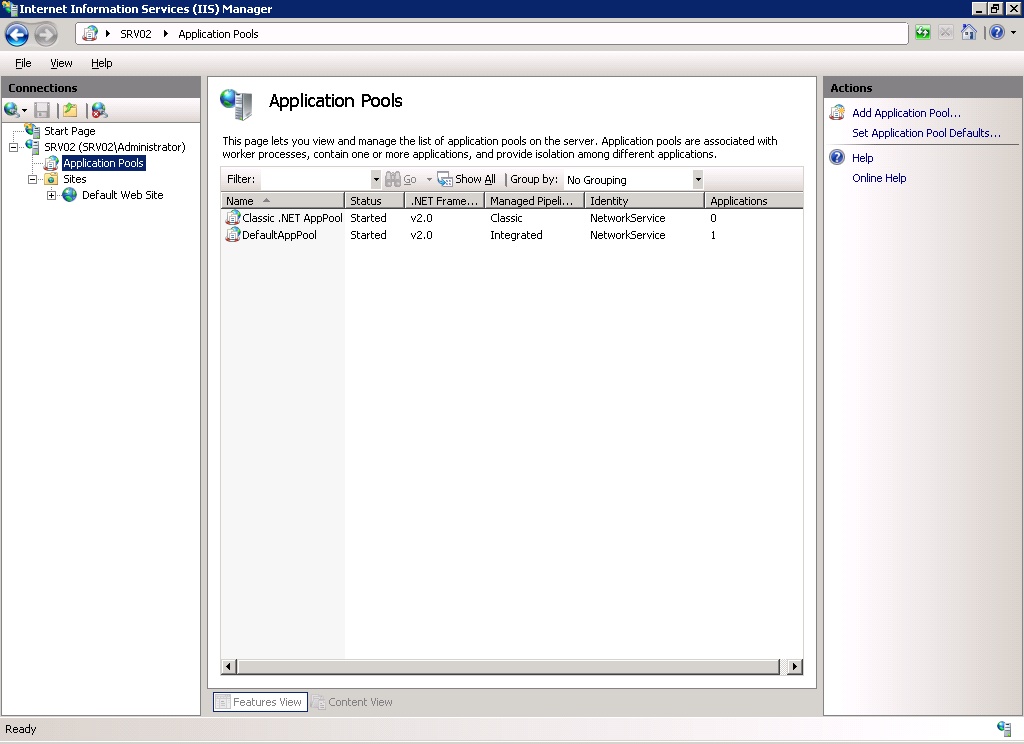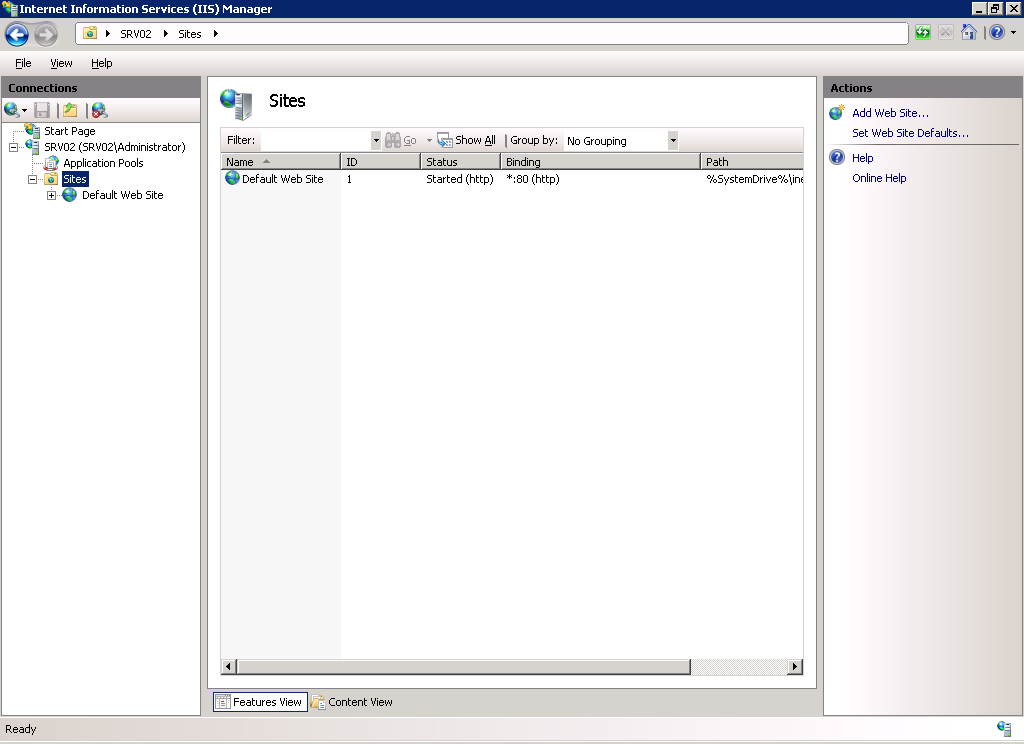Instalando o IIS 7 no Windows Server 2008 (pt-BR)
Objetivo
Esse artigo tem como objetivo demonstrar como instalar o IIS 7.0 no Windows Server 2008 de forma rápida e fácil.
Aplica-se a:
- Windows Server 2008 todas as versões.
Nota
Caso você ainda não possua o Windows Server 2008 acesse a url abaixo para fazer o download e adquirir a chave do produto da versão Trial.
http://www.microsoft.com/windowsserver2008/audsel.mspx
Esse artigo pressupõe que você já tenha instalado e configurado o Windows Server 2008, porém caso você ainda não tenha, acesse as urls abaixo para ler os artigos que eu escrevi passo-a-passo de como instalar e configurar o Windows Server 2008.
http://social.technet.microsoft.com/wiki/contents/articles/2416.aspx
Introdução
O IIS (Internet Information Server) 7.0 é um componente opcional do Windows Server 2008, o qual por padrão não é instalado no Windows Server 2008 após o termino de uma instalação básica do sistema operacional. O IIS 7.0 faz parte do pacote de roles (papéis) do Application Server.
O IIS 7.0 está disponível em todas as versões do Windows Server 2008 incluindo as versões de 32 bits, 64 bits e Itanium. Para quem ainda não conhece todas as versões do produto veja a relação abaixo:
**Web Edition
****Standard Edition
****Enterprise Edition
**Datacenter Edition
Para comparar as versões do Windows Server 2008 acesse a url abaixo:
http://www.microsoft.com/windowsserver2008/editions/overview.mspx
Nota
No Windows Vista também é possível instalar o IIS 7.0, o qual é destinado para desenvolvedores e testes locais. Essa versão não contém 100% das funcionalidades do IIS 7.0, o qual não tem suporte para o Shared Config e Remote Administration*.
*
Novidades do Application Server
No Windows Server 2008 a versão do Application Server foi expandida fornecendo um ambiente integrado para o desenvolvimento e execução de aplicações customizadas de negócio baseado em servidor. Geralmente essas aplicações são desenvolvidas dentro das organizações ou por um ISV (Indepente Software Vendor).
O Application Server inclui as seguintes melhorias:
Add Roles Wizard: Um novo assistente ajuda você a escolher os serviços e features necessários para executar suas aplicações.
Application Server Foundation: É um grupo de tecnologias, o qual é instalado por padrão quando você instala o Application Server. Essencialmente, o Application Server Foundation é o .NET Framework 3.0.
Web Server: Quando o Application Server é instalado ele instala o IIS 7.0.
Windows Process Activation Service (WAS): Ele dinamicamente para e inicia as aplicações baseadas em mensagens recebidas sobre a rede.
Net.TCP Port Sharing: Permite que múltiplas aplicações Windows Communication Foundation (WCF) compartilhem uma única porta TCP para comunicações de entrada.
Instalando o IIS 7.0
1 – Clique no menu Start, Administrative Tools e em seguida selecione a opção Server Manager. Será carregada a janela conforme mostra a figura 1.1.
Figura 1.1
2 – Na área esquerda da janela do Server Manager selecione o node Roles. Será carregada a janela conforme mostra a figura 1.2.
Figura 1.2
3 – Clique em Add Roles. Será carregada a janela conforme mostra a figura 1.3.
Figura 1.3
4 – Um assistente será carregado, o qual irá ajudá-lo na instalação de roles (papéis) sobre esse servidor. Clique em Next para continuar. Será carregada a janela conforme mostra a figura 1.4.
**Figura 1.4
**
Nota
Para instalar o Application Server é necessário instalar também as seguintes features:
.NET Framework 3.0 Features
- .NET Framework 3.0
Windows Process Activation Service
- Process Model
- Configuration APIs
- .NET Environment
5 – Para instalar o IIS 7.0 selecione a opção Application Server. Será exibido um caixa de diálogo informando que será necessário instalar algumas features, conforme mencionado na nota acima.
Figura 1.5
6 – Clique no botão Add Required Features e em seguida clique no botão Next do assistente. Será carregada a janela conforme mostra a figura 1.6.
Figura 1.6
7 – Em Application Server leia as notas e as informações adicionais e em seguida clique no botão Next. Será carregada a janela conforme mostra a figura 1.7.
Figura 1.7
Nota
Por padrão o application Server Foundation é selecionado. Uma breve descrição da função de cada serviço é apresentada no lado direito conforme mostra a figura 1.7.
8 – Em Select Role Services selecione também a opção Web Server (IIS) Support e em seguida clique no botão Next. Será carregada a janela conforme mostra a figura 1.8.
**Figura 1.8
**
Nota
Para instalar o Web Server (IIS) Support é necessário instalar também as seguintes features:
Application Server
- Windows Process Activation Service Support
Web Server (IIS)
- Web Server
- Management Tools
.Net Framework 3.0 Features
- WCF Activation
9 – Clique no botão Add Required Features e em seguida clique no botão Next do assistente. Será carregada a janela conforme mostra a figura 1.9.
Figura 1.9
10 – Em Web Server (IIS) leia as notas e as informações adicionais e em seguida clique no botão Next. Será carregada a janela conforme mostra a figura 1.10.
Figura 1.10
11 – Em Select Role Services você irá visualizar todos os serviços que foram selecionados até agora e poderá adicionar ou remover outros serviços. Após escolher os serviços desejados clique no botão Next para continuar. Será carregada a janela conforme mostra a figura 1.11.
Figura 1.11
12 – Em Confirm Installation Selections, confirme os serviços e features que serão instalados e em seguida clique no botão Install. Será carregada a janela conforme mostra a figura 1.12.
Figura 1.12
13 – Após a instalação ser concluída, será carregado à janela conforme mostra a figura 1.13.
Figura 1.13
14 – Em Installation Results clique no botão Close para finalizar a instalação.
Navegando na Console do IIS 7.0
15 – Para abrir a console do IIS 7.0 clique no menu Start, Administrative Tools e em seguida selecione a opção Internet Information Services (IIS) Manager. Será carregada a janela conforme mostra a figura 1.14.
Figura 1.14
Como você pode ver a console do IIS 7.0 está com um novo visual, permitindo aos administradores de Web Server mais flexibilidade na administração e gerenciamento dos sites.
Em Start Page você pode facilmente reabrir conexões recentes ou criar novas conexões para Web Servers, sites e aplicações usando a console o IIS Manager. Você pode também clicar nos links para acessar recursos online e novidades sobre o IIS.
16 – Clique no node Server (Server\Administrator), onde Server corresponde ao nome do servidor onde está instalado o IIS 7.0, no meu caso meu servidor é o SRV02. Será carregada a janela conforme mostra a figura 1.15.
Figura 1.15
Use a página Home para visualizar e acessar a lista de features que estão disponíveis para serem configuradas através do IIS Manager.
Use a opção Group by para listar os grupos similares de features e use a opção View para exibir as features em formatos diferentes de visualização, como por exemplo, em Details, Icons, Tiles e List. Se você selecionar a opção Details, por exemplo, você poderá ordenar as features clicando em uma das colunas na página Home.
17 – Clique no node Application Pools. Será carregada a janela conforme mostra a figura 1.16.
Figura 1.16
Use a página Application Pools para gerenciar a lista dos application pools sobre o Web Server.
Um application pool é um worker process para qual você pode conceder uma aplicação Web. Usando application pools para isolar aplicações Web, você pode melhorar a segurança da aplicação reduzindo a possibilidade da aplicação acessar recursos de outras aplicações. Essa separação também ajuda evitar que aplicações Web de um application pool afetem a disponibilidade de outra aplicação Web no mesmo servidor. Por exemplo, se uma aplicação Web falhar ou consumir recursos excessivos, na maioria dos casos, as aplicações de outros application pools sobre o Web Server não serão afetados.
18 – Clique no node Sites. Será carregada a janela conforme mostra a figura 1.17.
Figura 1.17
Use a página de Sites para gerenciar a lista de sites sobre o Web Server. Aqui você poderá criar e deletar restartar, iniciar e parar os sites entre muitas outras coisas.
Artigos Relacionados
Este artigo foi originalmente escrito por:
Luciano Lima
[MVP Enterprise Security]-[MCSA Security]-[MCSE Security]
http://lucianolimamvp.wordpress.com
http://twitter.com/LucianoLima_MVP