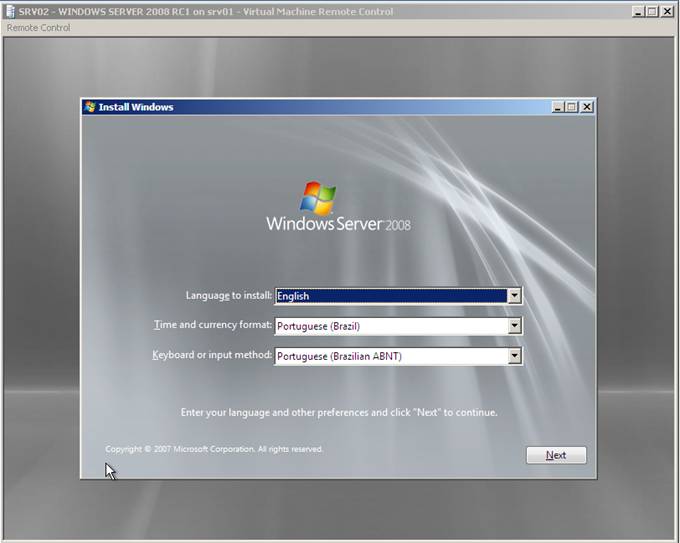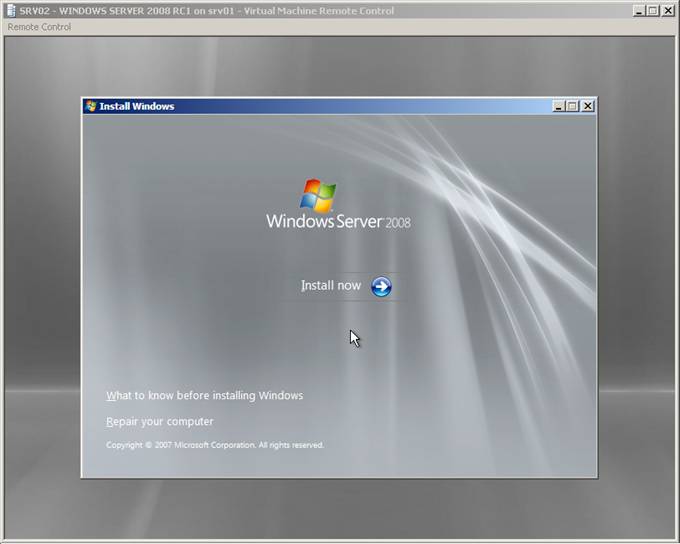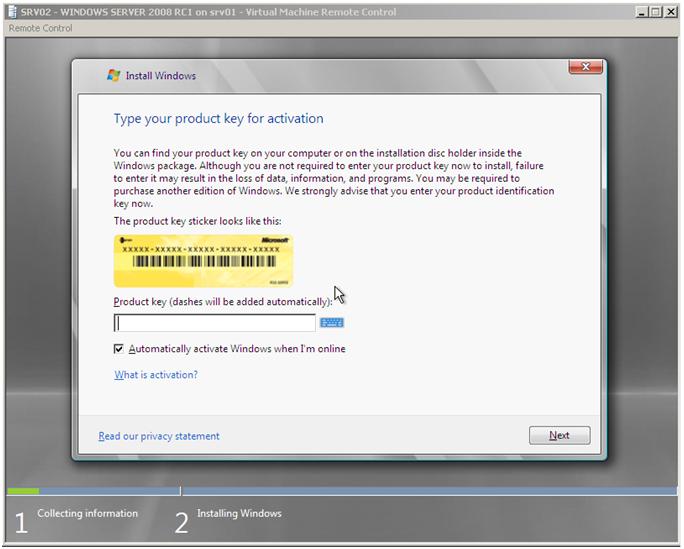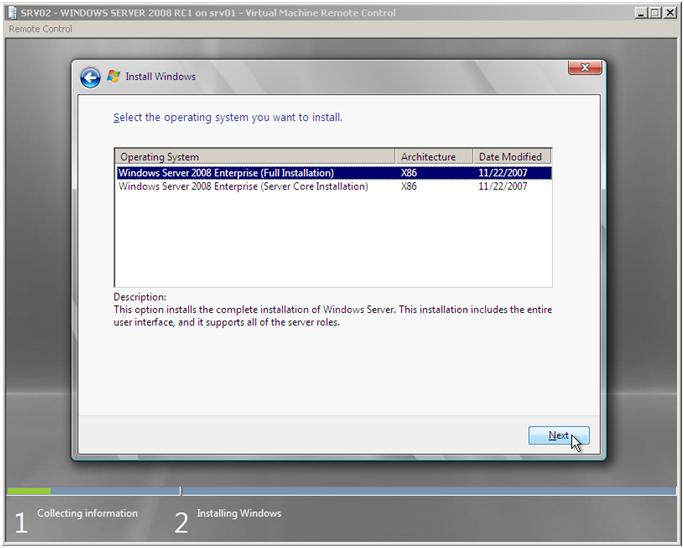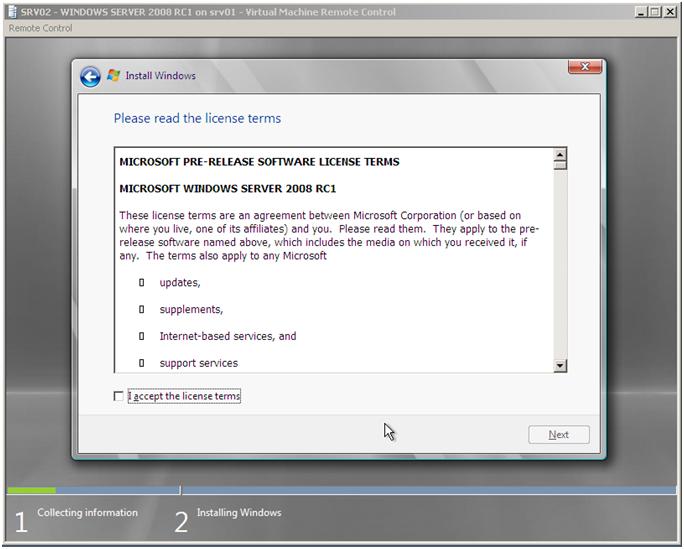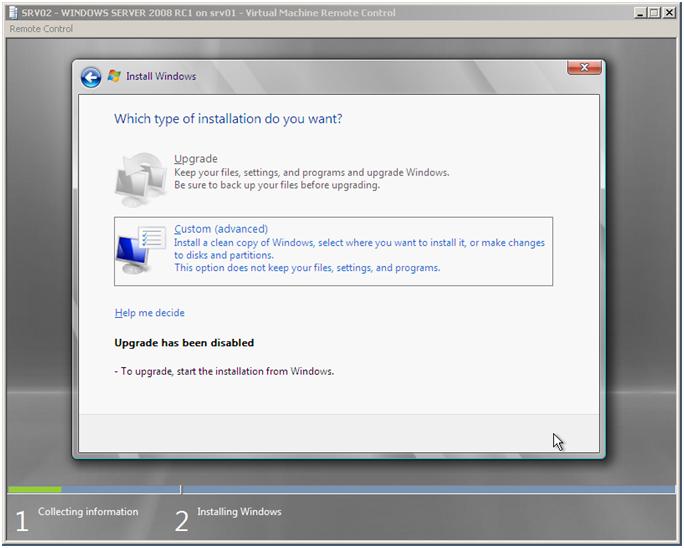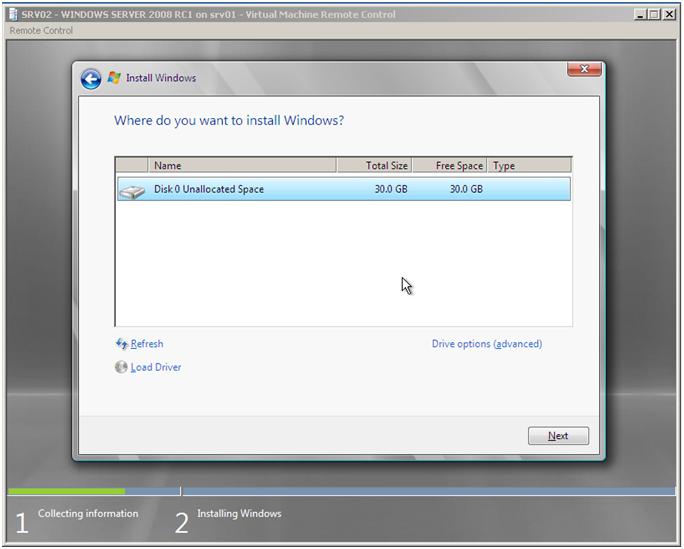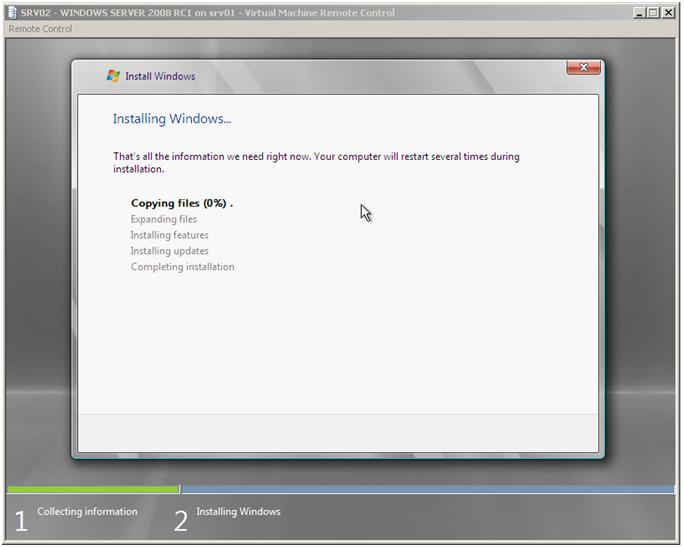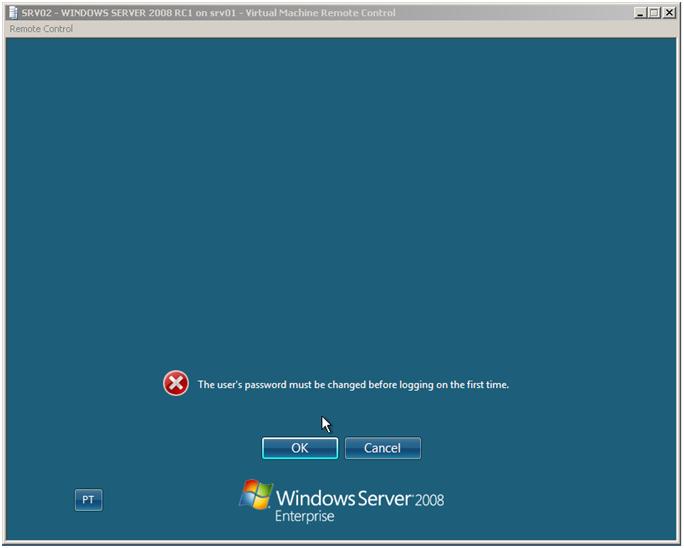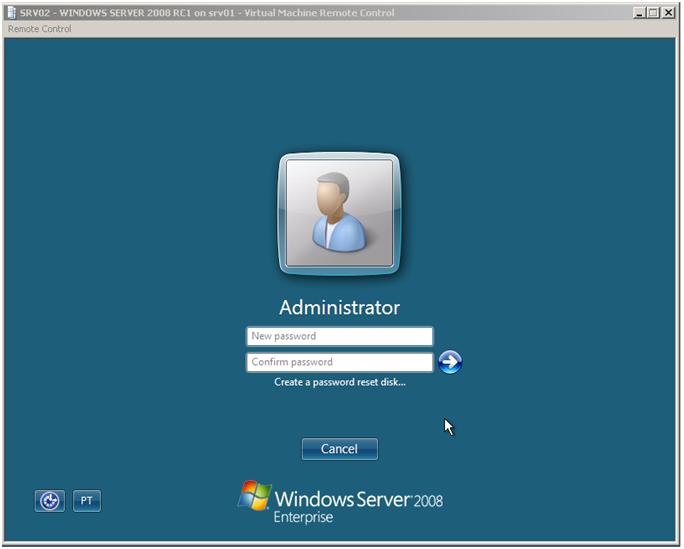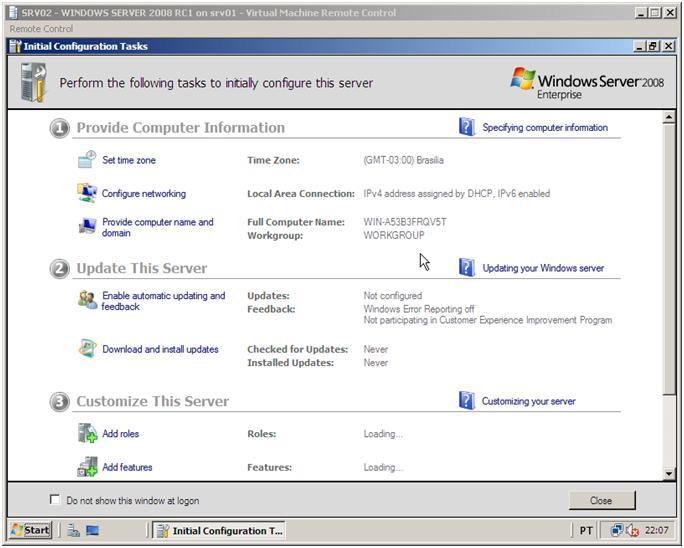Instalando o Windows Server 2008 (pt-BR)
Dica: Assine o RSS feed ou e-mail para esta página Wiki para obter notificação automática quando ela for atualizada!
Objetivo
Esse artigo tem como objetivo demonstrar como instalar o Windows Server 2008 de forma rápida e fácil.
Aplica-se a:
- Windows Server 2008 todas as versões.
Requisitos de Sistema
A tabela 1.1 descreve os requisitos de sistema para instalar o Windows Server 2008.
Requisitos Mínimos e Recomendáveis |
|
|---|---|
Processador |
1 GHz (para processadores x86) ou 1.4 GHz (para processadores x64) é o mínimo. O recomendável é 1 GHz ou mais rápido. |
Memória |
512 MB de memória RAM é o mínimo. O recomendável são 2 GB ou mais. Máximo de memória RAM para sistemas 32 Bit: 4 GB para o Windows Server 2008 Standard, ou 64 GB para o Windows Server 2008 Enterprise ou Windows Server 2008 Datacenter.
Máximo de memória RAM para sistemas 64 Bit: 32 GB para o Windows Server 2008 Standard ou 2 TB para o Windows Server 2008 Enterprise, Windows Server 2008 Datacenter, ou Windows Server 2008 for Itanium-Based Systems). |
Disco Rígido |
10 GB é o mínimo. O recomendável são 40 GB ou mais. |
Outros Dispositivos |
Um Adaptador de Rede. CD-ROM ou drive de DVD-ROM. Monitor VGA ou resolução superior. Teclado. Mouse ou um dispositivo de apontamento compatível. |
Instalando o Windows Server 2008
1 – Na tela inicial de instalação do Windows Server 2008 faça as seguintes configurações:
- No campo Language to Install selecione o idioma que você pretende instalar o Windows. Nesse caso temos somente a opção em English.
- No campo Time and currency format selecione o formato de hora e moeda que você pretende utilizar. Em nosso exemplo iremos selecionar Portuguese (Brazil).
- No campo Keyboard or input method selecione o modelo do seu teclado. Em nosso exemplo iremos selecionar Portuguese (Brazilian ABNT).
As configurações escolhidas ficaram semelhante à figura 1.1.
Figura 1.1
2 – Clique no botão Next. Será carregada a janela conforme mostra a figura 1.2.
Figura 1.2
3 – Clique no botão Install now. Será carregada a janela conforme mostra a figura 1.3.
Figura 1.3
4 – No campo Product key digite a chave do produto adquirida no site da Microsoft e em seguida clique no botão Next. Será carregada a janela conforme mostra a figura 1.4.
Figura 1.4
5 – Selecione a versão do Windows Server 2008 que você pretende instalar. Em nosso exemplo iremos instalar o Windows Server 2008 Enterprise (Full Installation) e em seguida clique no botão Next. Será carregada a janela conforme mostra a figura 1.5.
Figura 1.5
6 – Após ler o termo de licença selecione a opção I accept the license terms e em seguida clique no botão Next. Será carregada a janela conforme mostra a figura 1.6.
Figura 1.6
7 – Selecione o tipo de instalação que você pretende utilizar. Em nosso caso como estamos fazendo uma instalação nova à opção disponível é Custom (Advanced) selecione essa opção para prosseguir com a instalação. Será carregada a janela conforme mostra a figura 1.7.
Figura 1.7
8 – O próximo passo é definir onde o Windows será instalado. Em nosso exemplo como foi criado um volume de 30 GB e não temos outro volume configurado é só selecionar o volume e clicar no botão Next. Será carregada a janela conforme mostra a figura 1.8.
Nota
*Caso a sua configuração esteja diferente do exemplo acima ou você queira definir um tamanho diferente é só clicar na opção Drive options (Advanced) e configurar o tamanho desejado da partição onde o Windows será instalado.
*
Figura 1.8
9 – Aguarde até que a instalação seja finalizada. Será carregada uma janela conforme mostra a figura 1.9.
Figura 1.9
10 – Como você ver é solicitado que o usuário altere a senha antes do primeiro logon. Clique no botão OK para alterar a senha. Será carregada uma janela conforme mostra a figura 1.10.
Figura 1.10
11 – Digite a nova senha no campo New password e confirme a senha no campo Confirm password e em seguida clique na seta azul apontada para a direita.
Nota***
A senha digitada deve ser complexa contendo números e caracteres especiais.
12 – Será carregado o Initial Configuration Tasks, o qual será abordado no próximo artigo. Será carregada uma janela conforme mostra a figura 1.12.
Figura 1.12
**
**
Artigos Relacionados
Este artigo foi originalmente escrito por:
**Luciano Lima
[MVP Enterprise Security]-[MCSA Security]-[MCSE Security]
http://lucianolimamvp.wordpress.com/**
http://twitter.com/LucianoLima_MVP