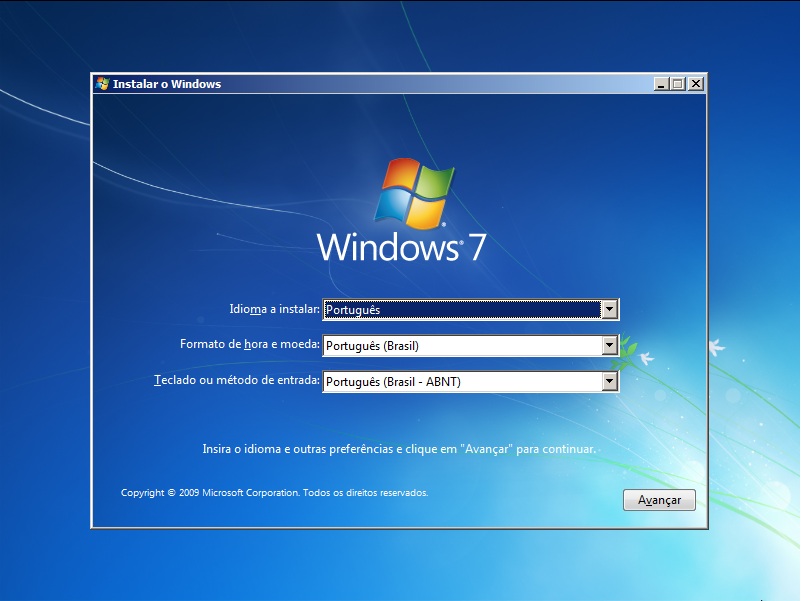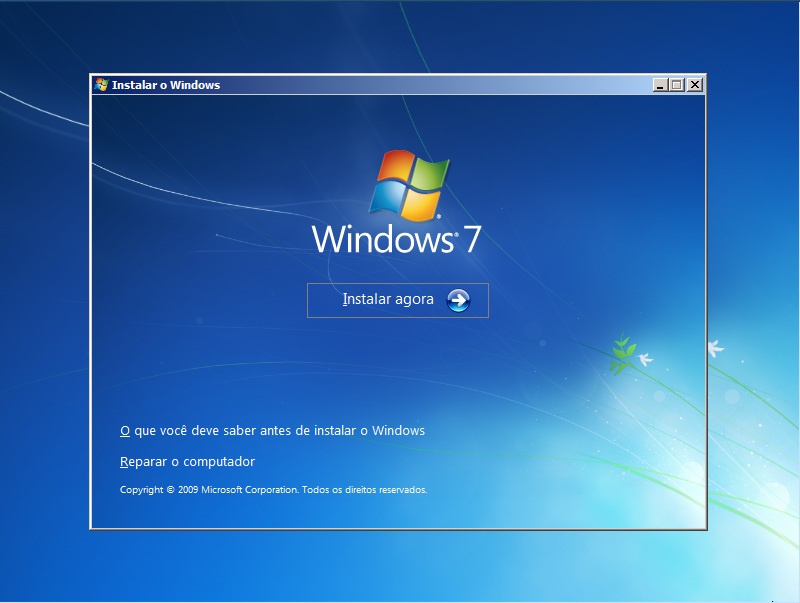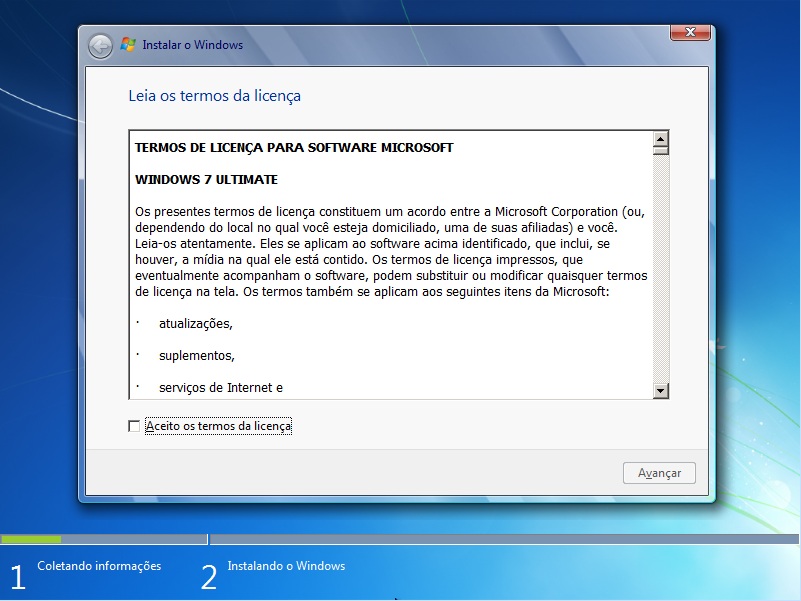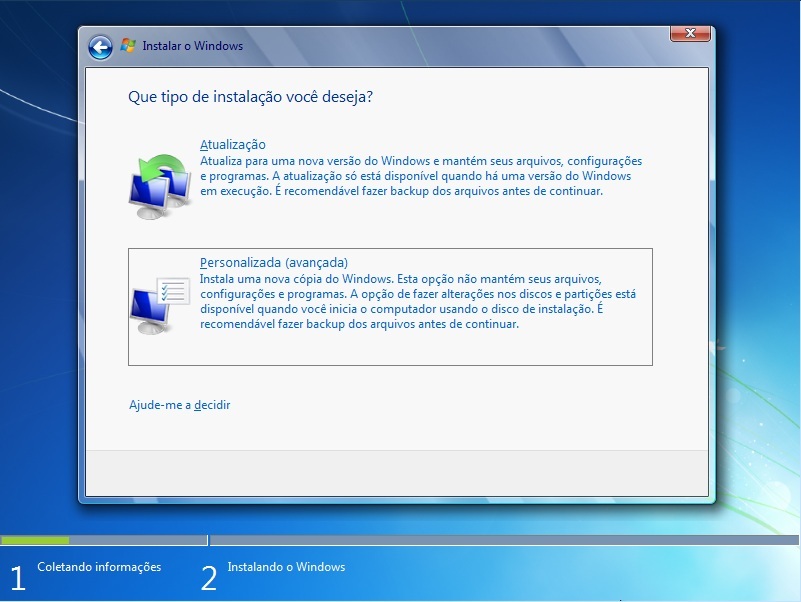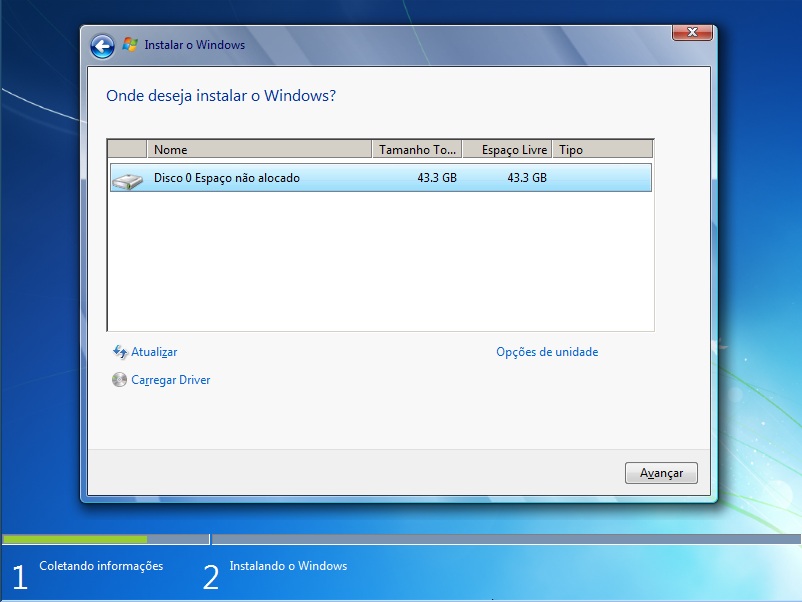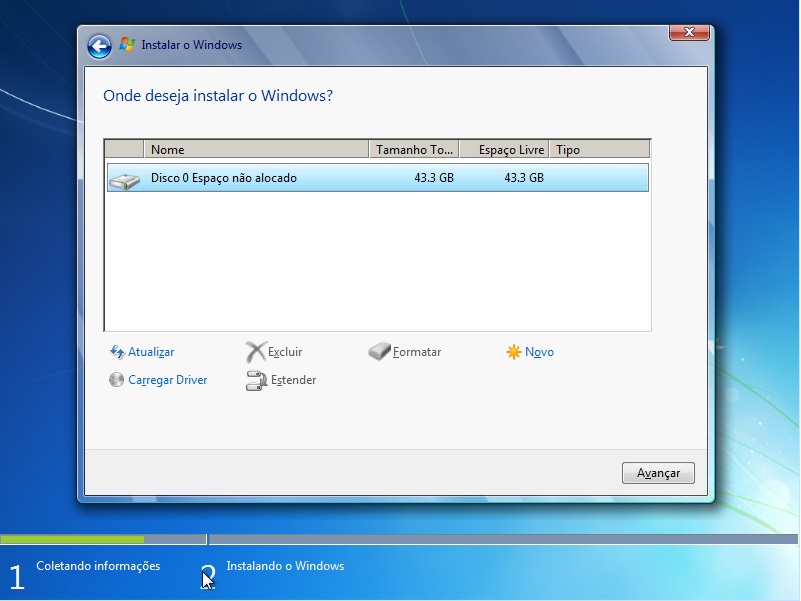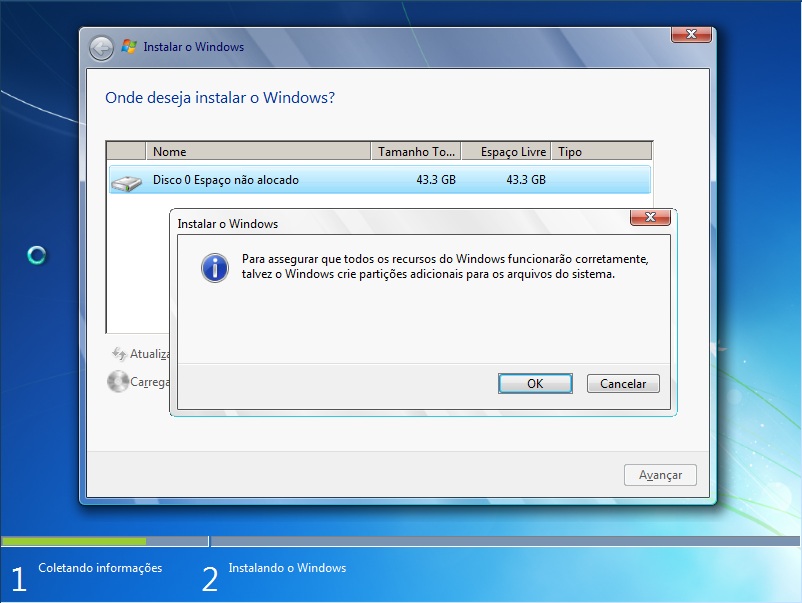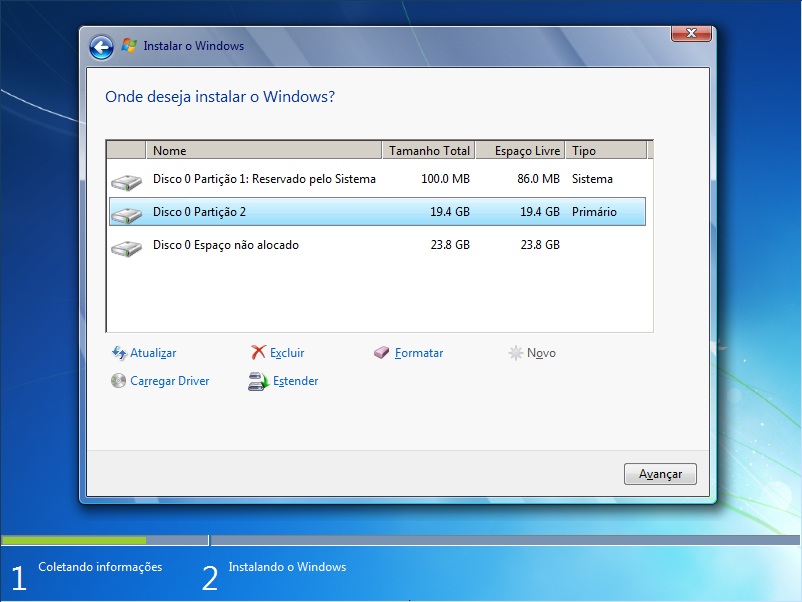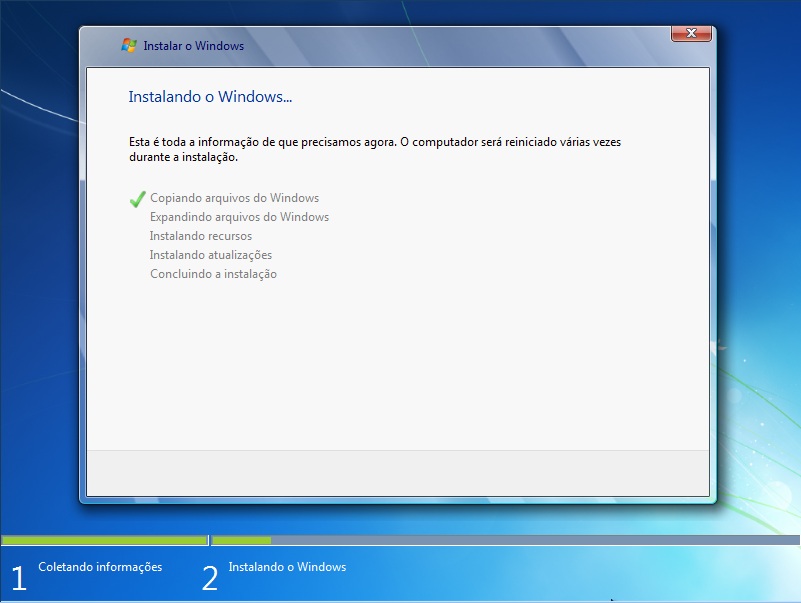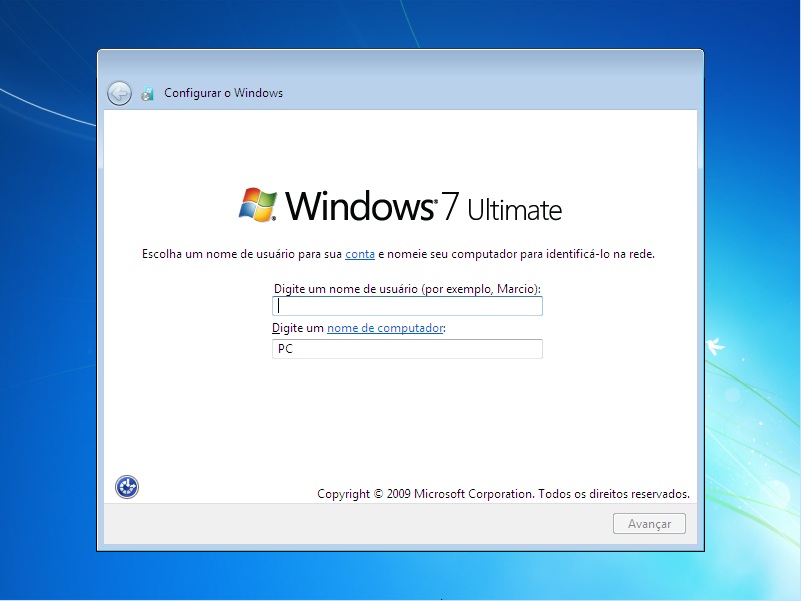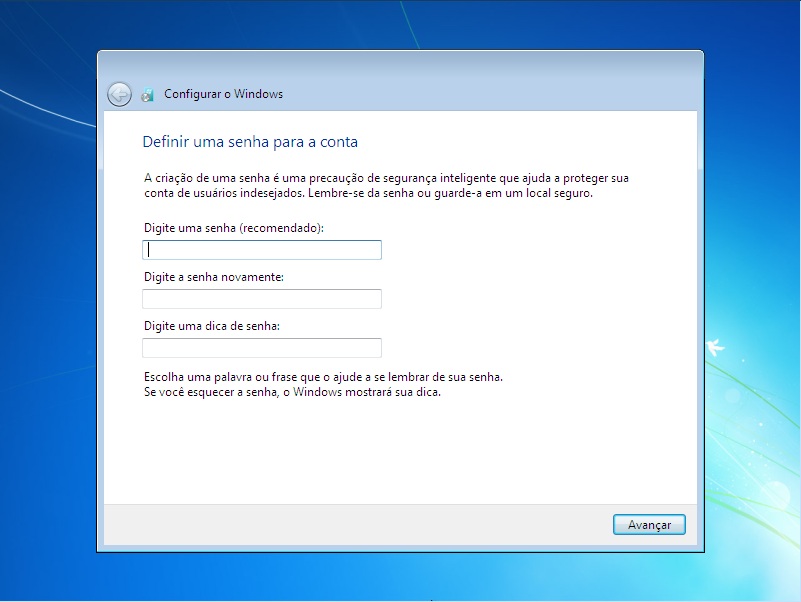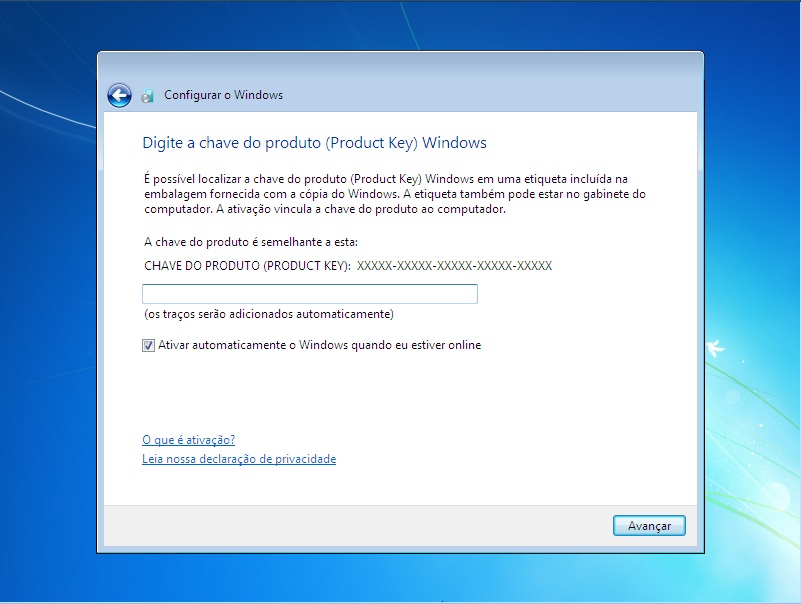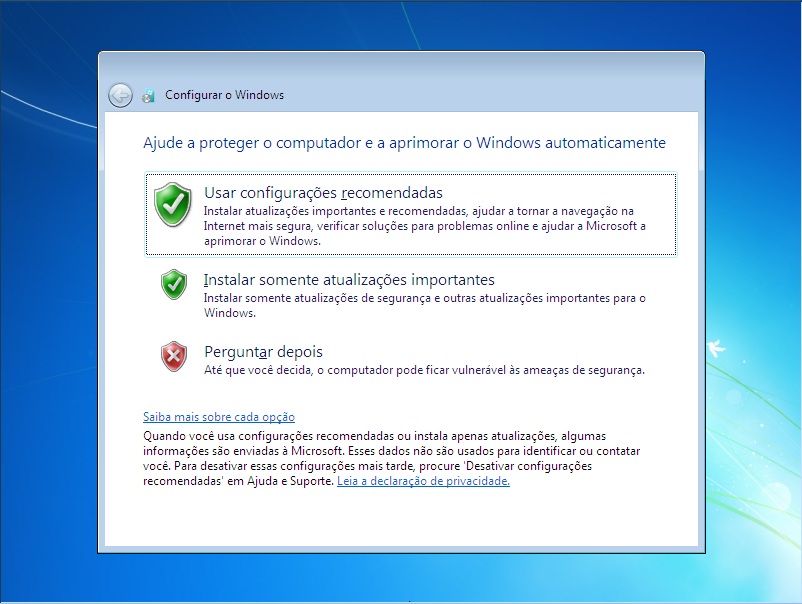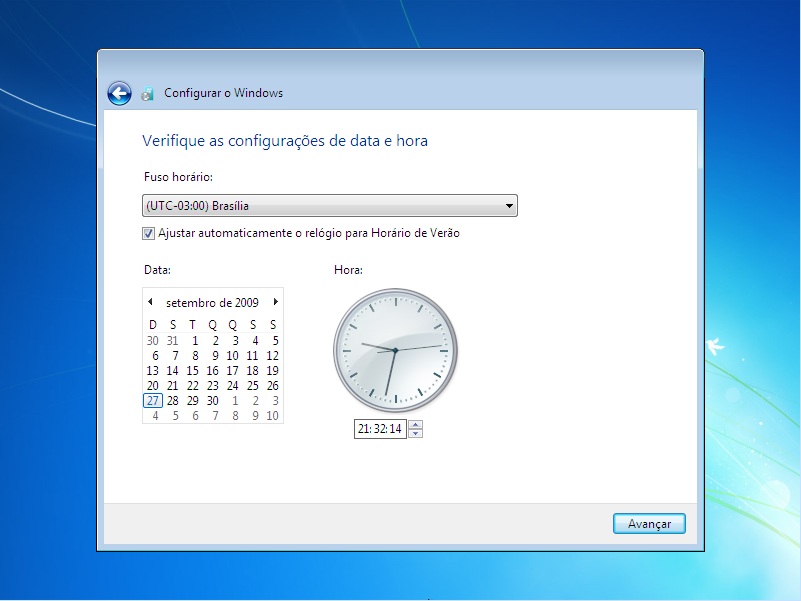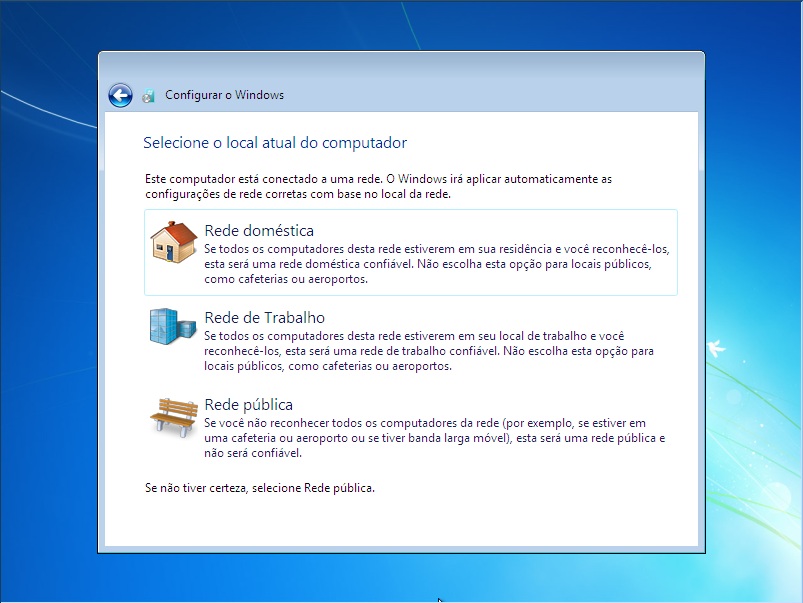Instalando o Windows 7 (pt-BR)
Dica: Assine o RSS feed ou e-mail para esta página Wiki para obter notificação automática quando ela for atualizada!
Objetivo
Esse artigo tem como objetivo demonstrar como instalar o Windows 7 de forma rápida e fácil.
Aplica-se a:
- Windows 7 todas as versões.
Introdução
A instalação e configuração do Windows 7 ficou muito mais rápida e fácil em comparação com as edições anteriores do Windows. Agora em menos de 30 minutos você instala e configura uma instalação limpa do Windows 7 em seu computador.
A maioria dos usuários nunca fizeram uma instalação do zero do Windows em seus computadores, porque geralmente os computadores já vieram de fábrica com o Windows pré-instalado. Se esse é o seu caso, não se preocupe, porque nesse artigo você será guiado passo-a-passo para instalar o Windows 7 em seu computador.
** Requisitos Mínimos de Sistema**
Para executar o Windows 7 o seu computador deve atender os requisitos mínimos de sistema. Algumas funcionalidades do Windows 7, só funcionaram se você tiver o hardware com suporte ao recurso apropriado.
Antes de iniciar a instalação consulte a tabala 1.1, a qual descreve os requisitos mínimos de sistema para executar o Windows 7.
| Requisitos Mínimos de Sistema | |||||
|---|---|---|---|---|---|
| Processador | 1 GHz ou mais rápido para processadores de 32-bit (x86) ou 64-bit (x64). | ||||
| Memória | 1 GB de memória RAM para processadores de 32-bit (x86).2 GB de memória RAM para processadores de 64-bit (x64). | ||||
| Disco Rígido | 16 GB de espaço livre em disco para processadores de 32-bit (x86).20 GB de espaço livre em disco para processadores de 64-bit (x64). | ||||
| Placa de Vídeo | Dispositivo gráfico DirectX 9 com driver WDDM 1.0 ou superior. | ||||
| Leitor de DVD | DVD-R/W para executar o DVD de instalação do Windows 7. | ||||
| Outros Dispositivos |
|
||||
Tabela 1.1
Nota
Para obter uma descrição dos requisitos de sistema para características específicas do Windows 7 visite o site abaixo:
windows.microsoft.com/pt-BR/windows7/products/windows-7/system-requirements
** Executando uma Instalação Limpa do Windows 7**
O método de instalação mais simples para converter um sistema de computador existente para o Windows 7 é executando uma instalação limpa. Esse método de instalação irá remover todos os programas e arquivos do seu computador, e configurará o Windows 7 com todas as configurações padrões.
Nota
Antes de executar o procedimento descrito nesse artigo, tenha certeza de que você tenha uma versão de backup atual, para evitar perder seus dados.
1 – Insira o DVD do Windows 7 no leitor de DVD e inicie o computador. A primeira tela a ser carregada na instalação é apresentada conforme mostra a figura 1.1.
Figura 1.1
Na tela inicial da instalação do Windows 7 faça as seguintes configurações:
- No campo Idioma a instalar selecione o idioma que você pretende instalar no Windows 7. Se o Windows 7 que você está instalando está em Português essa será a única opção disponível.
- No campo Formato de hora e moeda selecione o formato de hora e moeda que você pretende utilizar. Em nosso exemplo iremos selecionar a opção Português (Brasil).
- No campo Teclado ou método de entrada selecione o modelo do seu teclado. Em nosso exemplo iremos selecionar Português (Brasil – ABNT).
2 – Clique no botão Avançar para continuar a instalação. Será carregada a janela conforme mostra a figura 1.2.
Figura 1.2
3 – Clique no botão Instalar agora. Será carregada a janela conforme mostra a figura 1.3.
Figura 1.3
4 – Na tela Leia os termos da licença leia os termos da licença e selecione a opção Aceito os termos da licença e em seguida clique no botão Avançar. Será carregada a janela conforme mostra a figura 1.4.
Figura 1.4
5 – Na tela Que tipo de instalação você deseja você irá escolher se irá atualizar o Windows ou executar uma instalação nova. Basicamente a sua decisão irá depender da versão do Windows que você está executando e/ou se você pretende fazer uma instalação nova. Se você selecionar a opção Atualização o Windows 7 irá manter todos os seus arquivos, configurações e programas. Se você selecionar a opção Personalizada (avançada) você irá instalar uma nova cópia do Windows 7 no seu computador. Em nosso exemplo iremos utilizar a opção Personalizada (avançada) para instalar uma nova versão do Windows 7. Será carregada a janela conforme mostra a figura 1.5.
Figura 1.5
Nota
A opção de Atualização só poderá ser escolhida se você estiver executando o Windows Vista SP1 ou SP2.
6 – Na tela Onde deseja instalar o Windows escolha o local onde o Windows 7 será instalado e o tamanho da sua partição. Em nosso exemplo temos um volume de 43,3 GB de espaço livre e não temos nenhum outro volume ou partição. Para criar uma partição para o sistema operacional e outra para os seus dados clique em Opções de unidade. Será carregada a janela conforme mostra a figura 1.6.
Figura 1.6
Nota
O Windows 7 pode ser instalado em um única partição sem nenhum problema, porém particionando o seu volume irá ajudá-lo na separação dos seus dados com os arquivos de instalação do Windows e programas.
7 – Selecione o volume que você deseja particionar e em seguida clique no botão Novo. Será exibido um campo para você digitar o tamanho da partição. Digite um tamanho superior a 16 GB e em seguida clique no botão Aplicar. Será carregada a janela conforme mostra a figura 1.7.
Figura 1.7
8 – Na caixa de diálogo Instalar o Windows é informado que talvez o Windows crie partições adicionais para os arquivos do sistema. Essa opção não é irá criar uma partição adicional para você guardar seus dados e sim para utilização do sistema. Clique no botão OK para continuar. Será carregada a janela conforme mostra a figura 1.8.
Figura 1.8
9 – Conforme mencionado no item anterior foi criado uma partição para uso do sistema e outra para instalação do Windows. Selecione a partição onde será instalado o Windows e em seguida clique no botão Avançar para continuar. Será carregada a janela conforme mostra a figura 1.9.
Figura 1.9
10 – Na janela Instalando o Windows aguarde até que a instalação seja finalizada. Após a finalização da instalação do Windows 7 será carregada uma janela conforme mostra a figura 1.10.
Figura 1.10
11 – Na tela conforme mostra a figura 2.16 no campo Digite um nome de usuário você deve digitar um nome de usuário que será utilizado para efetuar logon no Windows e no campo Digite um nome de computador você deve digitar um nome para identificar o computador na rede. Entre com as informações solicitadas e em seguida clique no botão Avançar. Será carregada uma janela conforme mostra a figura 1.11.
Figura 1.11
12 – Na tela Definir uma senha para a conta no campo Digite uma senha você deve digitar uma senha para o usuário criado anteriormente, e no campo Digite a senha novamente repita a mesma senha digitada anteriormente. No campo Digite uma dica de senha digite uma dica para que você possa se lembrar da sua senha e em seguida clique no botão Avançar. Será carregada uma janela conforme mostra a figura 1.12.
Figura 1.12
13 – Na tela Digite a chave do produto (Product Key) Windows no campo Chave do Produto (Produto Key) digite a chave do produto e em seguida clique no botão Avançar. Será carregada a janela conforme mostra a figura 1.13.
Figura 1.13
14 – Na tela Ajude a proteger o computador e a aprimorar o Windows automaticamente selecione uma das três opções:
- Usar configurações recomendadas – Selecionando essa opção o Windows 7 manterá o seu computador atualizado instalando as atualizações importantes e recomendadas, ajudará a tornar a sua navegação na Internet mais segura, verificará as soluções e problemas online e ajudará a Microsoft a aprimorar o Windows enviando relatórios de erros.
- Instalar somente atualizações importantes – Selecionando essa opção o Windows 7 instalará automaticamente somente as atualizações importantes. As atualizações recomendadas não serão instaladas automaticamente e você não receberá a proteção avançada contra spyware. As soluções para problemas e os drivers mais recentes para novos hardwares ou dispositivos não serão instalados. O filtro SmartScreen também não será ativado.
- Perguntar depois – Selecionando essa opção o Windows 7 solicitará periodicamente após o logon que seja selecionado as configurações para os recursos descritos nas configurações recomendadas.
Em nosso exemplo iremos selecionar a opção Usar configurações recomendadas. Será carregada a janela conforme mostra a figura 1.14.
Figura 1.14
15 – Na tela Verifique as configurações de data e hora na opção Fuso horário selecione a zona de horário correspondente ao seu país caso não esteja configurado, verifique se a opção Ajustar automaticamente o relógio para Horário de Verão está selecionada, verifique se as configurações de Data e Hora estão configuradas corretamente e em seguida clique no botão Avançar. Será carregada a janela conforme mostra a figura 1.15.
Figura 1.15
16 – Na tela Selecione o local atual do computador selecione entre uma das três opções, para que o Windows possa aplicar automaticamente as configurações de rede corretas baseado no local da sua rede. Em nosso exemplo, a opção selecionada será a Rede doméstica. Será carregada a janela conforme mostra a figura 1.16.
Figura 1.16
Artigos Relacionados
- Instalando o Service Pack 1 no Windows 7 (pt-BR)
- Configurando os Controles dos Pais no Windows 7 (pt-BR)
Este artigo foi originalmente escrito por:
Luciano Lima
[MVP Enterprise Security]-[MCSA Security]-[MCSE Security]
**
**http://lucianolimamvp.wordpress.com/
http://twitter.com/LucianoLima_MVP