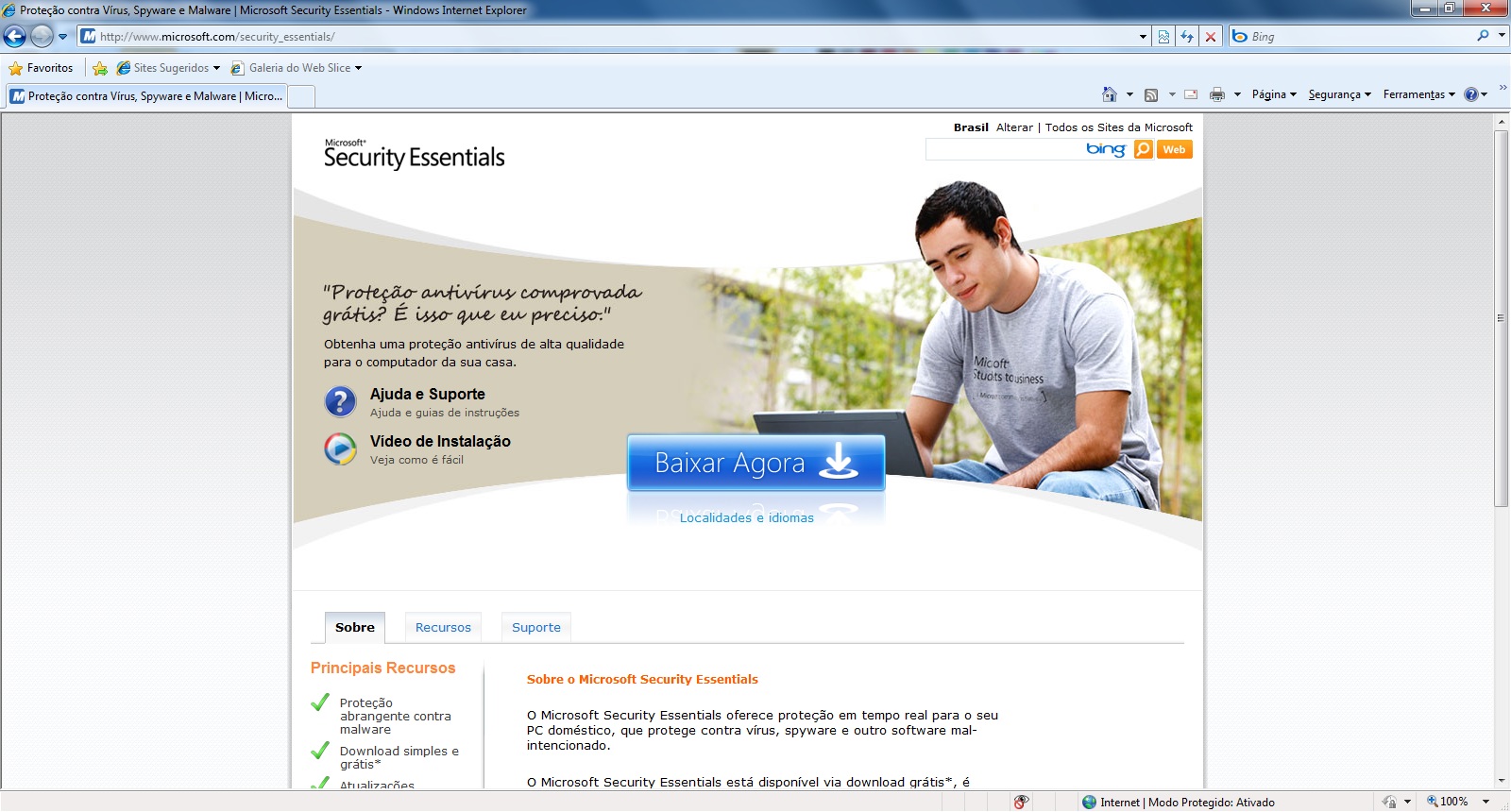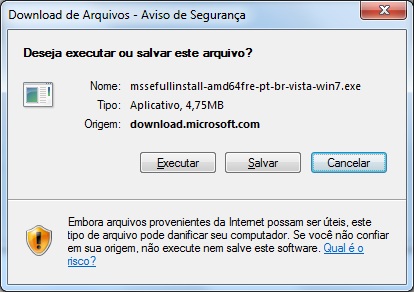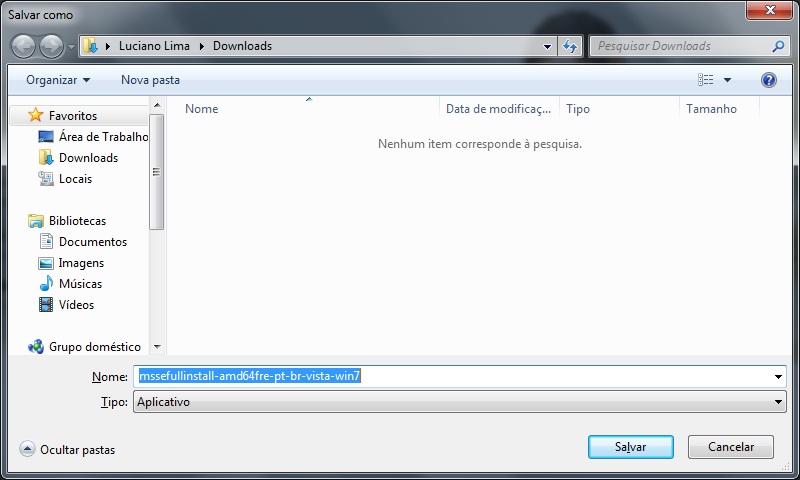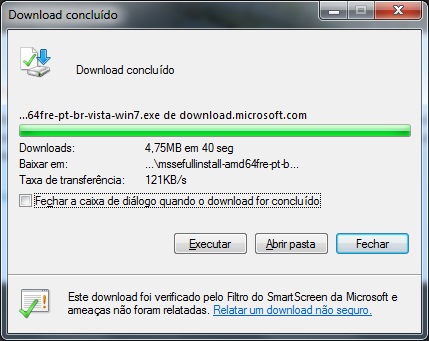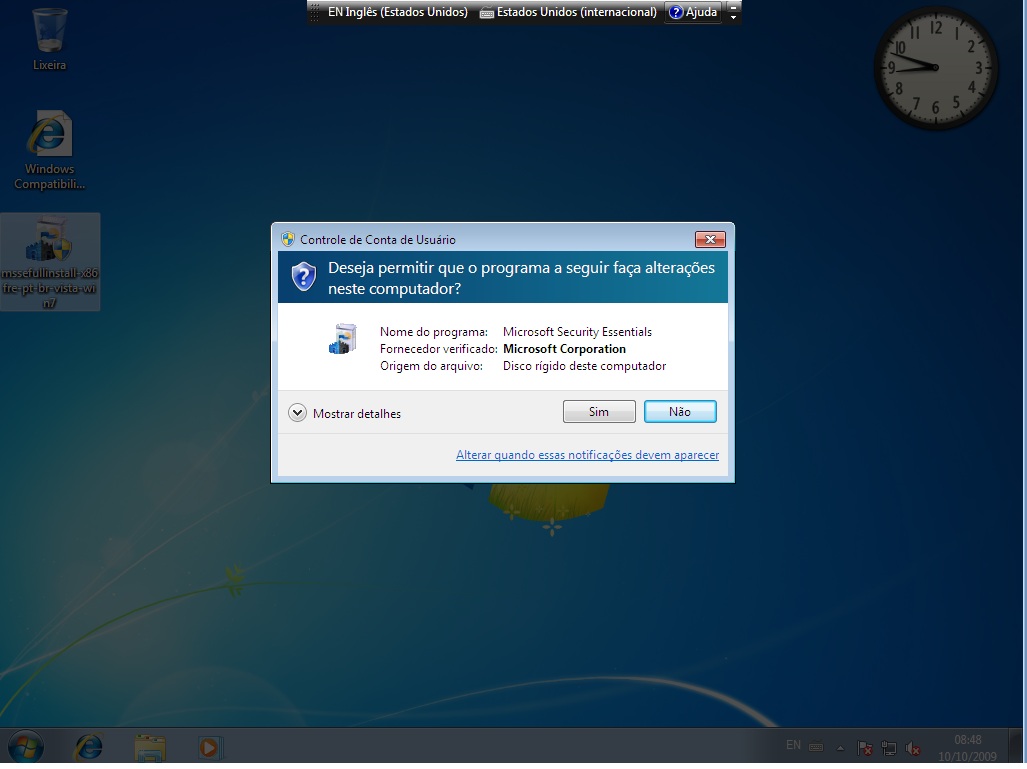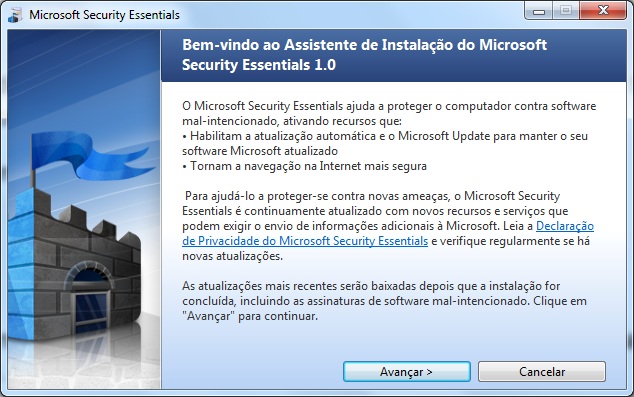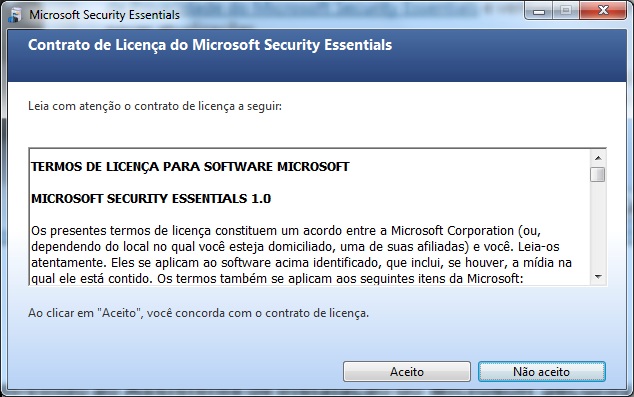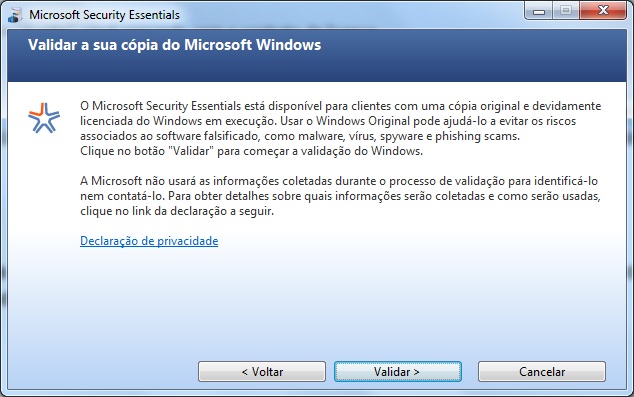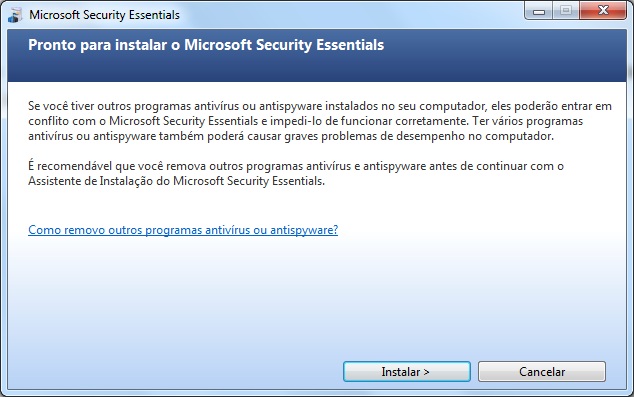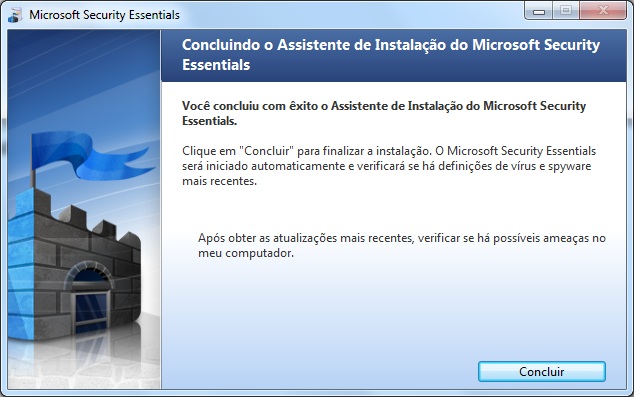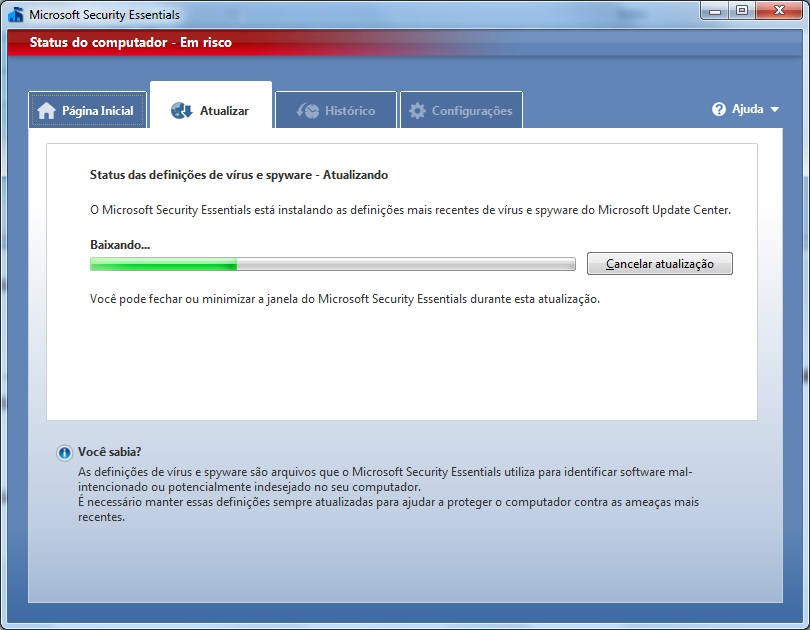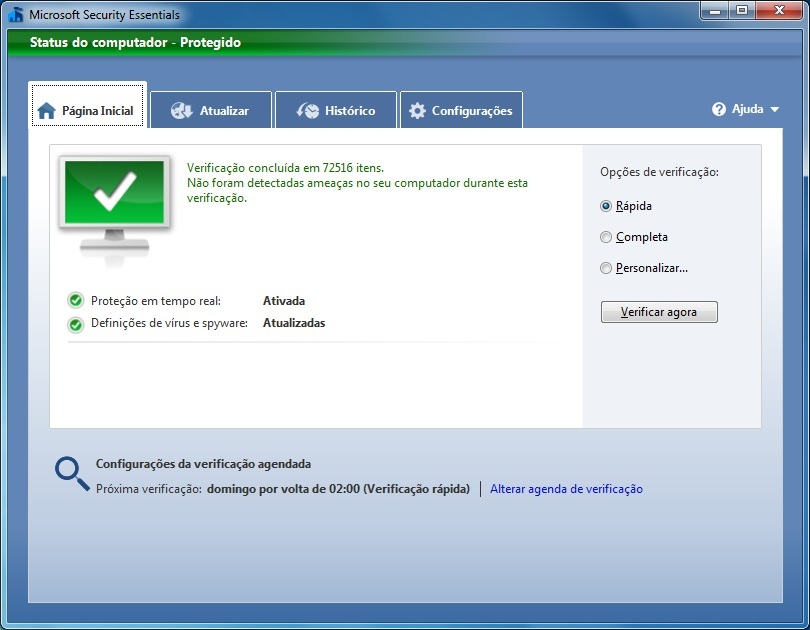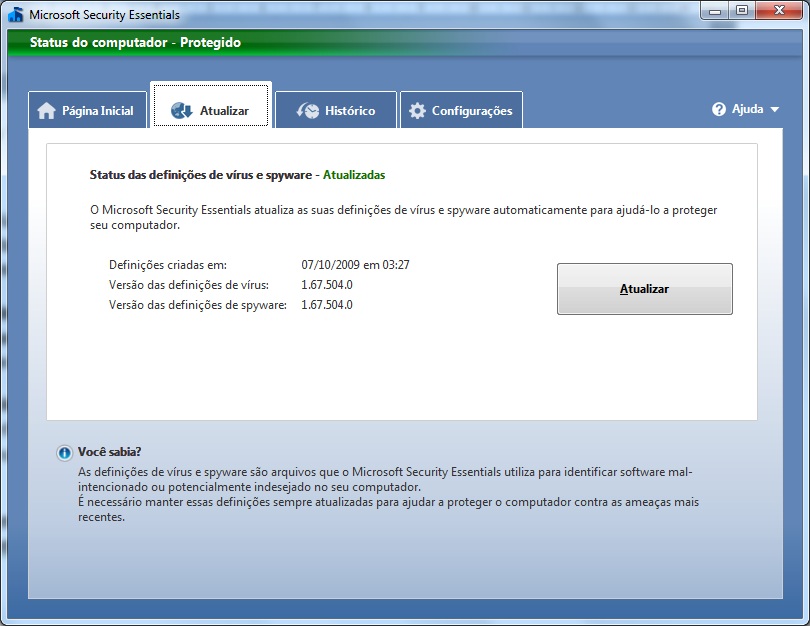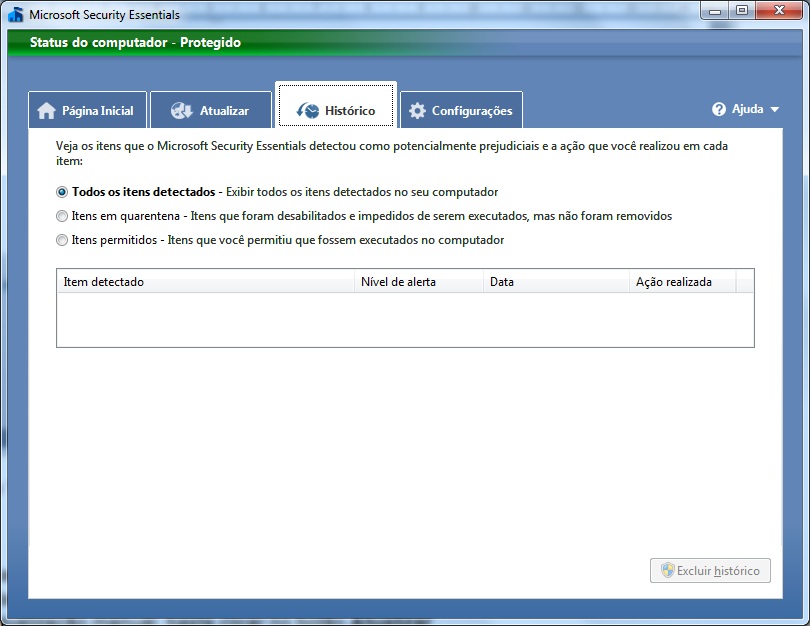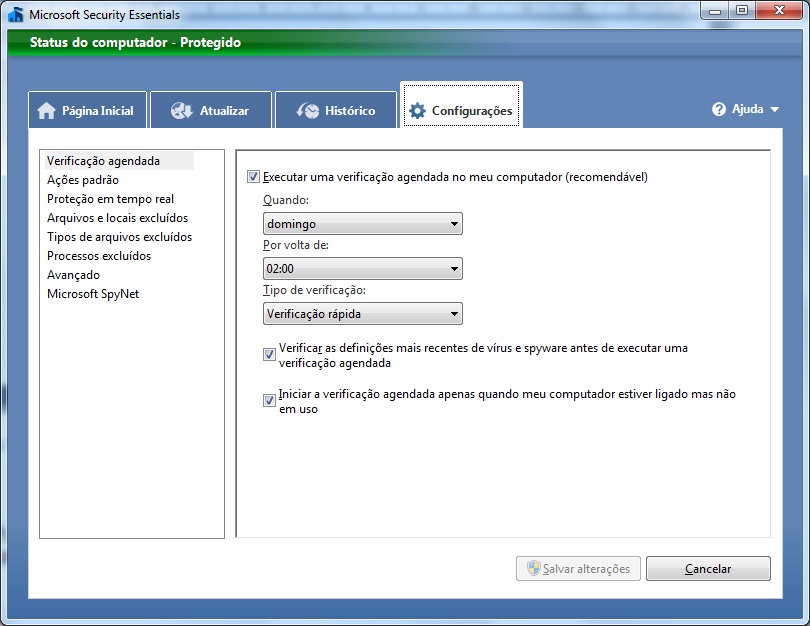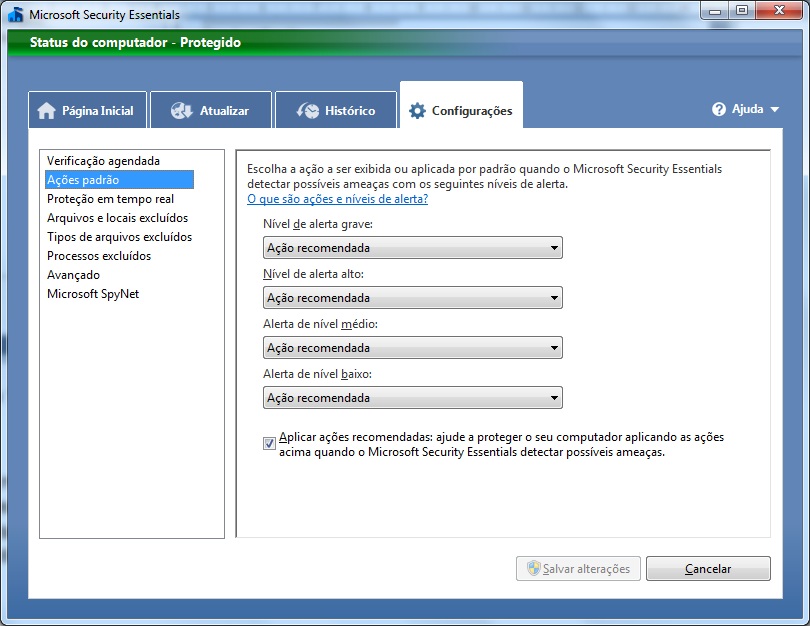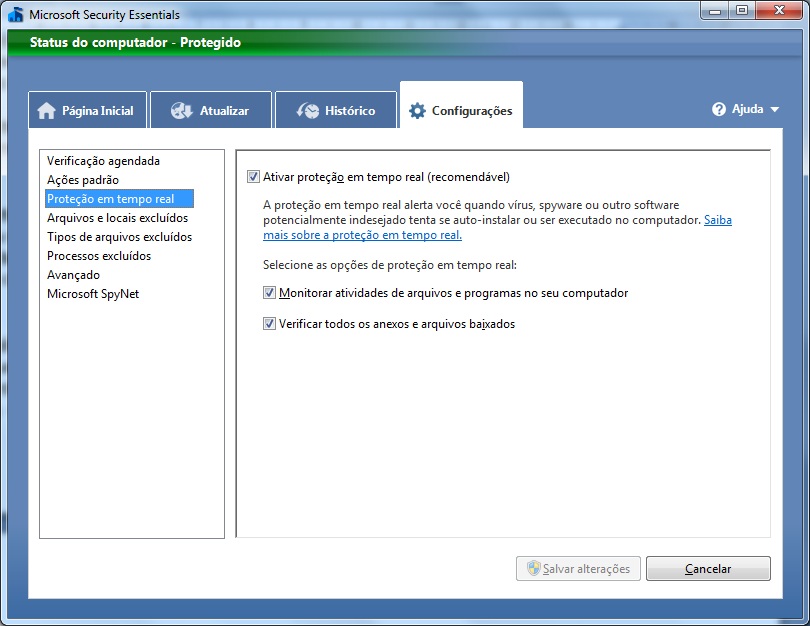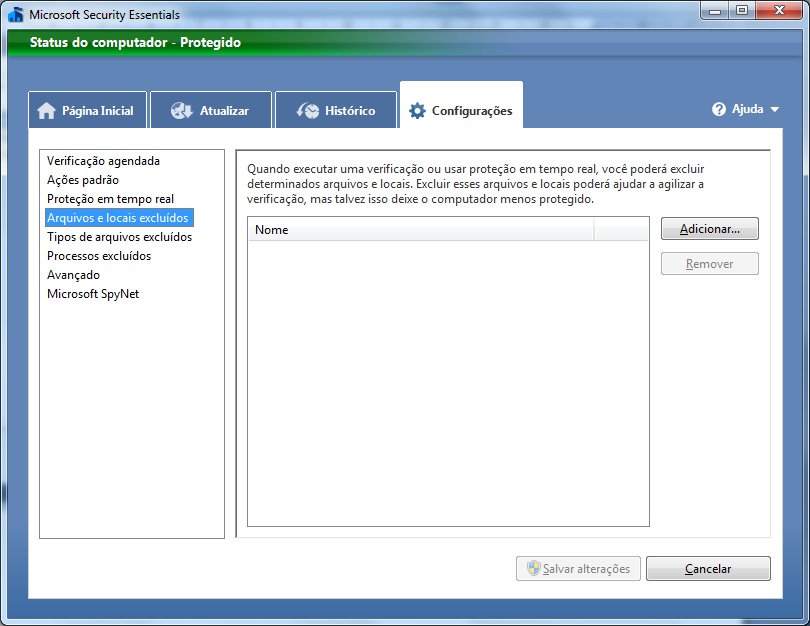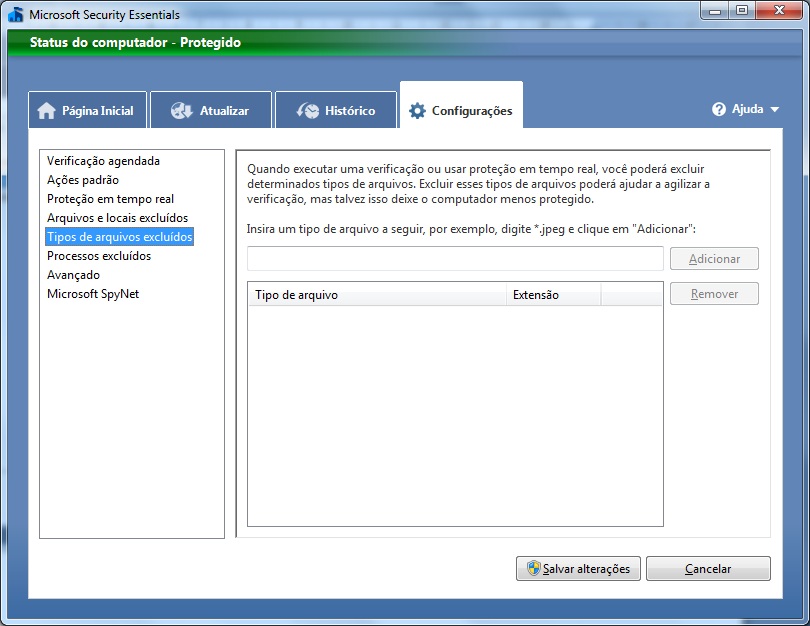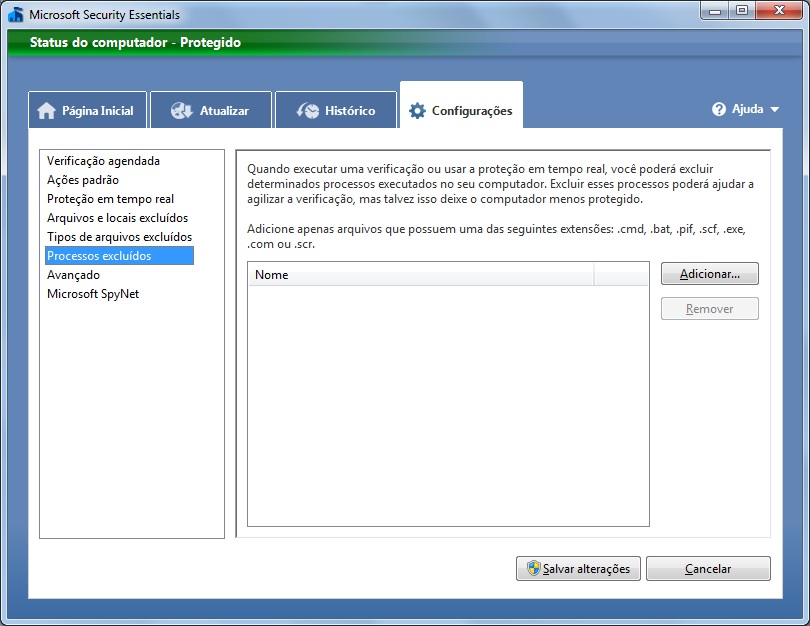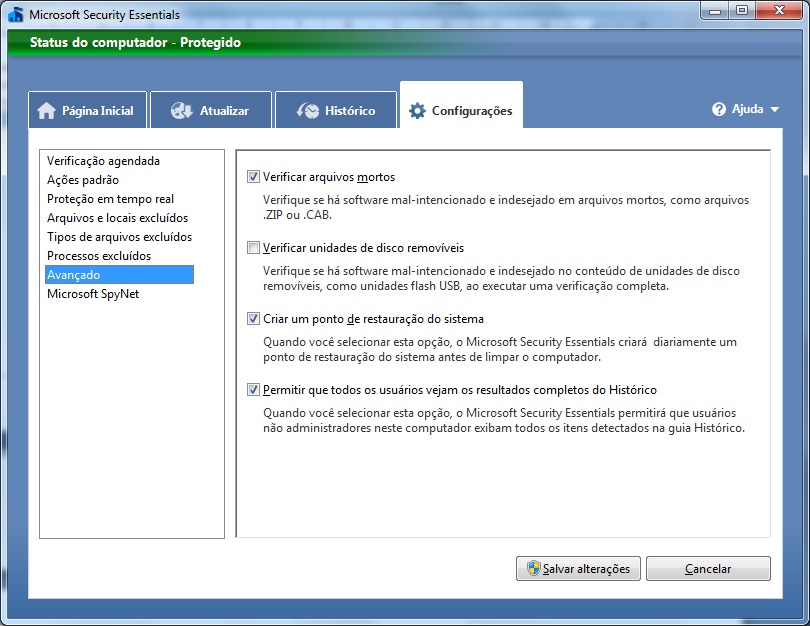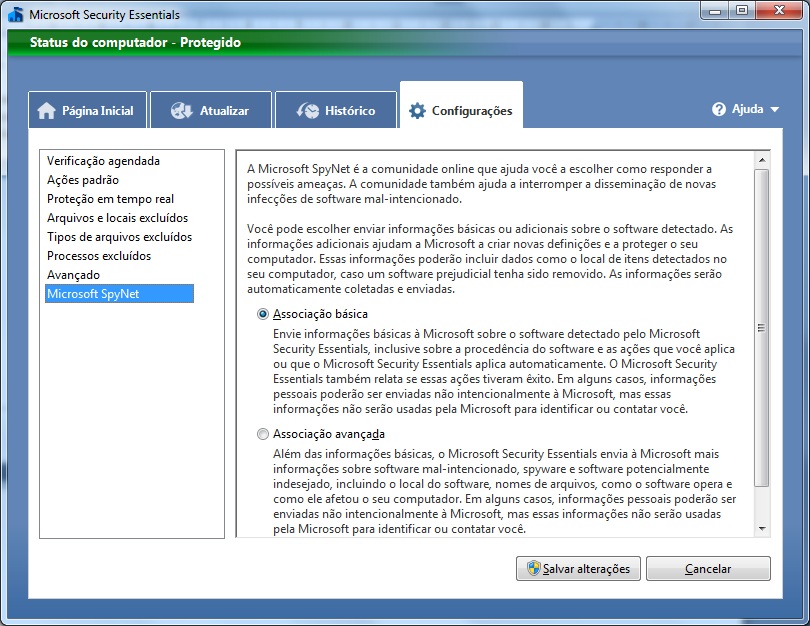Security Essentials : Instalando e Configurando (pt-BR)
Dica: Assine o RSS feed ou e-mail para esta página Wiki para obter notificação automática quando ela for atualizada!
Objetivo
Esse artigo tem como objetivo demonstrar como instalar e configurar o Microsoft Security Essentials de forma rápida e fácil.
Aplica-se a:
- Windows XP Service Pack 2 e Service Pack 3;
- Windows Vista Service Pack 1 e Service Pack 2;
- Windows 7 Service Pack 1 e Service Pack 2.
Microsoft Security Essentials
- oferece proteção em tempo real para o seu PC doméstico, que protege contra vírus, spyware e outros softwares mal-intencionados.
- está disponível via download grátis, é simples de instalar e usar e mantém seu computador protegido pela mais avançada tecnologia. É fácil saber se você está seguro: basta verificar se seu status está verde.
- é executado em segundo plano, para que você fique livre para continuar usando todos os recursos do Windows, sem interrupções e sem um longo tempo de espera.
Requisitos Mínimos de Sistema
Sistema Operacional: Original Windows XP (Service Pack 2 ou Service Pack 3); Windows Vista (Gold, Service Pack 1 ou Service Pack 2); Windows 7.
- Para o Windows XP, um PC com uma velocidade de clock de CPU de 500 MHz ou superior e 256 MB de RAM ou superior.
- Para Windows Vista e Windows 7, um PC com uma velocidade de clock de 1,0 GHz ou superior e 1 GB de RAM ou superior.
- Vídeo VGA de 800 × 600 ou superior.
- 140 MB de espaço em disco disponível.
- É necessária uma conexão com a Internet para instalar e baixar as definições de vírus e spyware mais recentes para o Microsoft Security Essentials.
- Navegador da Internet:
- Windows Internet Explorer 6.0 ou mais recente.
- Mozilla Firefox 2.0 ou mais recente.
- O Microsoft Security Essentials também suporta o Modo Windows XP no Windows 7. Para obter mais informações, consulte os requisitos do sistema para o Modo Windows XP no Windows 7
Siga os passos abaixo para instalar e configurar o Microsoft Security Essentials:
1 – Acesso o site www.microsoft.com/security_essentials para iniciar o download do Microsoft Security Essentials. Será carregada a janela conforme mostra a figura 1.1.
Figura 1.1
2 – Clique no link Baixar Agora para iniciar o download. Será carregada a caixa de diálogo conforme mostra a figura 1.2.
Figura 1.2
3 – Na caixa de diálogo Download de Arquivos – Aviso de Segurança clique no botão Salvar. Será carregada a caixa de diálogo conforme mostra a figura 1.3.
Figura 1.3
4 – Na caixa de diálogo Salvar como escolha o local onde será salvo o arquivo de instalação do Microsoft Security Essentials e em seguida clique no botão Salvar. Será carregada a caixa de diálogo conforme mostra a figura 1.4.
Figura 1.4
5 – Na caixa de diálogo Download concluído clique no botão Executar. Será carregada a caixa de diálogo conforme mostra a figura 1.5.
Figura 1.5
6 – Na caixa de diálogo Controle de Conta de Usuário clique no botão Sim. Será carregada a caixa de diálogo conforme mostra a figura 1.6.
Figura 1.6
7 – Na caixa de diálogo Bem-vindo ao Assistente de Instalação do Microsoft Security Essentials 1.0 clique no botão Avançar. Será carregada a caixa de diálogo conforme mostra a figura 1.7.
Figura 1.7
8 – Na caixa de diálogo Contrato de Licença do Microsoft Security Essentials leia o contrato de licença e em seguida após aceitá-lo clique no botão Aceito. Será carregada a caixa de diálogo conforme mostra a figura 1.8.
Figura 1.8
9 – Na caixa de diálogo Validar a sua cópia do Microsoft Windows clique no botão Validar para que o programa de instalação do Microsoft Security Essentials possa verificar se a versão do Windows que está executando em seu computador é original. Será carregada a caixa de diálogo conforme mostra a figura 1.9.
Figura 1.9
10 – Na caixa de diálogo Pronto para instalar o Microsoft Security Essentials clique no botão Instalar para iniciar a instalação. Será carregada a caixa de diálogo conforme mostra a figura 1.10.
Figura 1.10
11 – Na caixa de diálogo Concluindo o Assistente de Instalação do Microsoft Security Essentials clique no botão Concluir. Será carregada a caixa de diálogo conforme mostra a figura 1.11.
Figura 1.11
12 – Após o download ser concluído será carregada a caixa de diálogo conforme mostra a figura 1.12.
Figura 1.12
13 – Clique na guia Atualizar. Será carregada a caixa de diálogo conforme mostra a figura 1.13.
Figura 1.13
14 – Na guia Atualizar você verificará o status da atualização aplicada no seu computador, como por exemplo, data da criação da definição, versão da definição de vírus e spyware. Se você clicar no botão Atualizar você executará uma atualização manualmente caso esteja alguma disponível no momento.
15 – Clique na guia Histórico. Será carregada a caixa de diálogo conforme mostra a figura 1.14.
Figura 1.14
16 – Na guia Histórico você visualizará o histórico dos itens que foram detectados em seu computador, onde você pode selecionar entre as opções Todos os itens detectados, Itens em quarentena e Itens permitidos.
17 – Clique na guia Configurações. Será carregada a caixa de diálogo conforme mostra a figura 1.15.
Figura 1.15
18 – Na guia Configurações em Verificação agendada você tem a opção de agendar uma scan no seu computador para ser executada em um dia, horário e tipo de verificação desejada.
19 – Na guia Configurações clique em Ações padrão. Será carregada a caixa de diálogo conforme mostra a figura 1.16.
Figura 1.16
21 – Na guia Configurações em Ações padrão você define os níveis de alertas que serão exibidos pelo Microsoft Security Essentials.
22 – Na guia Configurações clique em Proteção em tempo real. Será carregada a caixa de diálogo conforme mostra a figura 1.17.
Figura 1.17
23 – Na guia Configurações em Proteção em tempo real você configura as proteções em tempo real.
24 – Na guia Configurações clique em Arquivos e locais excluídos. Será carregada a caixa de diálogo conforme mostra a figura 1.18.
Figura 1.18
25 – Na guia Configurações em Arquivos e locais excluídos você pode excluídos arquivos e locais de serem verificados durante a varredura do antivírus.
26 – Na guia Configurações clique em Tipos de arquivos excluídos. Será carregada a caixa de diálogo conforme mostra a figura 1.19.
Figura 1.19
27 – Na guia Configurações em Tipos de arquivos excluídos você pode excluir tipos de arquivos na verificação do antivírus. É só digitar o tipo do arquivo, como por exemplo, *.jpg e clicar no botão Adicionar.
28 – Na guia Configurações clique em Processos excluídos. Será carregada a caixa de diálogo conforme mostra a figura 1.20.
Figura 1.20
29 – Na guia Configurações em Processos excluídos exclua um determinado processo que está executando no seu computador. Dependendo do processo que você excluir o seu computador poderá ficar menos protegido. Clique no botão Adicionar e navegue até o local onde está o arquivo referente ao processo.
30 – Na guia Configurações clique em Avançado. Será carregada a caixa de diálogo conforme mostra a figura 1.21.
Figura 1.21
31 – Na guia Configurações em Avançado configure as opções avançados do antivírus, como por exemplo, se arquivos mortos ou compactados seram verificados, discos removíveis, se um ponto de restauração será criado e se todos os usuários visualizaram os resultados completos do Histórico.
32 – Na guia Configurações clique em Microsoft SpyNet. Será carregada a caixa de diálogo conforme mostra a figura 1.22.
Figura 1.22
33 – Na guia Configurações em Microsoft SpyNet defina se as informações enviadas para a Microsoft será no formato básico ou com informações adicionais sobre o software detectado.
Artigos Relacionados
- Como Manter Seu Computador Atualizado e Seguro (pt-BR)
- Reduzindo a Exploração de Falhas de Segurança com o EMET (pt-BR)
,